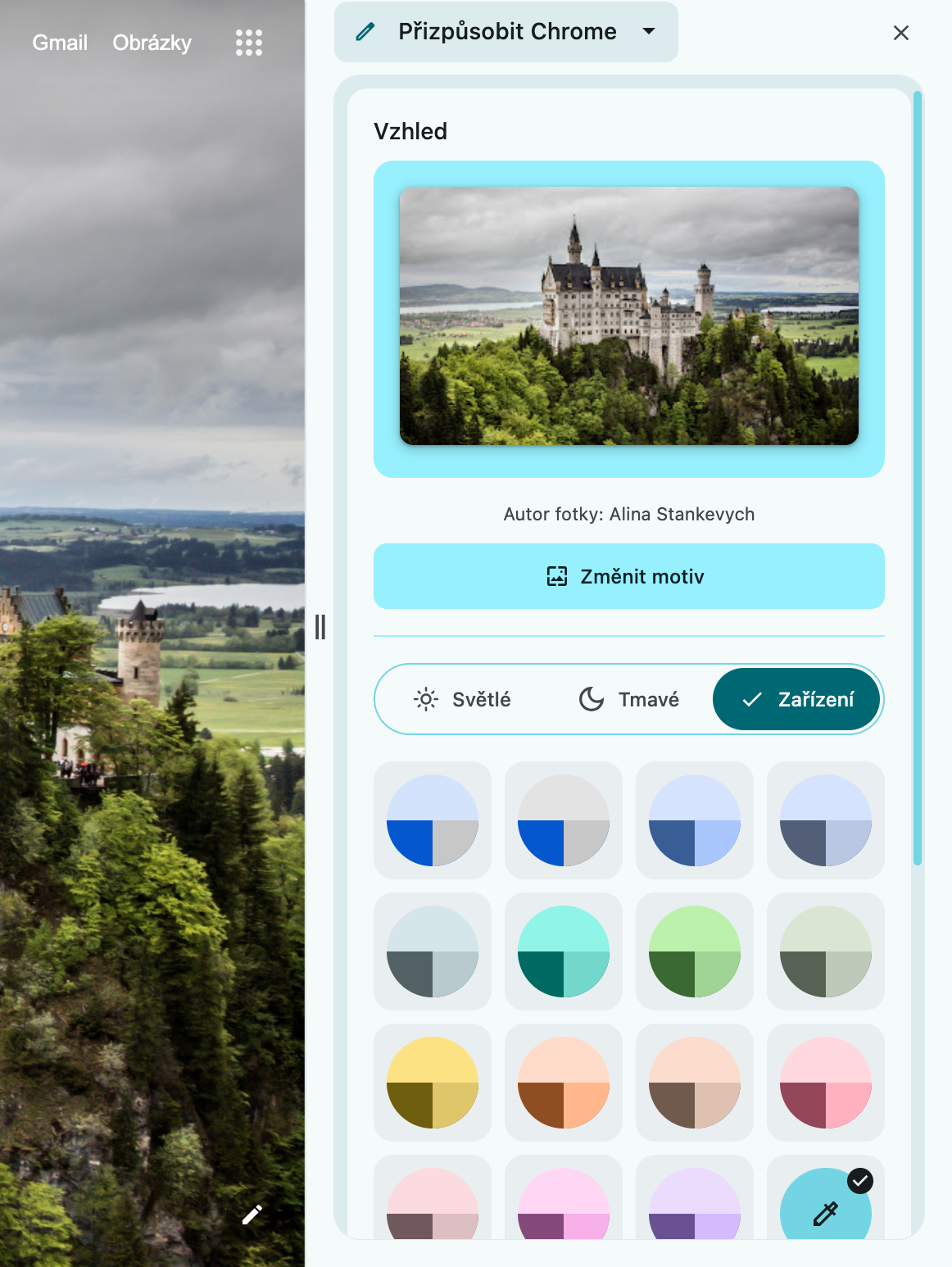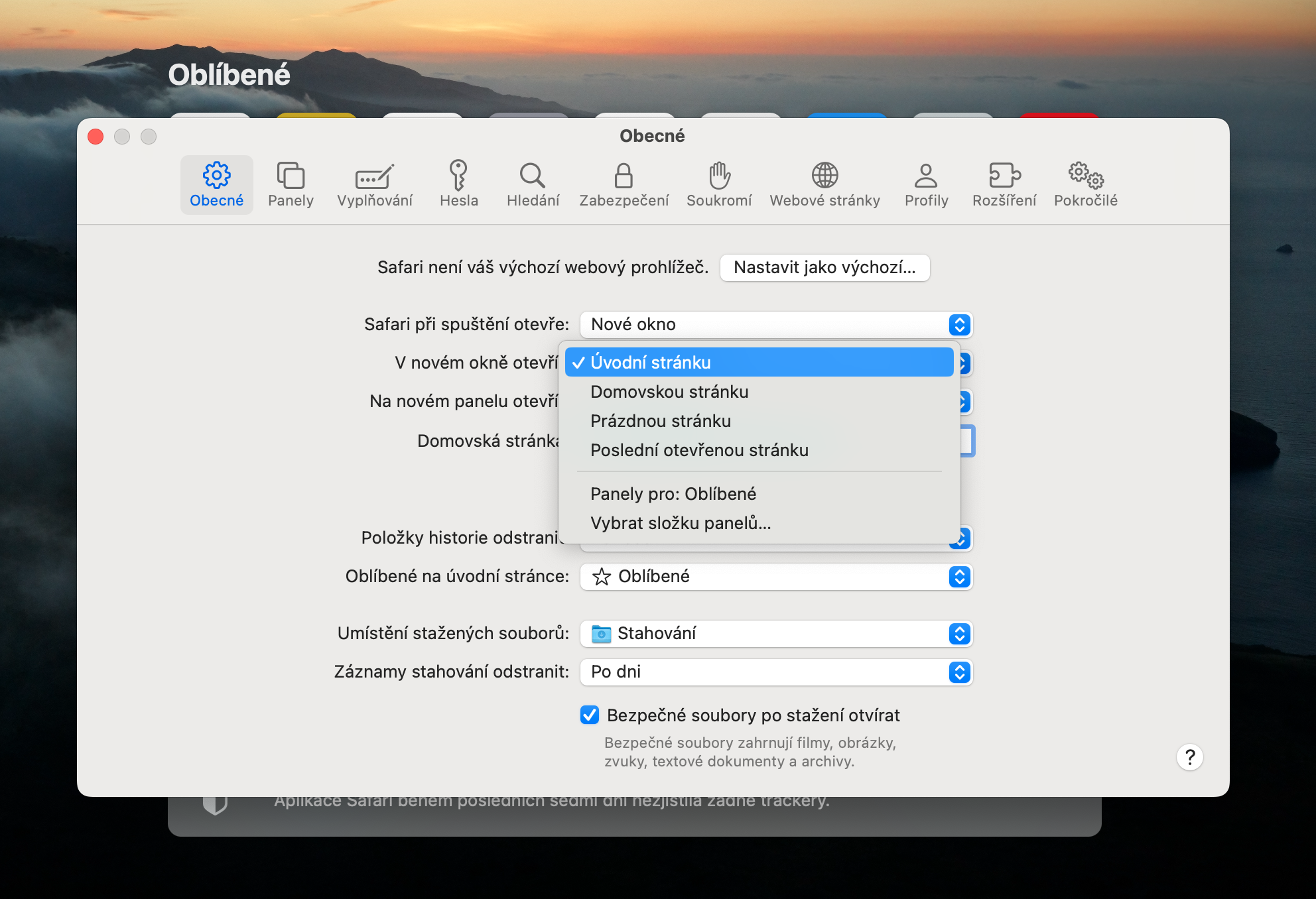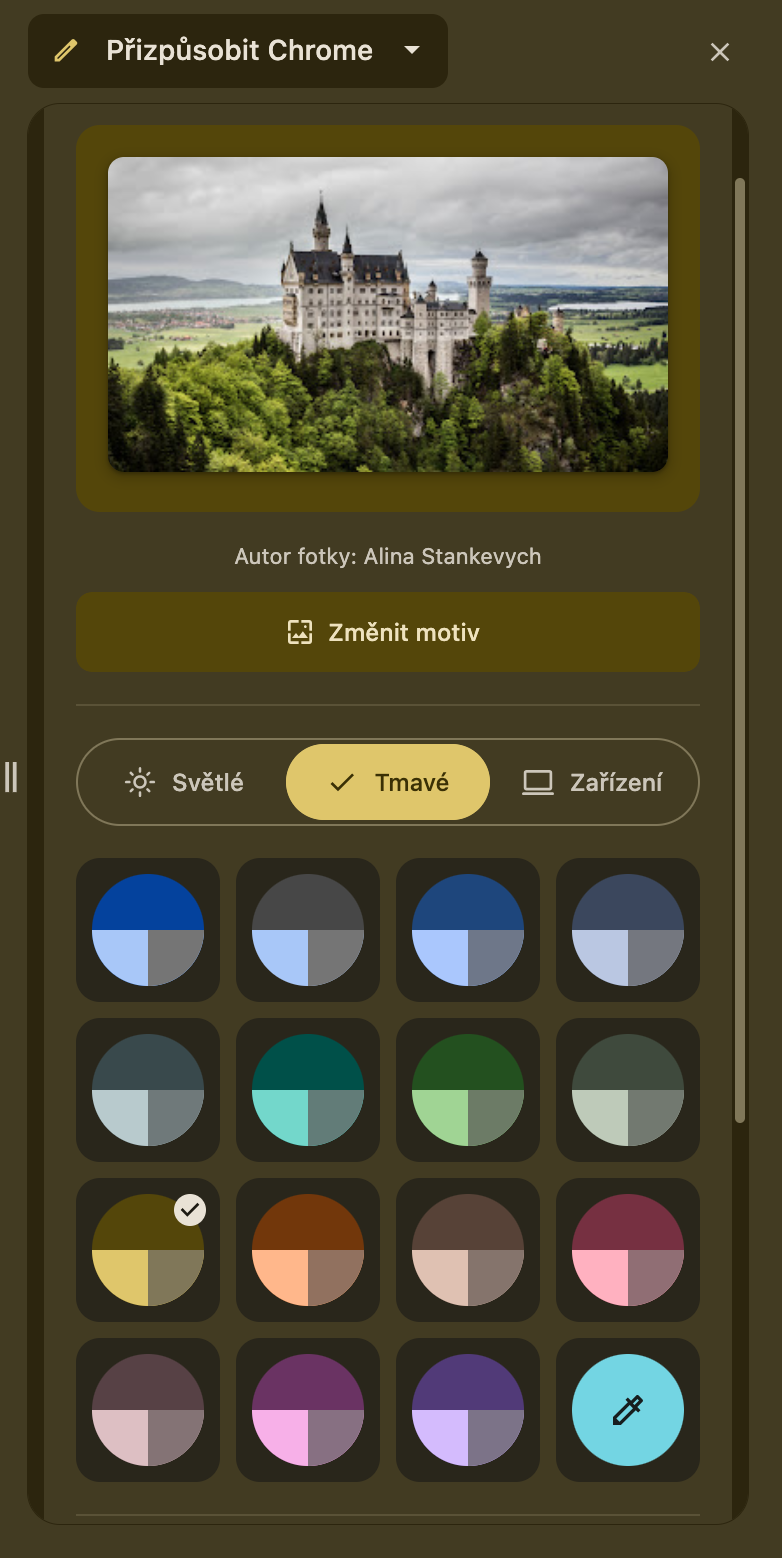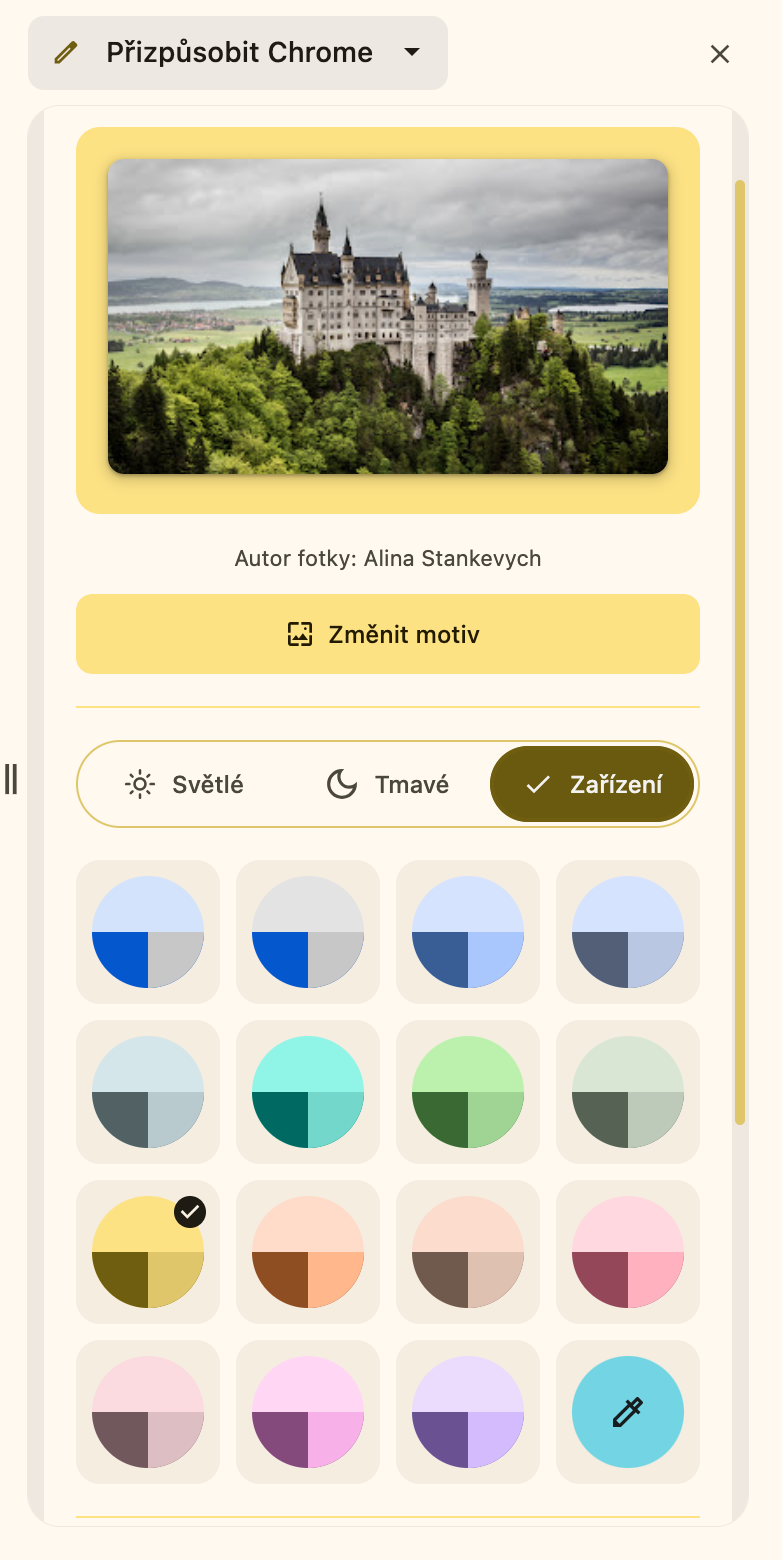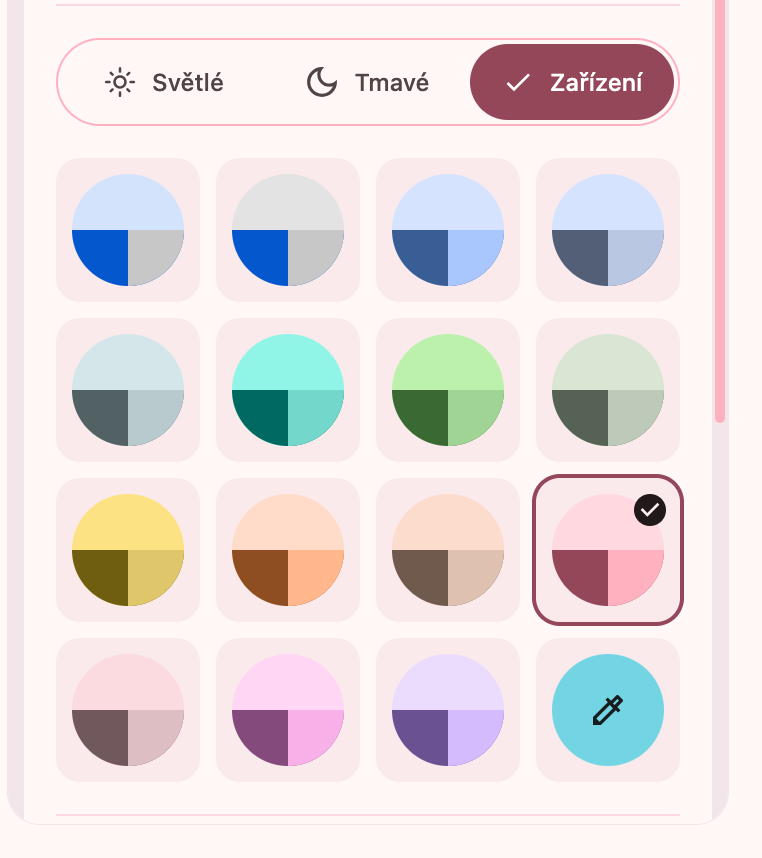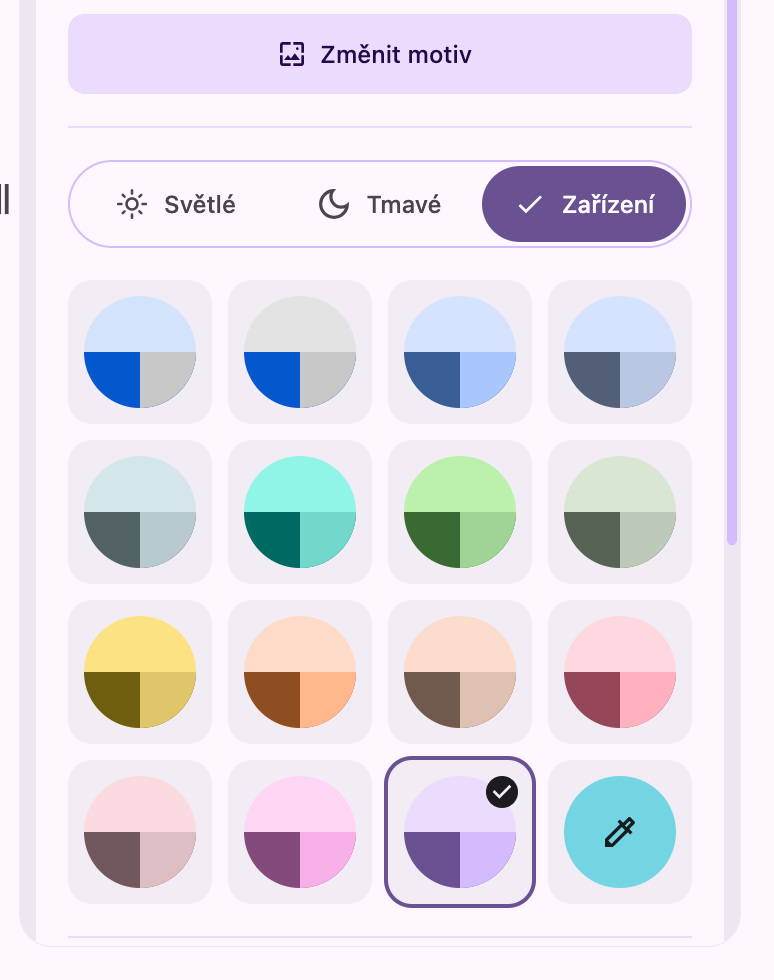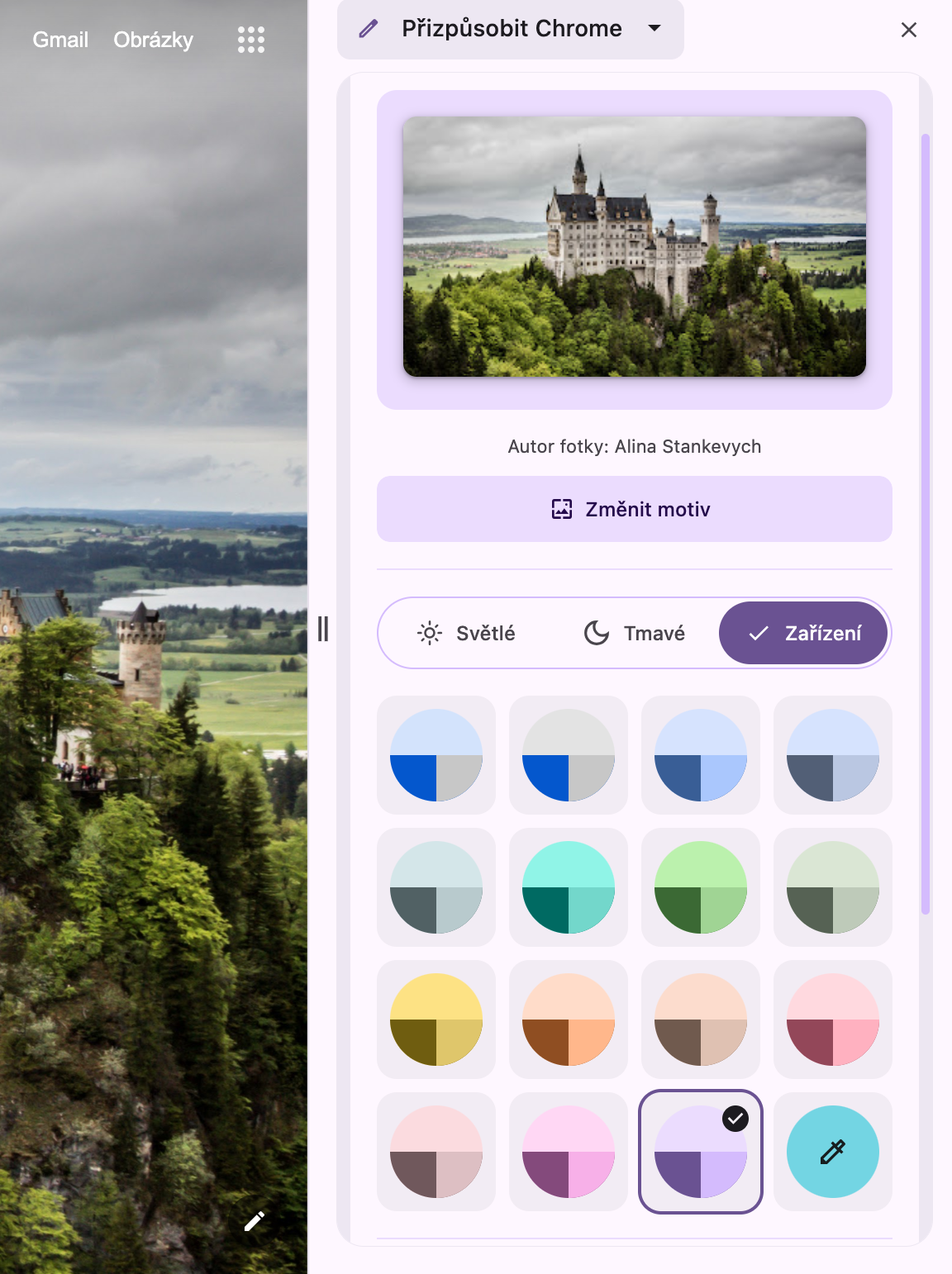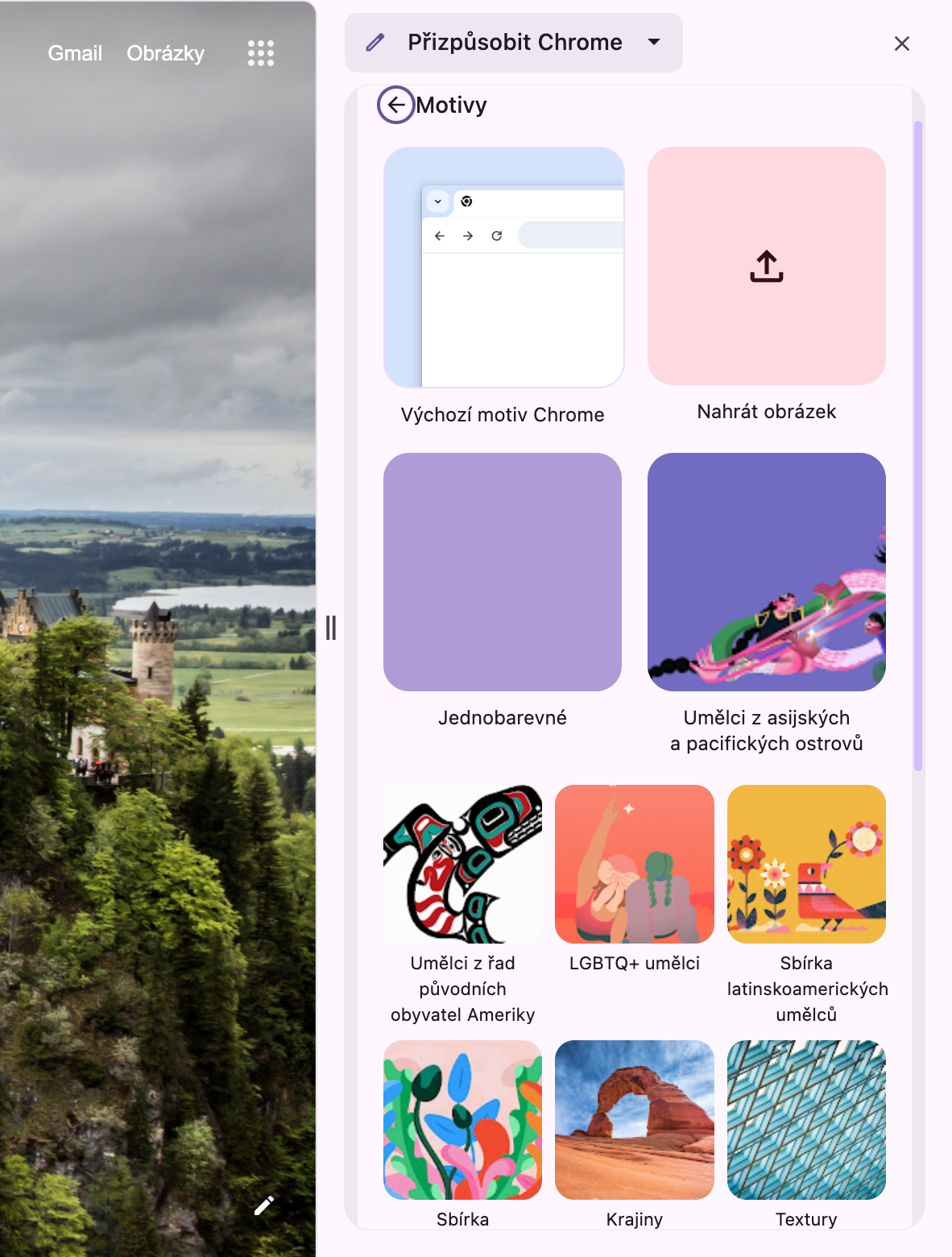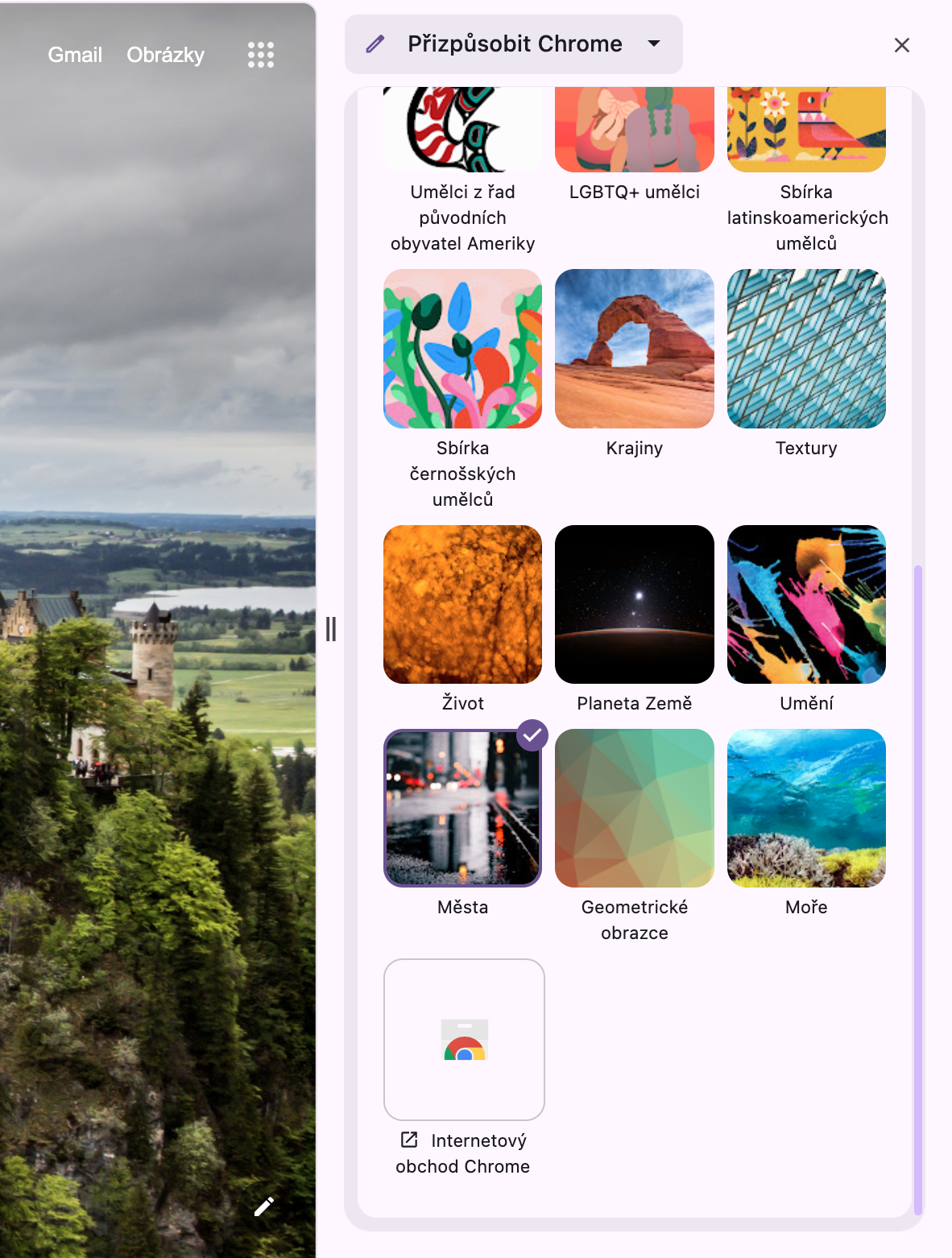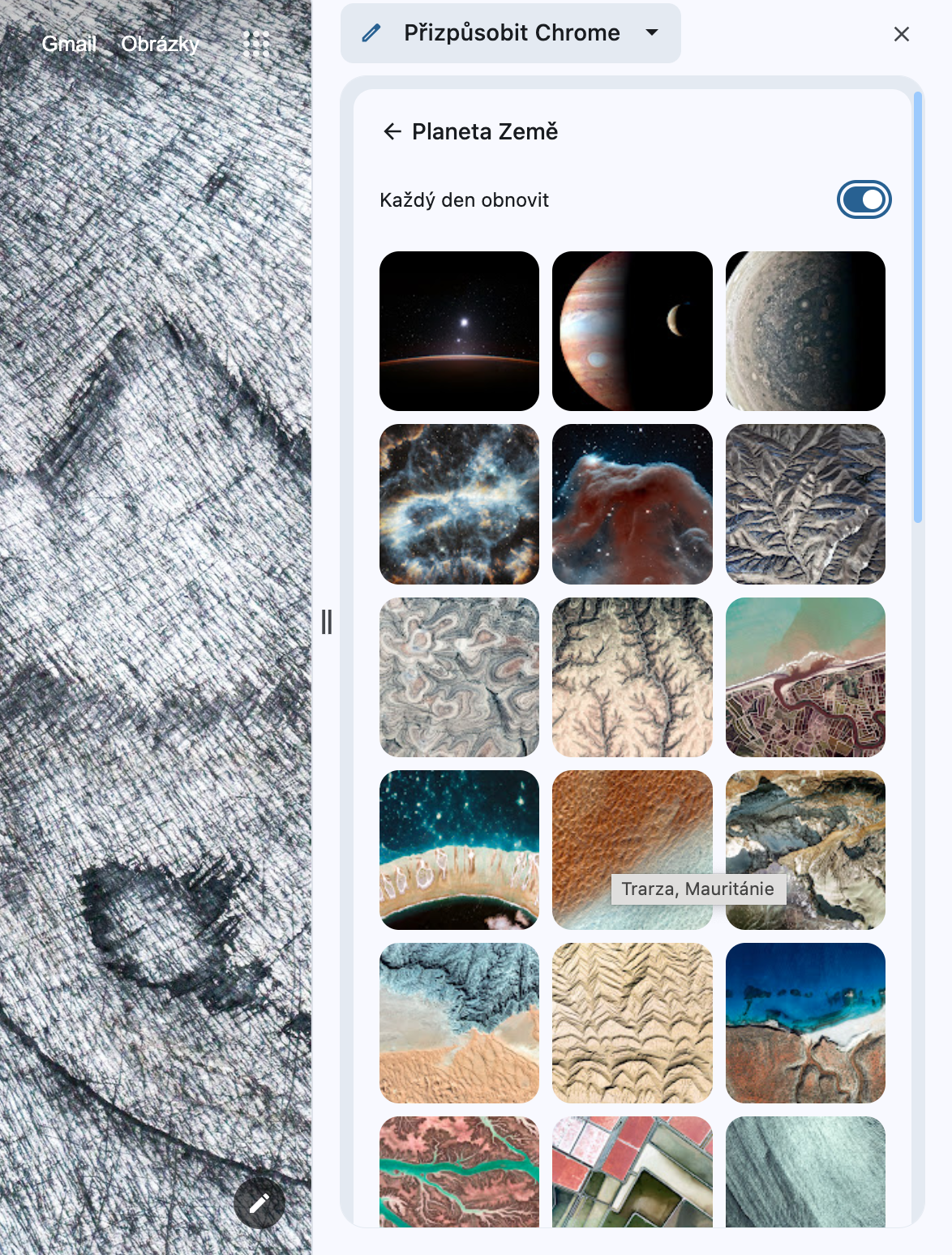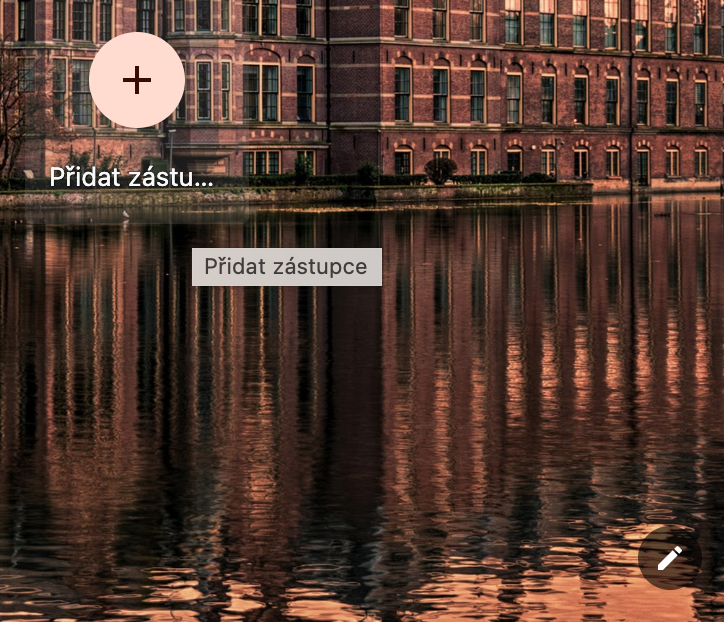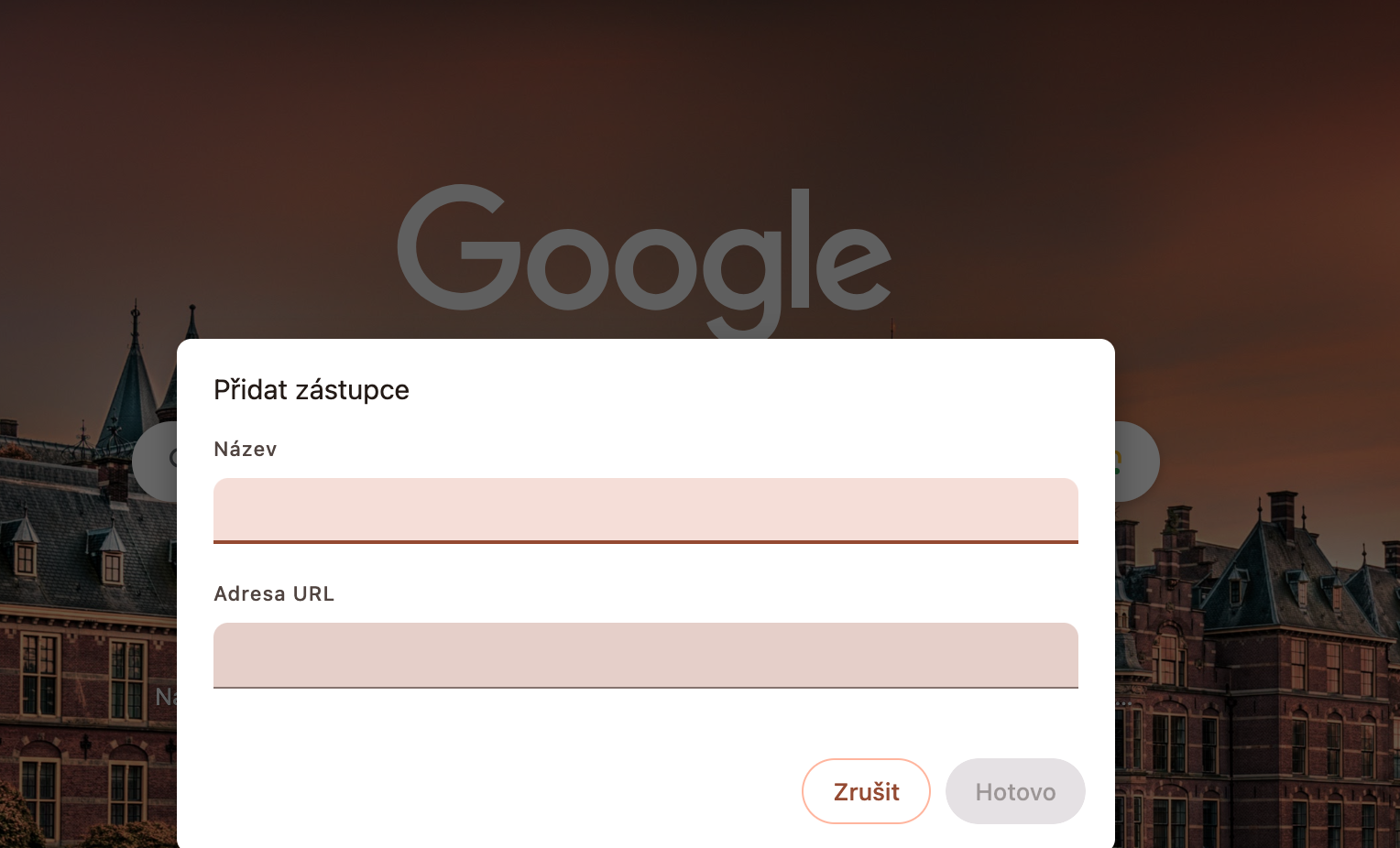Kas otsite rohkem viise Google Chrome'i kohandamiseks oma Macis? Chrome'i töölauale mõeldud uusimate värskendustega on lihtsam kui kunagi varem kohandada oma brauseri välimust just nii, nagu see teile meeldib. Tänases artiklis vaatleme lähemalt viise, kuidas saate Chrome'i oma maitse järgi kohandada.
See võib olla sind huvitab

Kohandage sätteid otse külgribalt
Saate reaalajas proovida erinevaid värve, teemasid ja seadeid, avades Chrome'is uue vahekaardi ja klõpsates paremas alanurgas pliiatsiikoonil. Avaneb uus külgriba koos saadaolevate kohandamisfunktsioonidega. Siin saate katsetada erinevaid funktsioone ja lihtsalt näha, kuidas uued vahelehed muudatuste tegemisel lehel kuvatakse. Uus külgriba jätab teie kohandamismuudatused pidevalt meelde.
Tumeda režiimi häälestamine
Google Chrome võimaldab teie Macis ka sobitada värviteema arvuti tumeda ja heleda režiimi vaheldumisega. IN uue kaardi alumine parem nurk kliki pliiatsiikoon. Klõpsake värviteema eelvaate kohal vahekaarti Seade ja valige soovitud teema.
Taustapildi seaded
Olete kindlasti märganud taustapildi seadmise võimalust kohandamise külgribal. Pärast pildil klõpsamist näete üksikuid kollektsioone, mille hulgast saate valida. Peale kollektsiooni valimist saad aktiveerida igapäevase tapeedivahetuse, kollektsiooni ülevaatest saab minna ka Google Chrome Store’i, kust leiab teisi kollektsioone. Ülevaate ülaservast leiate võimaluse lisada oma pilt.
Vaadake otseteid
Samuti saate Google Chrome'i seadetes valida, millised. otseteed kuvatakse otse peamisel äsja avatud brauseri vahekaardil. Klõpsake uue vahekaardi paremas alanurgas pliiatsiikoonil. Suunduge lõpuni sektsiooni Lühendid – siin saate otseteede kuvamise täielikult välja lülitada või määrata, kas soovite automaatselt kuvada enimkülastatud veebisaite või valida oma otseteed. Uue otsetee lisamiseks klõpsate + kaardi põhiosas.