Meie sarja Alustame graveeringuga eelmises, s.o kuuendas osas, jõudsime lõpuks enda graveerimiseni. Selgitasime, kuidas laserit fokuseerida, objekti sihtida ja ise graveerimist alustada. Igatahes on mõned teist kommentaarides kurtnud, et kogu protseduur on Windowsi jaoks. Hoolimata asjaolust, et Windowsi installimine Boot Campi või Parallels Desktopi kaudu pole üldse keeruline, saan aru, et mõned teist ei soovi seda teha. Seetõttu näitame selles ja järgmistes osades, kuidas saate LightBurni rakendust kasutades graveerida ka macOS-is.
See võib olla sind huvitab

LightBurn kui ainus rakendus macOS-i jaoks
Programmi kohta Valguspõletus Mainisin seda juba meie sarja ühes esimestest osadest – täpsemalt siis, kui kujutasime ette kõige populaarsemaid ja parimaid graveerimisprogramme, mille hulka kuuluvad LightBurn ja LaserGRBL. Keskendusime LaserGRBL programmile peamiselt seetõttu, et see sobib algajatele, kes tahavad lihtsalt graveerimist õppida. Kahjuks ei leidnud ma macOS-is ühtegi nii lihtsat algajatele mõeldud programmi. Seega, kui teie käsutuses on ainult macOS, peate otse hüppama LightBurni rakendusse, mis pakub palju rohkem erinevaid funktsioone ning on üldiselt keerulisem ja keerulisem.

Kuid ärge kindlasti muretsege – selles ja järgmistes osades annan endast parima, et selgitada LightBurni graveerimist Macis teile arusaadaval viisil. Selles artiklis vaatleme, kust LightBurni alla laadida, kuidas seda installida ja kuidas oma graveerijat tuvastada, et saaksite sellega töötada. Kohe alguses tasub märkida, et LightBurni rakendus on tasuline. Õnneks saate seda kõigi funktsioonidega esimese kuu tasuta proovida. Kui see periood on möödas, peate ostma litsentsi, mille hind sõltub teie graveerija tüübist. Minu graveerija, millega me kogu aeg töötame, ORTUR Laser Master 2, kasutab GCode'i – see litsents maksab 40 dollarit.
Saate LightBurni alla laadida või hiljem siit osta.
ORTURi graveeringuid saad osta siit
Laadige alla, installige ja prooviversiooni
Kui olete allalaadimise lõpetanud, piisab faili jaoks sellest puudutage. Seejärel avaneb klassikaline "installimise" aken, milles sellest piisab Teisaldage LightBurn kausta Rakendused. Kohe pärast seda võite kiirustada programmi käivitama. Kui te ei saa LightBurni tavapäraselt avada, peate klõpsama rakenduse ikoonil paremklõps, siis nad valisid selle variandi Avatud ja kinnitas selle valiku dialoogiboksis. Pärast esimest käivitamist on vaja prooviversiooni kinnitada - nii et klõpsake nuppu Alustage oma tasuta prooviversiooni. Kohe pärast seda ilmub uus aken, mis kinnitab prooviversiooni algust.
Pärast LightBurni installimist, käivitamist ja prooviversiooni aktiveerimist ei jää muud üle, kui ühendada graveerija ise. Pärast esimest käivitamist ilmub automaatselt aken, kuhu saab graveerijat lisada. Kõik, mida pead tegema, on ühendada graveerija USB kaudu ja seejärel vajutada nuppu Leia minu laser. Seejärel otsib programm graveeringut – see on kõik, mida vaja puudutage a kinnitage ühendus lõpuks valige, kus asub laseri lähteasend – meie puhul vasakpoolses alanurgas. Kui laseri lisamise akent ei kuvata, klõpsake paremas alanurgas nuppu Seadmed. LightBurnil on paljude jaoks LaserGRBL-i ees suur eelis, kuna see on saadaval ka riigis tšehhi keeles. Tuleb vaid rakendus välja lülitada ja peale graveerija ühendamist uuesti sisse lülitada, tšehhi keel käivitub automaatselt. Kui ei, klõpsake ülemisel ribal Keel ja valige Tšehhi.
Järeldus
Nii saate ühendada oma graveerija LightBurni rakendusega ülaltoodud viisil. Nüüd saate rakenduses järk-järgult ringi vaadata. Tõde on see, et algusest peale tundub see väga keeruline, keeruline ja segane. Aga kui sa saad teada, kus kõik asub, saad ülevaate ja see pole midagi, mida sa aja jooksul ei õpiks. Selle seeria järgmistes osades vaatame koos, kuidas LightBurni rakendusi juhtida – kirjeldame kõiki vajalikke tööriistu ja juhtelemente. Sel juhul on eelis kasutajatel, kes on juba Photoshopi või mõne muu sarnase graafikaprogrammiga töötanud - juhtelementide paigutus on siin väga sarnane.
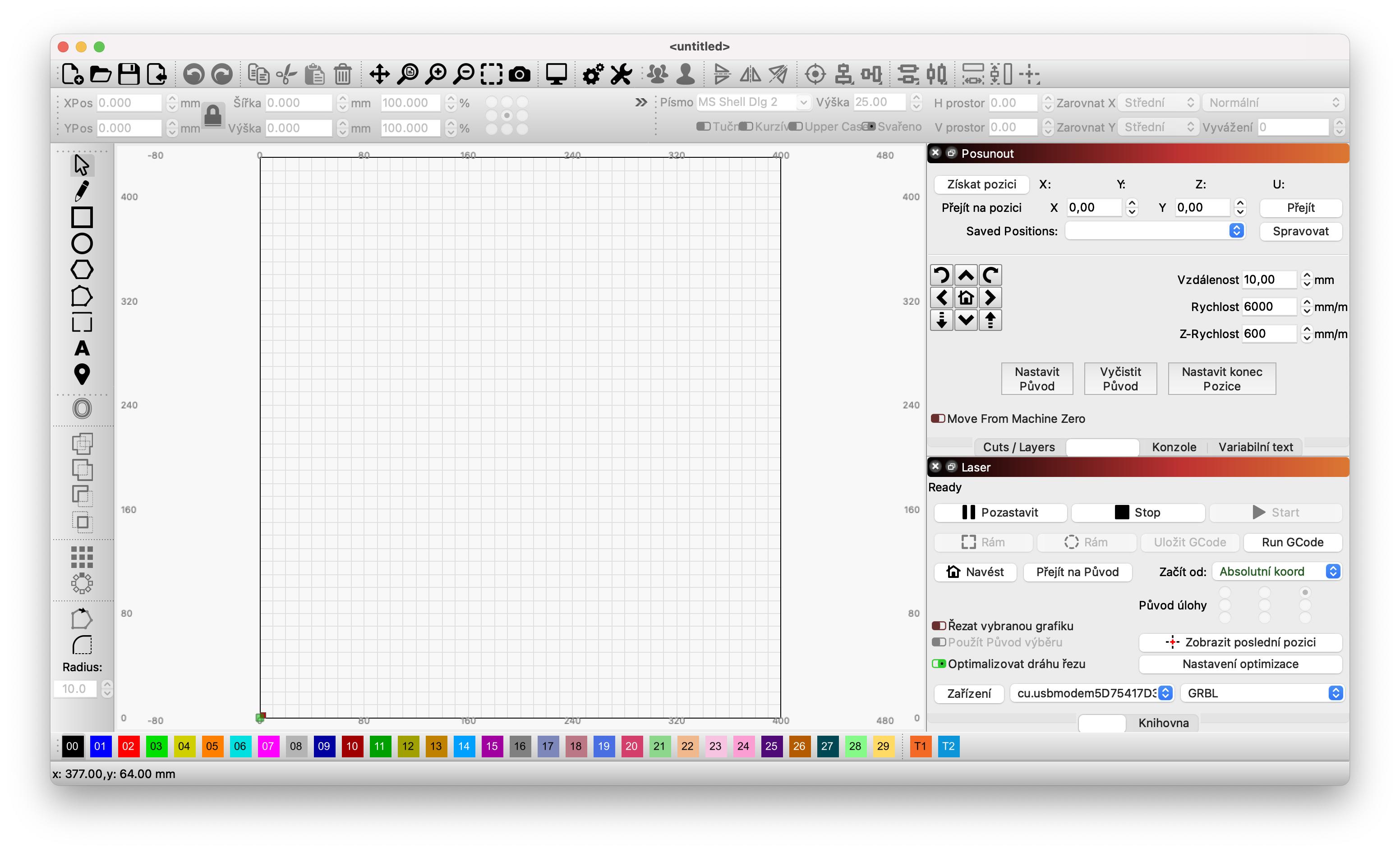















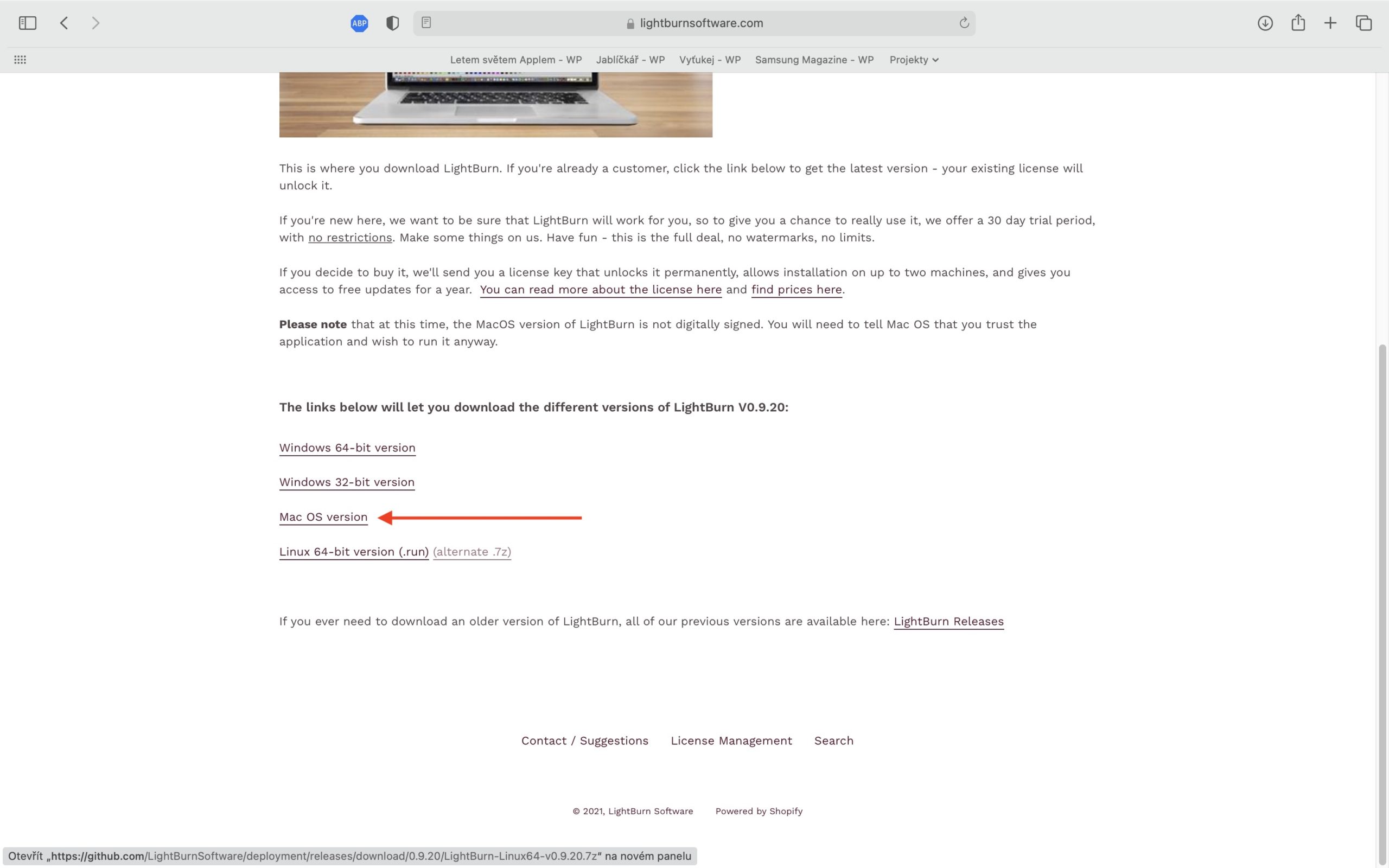
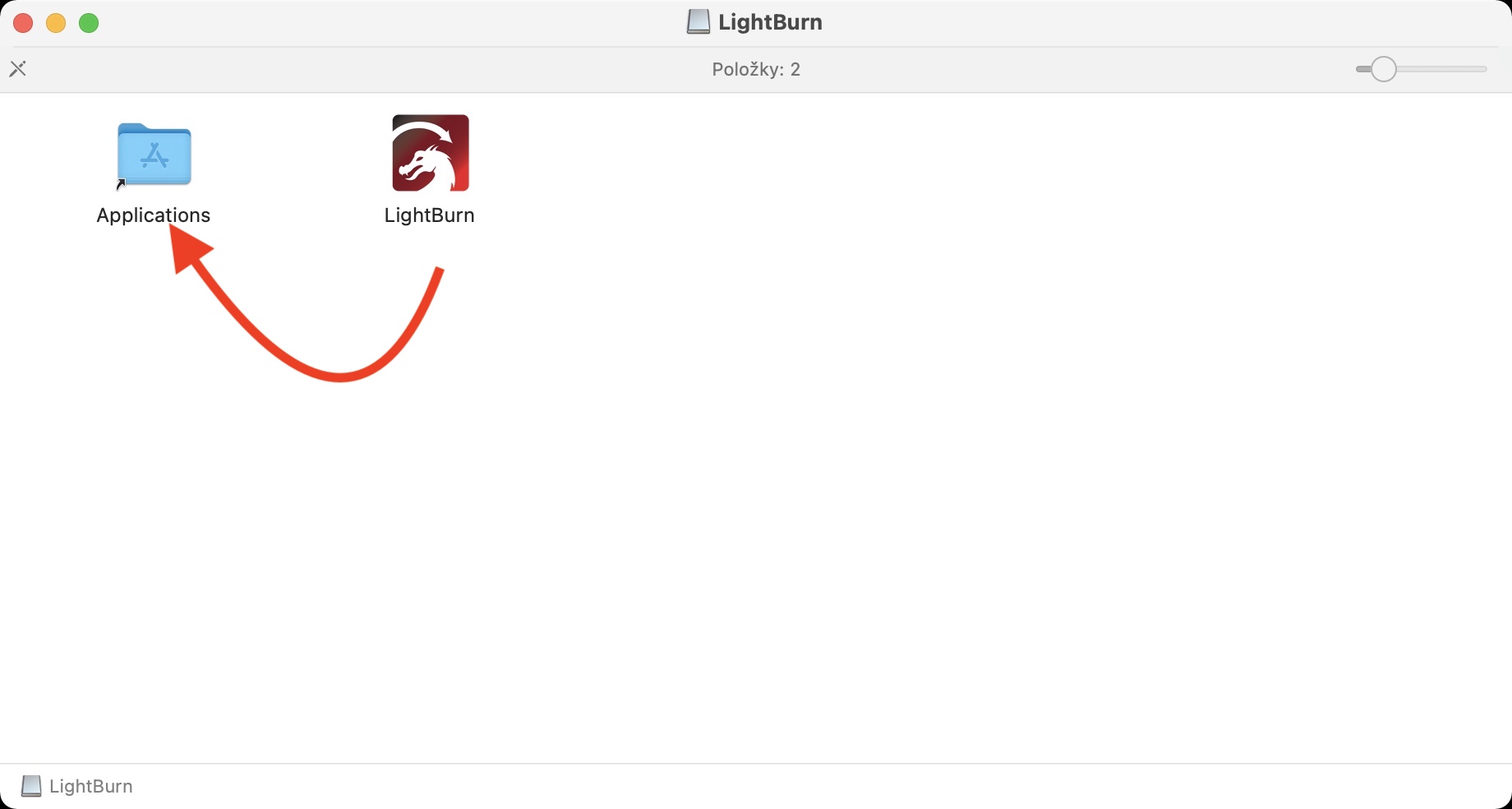
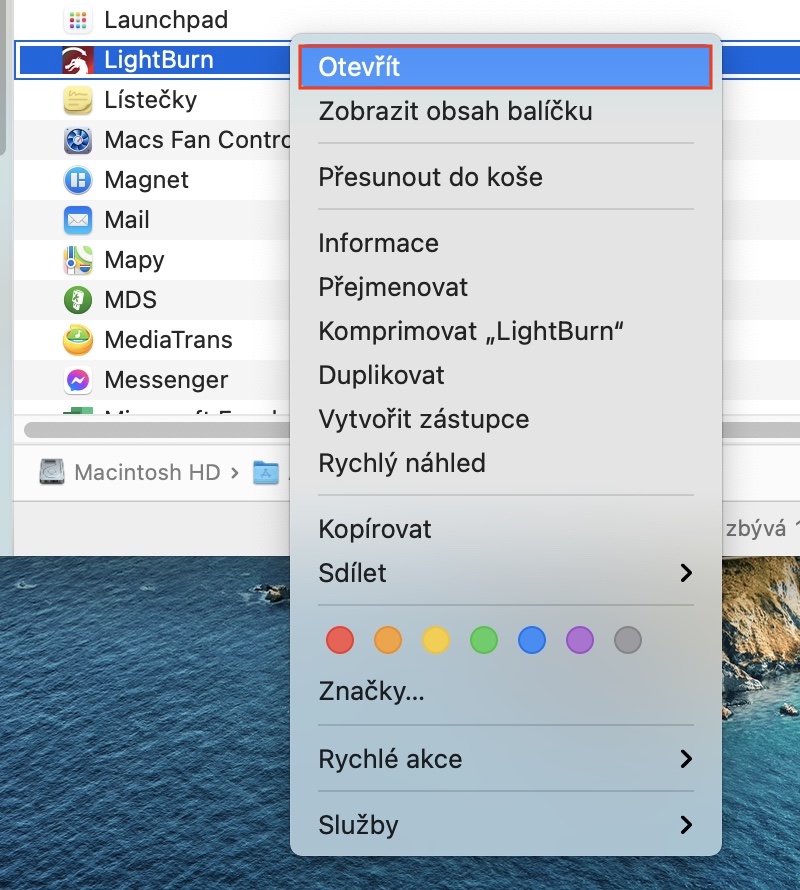



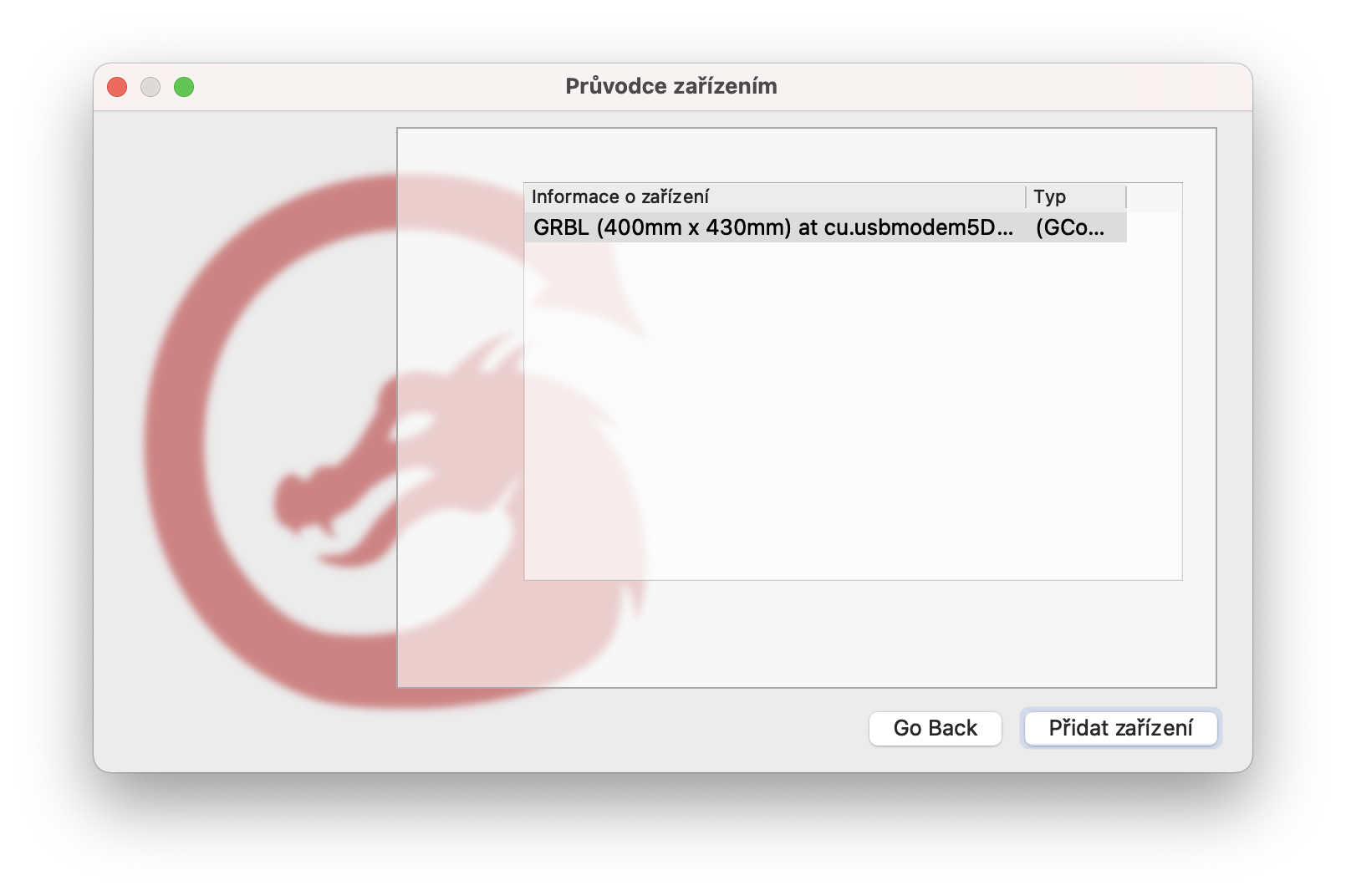
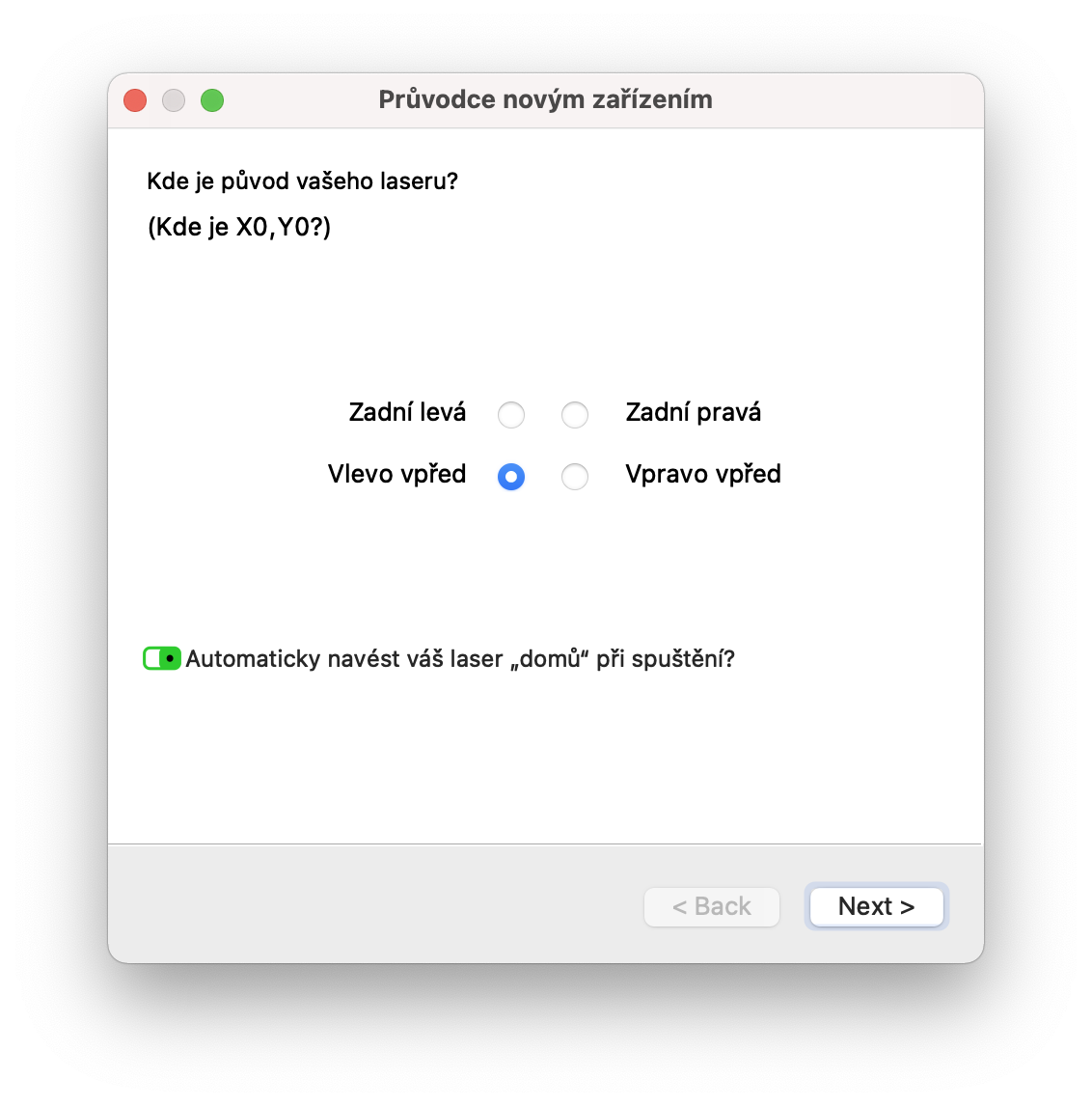
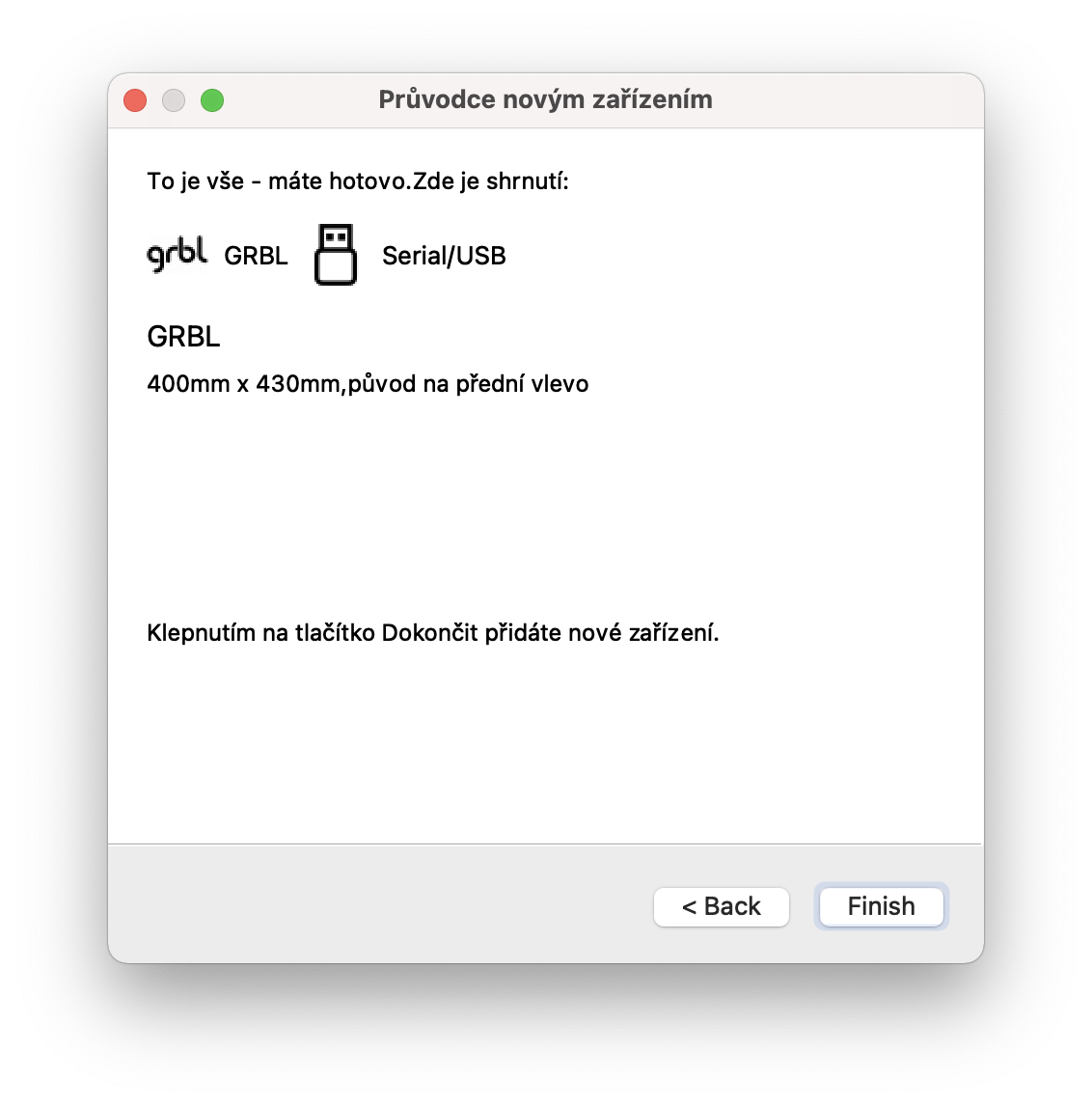
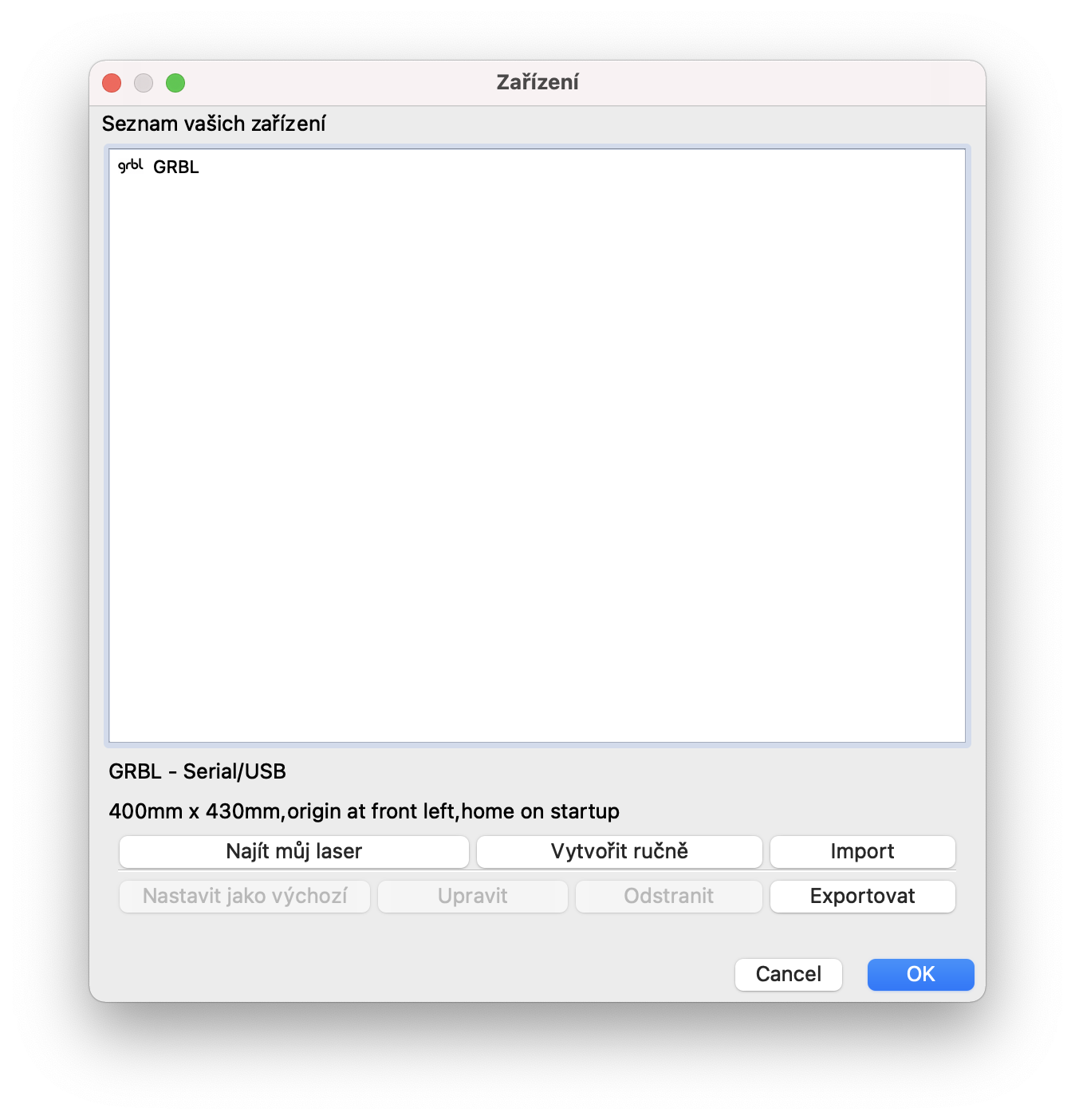
Tere,
Tahaksin küsida, kas teie graveerija saab hakkama läbipaistva või osaliselt läbipaistva akrüüli või pleksiklaasiga?
Millal 8. osa tuleb palun? Olen tellinud graveerija Ortur Master 2 Pro, kuid olen amatöör, nii et tahaksin seda teiega koos õppida :-) Aitäh
peale graveerija (atomstack) ühendamist ja ind My Laser sisestamist - programm ei leia seda (muidugi ka peale mõlema seadme korduvat taaskäivitamist) - kas muudate mingit tüüpi, kuidas sellega on?
aitäh