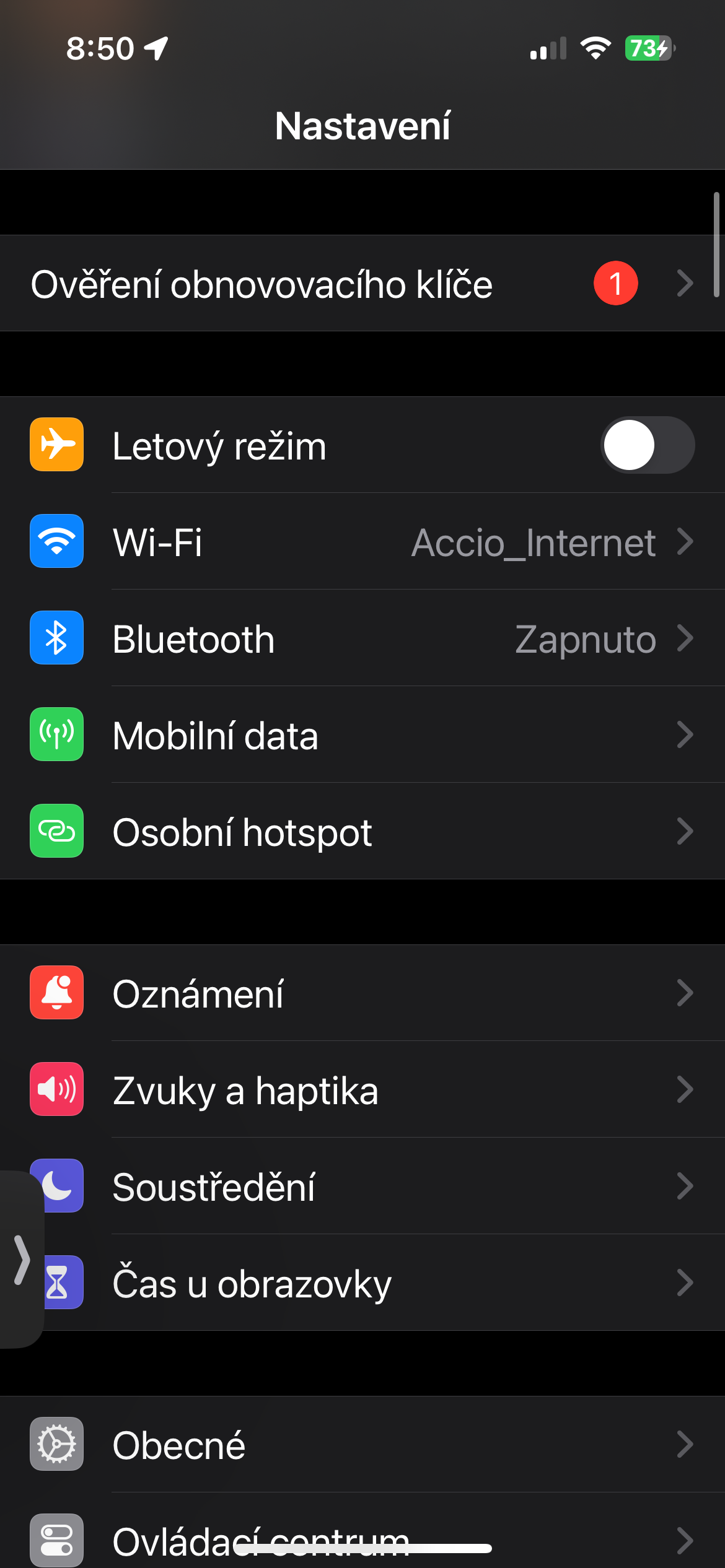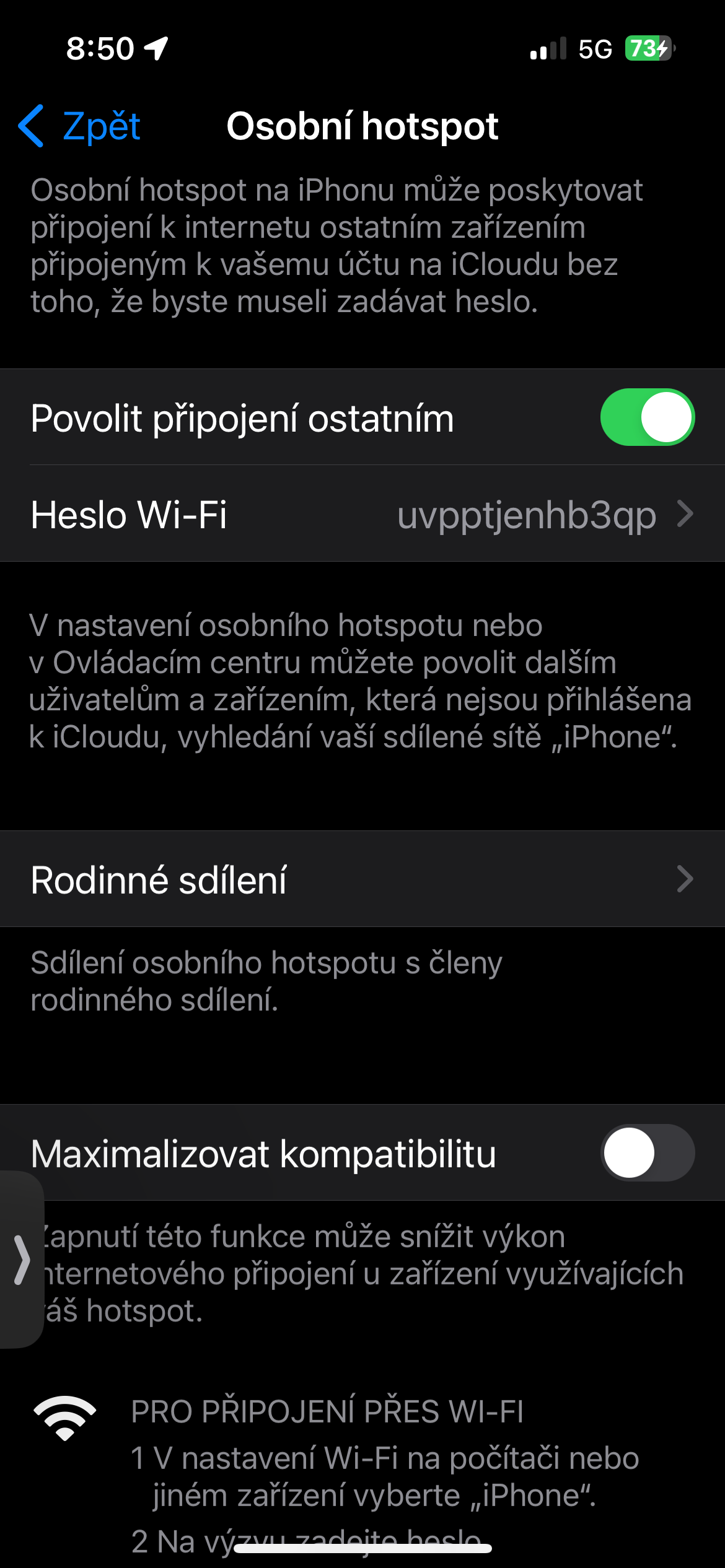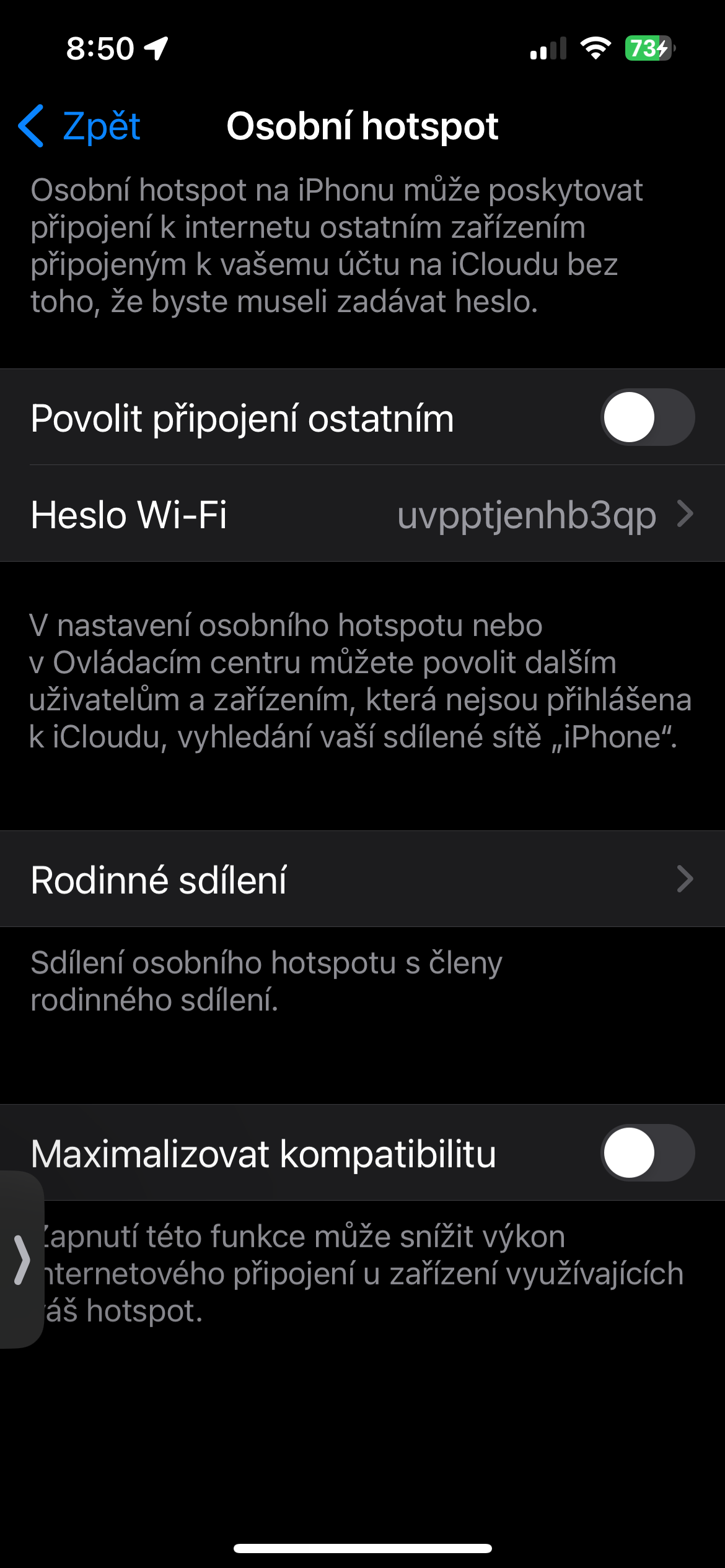AirDrop on Apple'i kasutajatele kahtlemata üks kasulikumaid ja mugavamaid funktsioone. See on loodud selleks, et saaksite saata meediat, linke ja dokumente Bluetoothi või Wi-Fi kaudu teistele levialas olevatele Apple'i seadmetele. See on võimas vara iga iPadi, iPhone'i või Maci kasutaja jaoks.
See võib olla sind huvitab
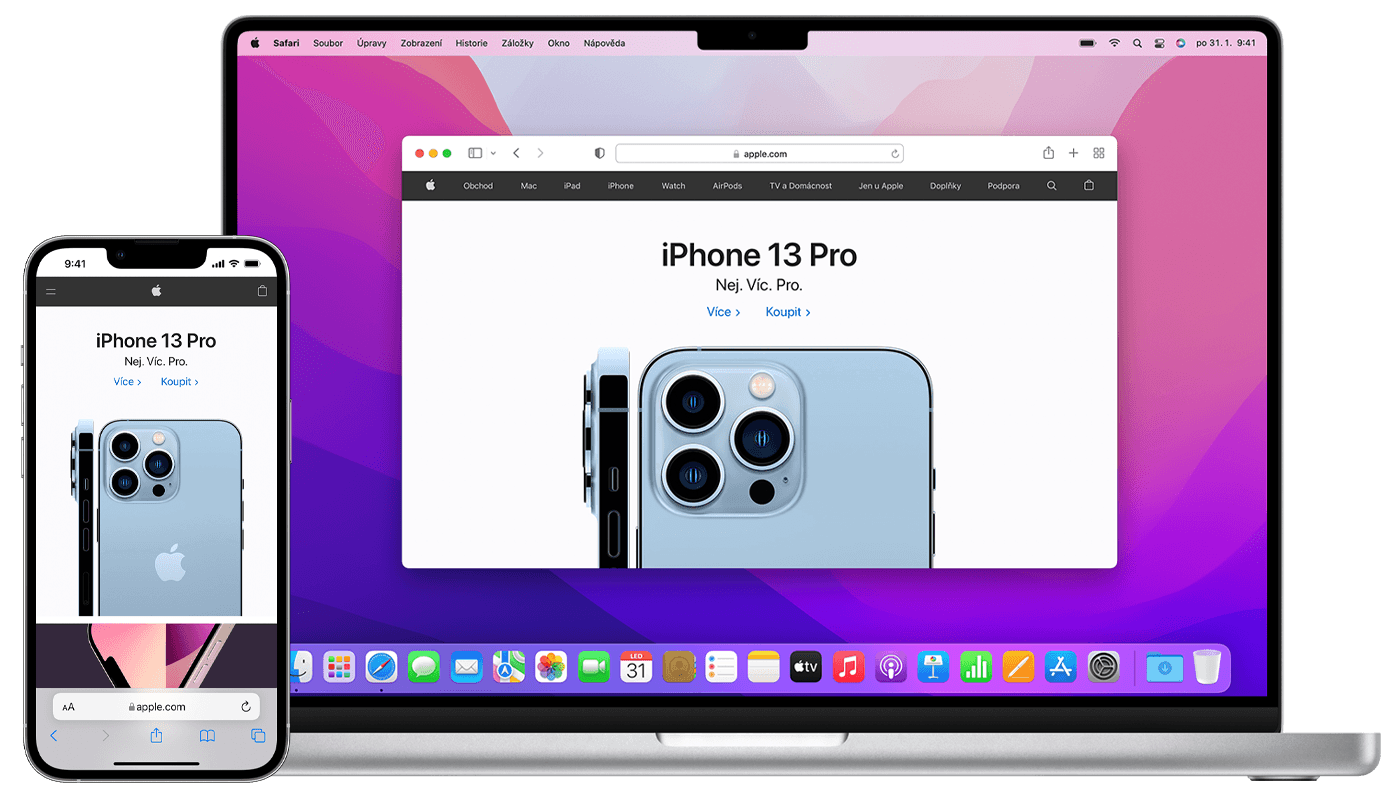
Apple'ile meeldib korrata, et tema tooted, rakendused, teenused ja funktsioonid "lihtsalt töötavad". Sellegipoolest, kuid mitte ainult AirDropi puhul, võib see sageli olla üllatavalt valiv funktsioon, mis mõnikord näiliselt ilma konkreetse põhjuseta ei tööta. Kui avastasite hiljuti tõsiasja, et AirDrop teie Apple'i seadmetes ei töötanud, on meil teile mitu võimalikku lahendust.
Kas sul on see lukustamata?
AirDropiga seotud probleemidel võib sageli olla absurdne ja kergesti parandatav põhjus, näiteks lukustatud seade. Kui proovite AirDropiga midagi kellegi teise iPhone'i saata või keegi teeb teid AirDropiga, veenduge, et sihttelefon oleks sisse lülitatud ja lukustamata. Lukustatud iPhone ei kuvata AirDropi kaudu failide vastuvõtmiseks saadaval oleva seadmena. Samuti, kui iPhone on lukustamata ja ikka ei tööta, proovige seade lihtsalt endale lähemale tuua. See võib olla eriti oluline, kui Wi-Fi ei tööta ja AirDrop proovib Bluetoothi kasutada.
See võib olla sind huvitab

Lülitage leviala välja
Kui kasutate oma iPhone'i isikliku levialana, on meil teile halbu uudiseid: AirDrop ei tööta. Lahenduseks on leviala väljalülitamine, vähemalt AirDropi kasutamise ajal. Pärast failide jagamise lõpetamist saate selle uuesti sisse lülitada. Leviala väljalülitamiseks käivitage rakendus Seaded ja puudutage üksust Isiklik leviala. Libistage lehe ülaosas olevat nuppu Lubage teistel ühendust luua vasakule. Teie isiklik leviala on nüüd välja lülitatud ja saate AirDropi uuesti proovida.
Kontrollige Bluetoothi ja Wi-Fi-d
Tõenäoliselt teate, et AirDrop kasutab failide edastamiseks nii Wi-Fi-d kui ka Bluetoothi, seega peaksite veenduma, et mõlemad traadita võrgud on seadmetes, mida soovite AirDropiga kasutada, sisse lülitatud. Käivitage oma iPhone'is või iPadis Seaded ja puudutage Wi-Fi. Veenduge, et WiFi-st paremal asuv nupp on paremale nihutatud. Seejärel klõpsates nuppu tagasi naaske seadete põhilehele ja puudutage nuppu Bluetooth. Veenduge, et Bluetoothi nupp oleks samuti sisse lülitatud. Võite proovida ka üksikuid ühendusi mõneks ajaks keelata ja seejärel uuesti lubada.
See võib olla sind huvitab
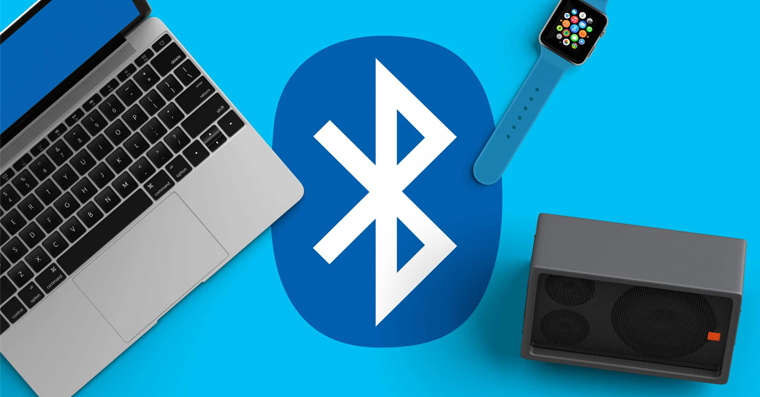
Lähtestage seade
Kui miski muu ei aita, proovige seade taaskäivitada. Taaskäivitamine võib osutuda vajalikuks, kui olete hiljuti oma mobiilseadmes või arvutis mõnda seadet muutnud, ja taaskäivitamine võib samuti parandada aeg-ajalt esineva tõrke, mis takistab teie seadmel korralikult töötada. Lihtsalt seadme välja- ja uuesti sisselülitamine võib teid tööle panna. Võite proovida lähtestamist ka Macis NVRAM ja SMC.
See võib olla sind huvitab