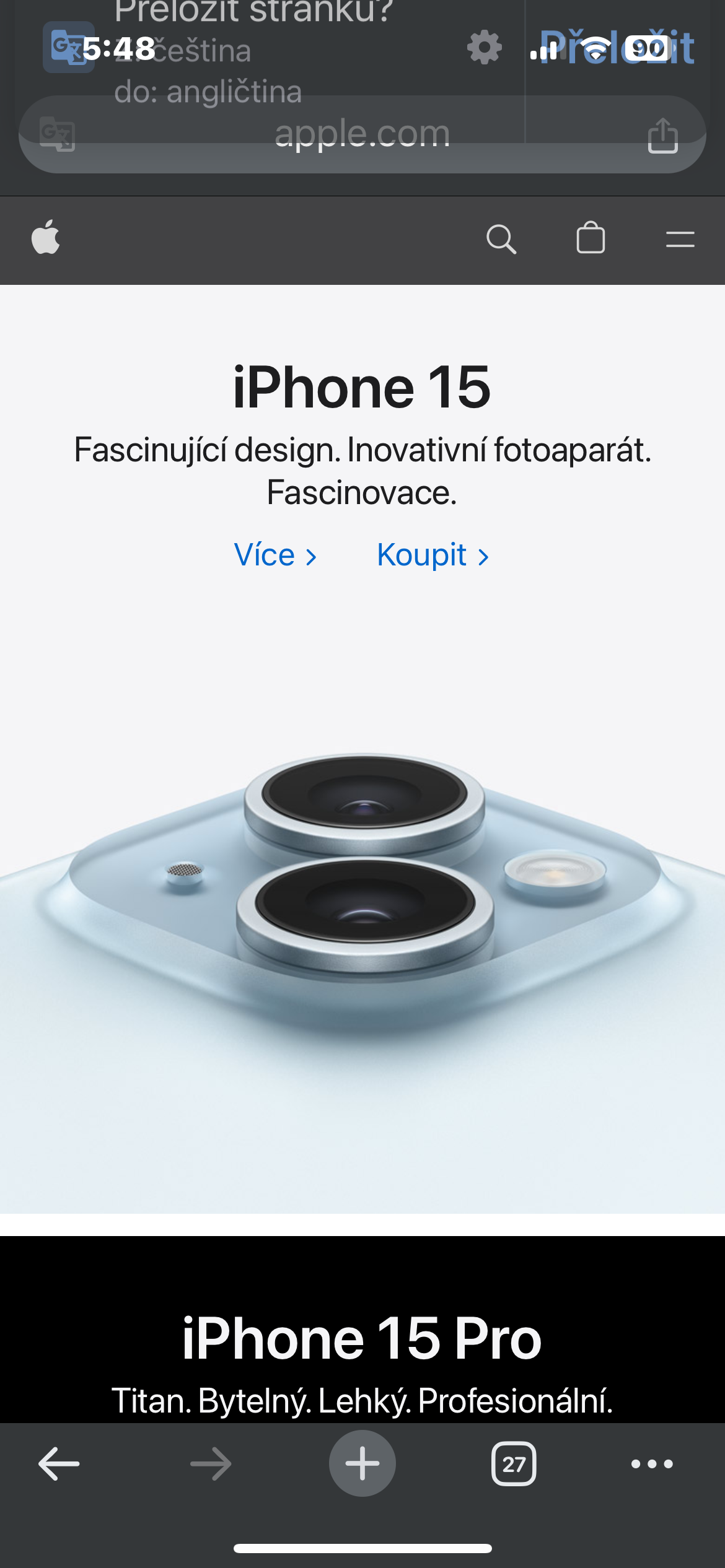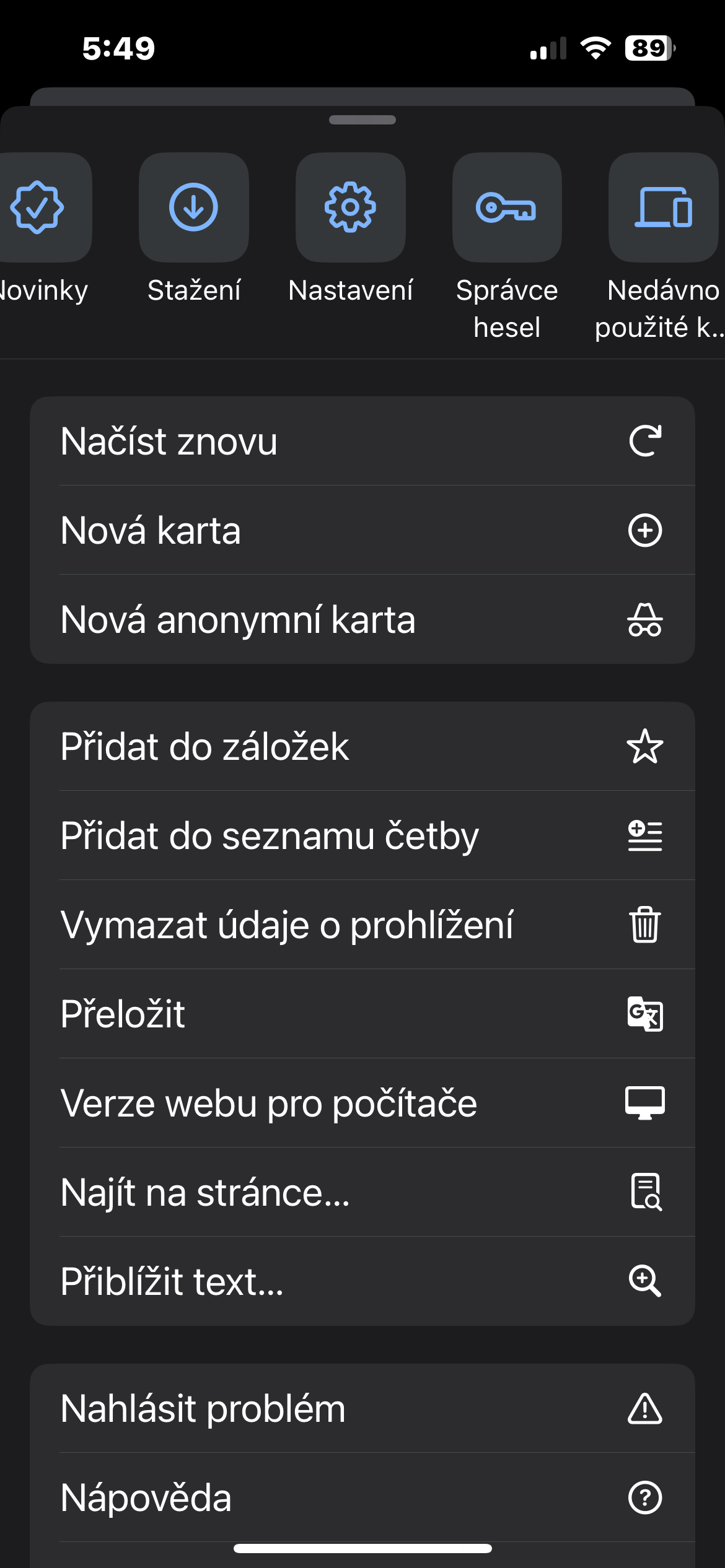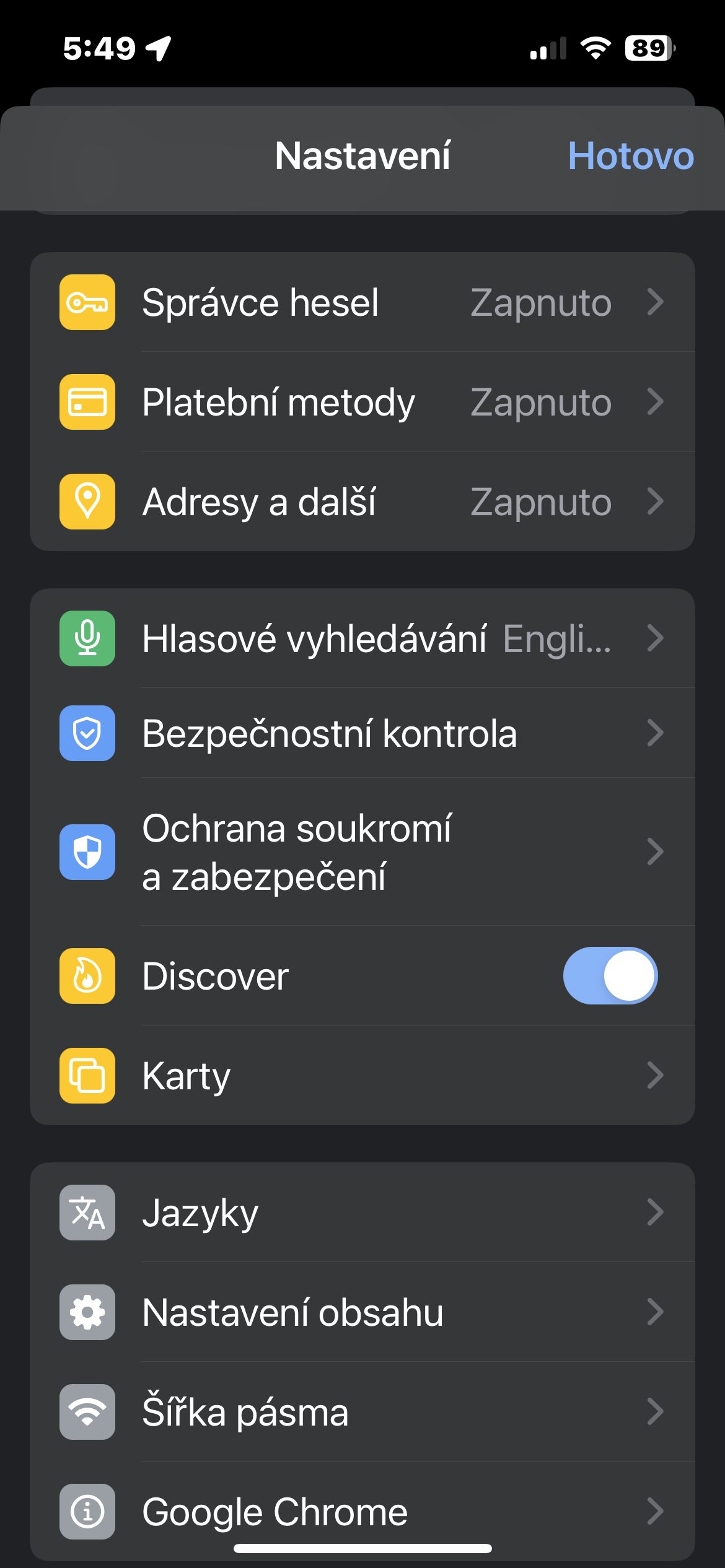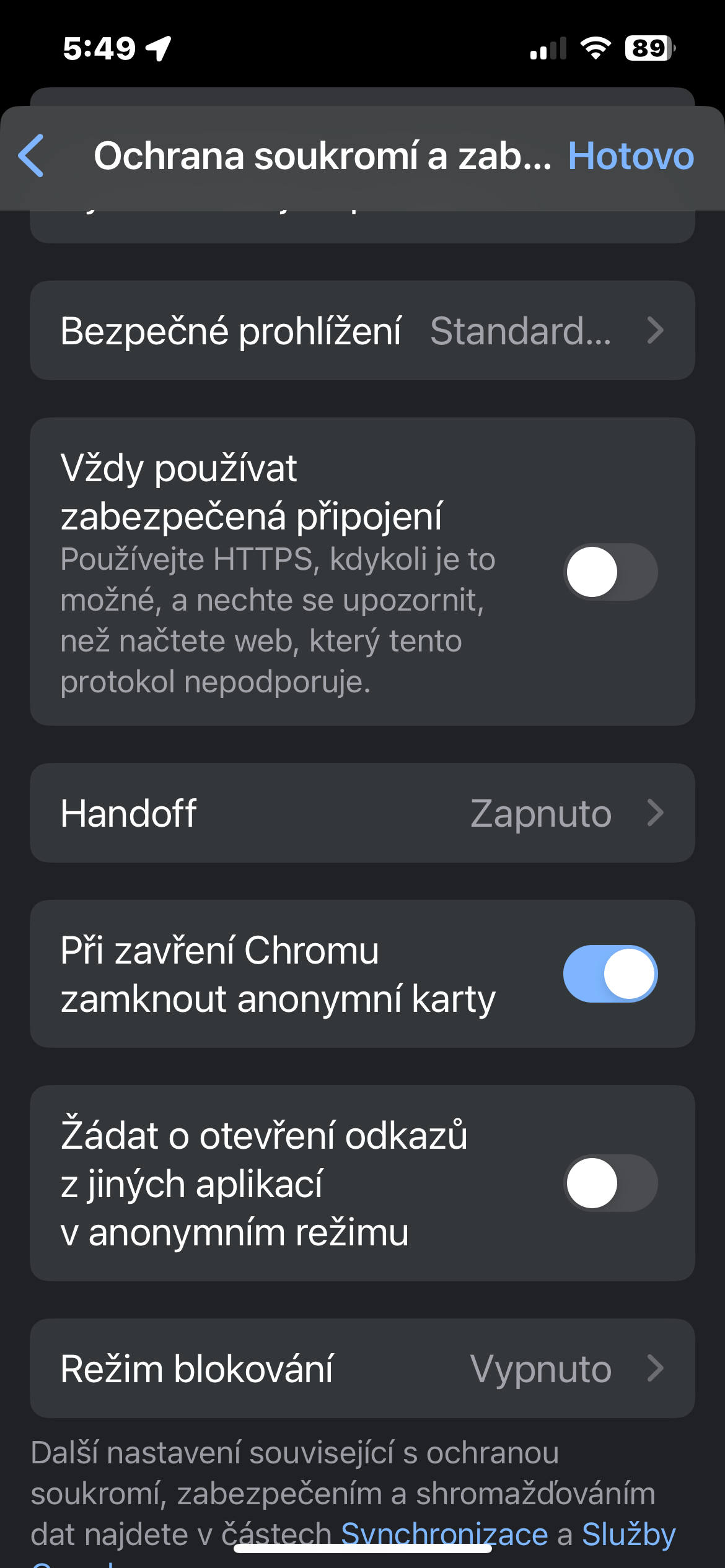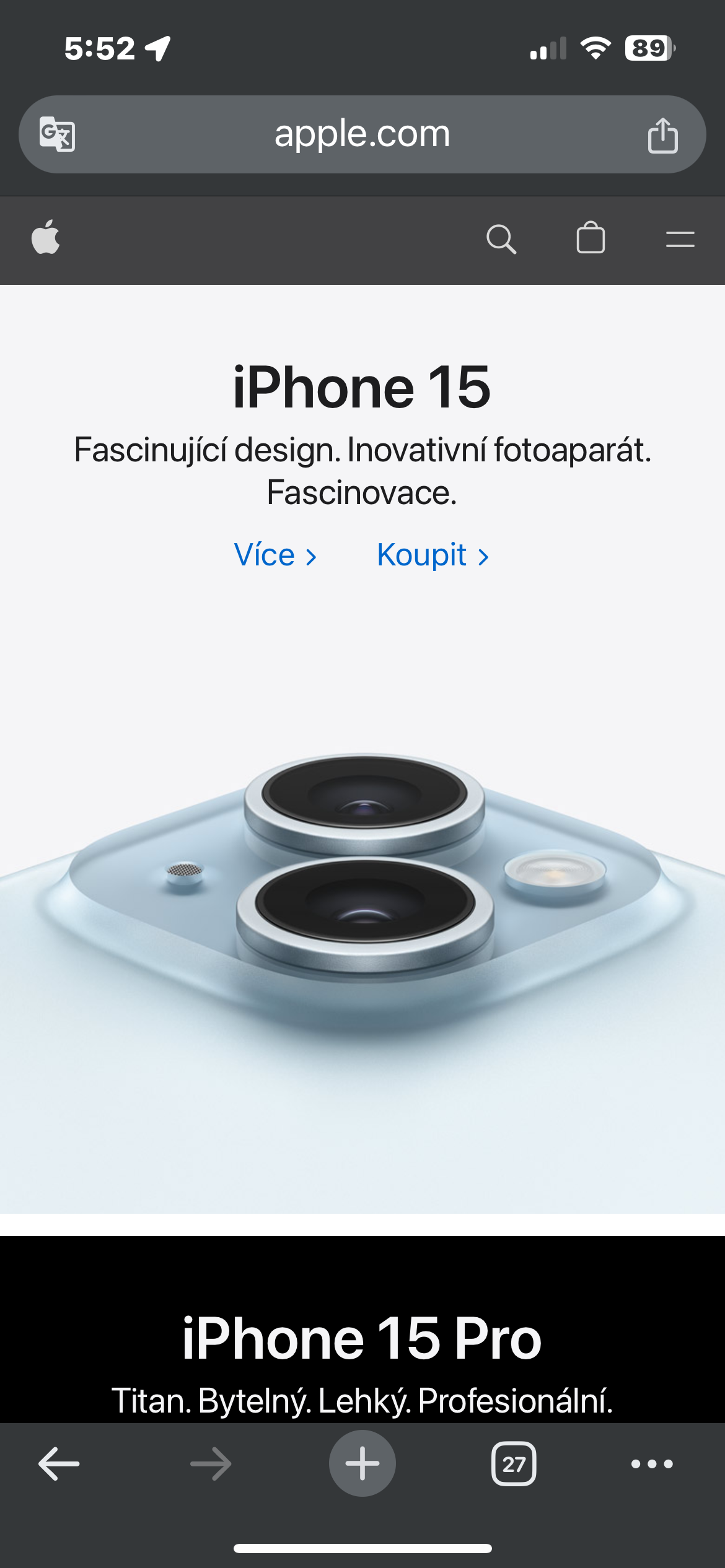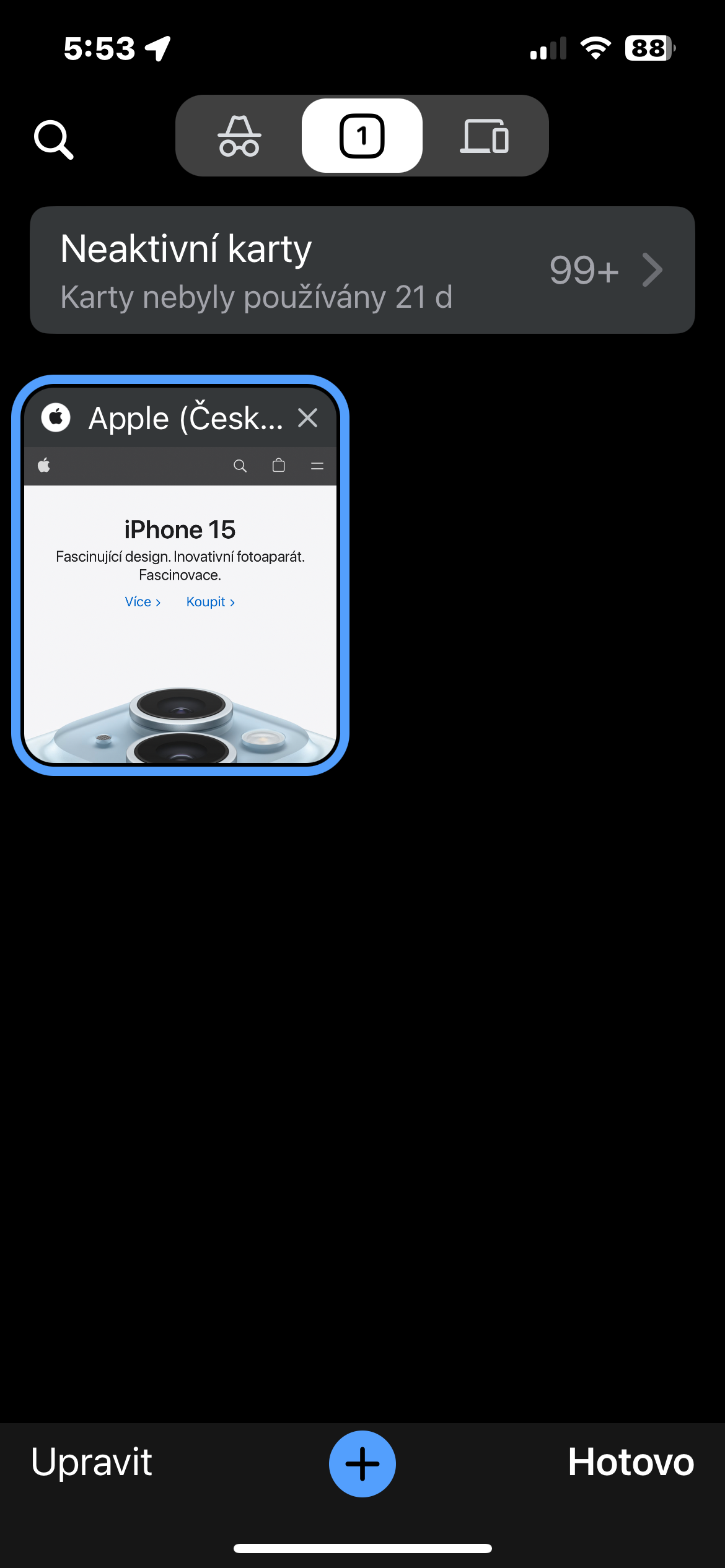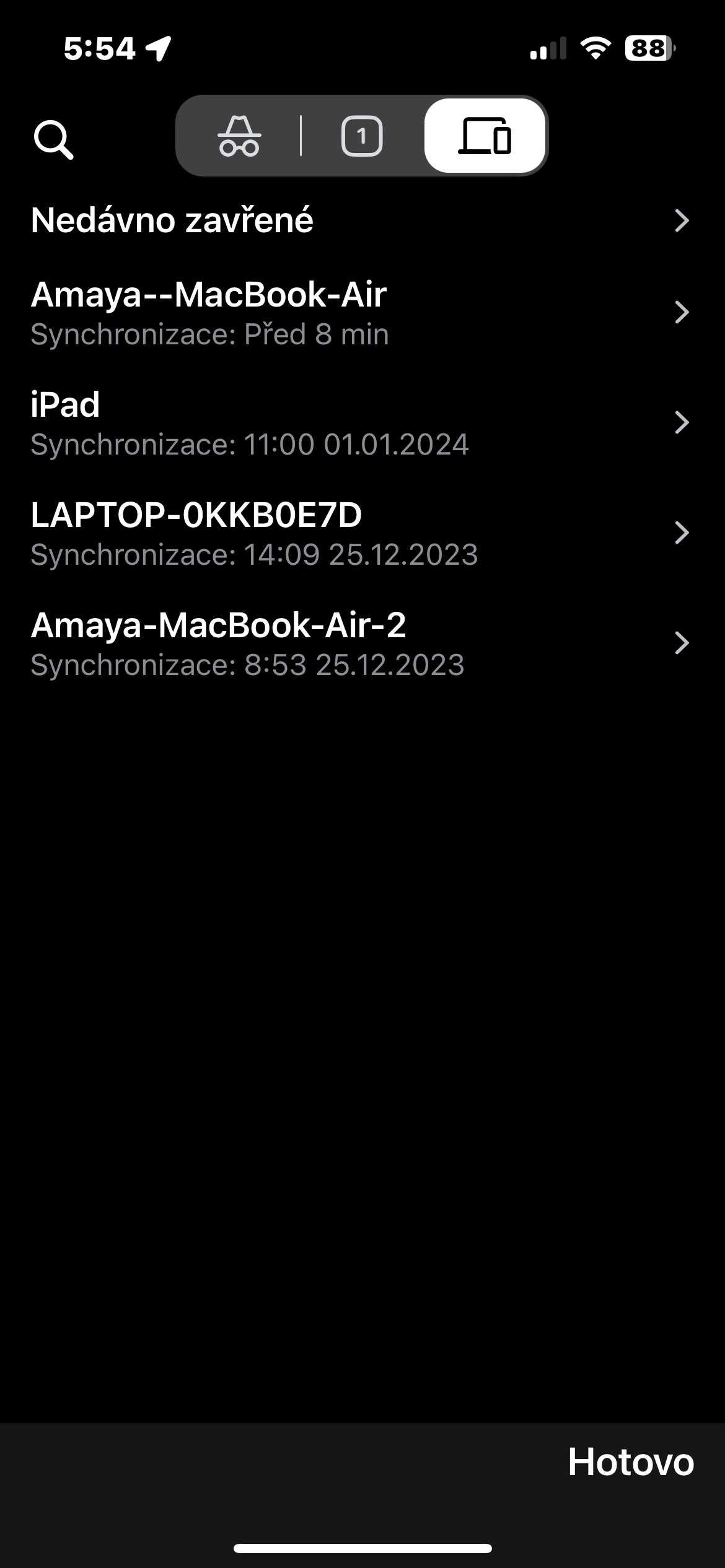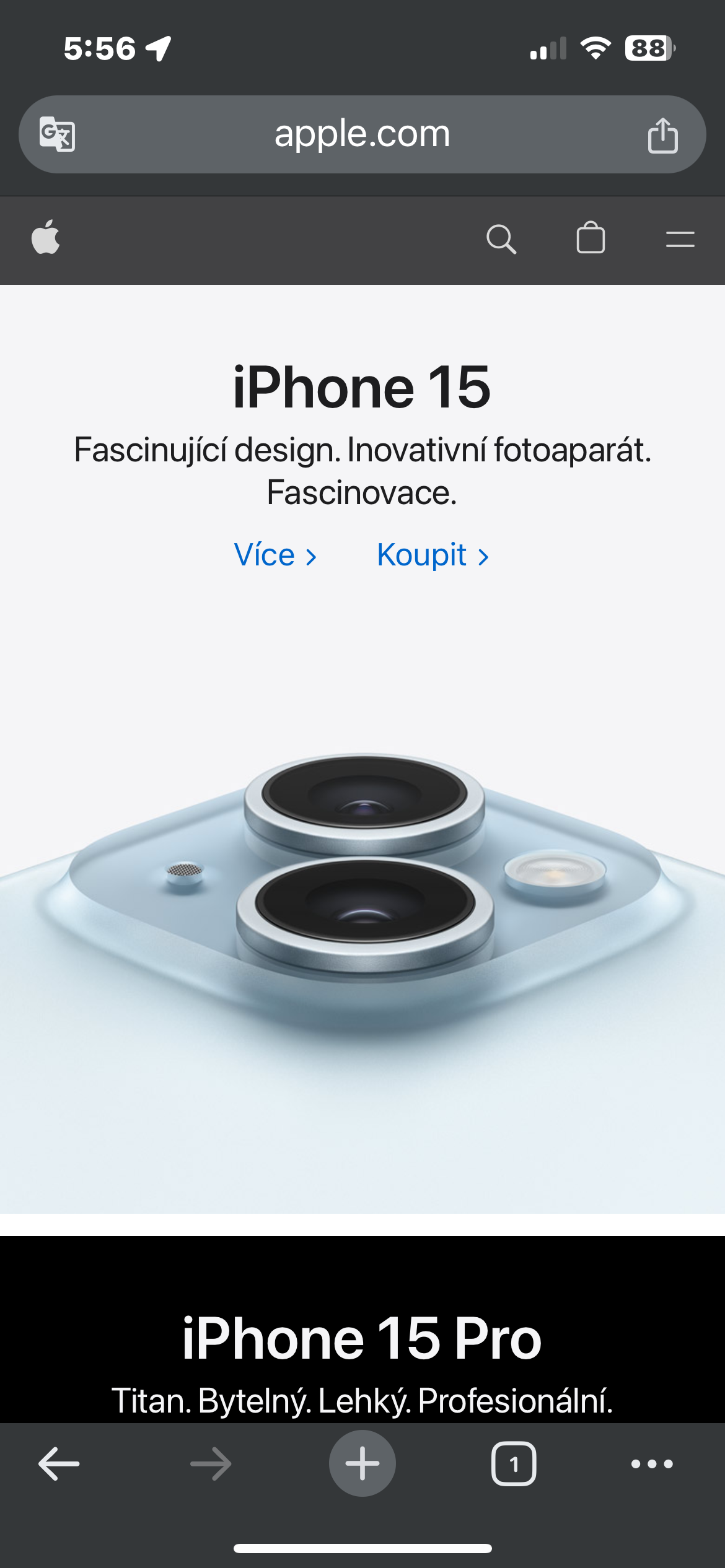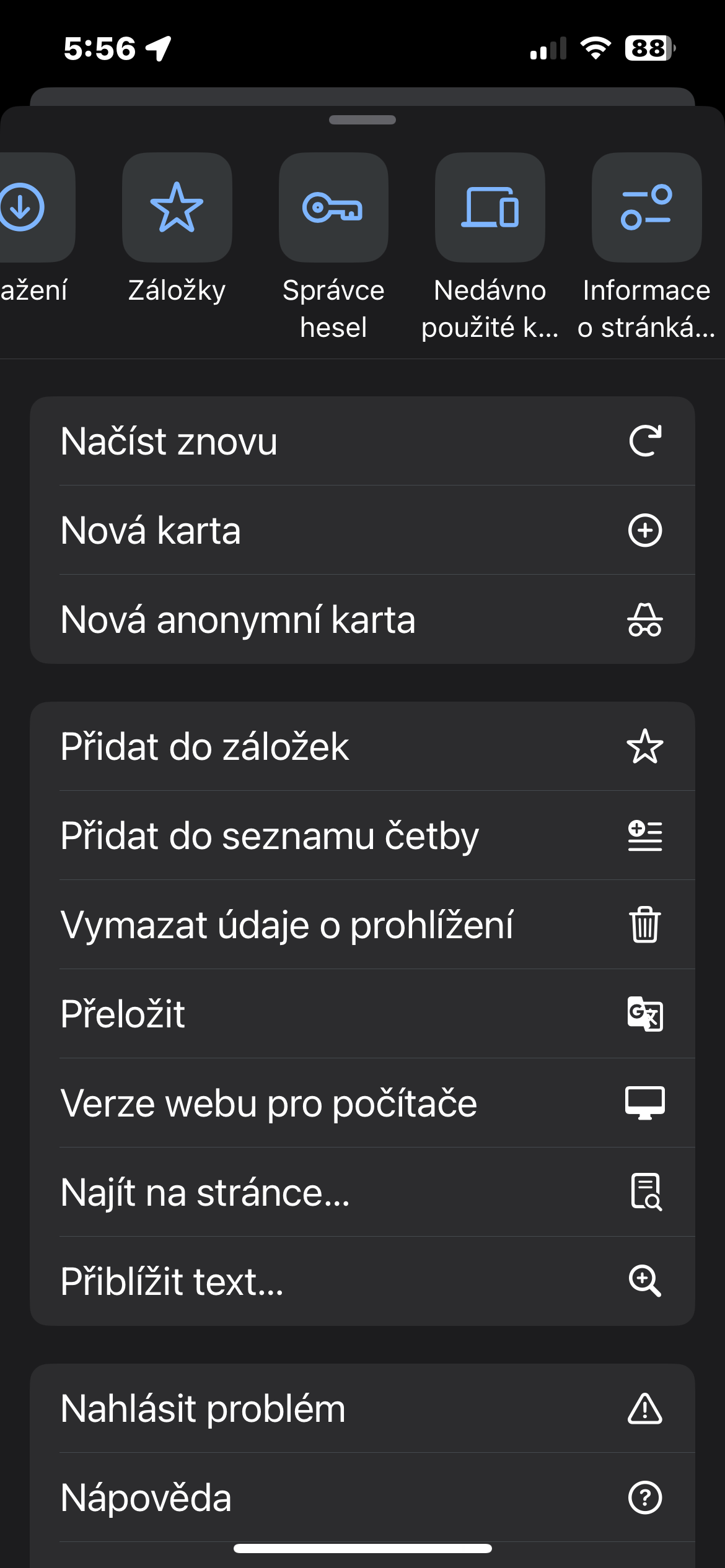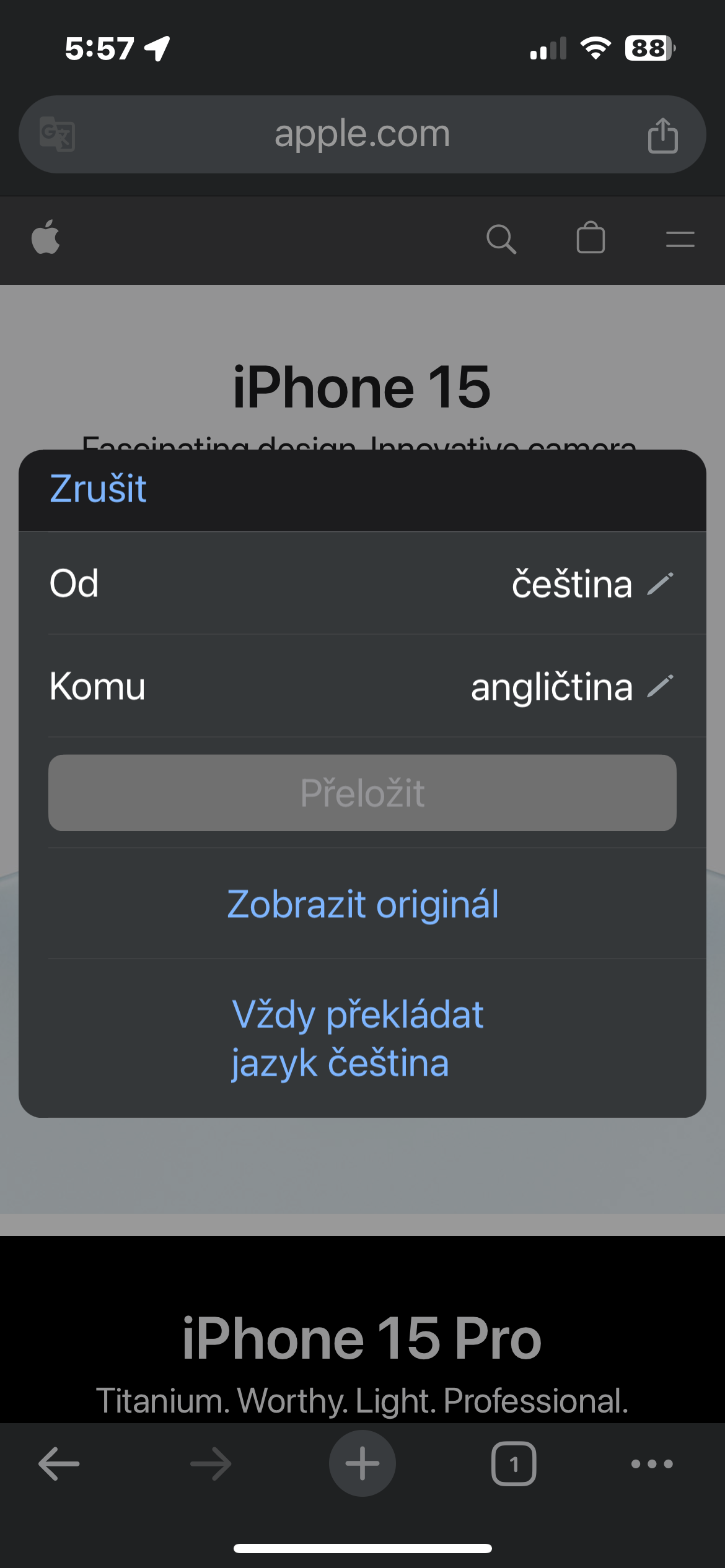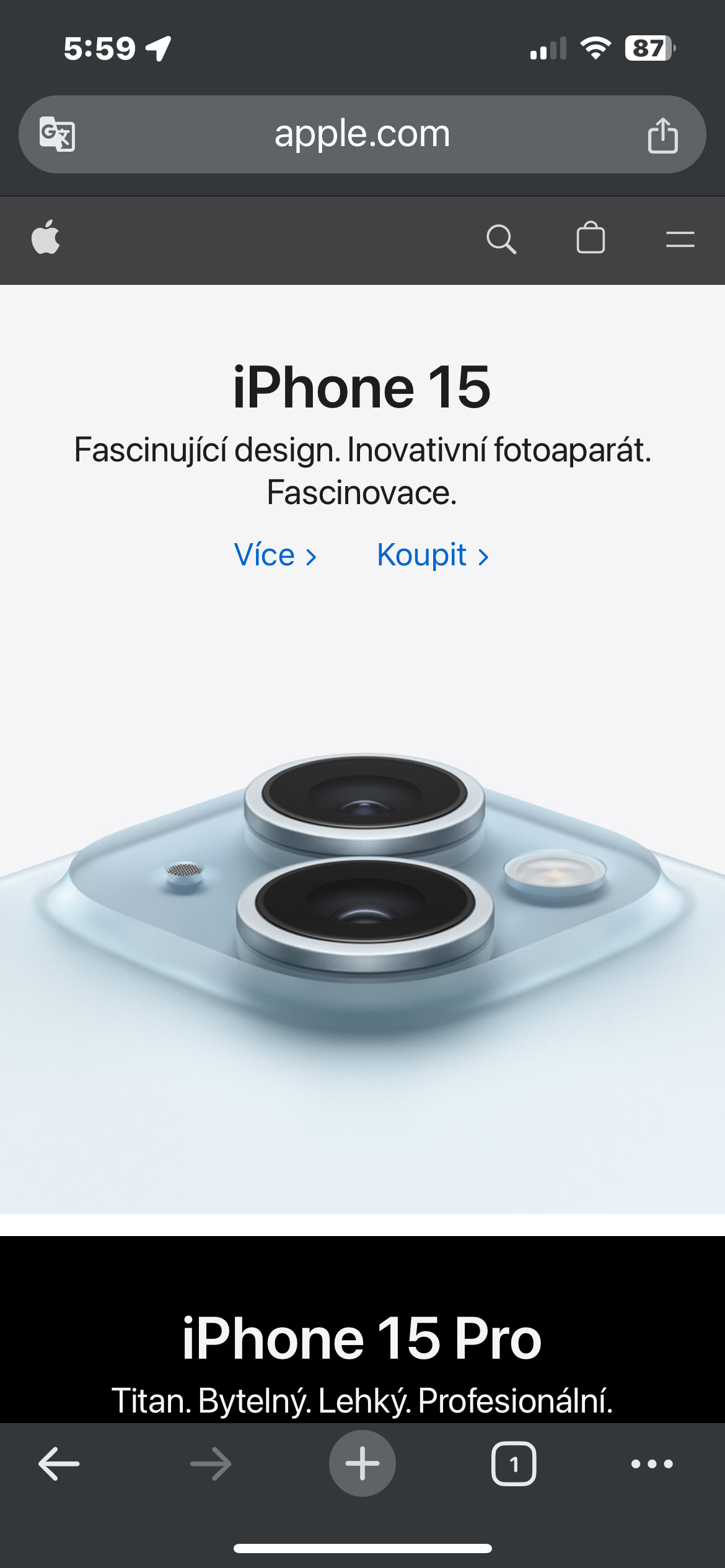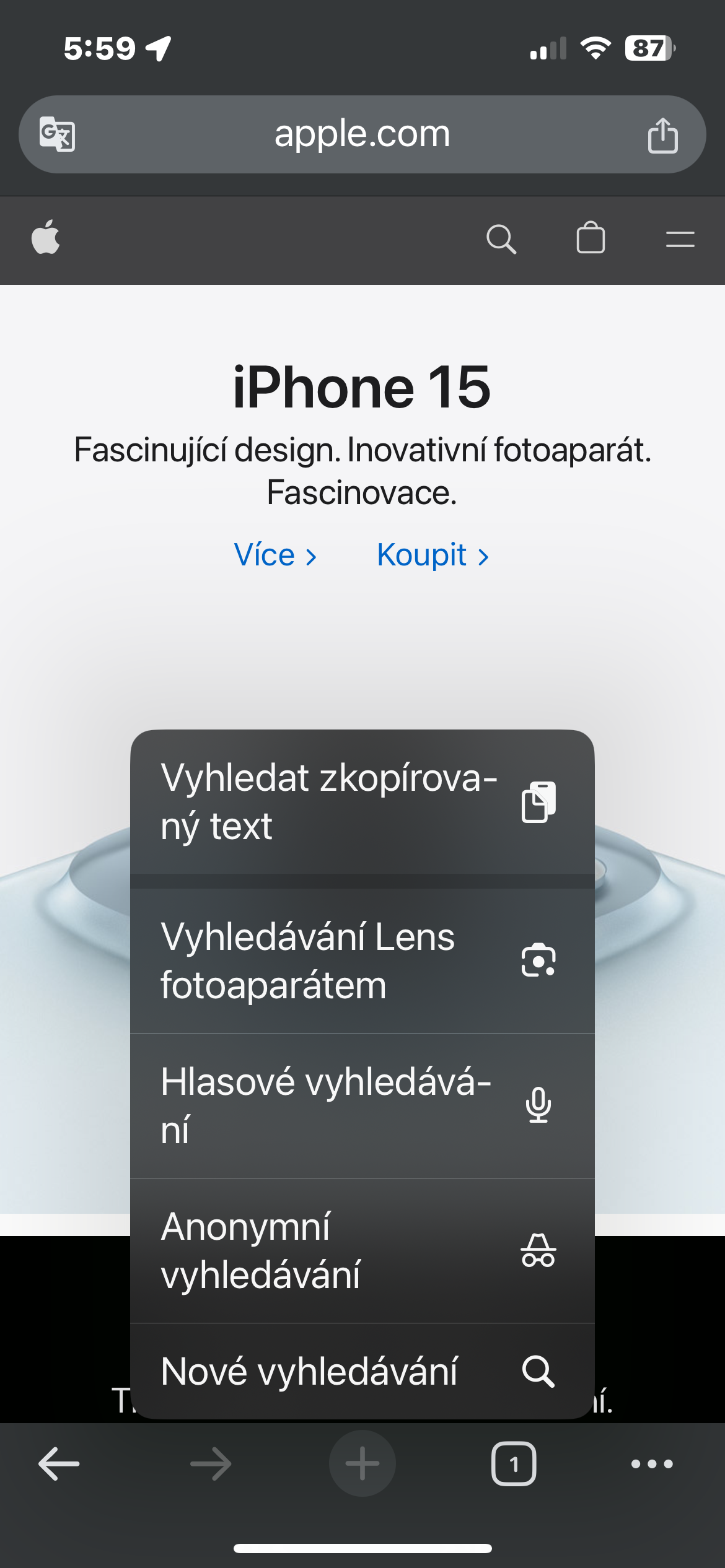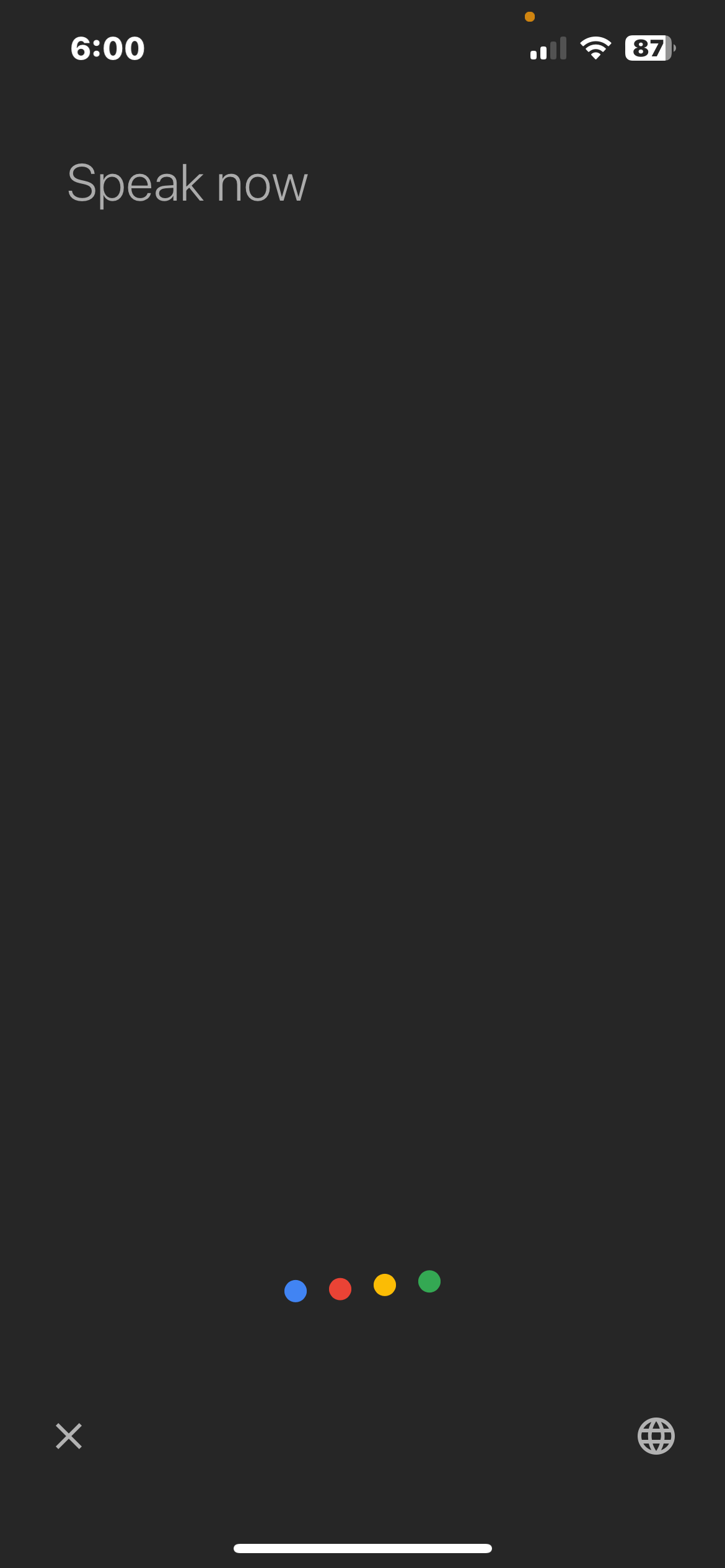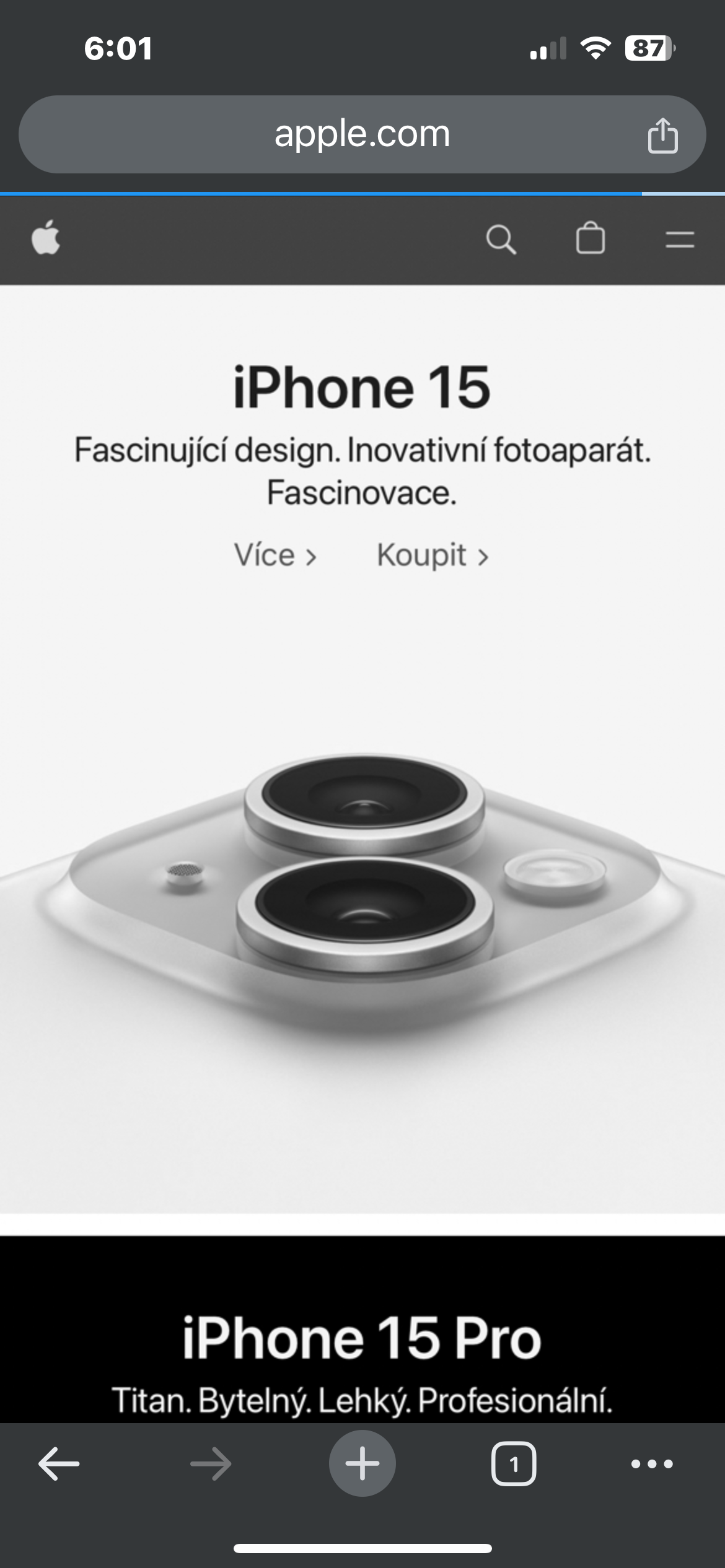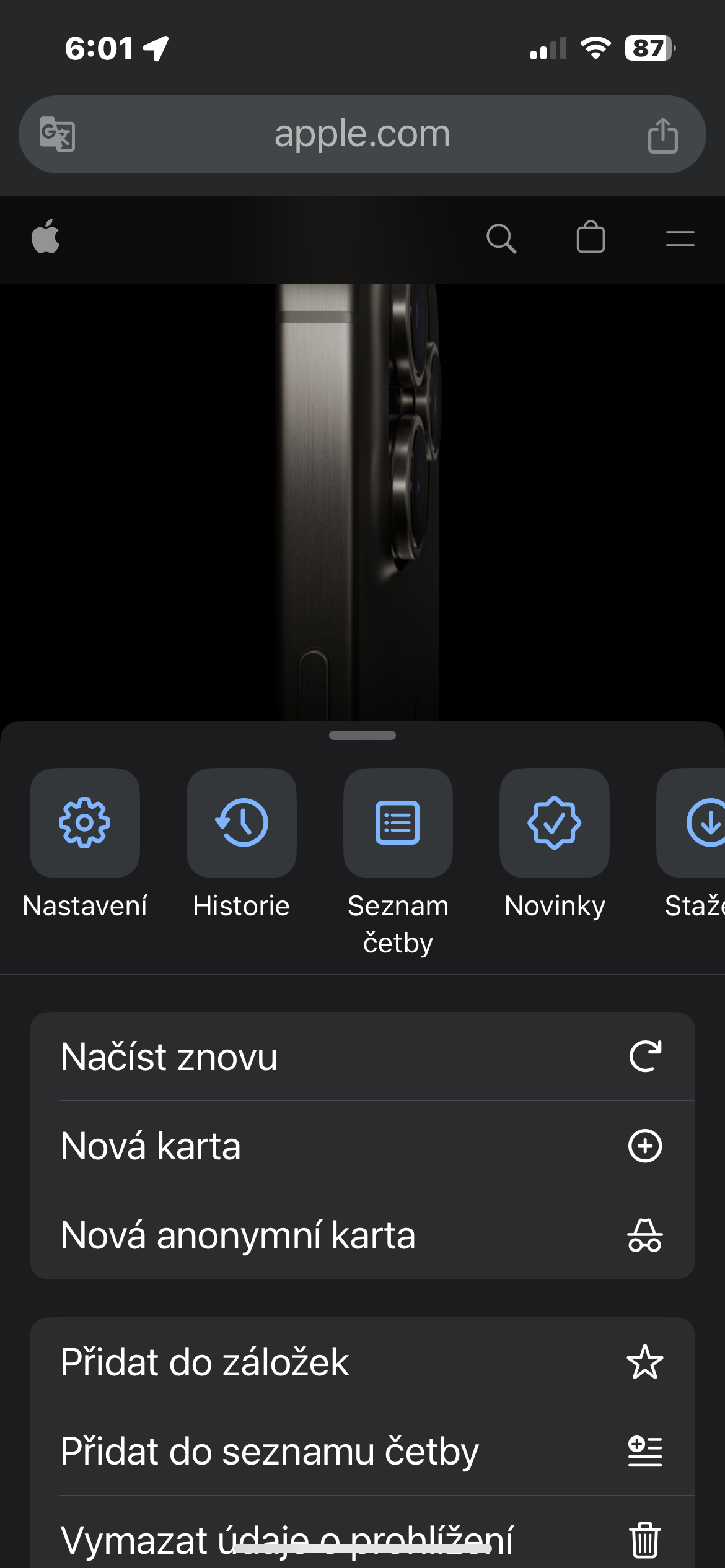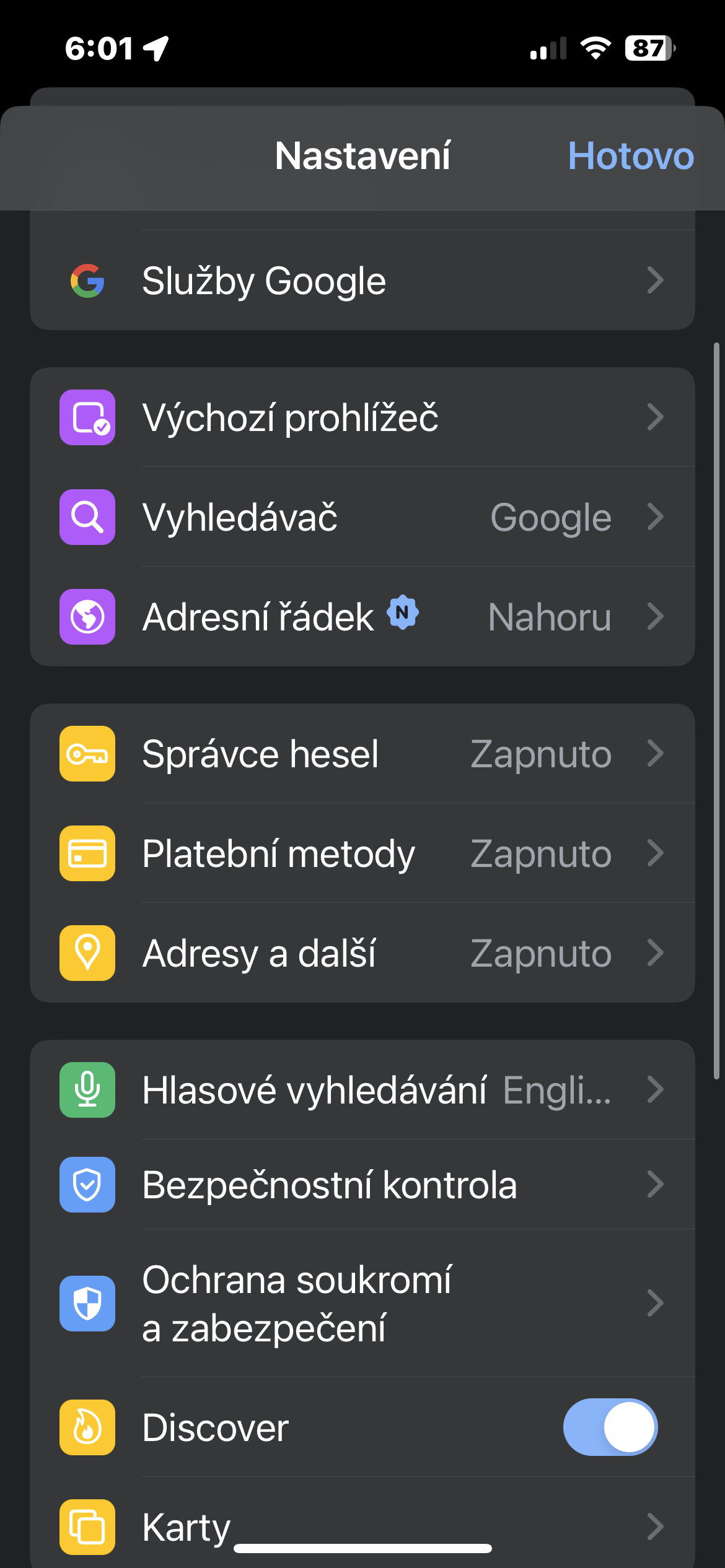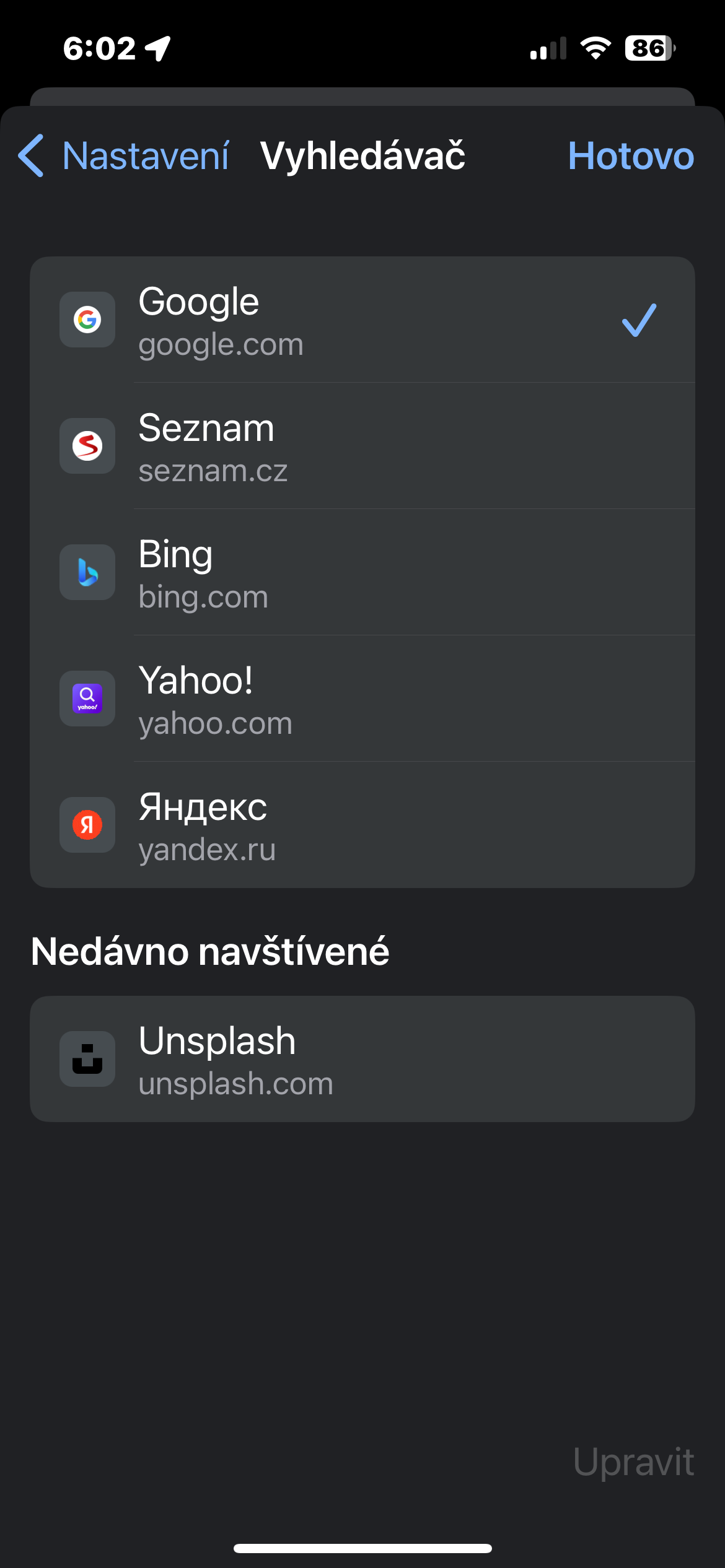Anonüümsete kaartide lukustamine
Veelgi parema turvalisuse ja privaatsuse kaitseks saate oma iPhone'i Google Chrome'i brauseri anonüümsed vahelehed Face ID või Touch ID abil lukustada. Kuidas seda teha? Käivitage oma iPhone'is Google Chrome ja puudutage valikut kolm punkti all paremal -> Seaded -> Privaatsus ja turvalisus. Seejärel aktiveerige üksus Chrome'i sulgemisel lukustage anonüümsed vahelehed.
Teiste seadmete juurdepääsukaardid
Näiteks kui kasutate oma Macis Google Chrome'i ja olete sisse logitud samale Google'i kontole, pääsete juurde ka arvutis avatud vahelehtedele oma iPhone'ist. Lihtsalt käivitage oma iPhone'is Chrome ja puudutage nuppu kaardi ikoon ekraani allosas. Järgmisel ekraanil näete ekraani ülaosas riba – puudutage seda seadme sümboliga ikoon. Näete ülevaadet kõigist teistest seadmetest ja nendes avatud vahekaartide loendit.
Google'i tõlge Chrome'is
Kas soovite, et Google'i tõlge tõlgiks teie iPhone'is Google Chrome'is valitud veebisaidid? Pole probleemi. Lihtsalt avage soovitud leht ja seejärel puudutage all paremal kolme punktiga ikoon. Ilmuvas menüüs puudutage nuppu Tõlgi. Samuti peaksite aadressiriba vasakus osas nägema Google'i tõlke ikooni.
Häälotsing
Kuidas kasutada iPhone'is Google Chrome'is häälotsingut? Liikuge ekraani allossa ja vajutage siin pikalt ikooni +. Ilmuvas menüüs puudutage lihtsalt nuppu Häälotsing. Vajadusel saate siin kasutada ka mõnda alternatiivset otsingumeetodit.
Muuda otsingumootorit
Kas Google ei sobi teile kui teie iPhone'i Chrome'i integreeritud otsingutööriist? Saate seda väga lihtsalt muuta. Käivitage Chrome ja puudutage paremas alanurgas kolme punktiga ikoon. Vali Seaded -> Otsingumootorja seejärel lihtsalt valige loendist otsingutööriist, mida soovite oma iPhone'is Chrome'iga töötamisel kasutada.