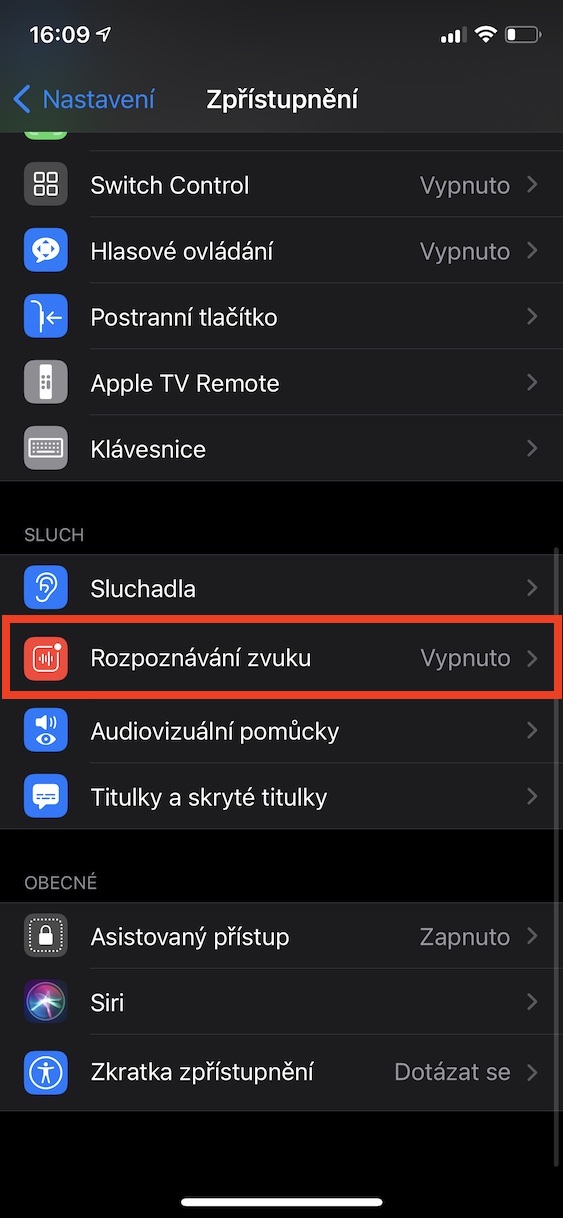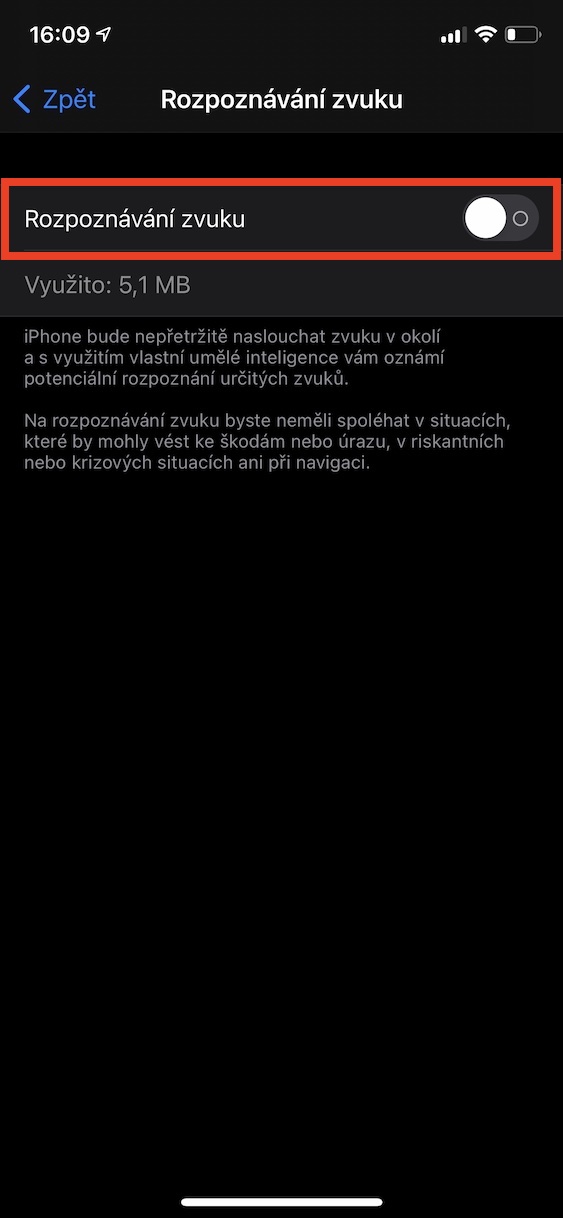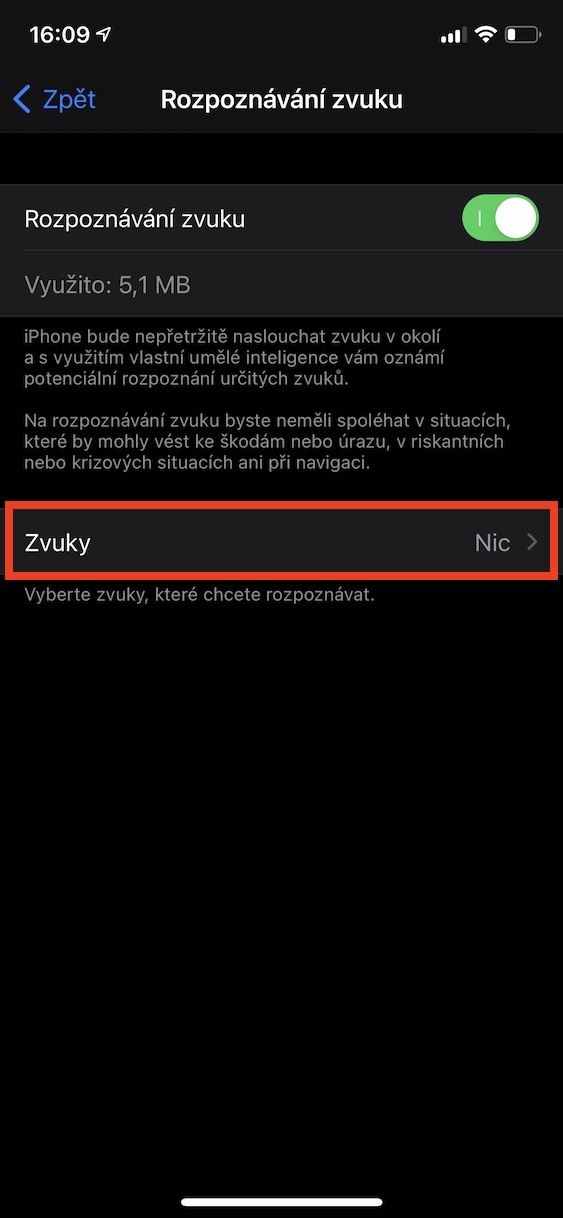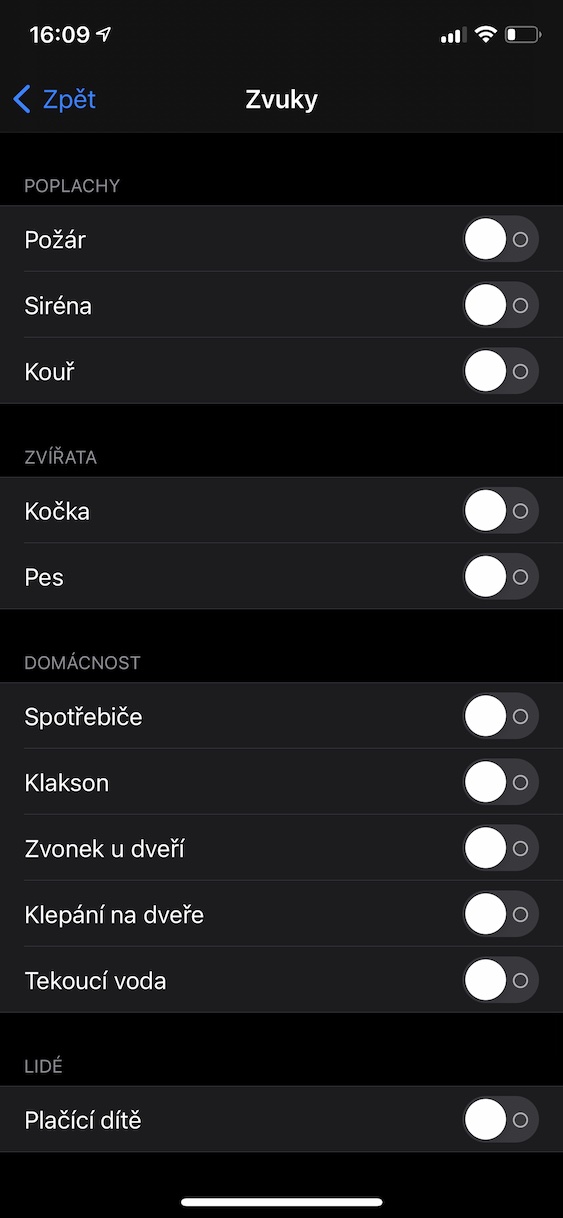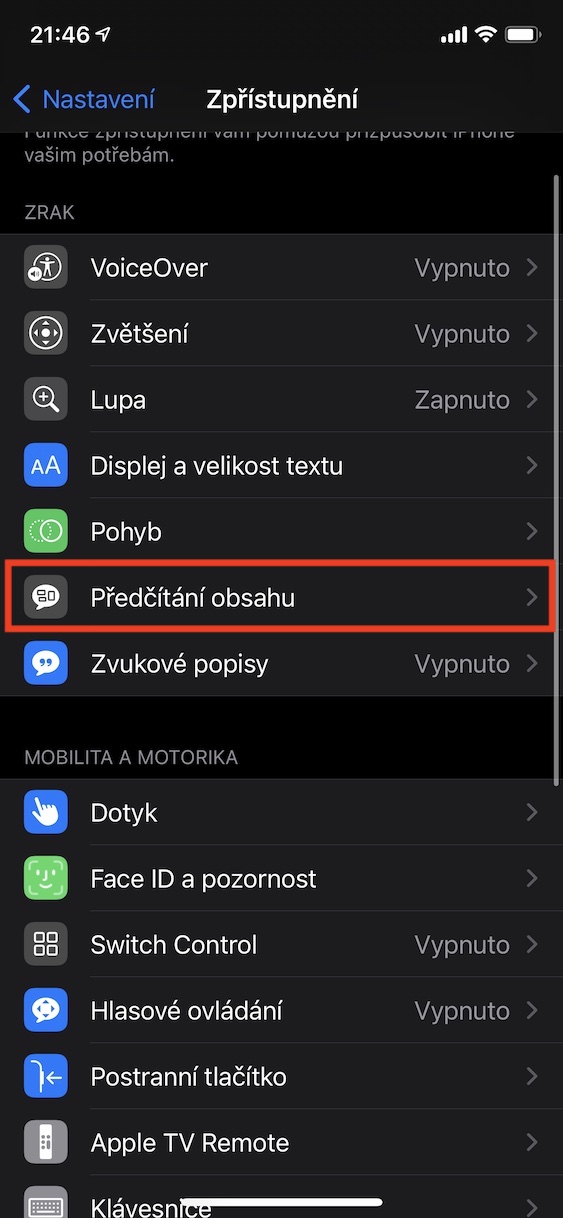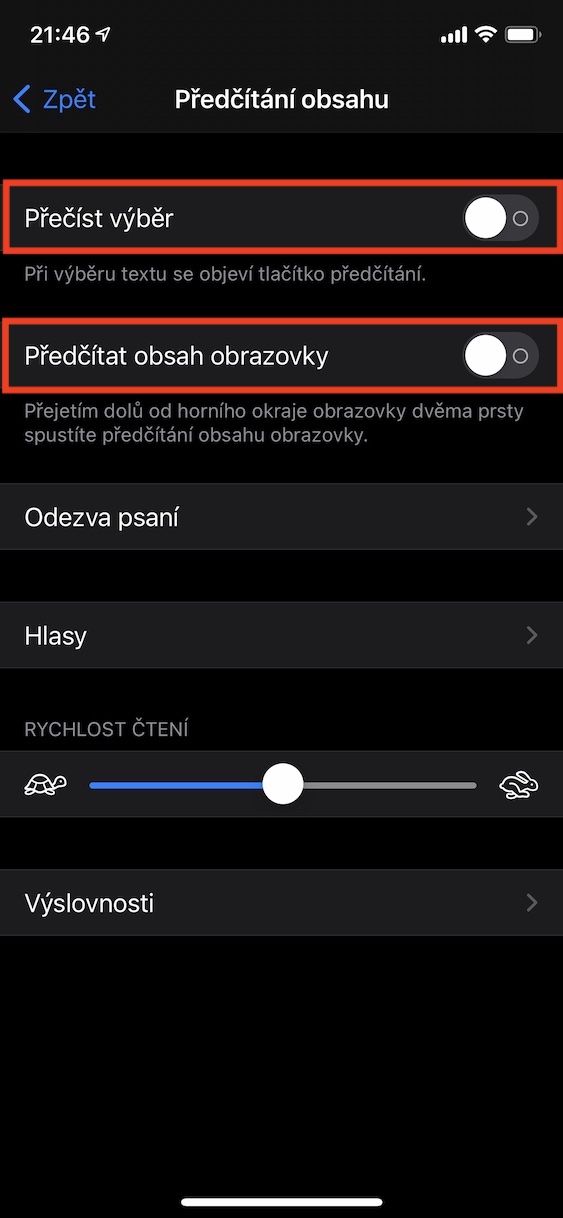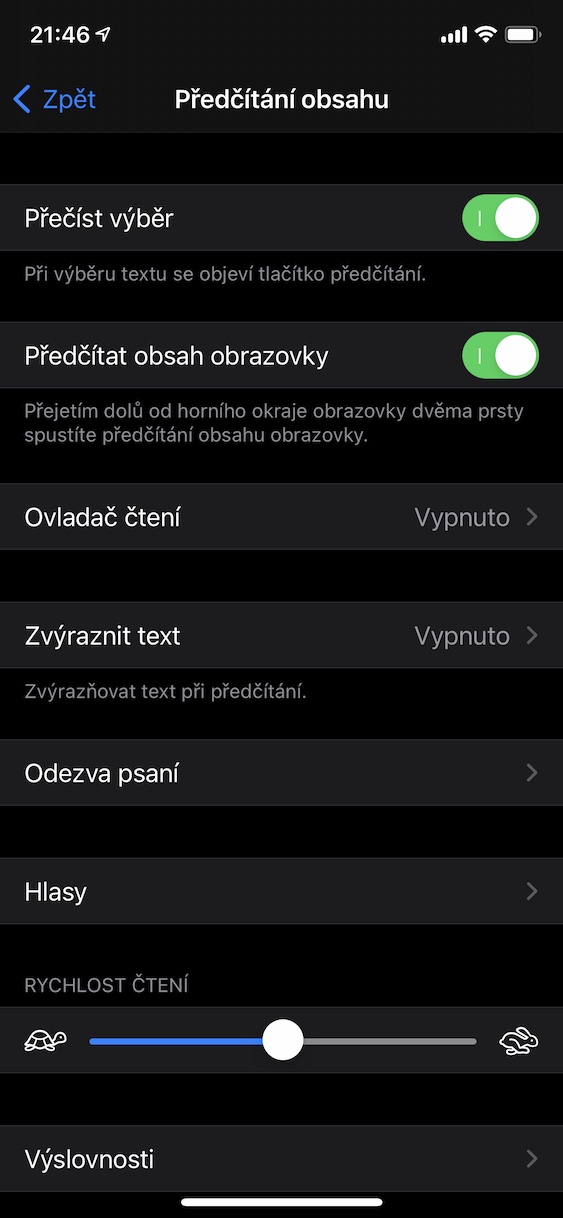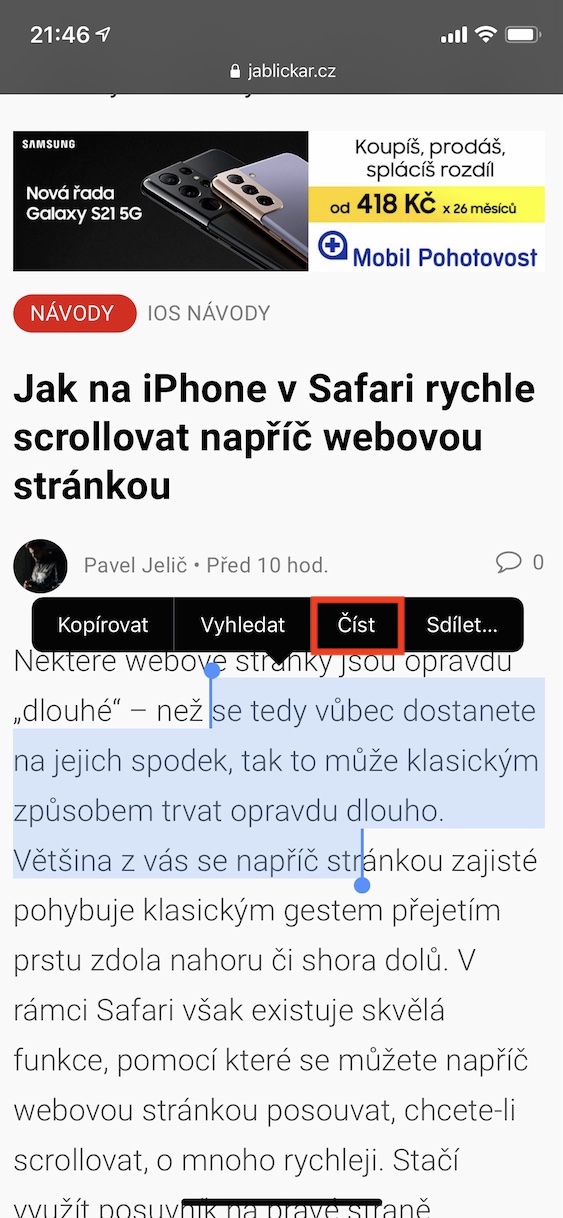iOS-i (ja iPadOS-i) operatsioonisüsteemi seadete alt leiate muu hulgas jaotise Juurdepääsetavus. See jaotis on mõeldud eelkõige kasutajatele, kes on Apple'i seadmete kasutamises mingil moel piiratud – näiteks pimedad või kurdid. Sellest leiab lugematul hulgal suurepäraseid funktsioone, mille abil saavad ebasoodsas olukorras olevad kasutajad oma iPhone'i või iPadi täiel rinnal kasutada. Kuid mõned neist funktsioonidest võivad hõlbustada igapäevast toimimist isegi klassikaliste kasutajate jaoks, kellel pole puue. Vaatame koos 5 näpunäidet jaotises Juurdepääsetavus iPhone'is, mida te võib-olla ei teadnud.
See võib olla sind huvitab

Hoiatushelid
Loomulikult ei suuda kurdid ära tunda ühtegi heli, mis võib olla probleemiks näiteks siis, kui keegi hakkab koputama või kui näiteks alarm hakkab tööle. Õnneks on iOS-is funktsioon, mis võib kurte teavitada kõigist "veidratest" helidest märguande ja haptilise vastusega. Teatud juhtudel võib see funktsioon olla kasulik ka klassikalistele kasutajatele või eakatele, kes ei kuule enam eriti hästi. Saate selle sisse lülitada Seaded -> Juurdepääsetavus -> Helituvastus, siis ärge unustage allpool valige helid mille kohta soovite teada saada.
Sisseehitatud suurendusklaas
Kui soovite oma iPhone'is midagi sisse suumida, kasutate suure tõenäosusega selleks kaamerat. Suumivõimalus on aga fotode tegemisel suhteliselt väike, mistõttu on vaja teha pilt ja see siis Photos rakenduses sisse suumida. Kuid kas teadsite, et on olemas "peidetud" rakendus nimega luup, mida saate kasutada lihtsalt reaalajas suumimiseks? Piisab vaid rakenduse Luup kuva aktiveerimisest, mida teete minnes aadressile Seaded -> Juurdepääsetavus -> Luup, kus valik aktiveerida. Pärast seda minge tagasi avakuvale ja rakendusele Luup nad käivitasid.
Koputades seljale
iOS 14 saabudes lisati juurdepääsetavusest tõenäoliselt kõige populaarsem funktsioon, mille saate praegu aktiveerida. See on tagakülg, funktsioon, mis võimaldab teil oma iPhone'i juhtida, topelt- või kolmikpuudutades seadme tagaküljel. See funktsioon on saadaval ainult iPhone 8 ja uuemate versioonide jaoks ning saate selle aktiveerida, minnes aadressile Seaded -> Juurdepääsetavus -> Puudutus -> Tagasi Puudutage, kuhu siis liigu vastavalt vajadusele Topeltpuudutamine kas Kolmikpuudutus. Siin peate lihtsalt valima, milline neist Okei tuleks teha pärast seadme tagaküljele koputamist. Lisaks klassikalistele funktsioonidele ekraanipildi tegemise või helitugevuse muutmise näol saate määrata ka otsetee täitmise.
Sisu lugemine
Aeg-ajalt võib osutuda kasulikuks lasta teile iPhone'is või iPadis sisu ette lugeda – näiteks meie artikkel juhuks, kui te ei suuda end kursis hoida. Sel juhul peate lihtsalt kolima Seaded -> Juurdepääsetavus -> Sisu lugemine, kus kasutatakse lüliteid aktiveerida võimalus Lugege valikut a Lugege ekraani sisu. Kui soovite funktsiooni kasutada loe valikut nii sildi sisu mida soovite lugeda, ja seejärel valige menüüst suvand Lugege. kui sa tahad lugeda ekraani sisu, nii et piisab, kui sina pühkige kahe sõrmega ekraani ülaservast alla. Ülaltoodud jaotises Seaded saate määrata ka lugemiskiiruse koos hääle ja muude eelistustega.
iPhone'i kiirendus
Apple'i operatsioonisüsteemid on täis igasuguseid animatsioone ja efekte, mis on sõna otseses mõttes silmale maitsvad. Need muudavad süsteemid tõeliselt headeks ja töötavad paremini. Uskuge või mitte, aga isegi sellise animatsiooni või efekti renderdamine võtab omajagu energiat, lisaks võtab animatsiooni enda täitmine omajagu aega. See võib olla probleem eelkõige vanemates seadmetes, mis on juba aeglasemad ja ei suuda sammu pidada – siin on kasulik iga saadaolev jõudlus. Kas teadsite, et saate oma iPhone'i kiirendamiseks keelata animatsioonide, efektide, läbipaistvuse ja muude visuaalselt kenade efektide kuvamise? Lihtsalt mine Seaded -> Juurdepääsetavus -> Liikumine, kus aktiveerida funktsiooni Piirata liikumist. Lisaks saate Seaded -> Juurdepääsetavus -> Kuva ja teksti suurus aktiveerida võimalused Vähendage läbipaistvust a Suurem kontrast.