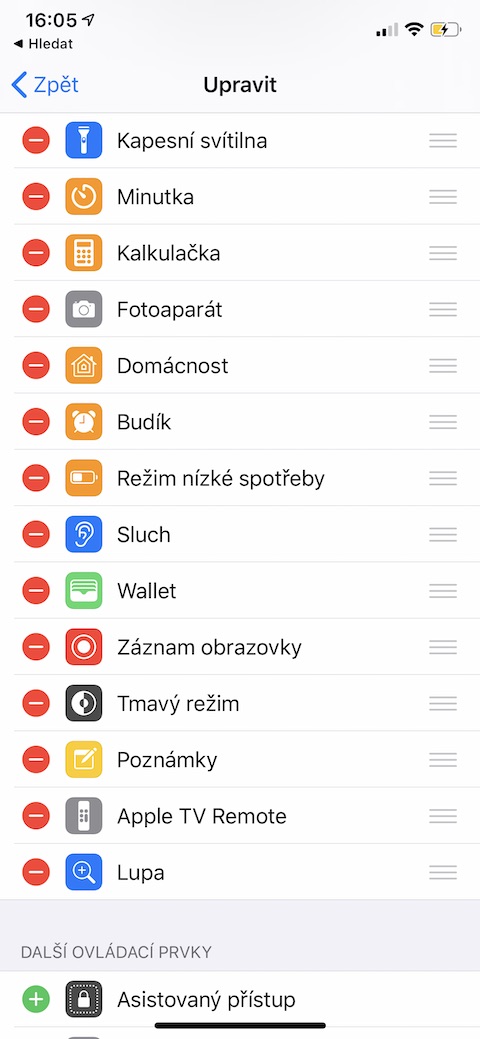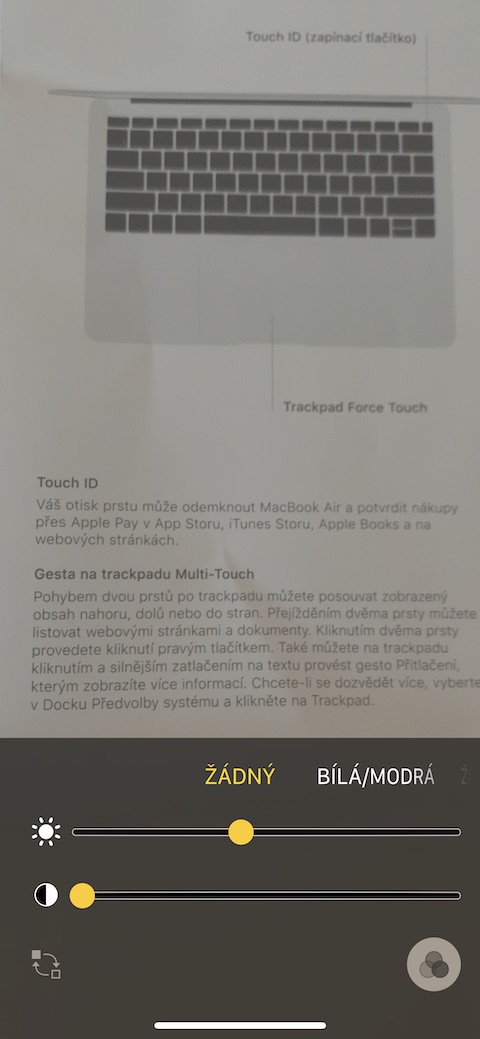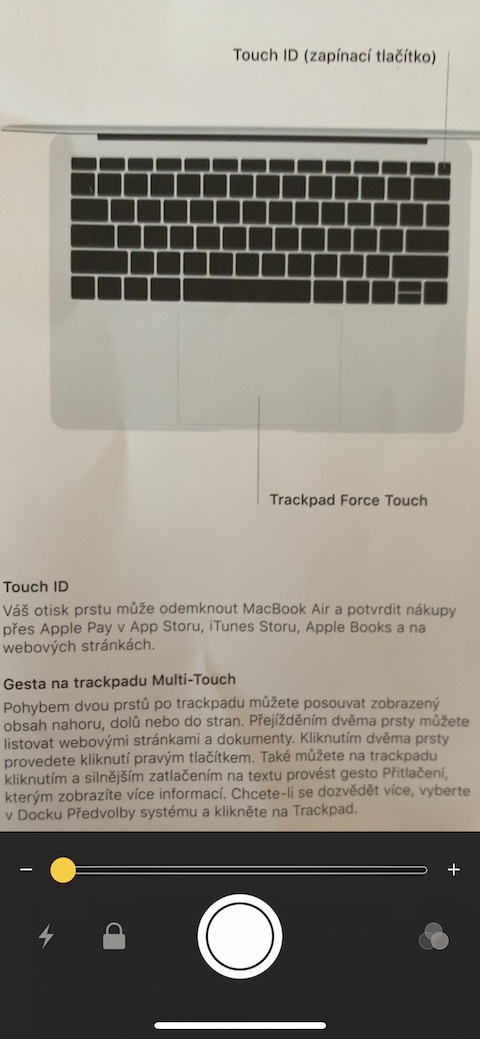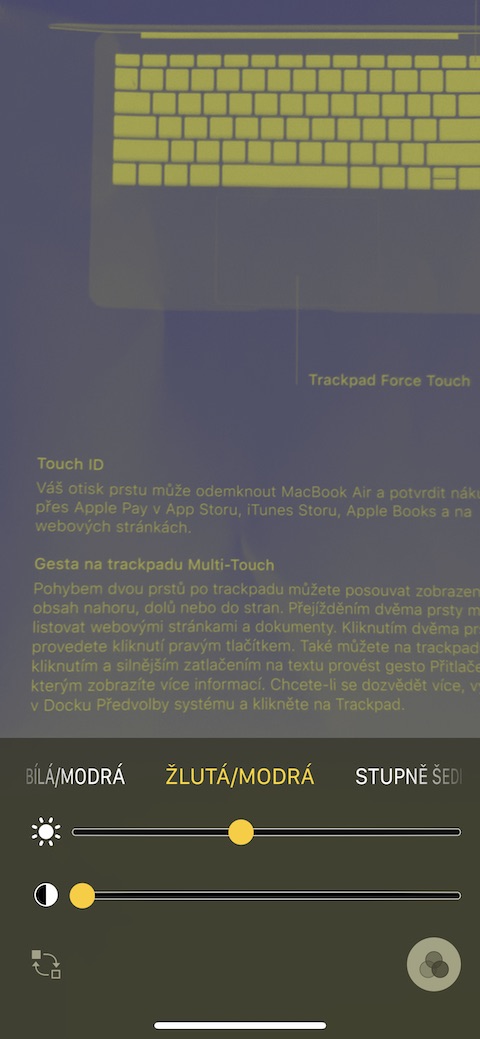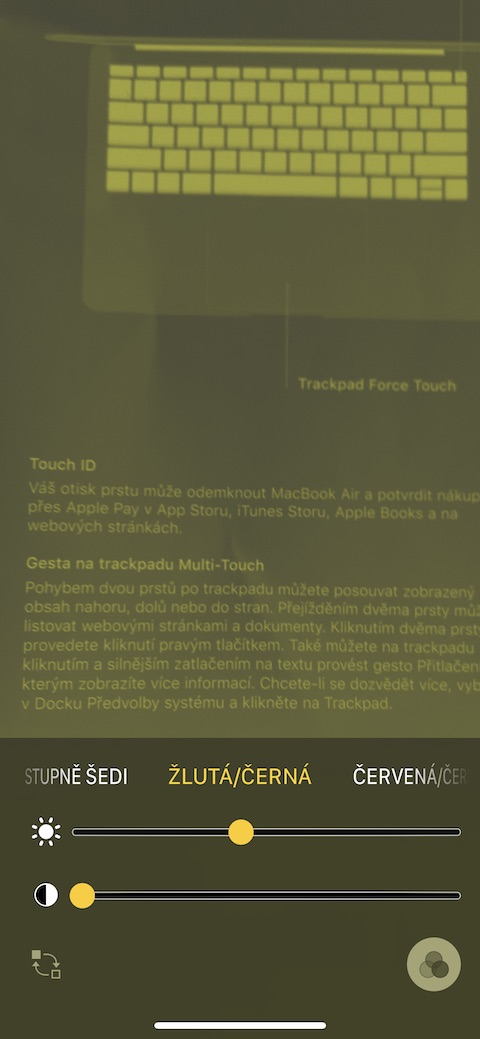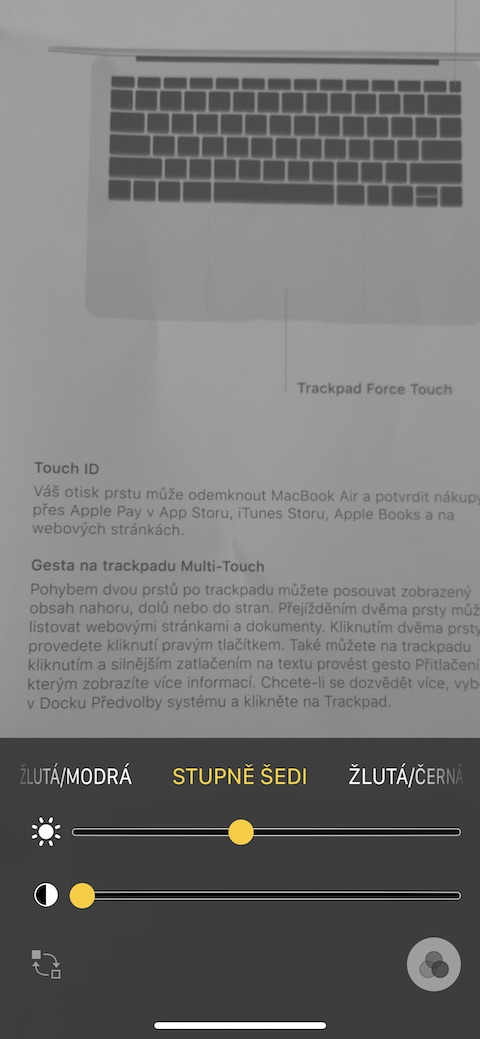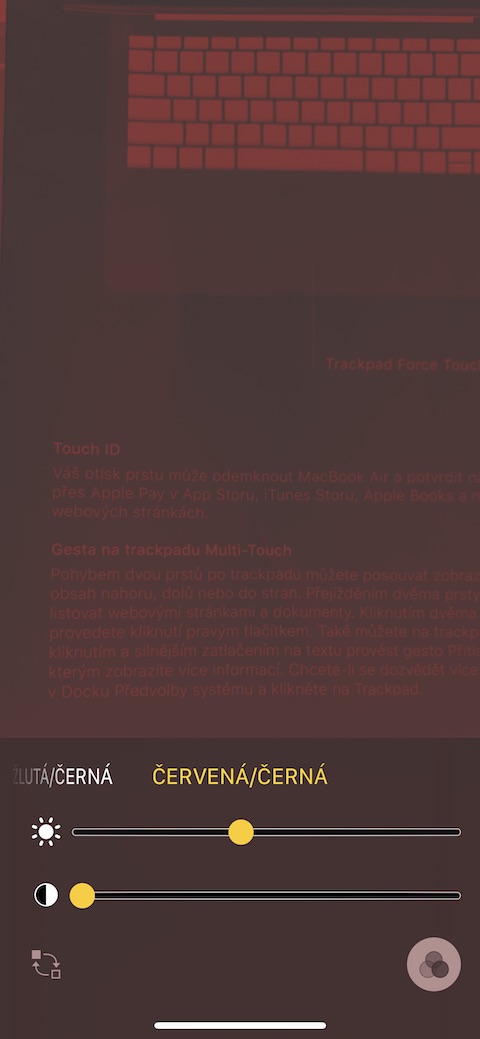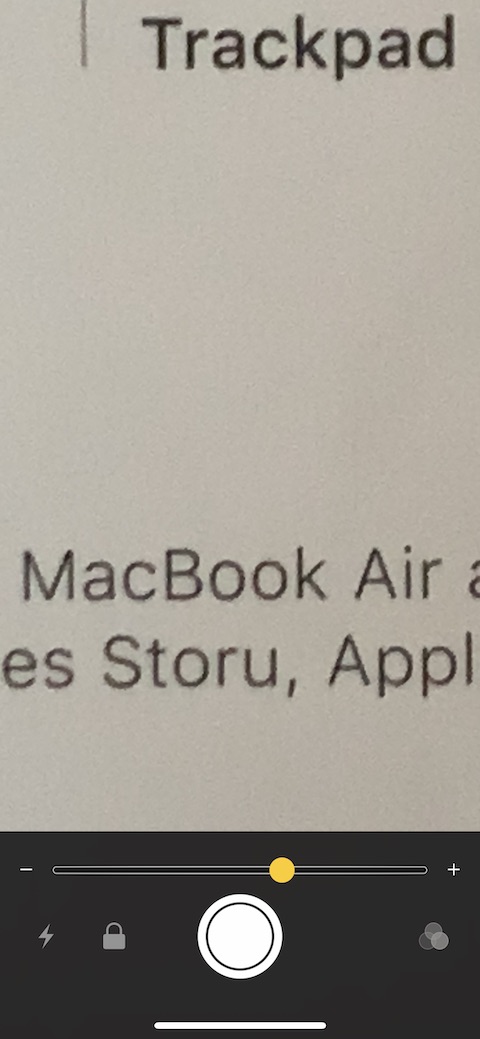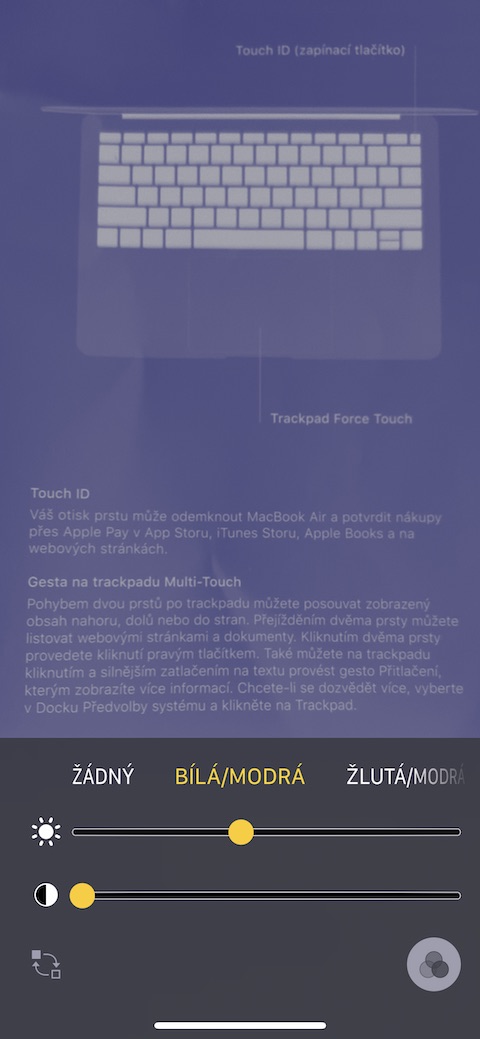Tõenäoliselt teavad enamik teist iPhone'i luubi funktsiooni olemasolust. Kuid kas teadsite ka seda, et iPhone'i luupi ei pea kasutama ainult liiga väikese teksti suurendamiseks? Tänases artiklis vaatleme üksikasjalikumalt kõiki selle kasuliku juurdepääsetavuse komponendi funktsioone teie iPhone'is.
See võib olla sind huvitab
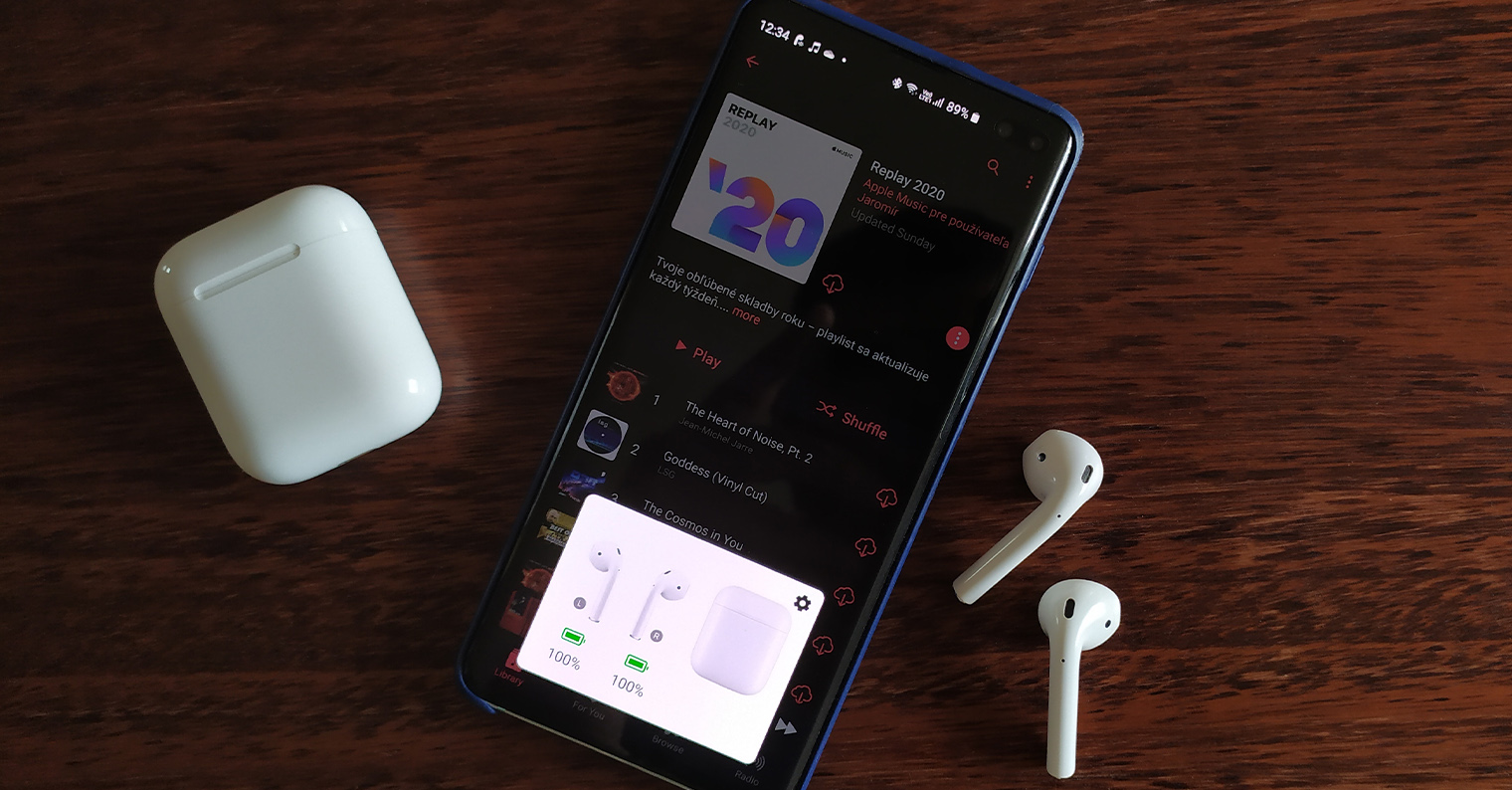
Aktiveerimine, käivitamine ja põhifunktsioonid
Vaikimisi ei ole luup iPhone'iga kaasas. See on osa juurdepääsetavuse funktsioonist, seega peate selle esmalt aktiveerima. Käivitage oma iPhone'is seaded ja minge jaotisse Juurdepääsetavus, kus aktiveerite jaotises Luup vajaliku funktsiooni. Menüüs Sätted -> Juhtimiskeskus -> Redigeeri juhtelemente saate seejärel lisada luubi otsetee ka juhtimiskeskusesse. Suurendi saate aktiveerida ka kolm korda vajutades külgnuppu (Face ID-ga seadmete puhul) või kolm korda kodunuppu (iPhone 8 ja vanemad). Pärast luubi käivitamist saate alumise riba liuguri abil teksti sisse- või väljasuumimist reguleerida. Teksti pildistad, vajutades alumise riba keskel asuvale päästikule, jäädvustatud fotorežiimist pääsed uuesti päästikule vajutades. Sul on ka välklamp.
Värvifiltrid ja värvide inversioon
Kui olete üks neist kasutajatest, kellel on nägemisprobleeme isegi klassikalise luubi kasutamisel, saate kohandada seda, kuidas teie iPhone'i luup töötab ja kuidas see teie vaadatavat sisu kuvab. Värvifiltrid on ka suurendusklaasi kasulikuks osaks. Saate hõlpsasti aktiveerida suurendusklaasi filtreid. Esmalt käivitage oma iPhone'is luup, kasutades ühte ülaltoodud meetoditest. Filtrite vahetamise nupu leiate ekraani paremast alanurgast. Saate valida valge/sinise, kollase/sinise, halltoonide, kollase/musta ja punase/musta vahel või kasutada kuvarežiimi ilma filtrita. Filtri kuvamist saate veelgi kohandada alumise riba liuguritega. Seejärel saate värve "vahetada", vajutades vasakpoolses alanurgas olevat nuppu.