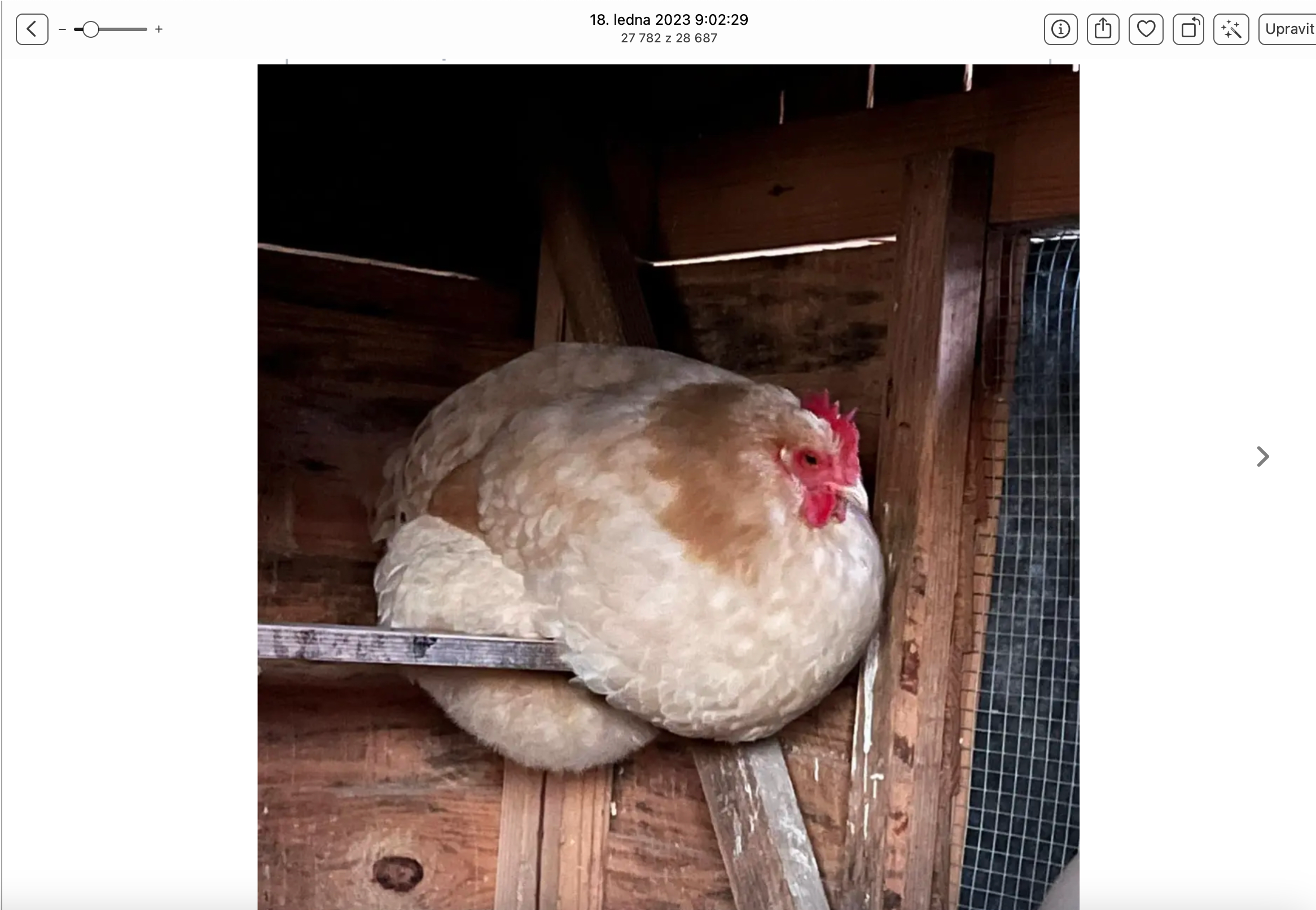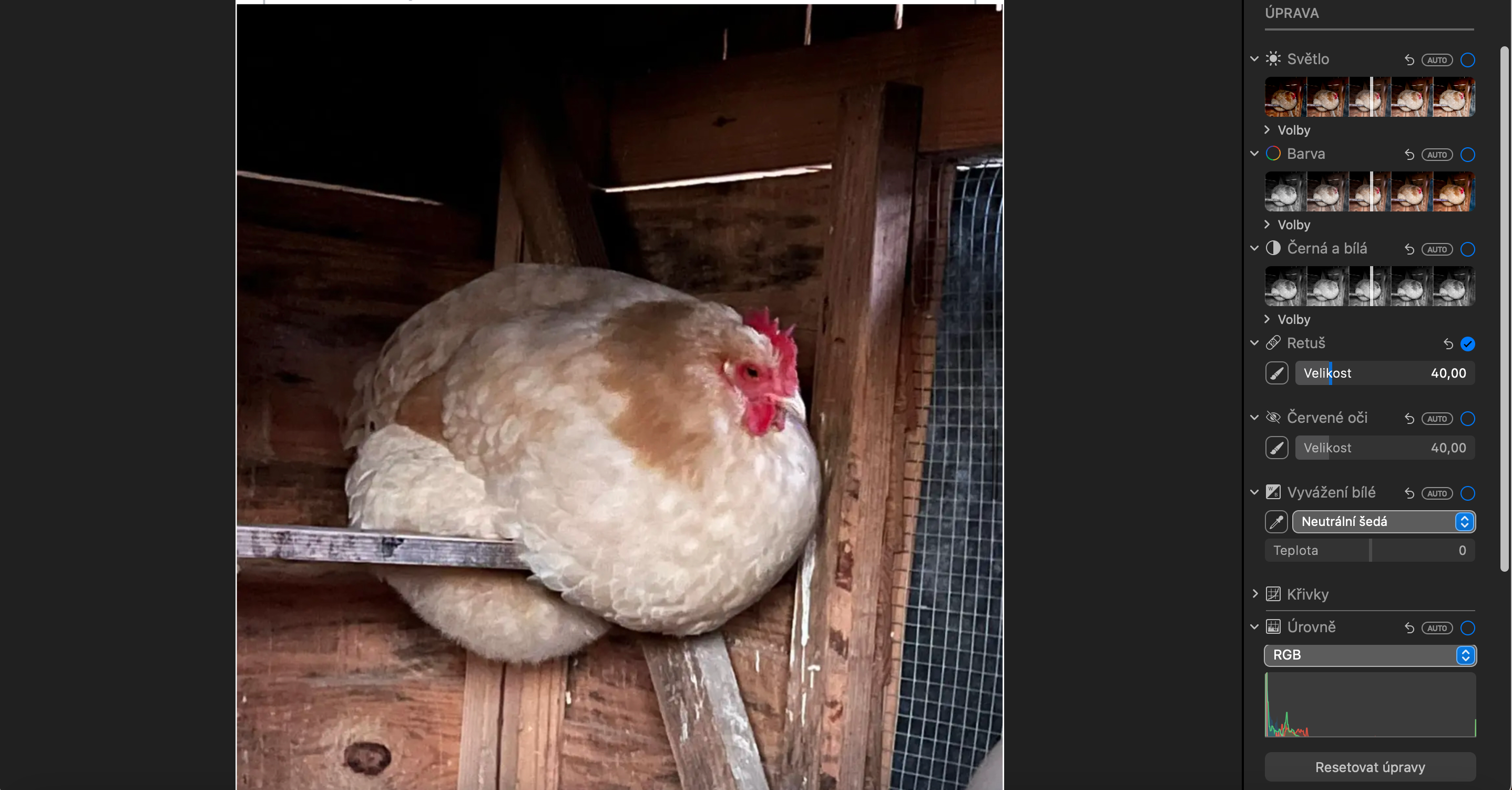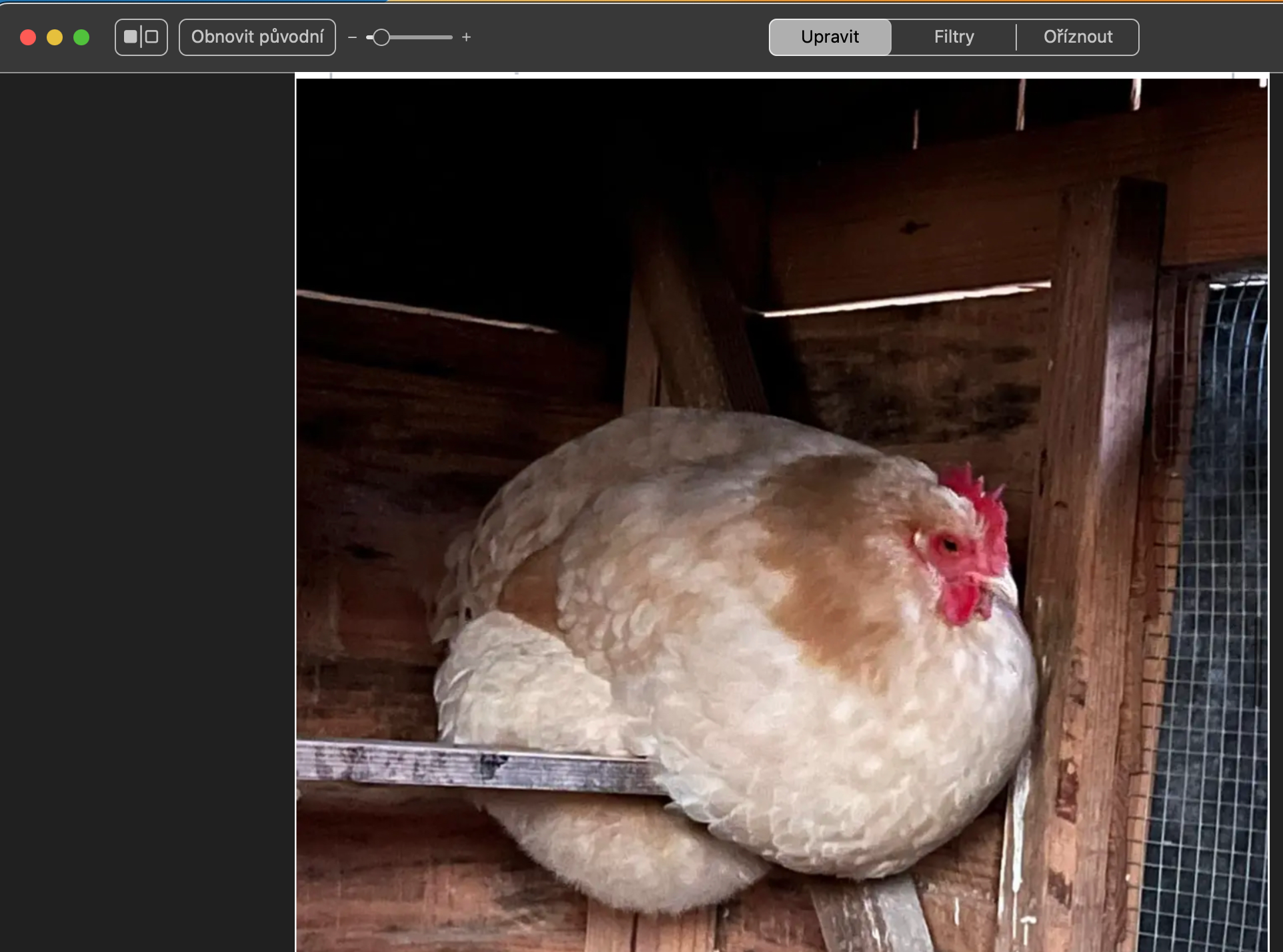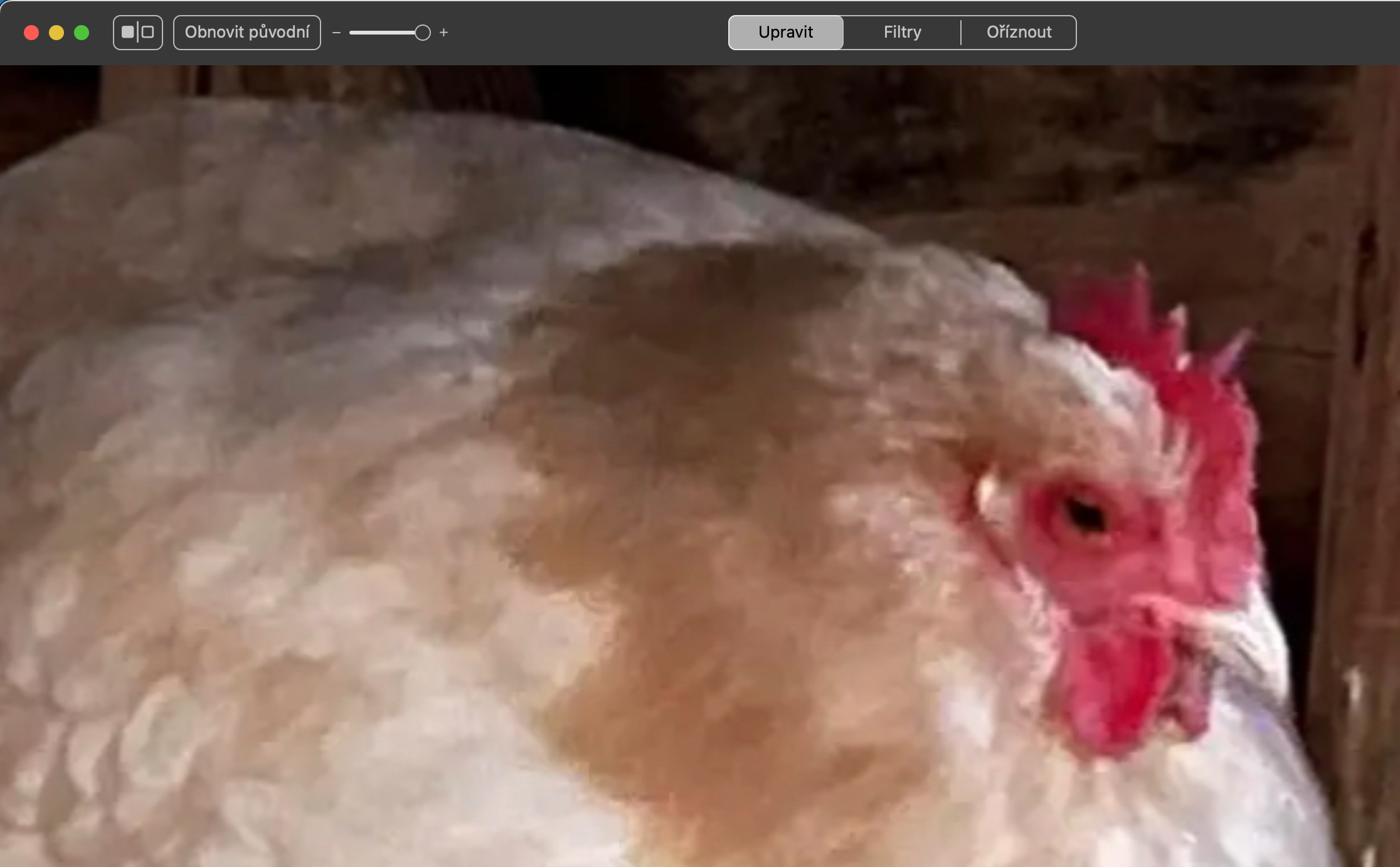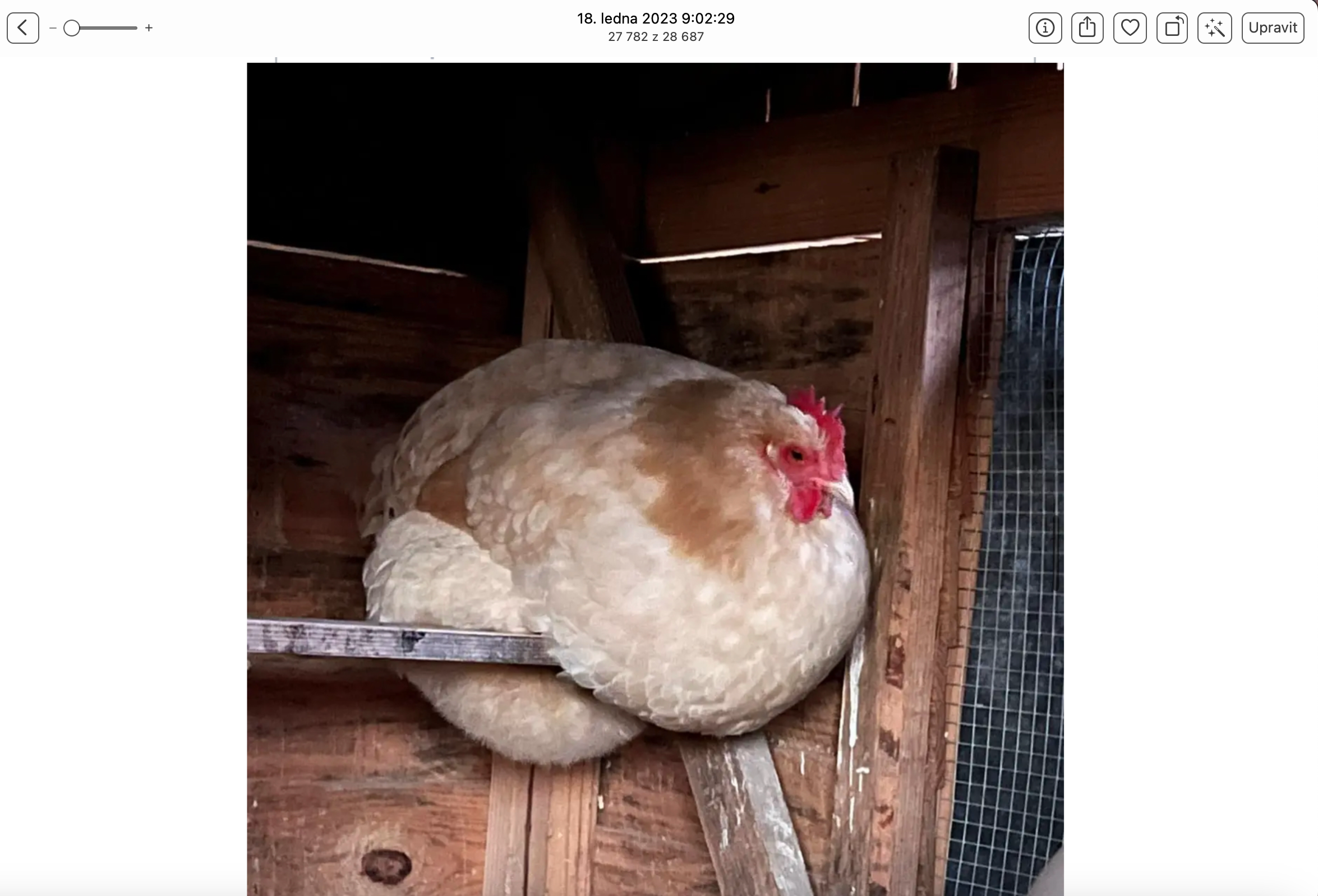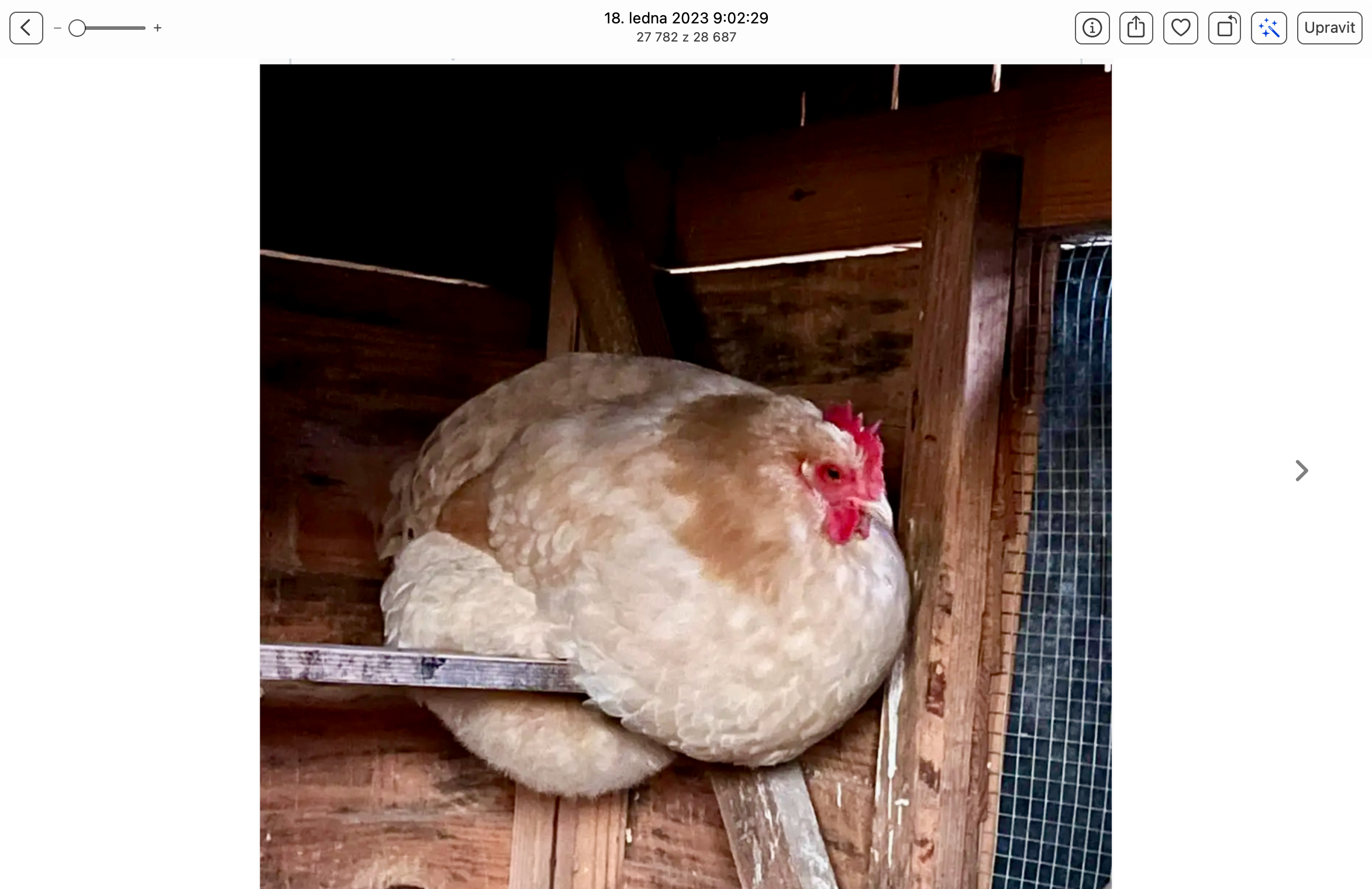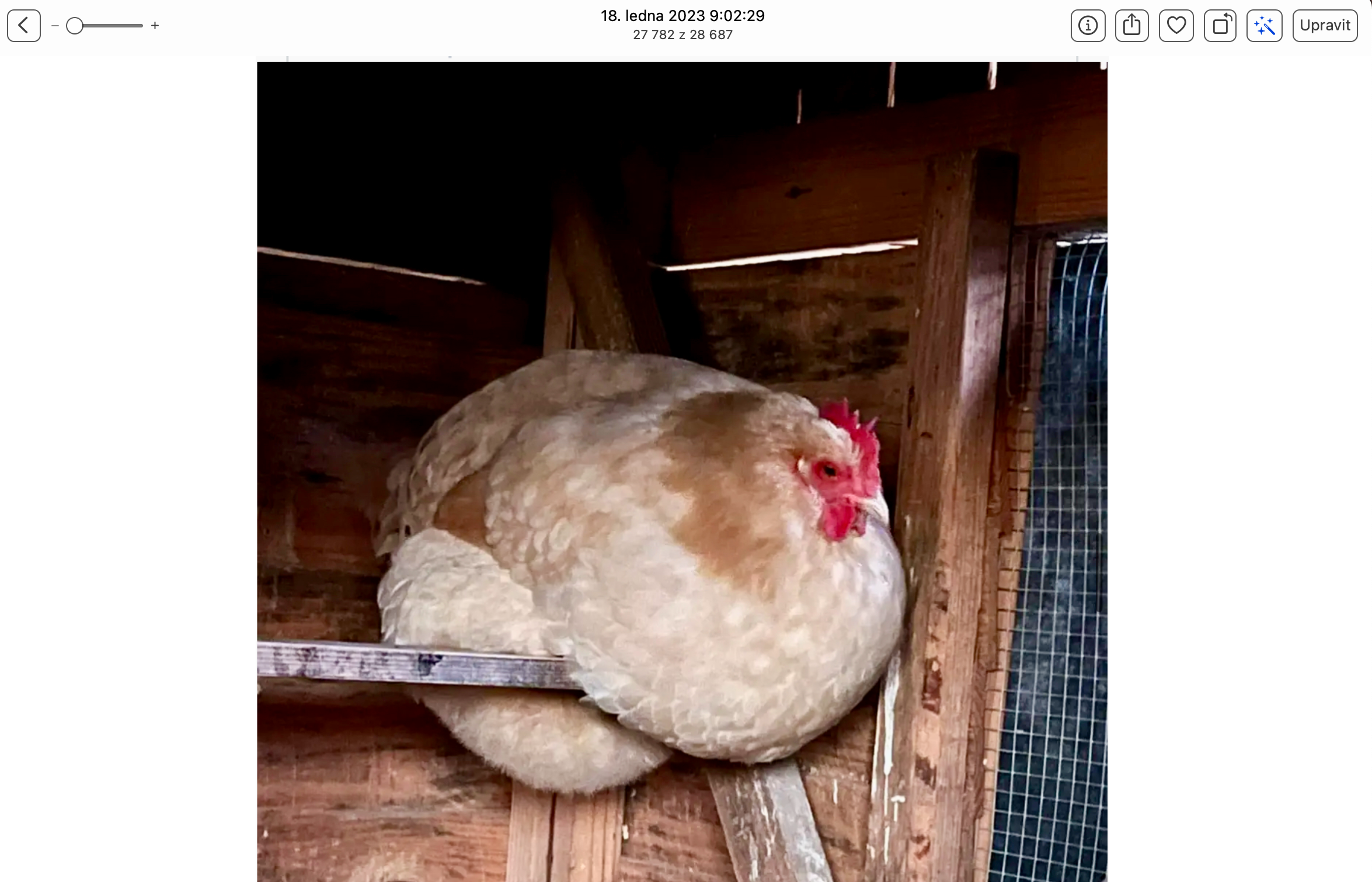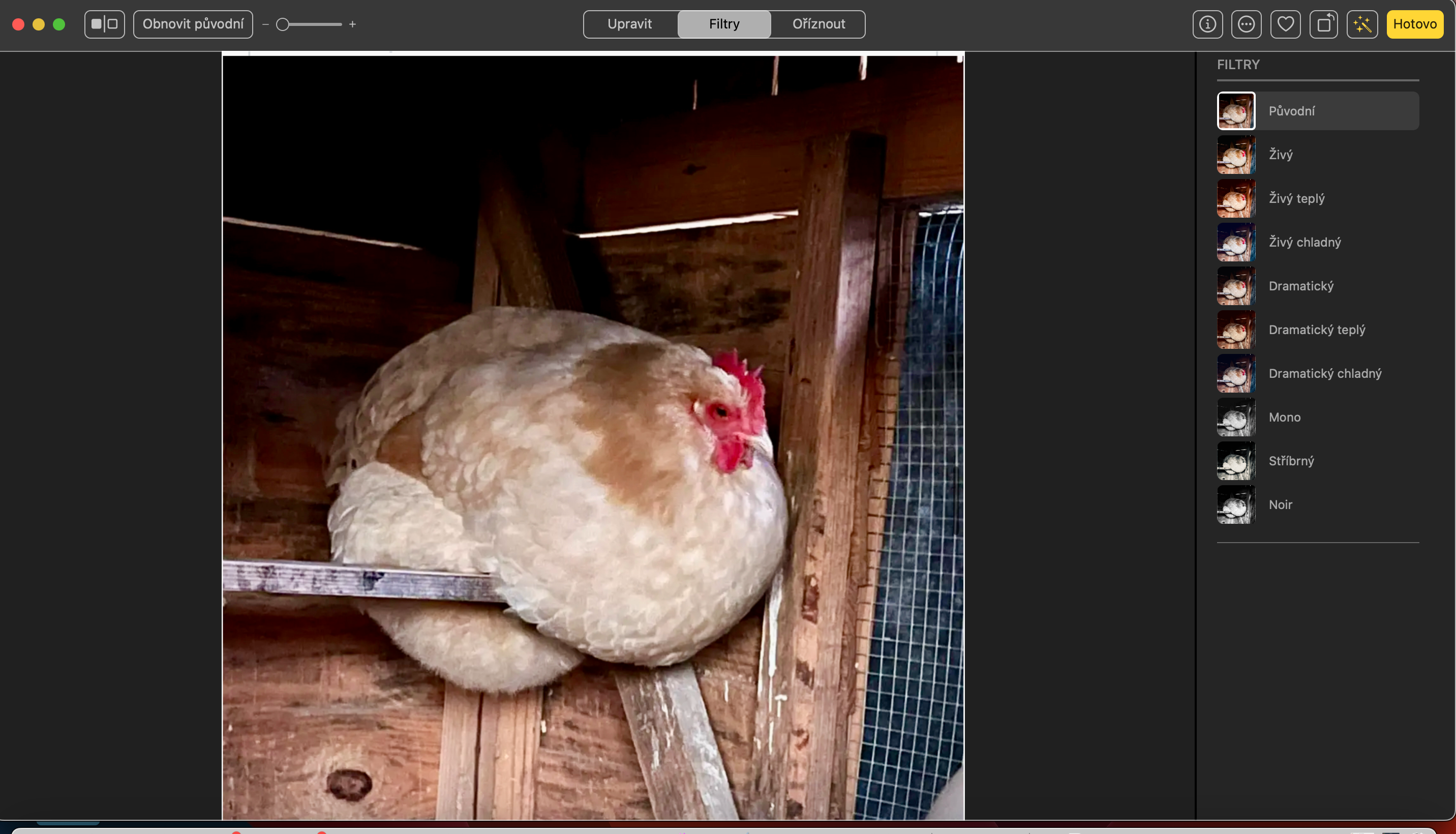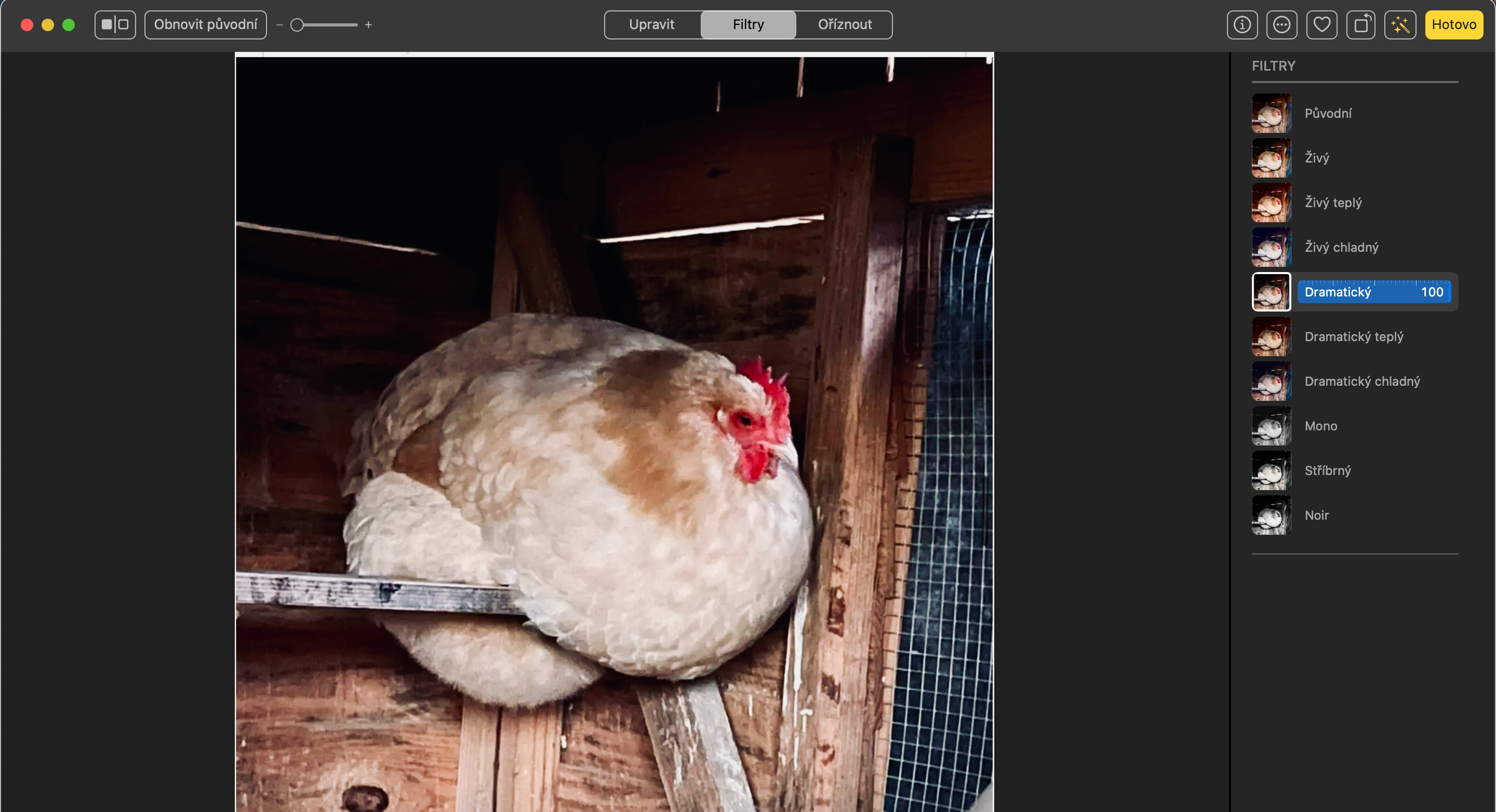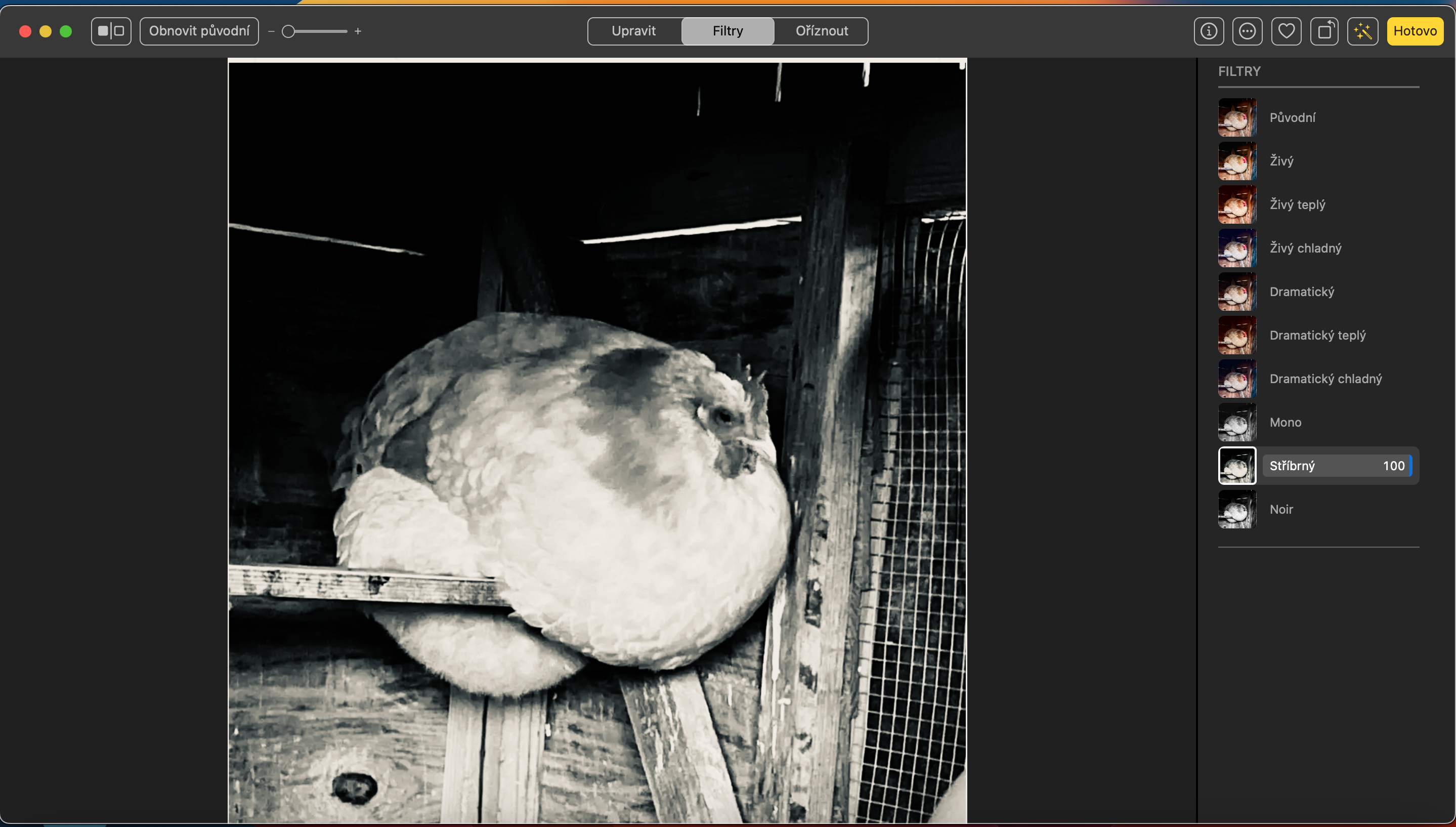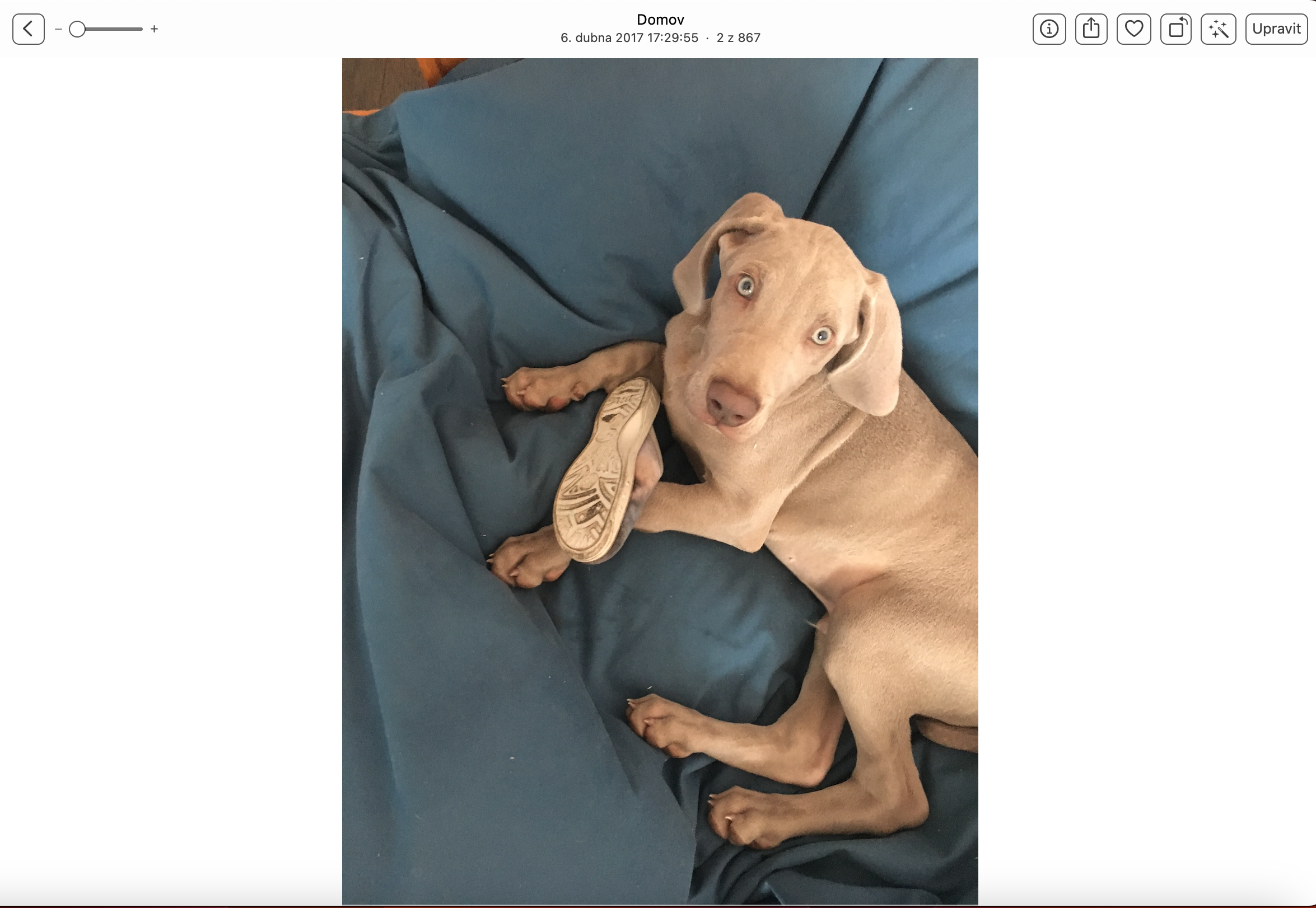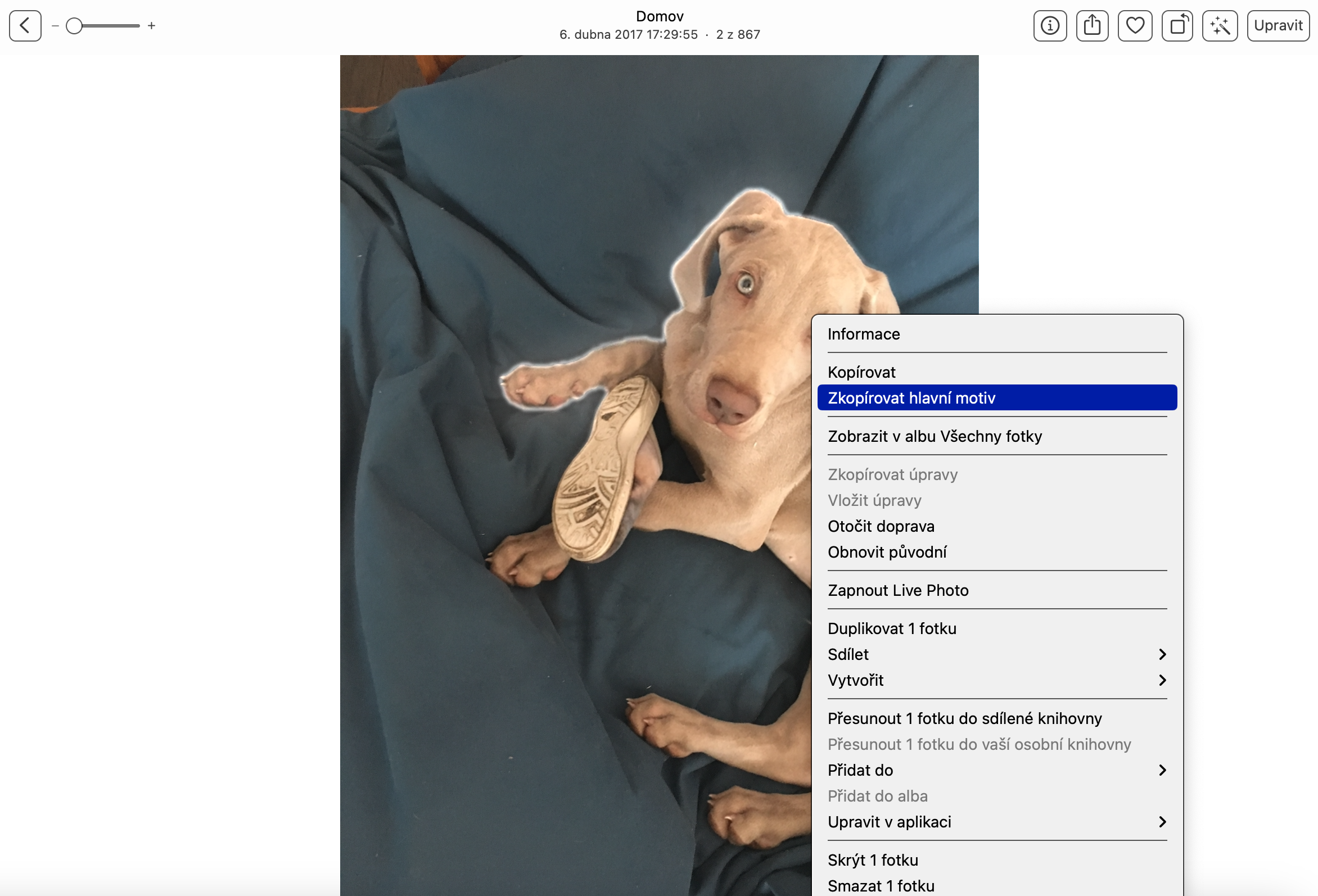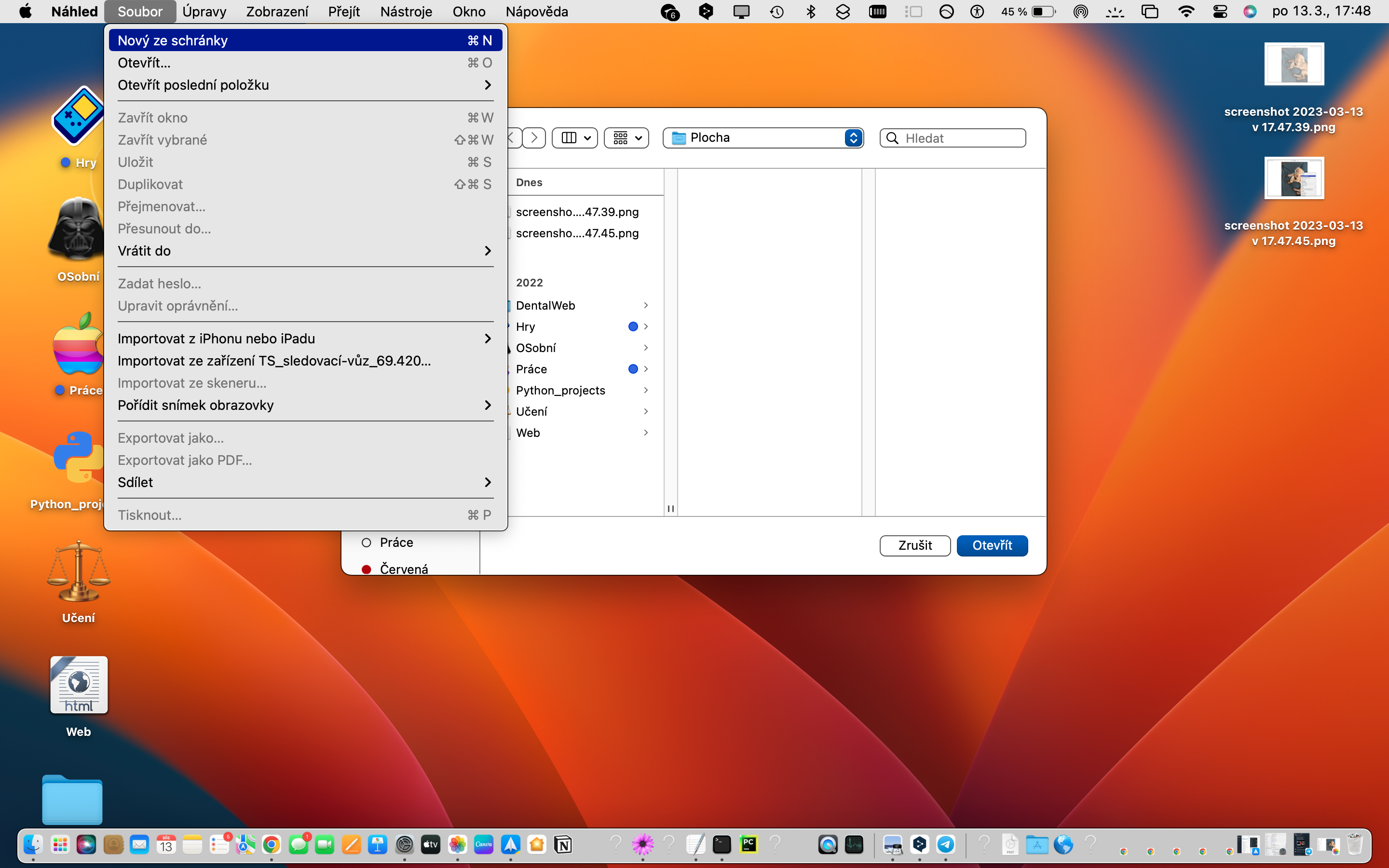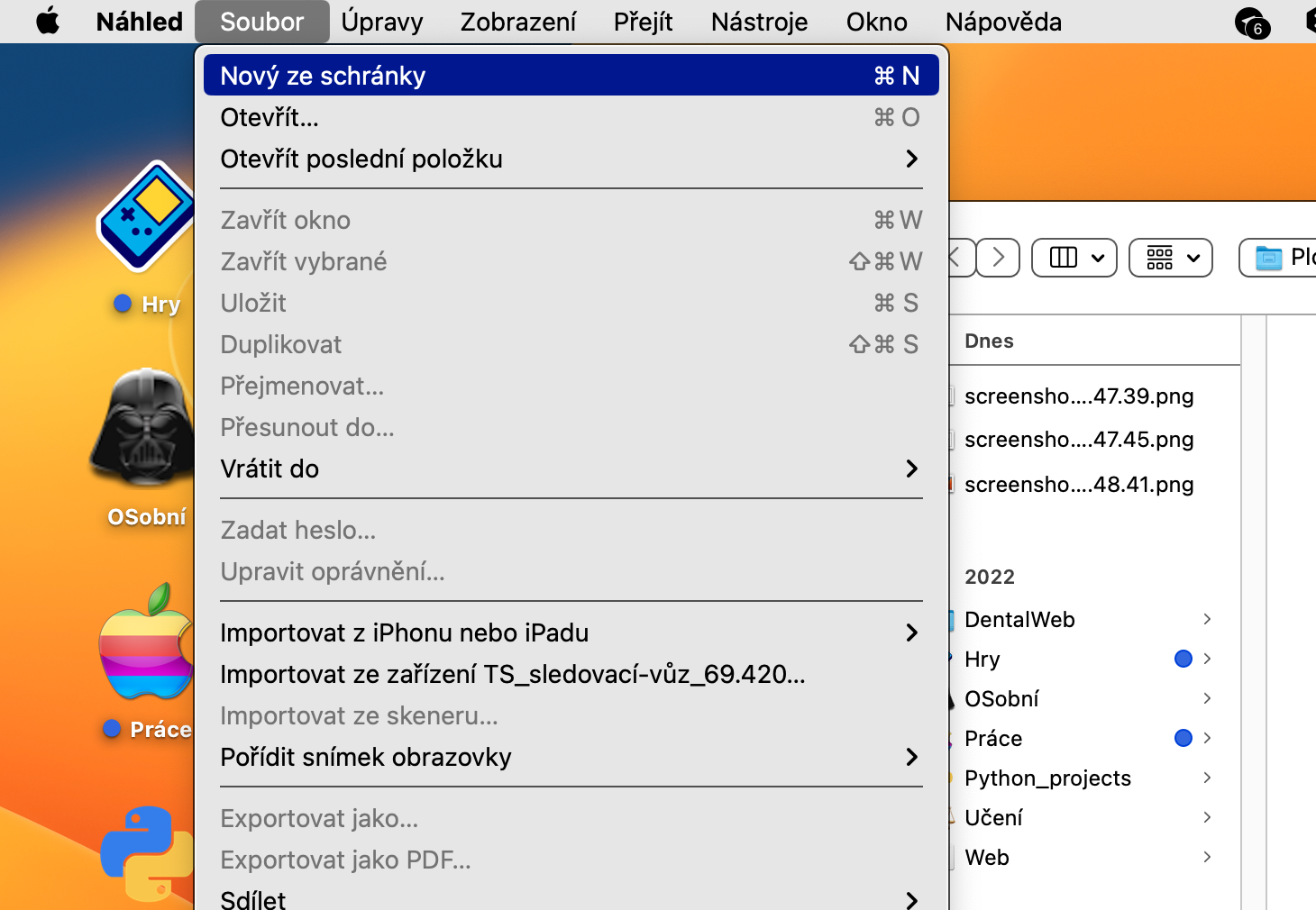Retušeerimine
Üks redigeerimisvalikutest, mida saate Maci rakenduses Photos teha, on retušeerimine. Tänu sellele saate osaliselt parandada osalisi puudusi. Avage rakenduses Photos foto, mida soovite redigeerida. Klõpsake paremas ülaosas valikul Redigeeri ja valige parempoolsel paneelil Retouch. Valige paranduse ulatus, seejärel lohistage ja pühkige probleemsete piirkondade silumiseks. Kui lohistate või sooritate mõne muu soovimatu toimingu, saate selle lihtsalt tagasi võtta, vajutades kiirklahvi Cmd + Z.
Suurendage osa fotost
Kui muudate Maci rakenduses Photos mõnda foto osa üksikasjalikumalt, hindate kindlasti võimalust seda täpsemaks töötamiseks sisse suumida. Saate sisse suumida, näiteks avades puuteplaadil kaks sõrme või kasutades fotoakna vasakus ülanurgas olevat liugurit.
Automaatsed reguleerimised
Mõnel juhul võib abiks olla maagiline funktsioon nimega automaatsed reguleerimised. Seda kasutavad peamiselt kasutajad, kes ei mõista üksikasjalikku redigeerimist ja täiustusi või ei soovi osaliste kohandamisega viivitada. Kui soovite kasutada ühekordset automaatset versiooniuuendust, klõpsake lihtsalt üleval paremal asuval võlukepi ikoonil. Kui te ei ole reguleerimisega rahul, klõpsake lihtsalt nuppu teist korda.
Filtrid
Teine kiire ja lihtne viis fotode muutmiseks Macis oma rakenduses Photos on eelseadistatud filtrid. Nende proovimiseks avage esmalt foto, mida soovite rakenduses Photos muuta. Klõpsake paremas ülanurgas nuppu Redigeeri ja seejärel rakenduse akna ülaosas vahekaarti Filtrid. Lõpuks valige lihtsalt parempoolsest veerust soovitud filter.
Tausta eemaldamine
Viimane näpunäide, mida oma artiklis teile tutvustame, on fotolt tausta kiire eemaldamine või objekti kopeerimine, võimalusega see mujale kleepida. Esmalt avage soovitud pilt rakenduses Photos. Vajadusel lülitage Live Photo kindlasti välja, paremklõpsake fotol ja valige Kopeeri põhiteema. Nüüd liikuge näiteks natiivsele eelvaatele, klõpsake Maci ekraani ülaosas asuval ribal nuppu Fail ja valige lõikelaualt Uus.