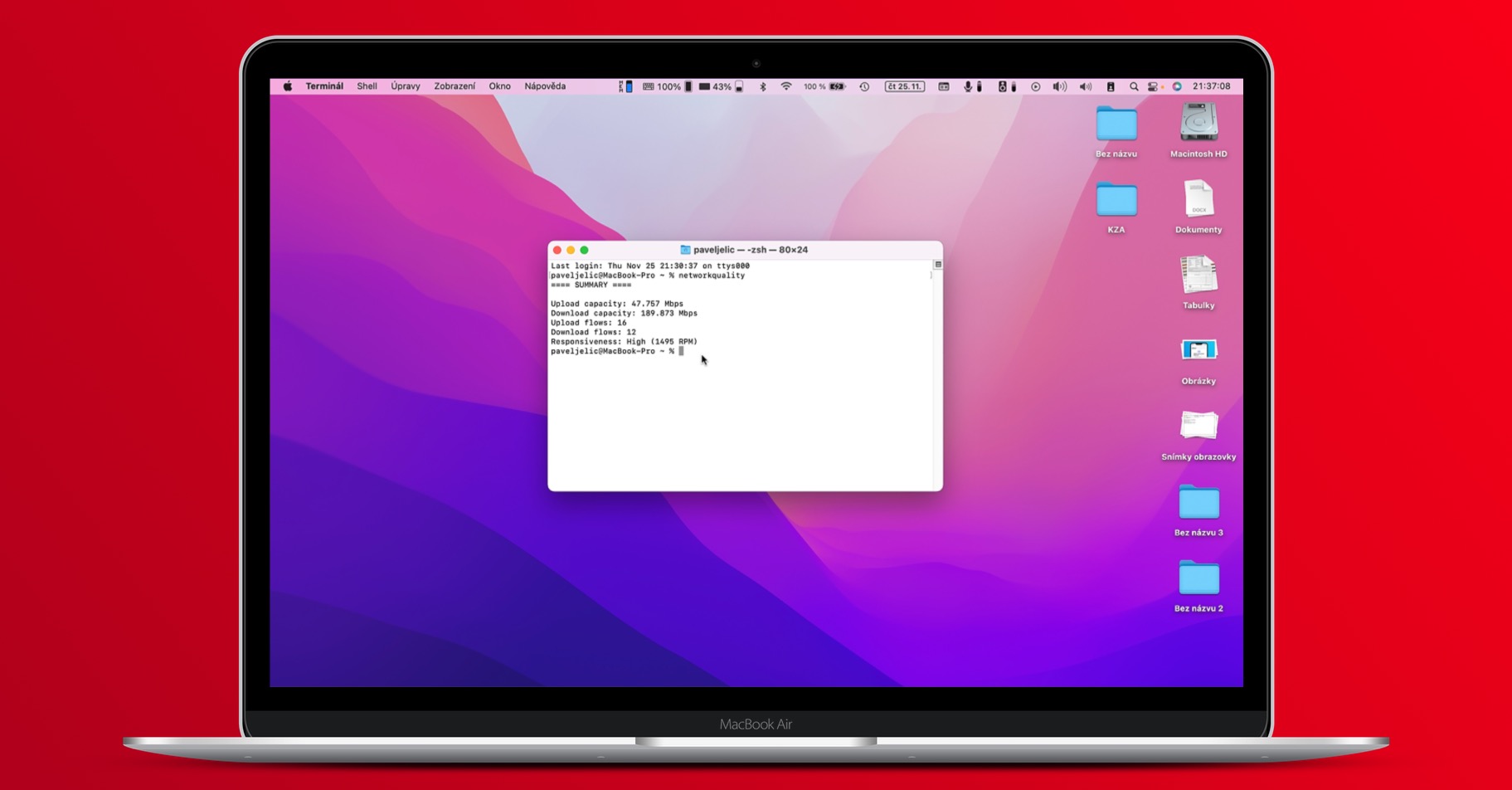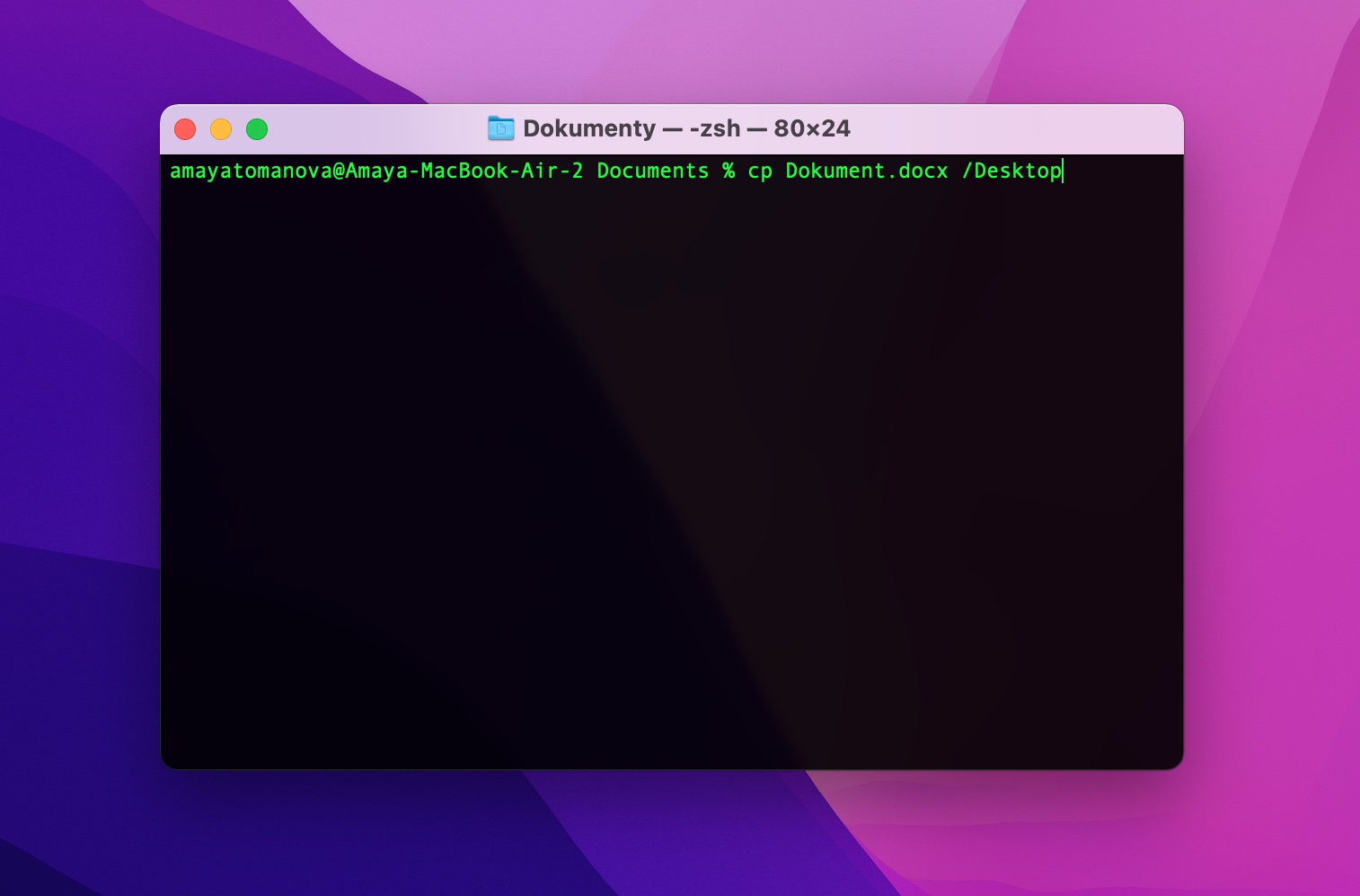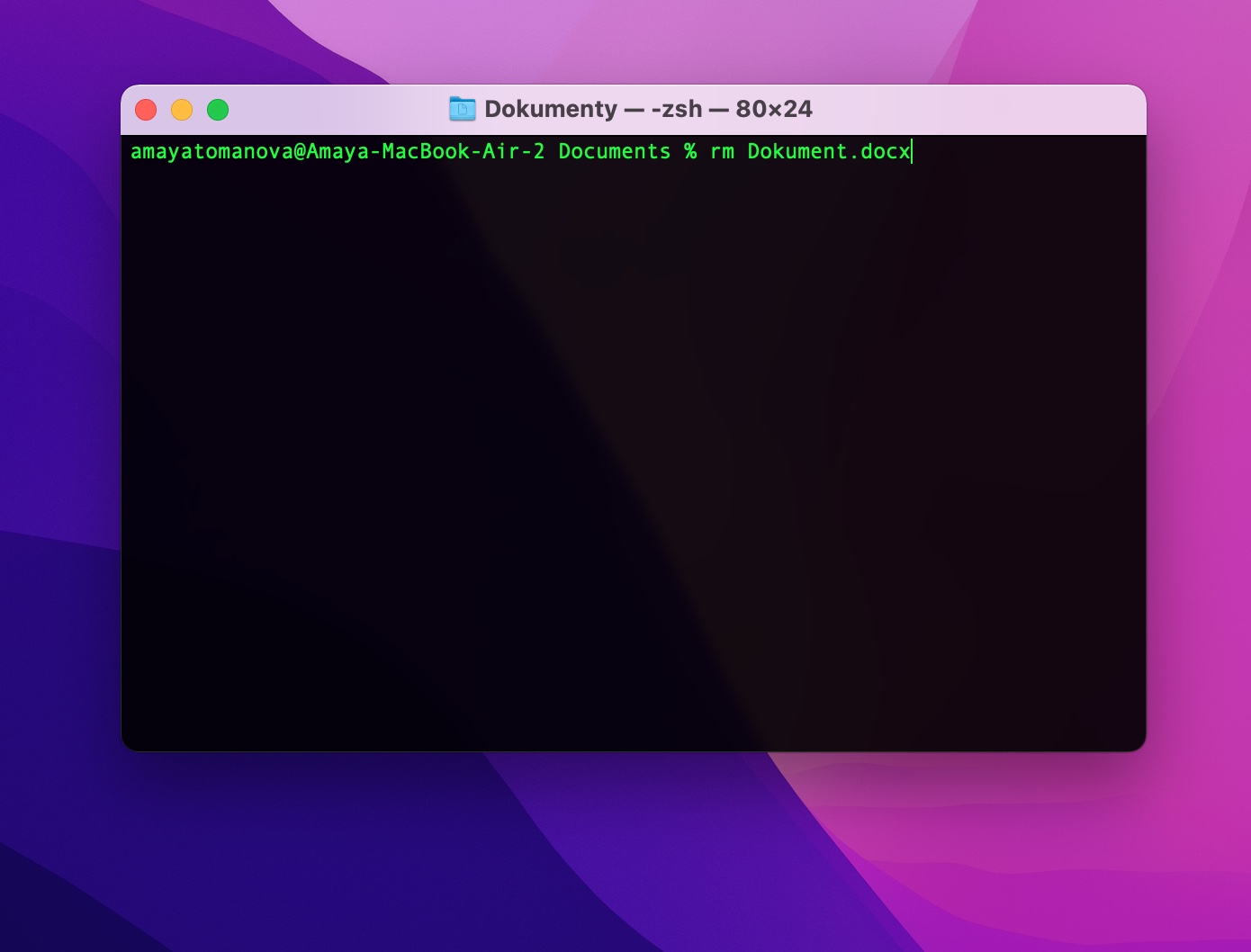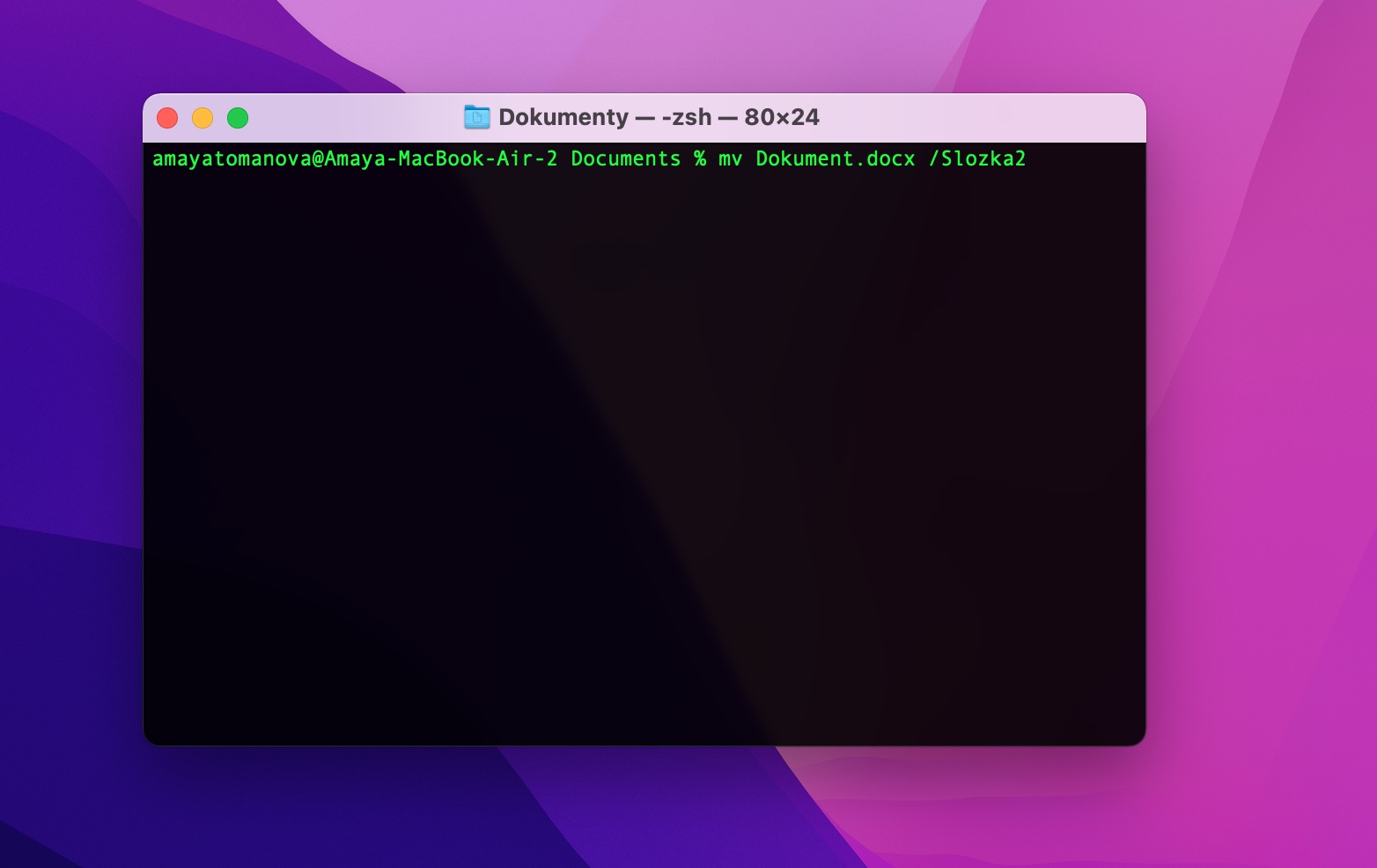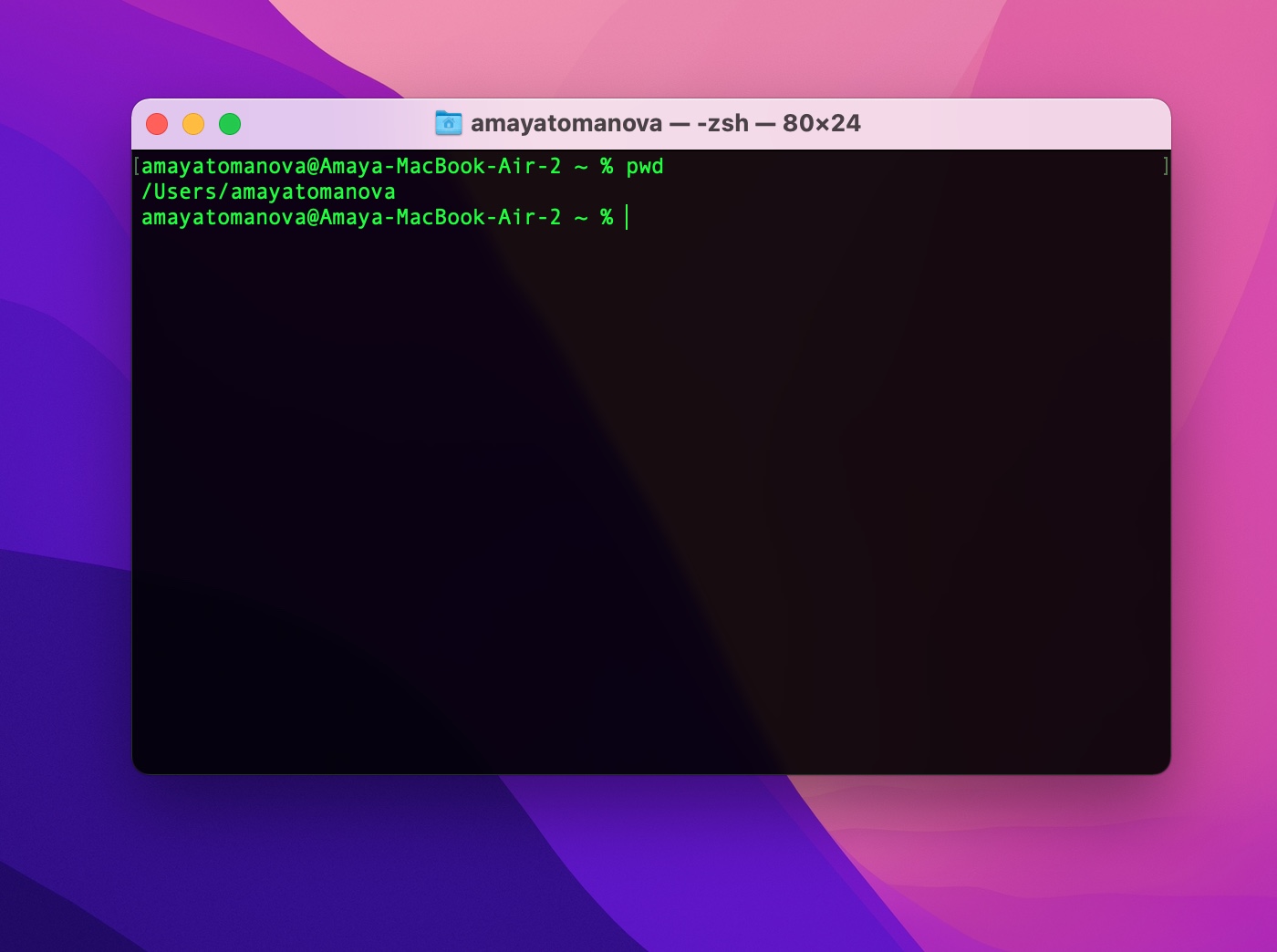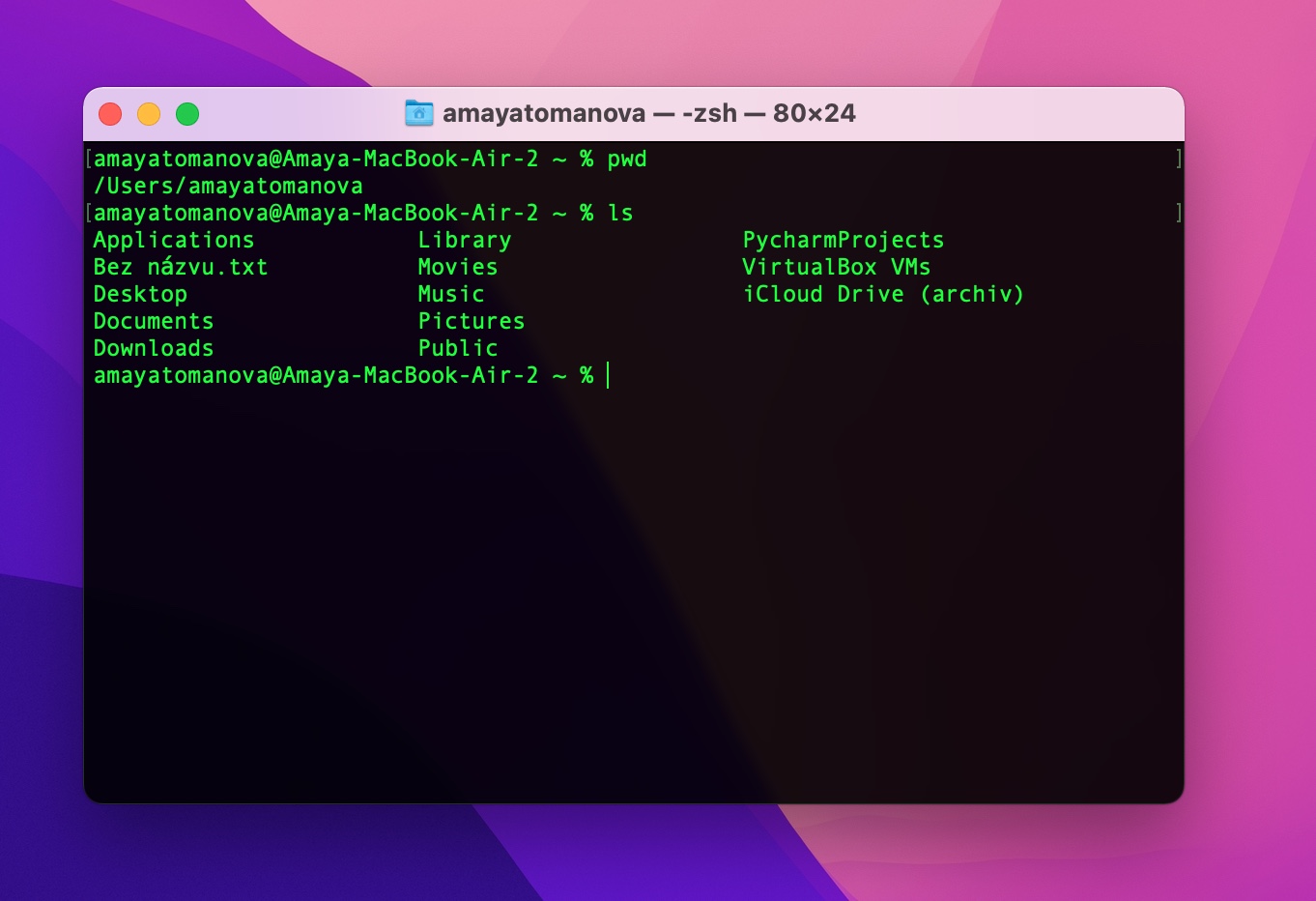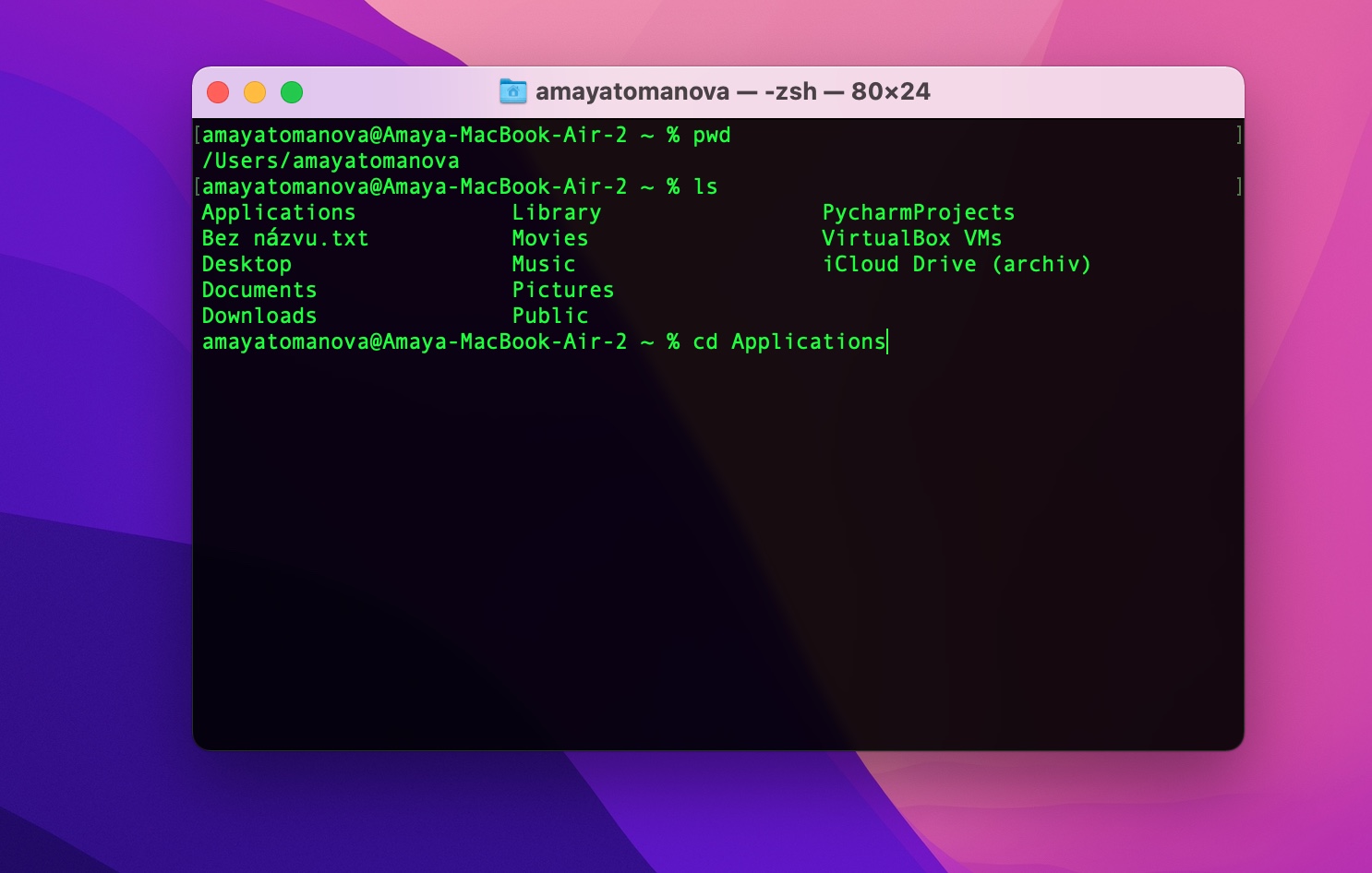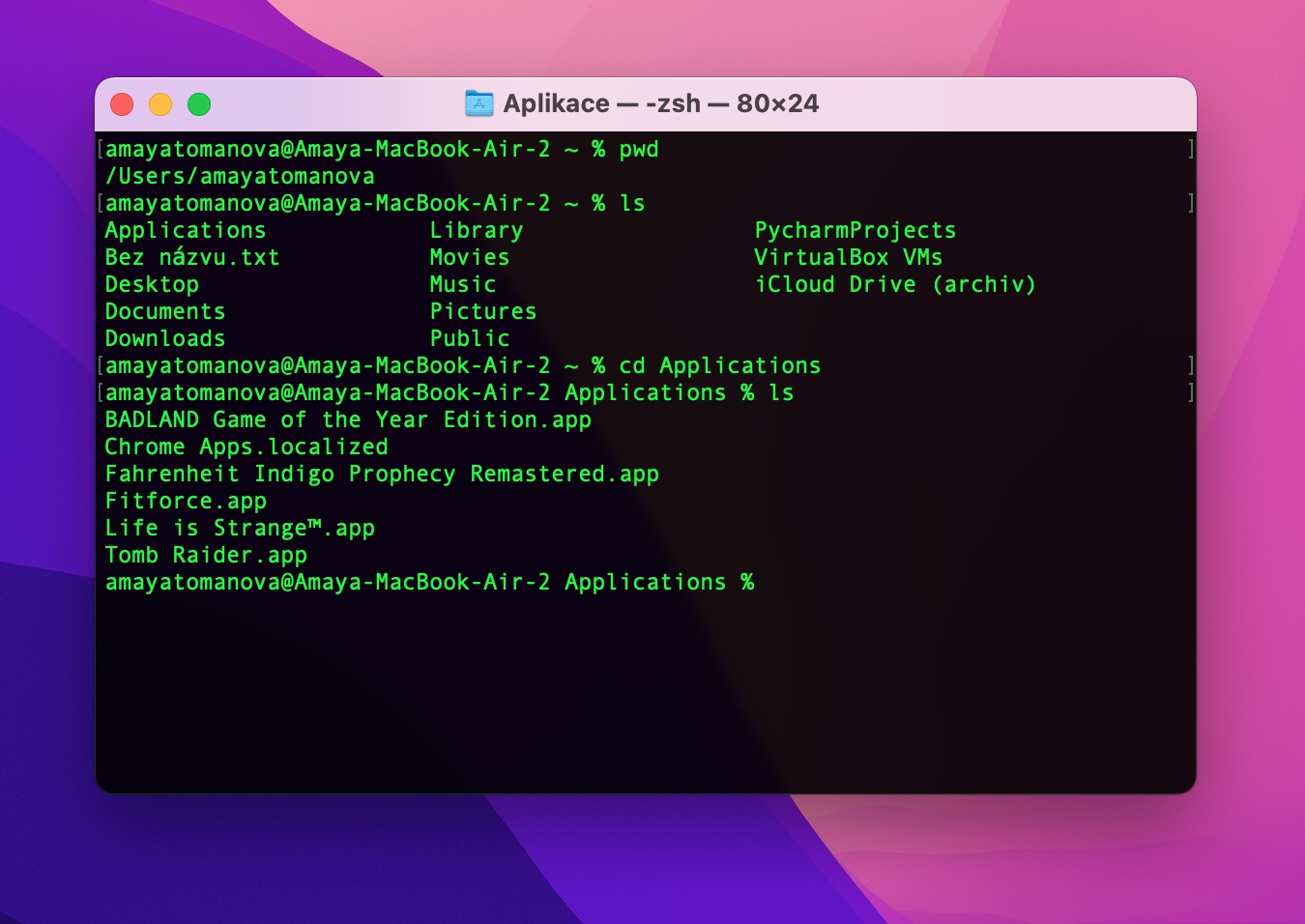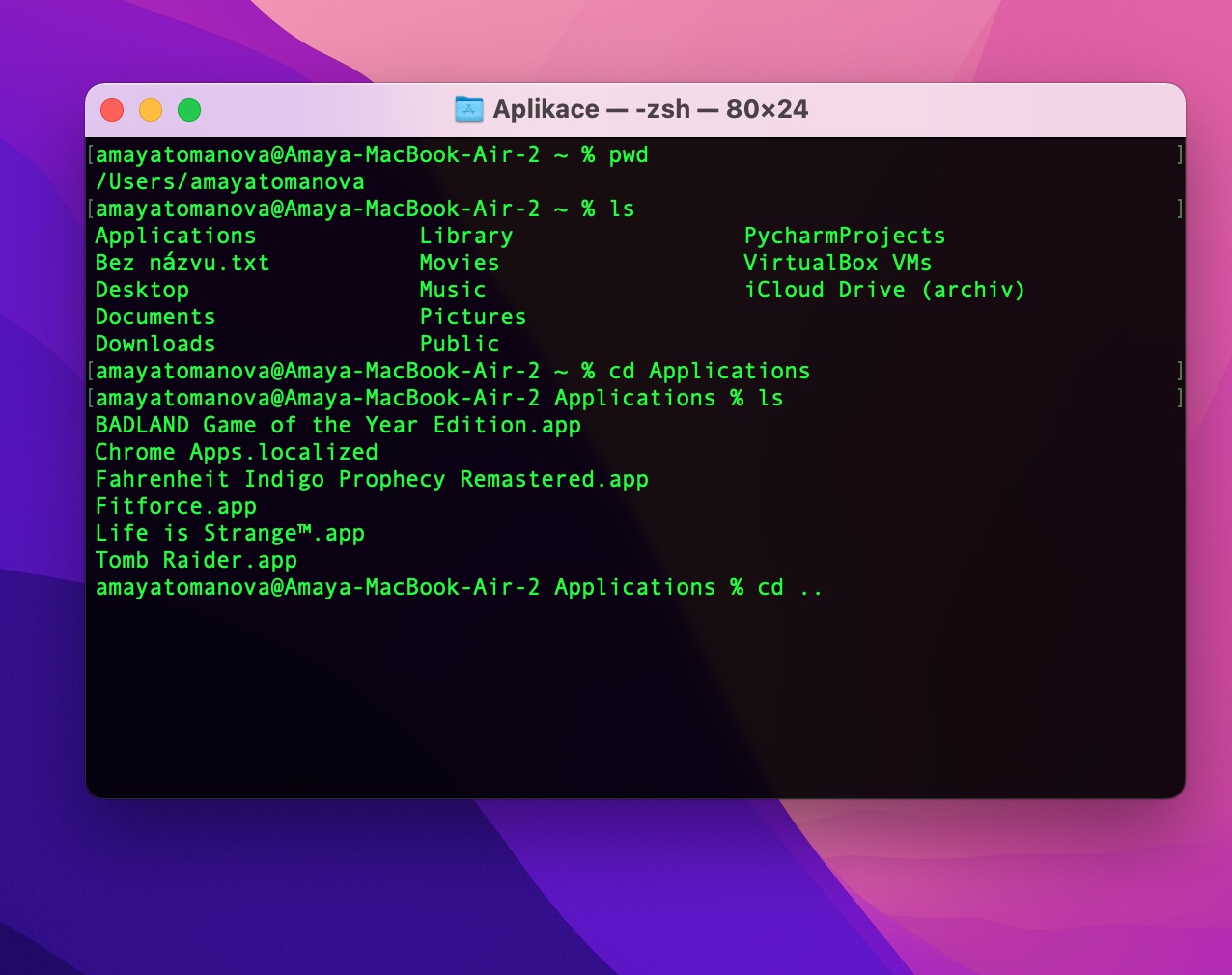Sarja viimases osas tutvusime Maci terminaliga ja selgitasime, kuidas saate selle välimust kohandada. Vaatame nüüd esimesi käske - täpsemalt neid, mis võimaldavad teil failide ja kaustadega töötada.
See võib olla sind huvitab

Kaustades orienteerumine
Erinevalt Finderist puudub terminalil klassikaline graafiline kasutajaliides, mistõttu võib algajatel ja vähemkogenud kasutajatel olla vahel raske teada saada, millises kaustas nad igal hetkel on. Et teada saada, millises kaustas te praegu olete, tippige oma Maci käsureale Terminal pwd ja vajutage sisestusklahvi. Kui soovite, et terminal loetleks praeguse kausta sisu, tippige käsureale ls ja vajutage sisestusklahvi.
Kaustade vahel liikumine
Mõni aeg tagasi oli meil terminalis välja kirjutatud praeguses kaustas olevate kaustade ja failide loend. Ilmselgelt ei saa te erinevalt Finderist klõpsata, et minna terminali järgmisse kausta. Valitud kausta navigeerimiseks kasutage käsku cd [kaust], millele järgneb sisestusklahvi vajutamine – vasakul näete, et olete liikunud praegusesse kausta. Selle sisu saate käsu abil uuesti välja kirjutada ls, mida me juba mainisime. Kas te ei leidnud praegusest kaustast otsitavat ja soovite liikuda ühe taseme võrra kõrgemale, st ülemkausta? Lihtsalt sisestage käsk cd.. ja vajutage sisestusklahvi.
Töötamine failidega
Selle artikli viimases lõigus vaatleme lähemalt põhilist tööd failidega. Nagu me juba ütlesime, töötate terminalis käskude abil, nii et klassikaline klõpsamine või tavalised kiirklahvid nagu Ctrl + C, Ctrl + X või Ctrl + V ei tööta. Seega, kui soovite luua Uus kataloog praeguses kaustas, näiteks kasutate käsku mkdir [kataloogi nimi]. Värskelt loodud kaustale pääsete ligi meie poolt juba kirjeldatud käsuga, st cd [kataloogi nimi]. Faili kopeerimiseks kasutage Maci terminalis käsku cp [failinimi] [sihtkaust]. Kui soovite lihtsalt valitud faili teisaldada, kasutage käsku mv [failinimi] [sihtkaust]. Ja kui otsustate faili jäädavalt kustutada, aitab käsk teid rm [faili või kausta nimi].
See võib olla sind huvitab