Tänasel moodsa tehnoloogia ajastul on ilma internetiühenduseta väga raske hakkama saada. Kas saab kasutada mobiilset andmesidet, mida ka tänapäeval kõigil ei ole ja mis enam, enamikul on vaid piiratud pakett, mis näiteks suure andmemahu allalaadimisel või WiFi-ühenduse puhul on üsna piirav. Aga mida teha, kui teie WiFi-ühendus mingil põhjusel ei tööta korralikult? Kui teil on sarnane probleem, lugege see artikkel lõpuni.
See võib olla sind huvitab
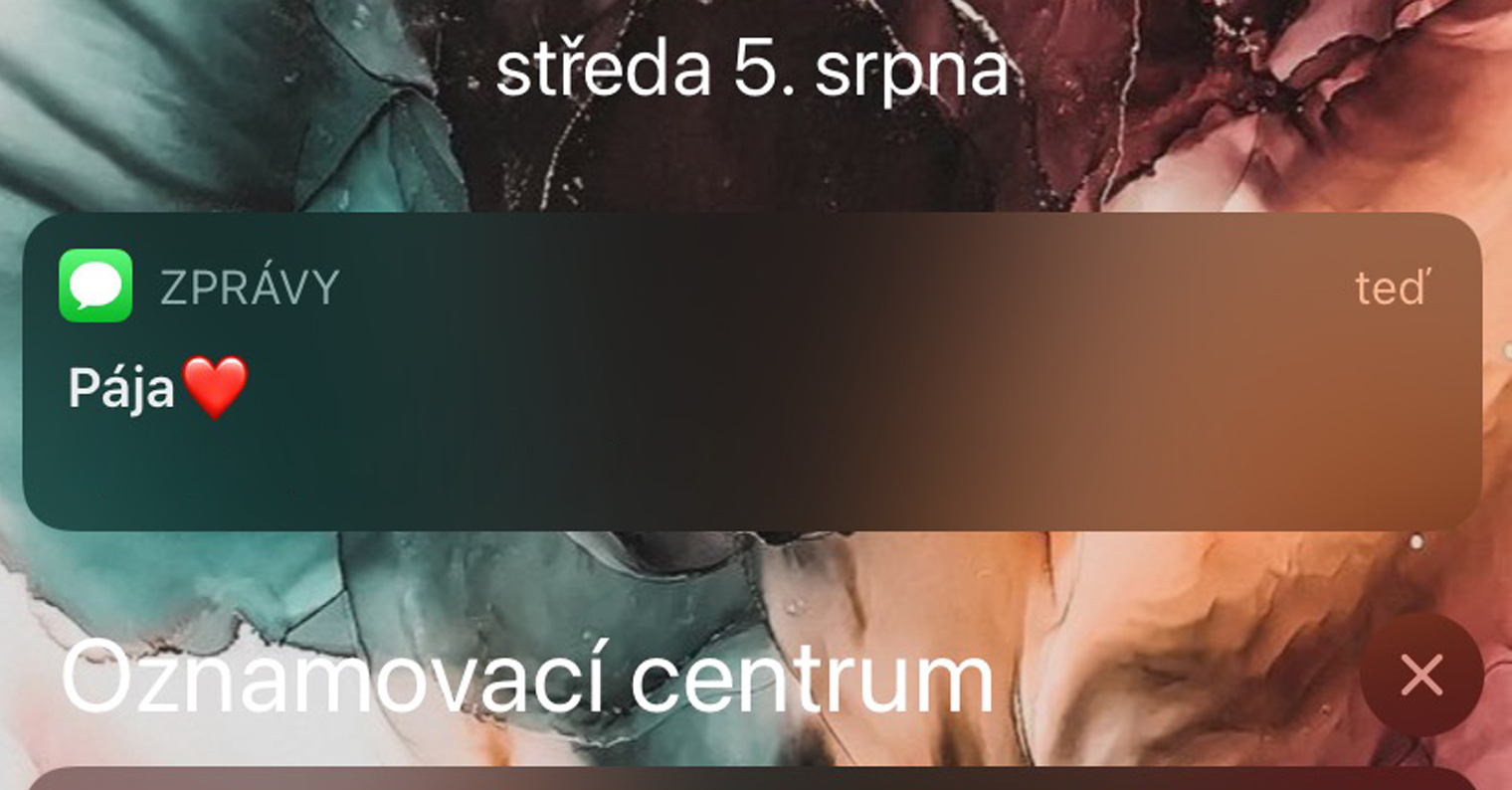
Ignoreeri võrku ja ühenda uuesti
Üsna sageli juhtub, et probleem pole nii oluline ja piisab võrgu loendist eemaldamisest ja sellega uuesti ühenduse loomisest. Selleks minge oma iPhone'is või iPadis aadressile Seaded, kliki WiFi, klõpsake soovitud võrgul ikooni ka ringis ja lõpuks vali Ignoreeri seda võrku. Pärast loendist eemaldamist looge uuesti Wi-Fi-ühendus ühendada ja proovige, kas kõik töötab õigesti.
Kontrollige võrguteavet
iOS ja iPadOS saavad mõnel juhul probleemi hinnata, näiteks seda, kas võrk on Internetiga ühendatud või turvaline. Kontrollimiseks liikuge uuesti lehele Seaded, vali WiFi, ja selles võrgus klõpsake nuppu ikooni ka ringis. Siit siis läbi a vaadake üle kõik sõnumid ja hoiatused.
Taaskäivitage oma iPhone ja ruuter
See samm on üks lihtsamaid, kuid võib öelda, et see on üks tõhusamaid. iPhone ei vaja kõva restart, piisab klassikalisest Lülita välja a sisse lülitada. Touch ID-ga iPhone'is saate taaskäivitada, hoides all külgnuppu ja libistades seejärel sõrme piki liugurit Pühkimine väljalülitamiseks, Face ID-ga iPhone'is lihtsalt hoidke külgnuppu koos helitugevuse suurendamise nupuga ja seejärel ka lihtsalt libistage oma sõrme piki liugurit Slide to Power Off. Sama kehtib ka ruuteri kohta - piisab selle kasutamisest riistvaranupp väljalülitamiseks ja lülitage sissevõi võite liikuda aadressile administreerimine ruuter, kus seda teha saab klassikaline taaskäivitamine.
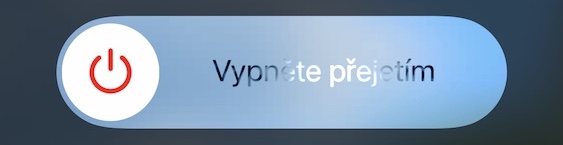
Kontrollige kaabliühendusi
On ütlematagi selge, et Wi-Fi korrektseks toimimiseks on vaja, et kõik oleks korralikult ühendatud. Kui te ikka ei saa Wi-Fi-võrguga ühendust, kontrollige, kas teil on modemiga ühendatud ruuter. Kui probleem oli ühenduses, proovige pärast ühenduse parandamist oma iPhone või iPad uuesti Wi-Fi-võrku ühendada.

*pilt ei kujuta ruuteri ja modemi õiget ühendust
Võrguseadete lähtestamine
Kui olete kõiki neid meetodeid proovinud ja ükski neist ei aidanud, lähtestage oma iOS-i või iPadOS-i seadme võrgusätted. Mine emakeele Seaded, vali Üldine ja mine täielikult maha dolu valida Lähtesta. Näete mitut valikut, puudutage nuppu Võrguseadete lähtestamine. Kinnitage dialoogiboks ja oota natuke. Pange tähele, et see seade eemaldab loendist kõik WiFi-võrgud, millega olete kunagi ühenduse loonud, seega peate paroolid uuesti sisestama.



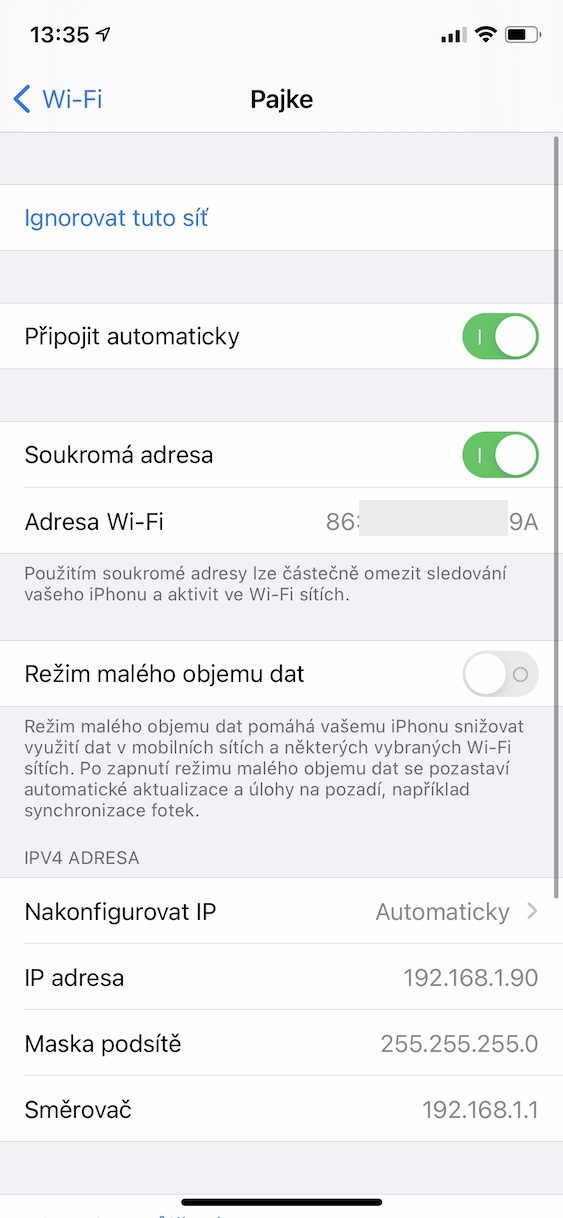




tere, ma ikka ei saa hakkama, probleem pole wi-fis endas, vaid ilmselt mobiiltelefonis. kui tahan wi-figa ühendust luua, pean minema ruuteri juurde ja nii on mul kõik liinid olemas, niipea kui liigun 3-4 meetrit eemale, katkeb mu mobiilist wi-fi automaatselt ja pean minema tagasi ruuterisse. kas keegi teab mis sellest saab? kas peaksin remonditöökotta minema? veel kord.. probleem ei ole wi-fis endas, see töötab muu elektroonika peal, ainult minu mobiil ei saa ühendust ilma ruuterist meetri kaugusel olemata. tänan teid väga vastuse eest
Tere, kas keegi on vastanud või nõu andnud? Mul on sama probleem ja see juhtus alles pärast viimast värskendust. tänan vastuse eest
Tere, mul on sama probleem.
Tere, mul on ka sarnane probleem või see, et see ei leia vaevu mu wifit, kuid ma pean selle alati esmalt taaskäivitama. Varem leidis mu telefon majast palju WiFi-d, kuid nüüd leiab see napilt minu oma.
Tere, umbes 2 päeva tagasi läks telefon wifist lahti ja selgus, et ei saa võrku ühendust, sama ka teise wifiga. Nii arvuti kui ka tahvelarvuti on tavaliselt probleemideta ühendatud. Olen proovinud kõike, lähtestasin ruuteri, lähtestasin telefoni tehaseseadetele, lihtsalt kõike, aga ikka ei tööta.. Mida ma peaksin palun tegema?
Mul on sama probleem
kleepuv
Lisaks töötab see Samsungiga, iPhone mitte.
VPN-i keelamine vabaneb sellest probleemist
jah, see on õige, lülitage VPN välja või pigem kustutage ja kõik on korras
Ja kus ja kuidas VPN-i välja lülitada?
See ajab mind ka hulluks
Dobrý den
Mul on ka sama probleem. Olen proovinud kõiki võimalusi ja telefoni tehaseseadetele lähtestanud ning wifi töötab mõnda aega peale ühendamist ja siis katkeb. See töötab kõikjal mujal kodumasinatel (TV, NTB, Psko jne.)
Mul on täpselt sama probleem, kas sa lahendasid selle?
See on tingitud bluetoothist, proovige see välja lülitada. Vähemalt teeb see mulle i11-s ja mu tüdruksõbrale i7-s. Ma lihtsalt ei tea, kuidas kaebus jootrahaga võitleks..
Tere, ja kas teate täpselt, milles probleem on, mul oli probleem, nüüd lülitasin bluetoothi välja ja see tõesti töötab, nii et ma ei tea, mida sellega teha, kuna mul on vaja see sisse lülitada.
minuga sama ja et asja veel hullemaks teha, uuendasin telefoni iTunesi kaudu ja uuendus ebaõnnestus 5 korda ja polnud võimalik isegi tehaseseadetele lähtestada. See töötas, aga wifi ikka ei midagi...
Keegi juba vastas samale probleemile, tänan
Mind aitas ainult see, kui ma ruuteri umbes 2 minutiks välja lülitasin, parooli uuesti sisestasin ja see töötas.
Tere, ma ei näe isegi saadaolevat võrku. Postitus ei leia teda üldse. Teistes seadmetes ja kuni viimase ajani ka minu iPhone'is
Tänasest ei ühenda ma ka oma iPhone'i wifiga. iPad töötab hästi. Miski ei aita
Sama probleem. Samsungid ja muud Androidid töötavad, iPhone'is pole midagi (sait pole Internetiga ühendatud)
tütrel sama probleem. Elutoas, kus ruuter on, ühendab see, kuid niipea kui see elutoast lahkub, pole signaali
Tere. Sama probleem ja ka ükski artikli nõuanne ei aidanud ...
iPad ja teised on korras. Saan ühendada kõikjal mujal, aga ma lihtsalt ei saa kodus WiFi-ga ühendust. Kas kellelgi on lahendus?
Mul oli täpselt sama probleem ja VPN-i väljalülitamine aitas, pidin eemaldama kogu VPN-i töötava rakenduse.
Jah, ma eemaldasin ka Avast VPN-i ja see töötab
Millist VPN-i rakendust soovitate? Või kasutate iPhone'i ilma VPN-ita?