Traadita Interneti-ühendus on iPhone'i puhul täiesti elementaarne. Kuid mõnikord võib juhtuda, et see ei tööta päris ootuspäraselt. Kui olete üks neist, kes kannatab oma iPhone'i aeglase Wi-Fi tõttu, võib teile kasulikuks osutuda see artikkel, milles vaatleme 5 näpunäidet, mis aitavad teil parandada koduse WiFi signaali ja kiirust.
See võib olla sind huvitab
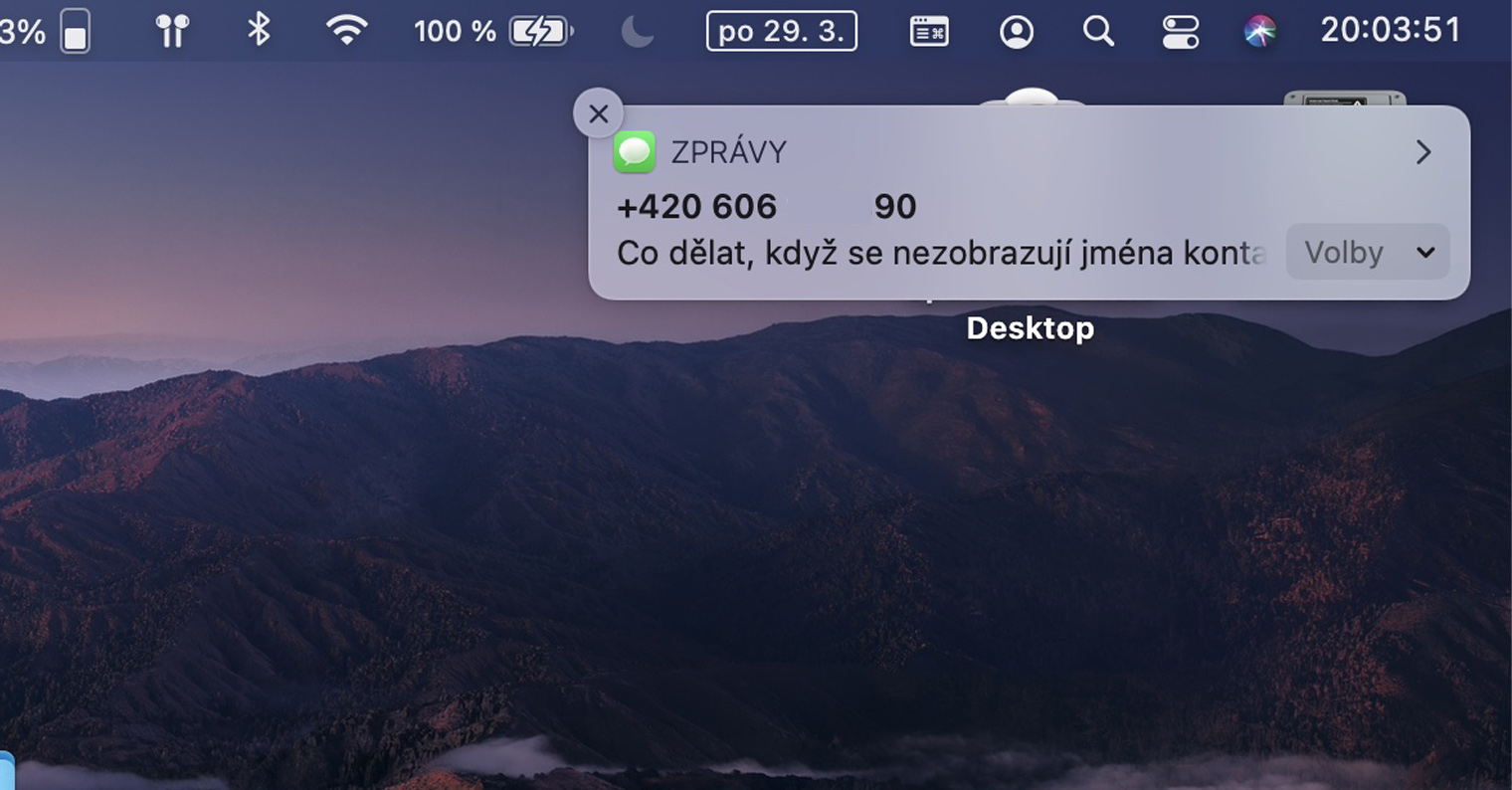
Ruuter võib olla süüdi
Kui teie Wi-Fi ei tööta või on väga aeglane, võib probleem olla ruuteris. Kui te ei kuulu tehnoloogiliselt asjatundlike inimeste hulka, siis ärge kindlasti proovige ruuteri seadeid muuta. Selle asemel taaskäivitage see tavapäraselt. Seda saate teha lihtsalt võrgust lahti ühendades, mõne ruuteri puhul peate selle välja- ja sisselülitamiseks lihtsalt nuppu vajutama. Proovige ka ruuteri enda asendit muuta - kui ruuteri ja iPhone'i vahel on mitu seina, on selge, et ühendus ei ole ideaalne.

Proovige katet eemaldada
Enamik inimesi kasutab oma seadmete kaitsmiseks igasuguseid katteid või ümbriseid. Mõned neist ei pruugi aga olla täiesti ideaalsed juhtmevaba signaali vastuvõtmiseks – need on peamiselt erinevatest metallidest või sarnastest materjalidest valmistatud katted. Kui kaitsete oma seadet sarnase kattega ja teil on probleeme Interneti-ühenduse loomisega, kuigi olete ruuteriga samas ruumis, proovige kate eemaldada. Kui probleem laheneb kohe pärast, siis on probleem just kasutatud kaanes.
See võib olla sind huvitab

Värskendage iOS-i
Kui probleemid aeglase Wi-Fi-ga tekkisid tühjalt kohalt ja kõik toimis varem probleemideta, siis ei pruugi probleem olla üldse teie otsas. Näiteks võib tõrke põhjuseks olla iOS-i konkreetne versioon. Kui see nii on, töötab Apple tõenäoliselt juba paranduse kallal. Peaksite oma Apple'i telefoni, nagu ka teisi seadmeid, laskma alati värskendada operatsioonisüsteemi uusimale versioonile, mida paljud kasutajad arusaamatutel põhjustel ei tee. Värskendate iOS-i Seaded -> Teave -> Tarkvaravärskendus.
Ühendage uuesti
Enne teenusepakkujaga ühenduse võtmist võite ka käskida oma iPhone'il konkreetne Wi-Fi täielikult unustada ja seejärel sellega uue seadmena uuesti luua. See protseduur pole üldse keeruline - lihtsalt minge aadressile Seaded, kus karbi avad Wi-Fi. Konkreetse WiFi-võrgu jaoks klõpsake paremal ikooni ka ringisja seejärel puudutage ülaosas järgmist ekraani Ignoreeri seda võrku. Ilmub dialoogiboks, kus klõpsate kastil Ignoreeri. Pärast selle toimingu lõpetamist looge uuesti ühendus valitud Wi-Fi võrguga - loomulikult peate sisestama parooli.
Võrguseadete lähtestamine
Kui kõik muu ebaõnnestub, võib ta alustada võrguseadete lähtestamist. See katkestab ühenduse kõigist Wi-Fi-võrkudest ja Bluetooth-seadmetest, kuid see on protsess, mis aitab peaaegu kõigi probleemide korral – see tähendab, kui viga on Apple'i telefoni poolel. IOS-i seadmes võrguseadete lähtestamiseks minge aadressile Seaded -> Üldine, kus allosas puudutage nuppu Lähtesta. Seejärel vajutage järgmisel ekraanil olevat valikut lähtestada võrguseaded, autoriseerida koodluku ja toiminguga kinnitada.
 Adam Kos
Adam Kos 


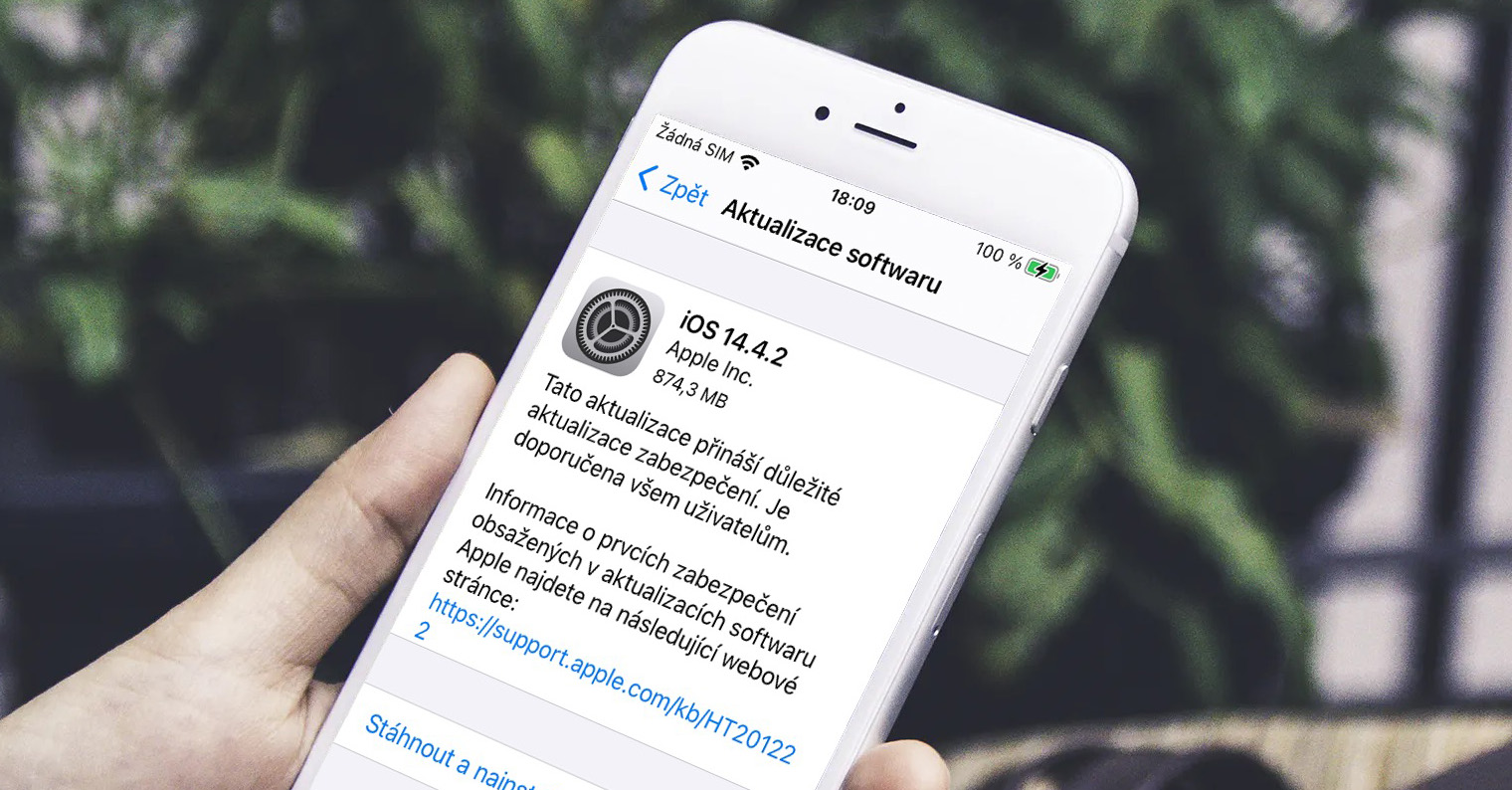






6. kukutage AP Ubiquitist
Ah, ma vaatan, et kellelgi on sama kogemus kui minul... Aga ma olen ubnt fänn ja mul on terve võrk mitme maja vahele ehitatud, nii et seda on päris raske ära visata. :( Proovisin nüüd viimast versiooni "6" ja tundub, et see töötab "lõpuks" hästi...