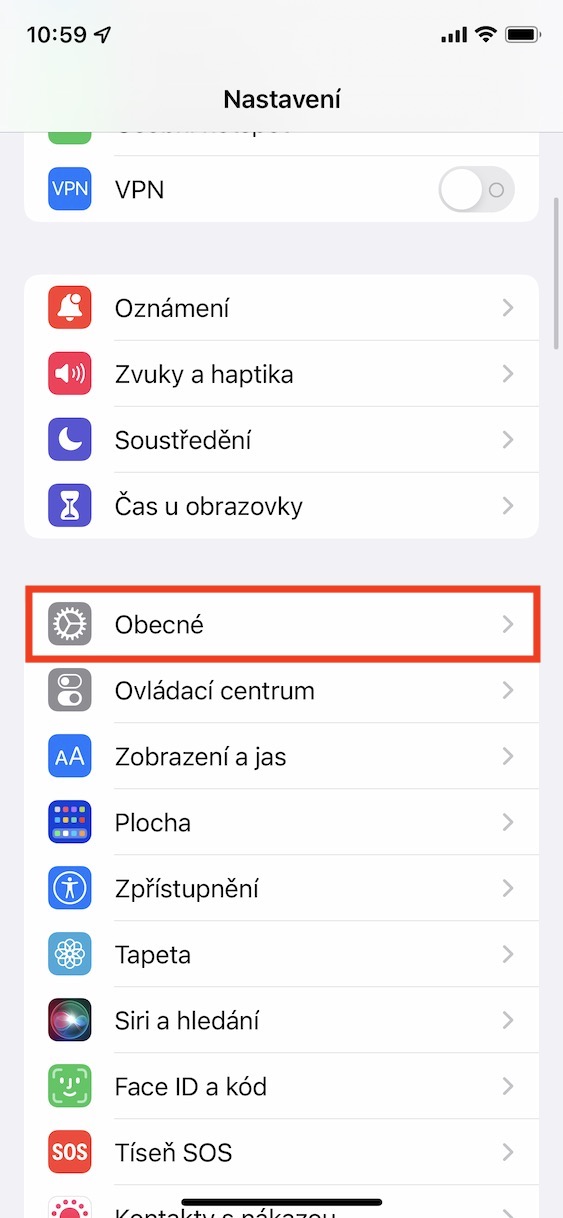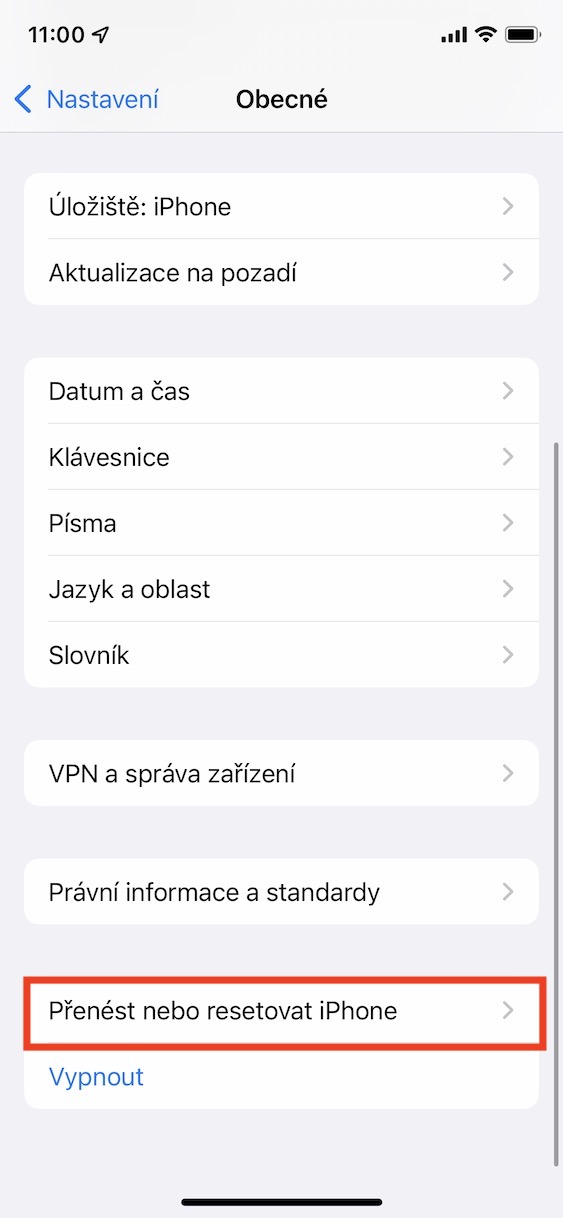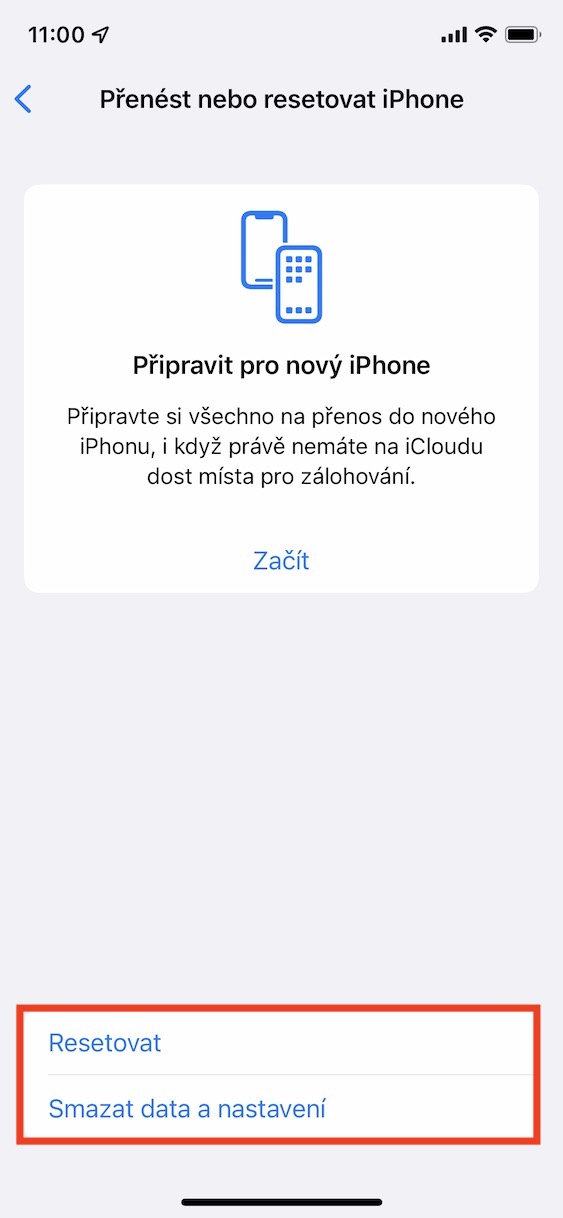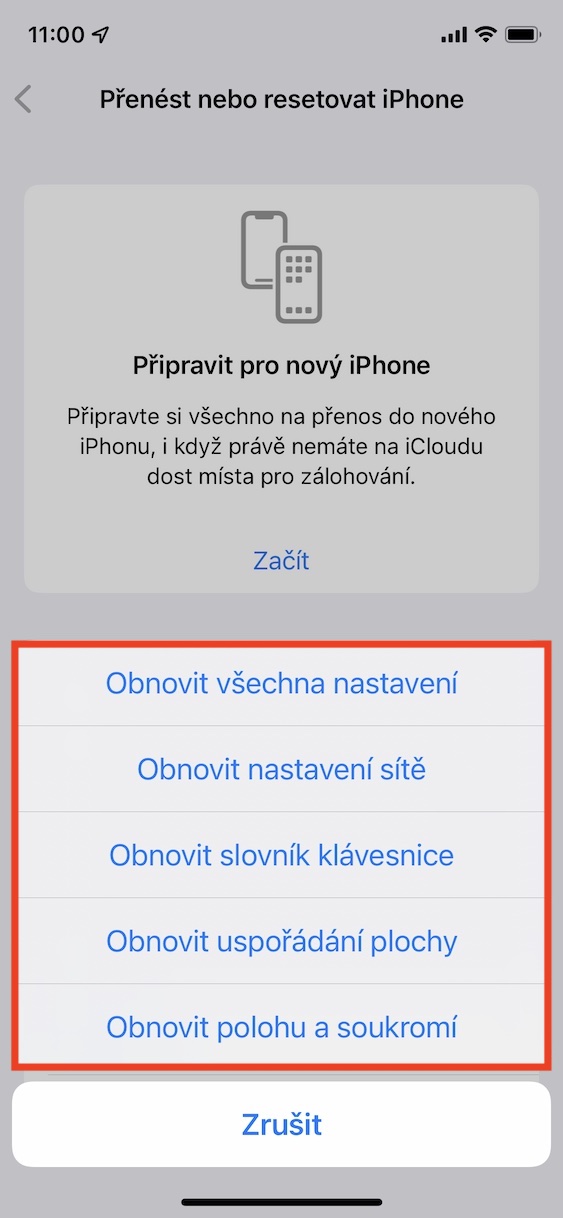Rakenduste, failide ja muude andmete salvestamiseks iPhone'is on vaja kasutada sisemälu, mille saad valida enne Apple'i telefoni ostmist. Uuemate iPhone'ide puhul võib praegu tavakasutaja jaoks standardseks lugeda 128 GB salvestusruumi. Muidugi, mida rohkem te oma iPhone'i kasutate, eriti kui tegemist on fotode ja videote salvestamisega, vajate loomulikult rohkem salvestusruumi. Kui teil on vanem iPhone, mille salvestusruum on väiksem (nt 16 GB, 32 GB või 64 GB), võib ruum juba otsa saada. iOS-is on aga võimalik mäluruumi tühjendada menüüs Seaded → Üldine → Salvestusruum: iPhone. Siiski juhtub, et see liides lihtsalt ei laadita isegi pärast minutite ootamist. Mida teha sellises olukorras? Näitame seda selles artiklis.
See võib olla sind huvitab

Väljuge ja käivitage Seaded
Enne keerukamate protseduuride juurde asumist proovige rakendus Seaded sulgeda ja taaskäivitada. Seda saate saavutada lihtsalt rakenduste vahetaja kaudu, mis on sisse lülitatud iPhone koos näo ID-ga avamiseks pühkige alumisest servast ülespooleJuures Touch ID-ga iPhone pak topeltvajutusega töölaua nuppu. Siin siis po on piisav Seaded üle sõitma sõrm alt üles, lõpetades sellega. Seejärel minge uuesti menüüsse Seaded ja avage salvestusruumi haldamise jaotis. Seejärel oodake mõni minut, et näha, kas liides taastub. Kui ei, jätkake järgmisele lehele.
Seadme välja- ja sisselülitamine
Kui rakenduse Seaded väljalülitamine ei aidanud, võite proovida iPhone'i klassikalisel viisil välja ja sisse lülitada. Saate seda saavutada, kui iPhone koos näo ID-ga sa hoiad külgmine nupp, koos nuppu helitugevuse muutmiseks, na Touch ID-ga iPhone siis lihtsalt hoides külgmist nuppu all. See viib teid liugurite ekraanile, kus pühkige po Väljalülitamiseks pühkige. Seejärel oodake, kuni seade välja lülitub, ja seejärel see uuesti nupuga sisse lülitada. Seejärel proovige näha, kas probleem on lahendatud.
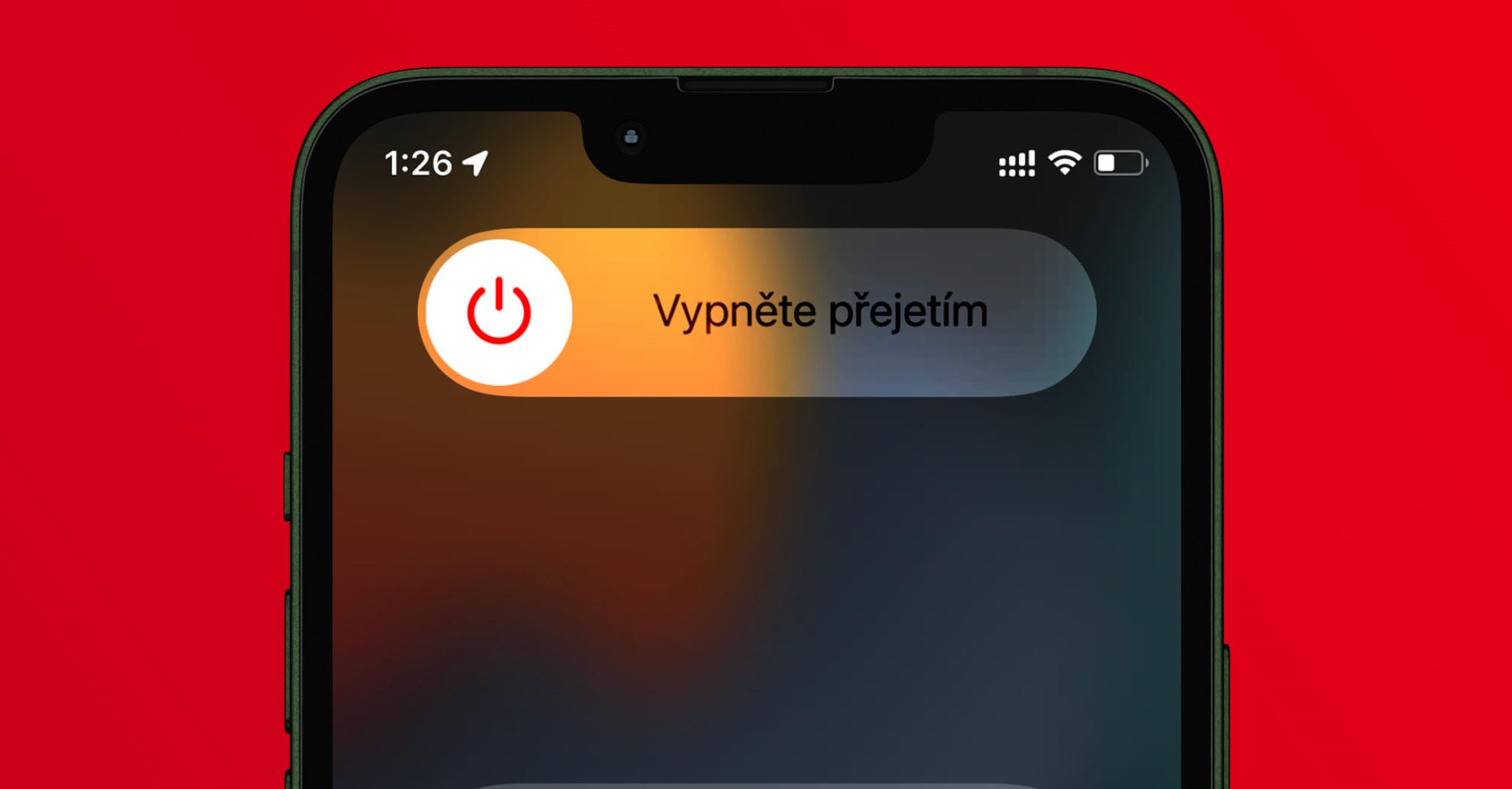
Raske taaskäivitamine
Võite kasutada ka Apple'i telefoni nn kõva taaskäivitamist. Seda tüüpi taaskäivitamine toimub peamiselt siis, kui teie iPhone takerdub mingil viisil ja te ei saa seda juhtida või klassikalisel viisil välja ja sisse lülitada. Kõva lähtestamine erineb välja- ja sisselülitamisest, seega pole see sama asi. Olgu mainitud, et sundrestart tehakse igal Apple telefonil erinevalt. Kuid oleme teile koostanud artikli, millest saate teada, kuidas seda teha - leiate selle allpool. Lisan veel, et probleemi lahendamine taaskäivitamise teel on mõnele teist üsna tõenäoliselt kaelavalu, kuid see on tõesti protseduur, mis enamikul juhtudel aitab ja seetõttu mainitakse seda sageli ka näpunäidetes kõigi probleemide lahendamiseks. tüüpi probleeme.
See võib olla sind huvitab
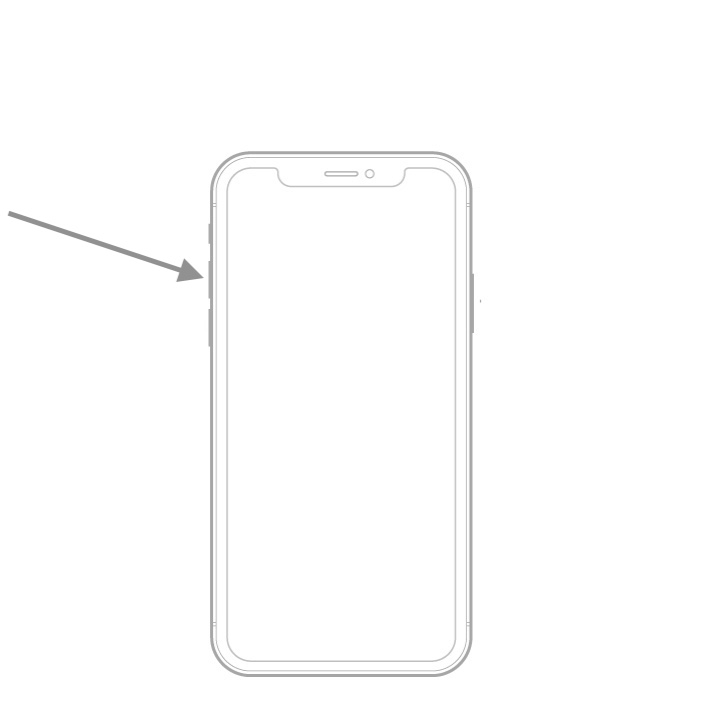
Ühenduse loomine Maciga
Kui olete kõik eelnevad toimingud teinud ja ei saa ikka oma salvestushaldurit tööle panna, võite kasutada teisi näpunäiteid. Mõned kasutajad teatavad, et nad taastasid mainitud liidese pärast iPhone'i ühendatud Maci või arvutiga välkkaabli abil, kus iTunes peab olema sisse lülitatud. Kui olete Apple'i telefoni ühendanud, ärge seda kohe lahti ühendage – ideaalis jäta see mõneks minutiks ühendatuks. Selle põhjuseks on asjaolu, et teatud tüüpi salvestusruumi sünkroonimine ja korraldamine toimub automaatselt, mis võib parandada vea, mis takistab salvestushalduse ilmumist.

Lähtestage kõik seaded
Juhul, kui absoluutselt kõik ebaõnnestus ja iPhone'i salvestushaldur ei taastunud isegi pärast mõneminutilist ootamist, on tõenäoliselt vaja kõik seaded täielikult lähtestada. Kui teete selle lähtestamise, ei kaota te andmeid, kuid teie iPhone'i seaded naasevad automaatselt olekusse, milles need olid selle esmakordsel sisselülitamisel. Seega tuleb kõik uuesti seadistada, sealhulgas funktsioonid, Wi-Fi, Bluetooth jne, seega peate sellega arvestama. Saate kõik seaded lähtestada Seaded → Üldine → Lähtesta või teisalda iPhone → Lähtesta → Lähtesta kõik sätted.
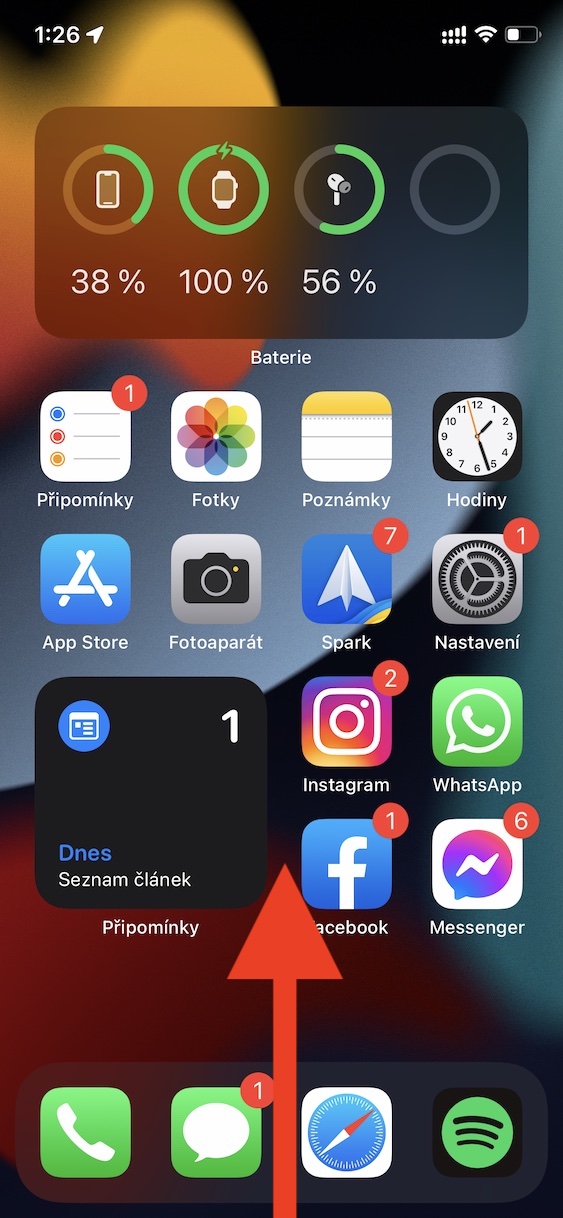
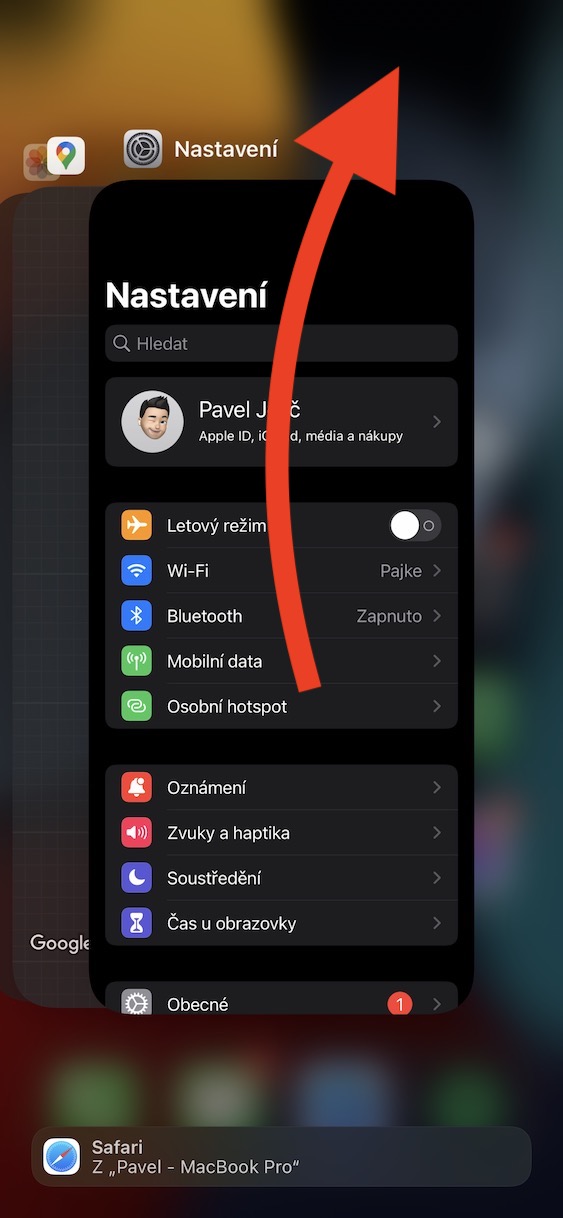
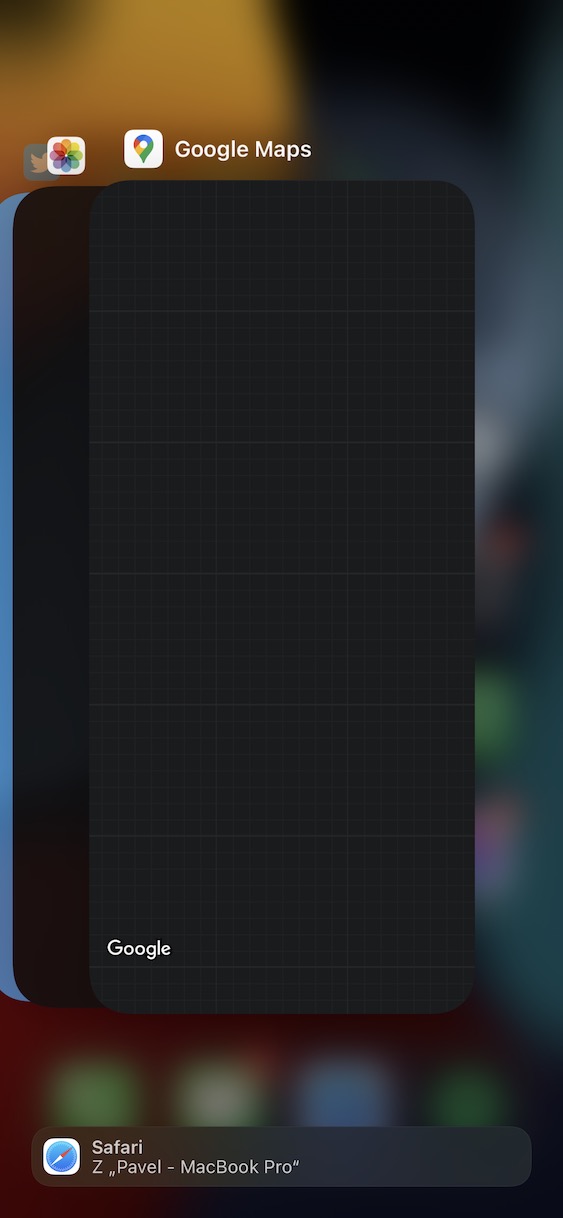
 Apple'iga ümber maailma lendamine
Apple'iga ümber maailma lendamine