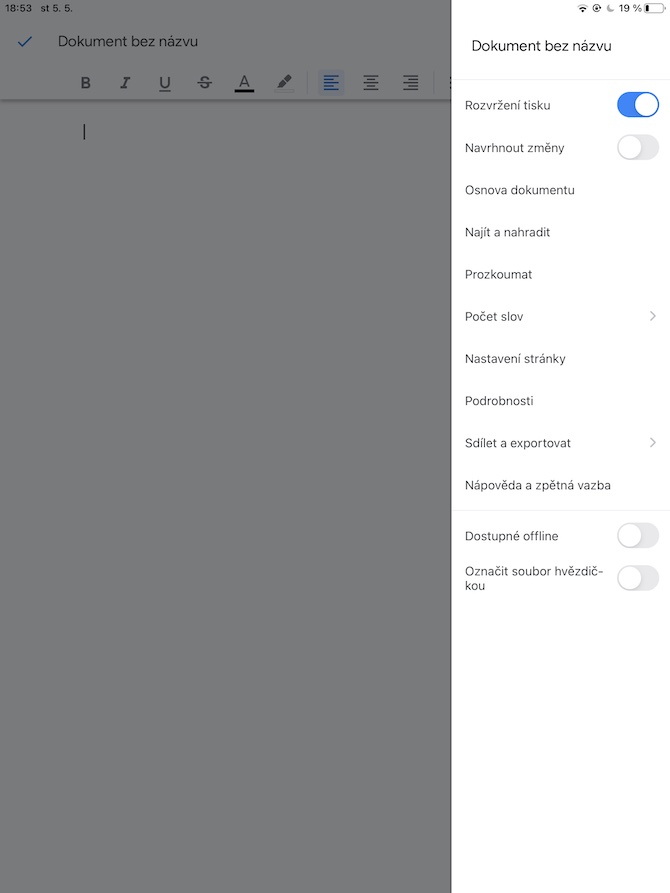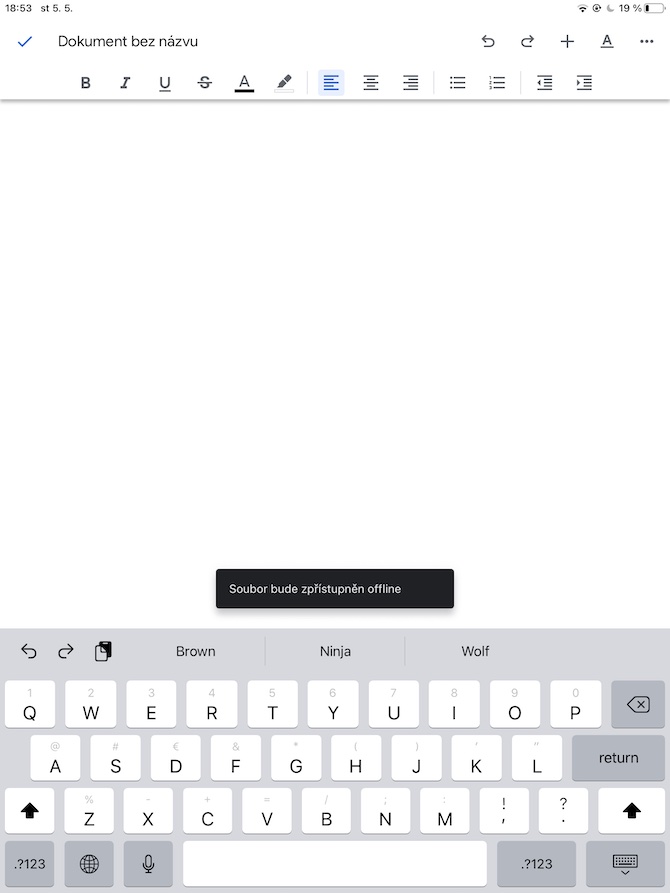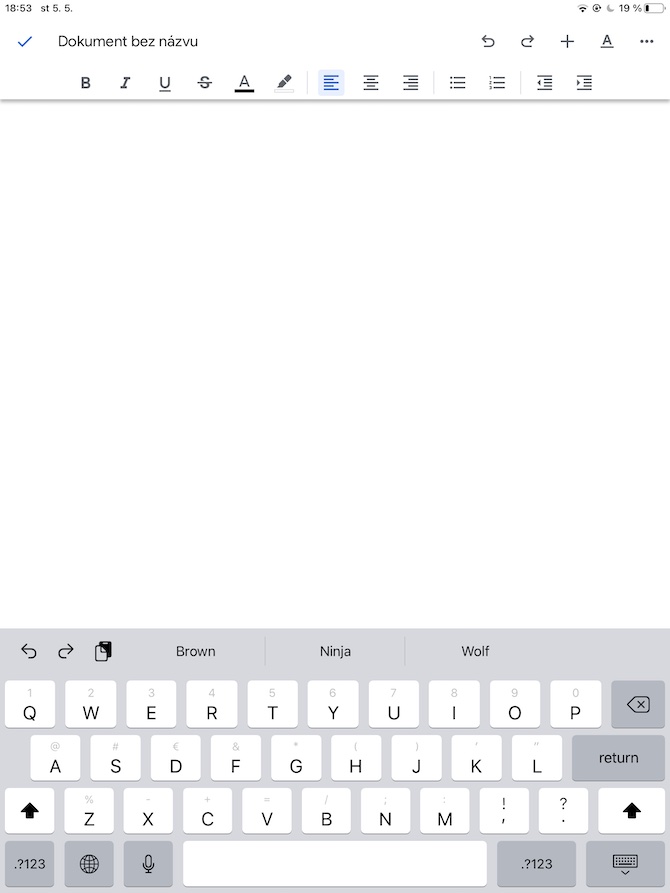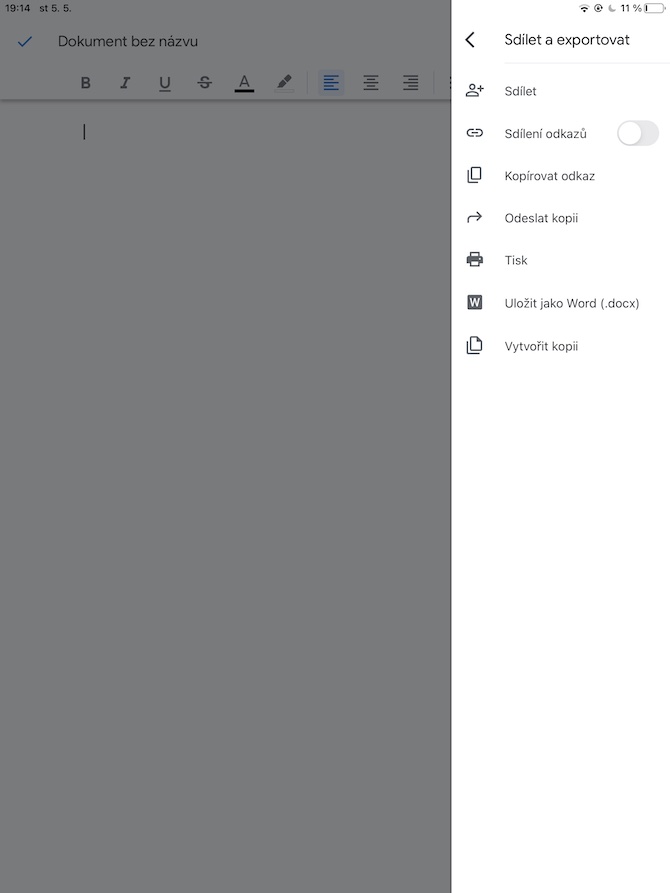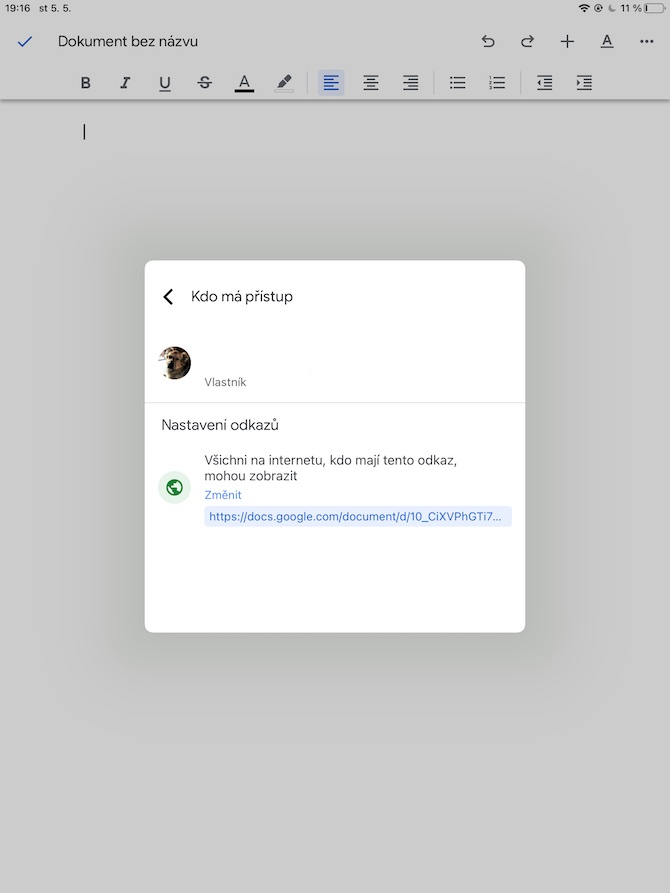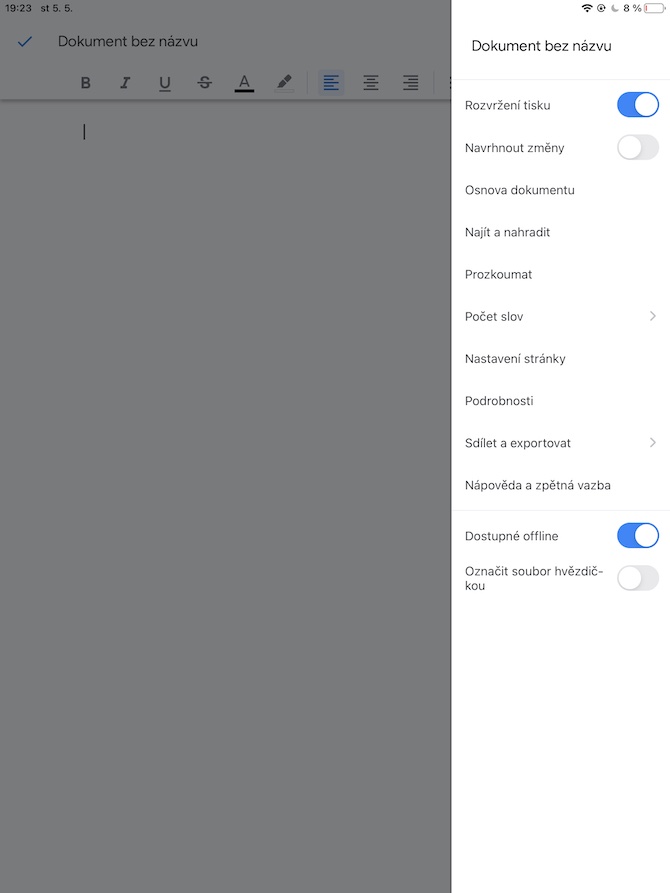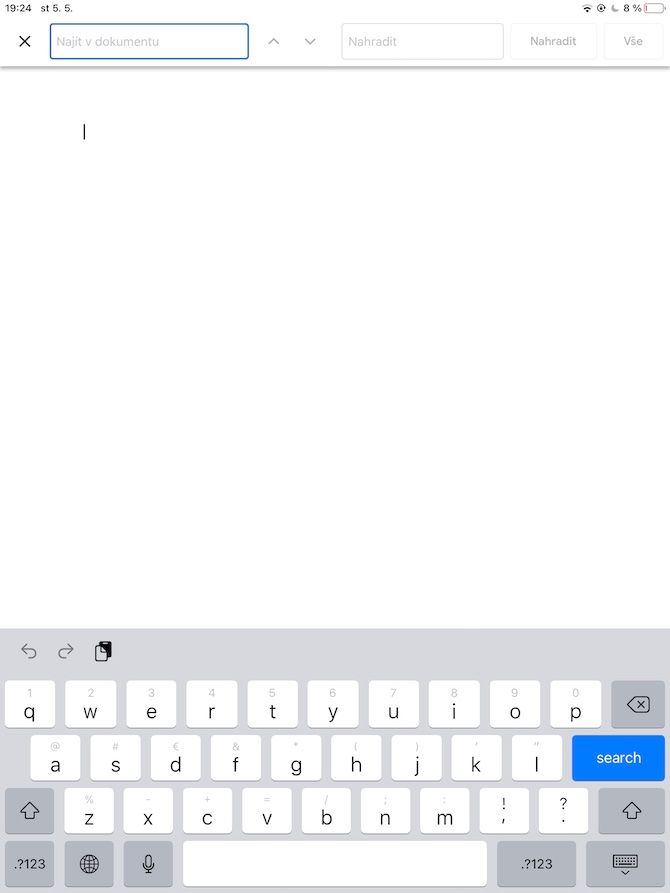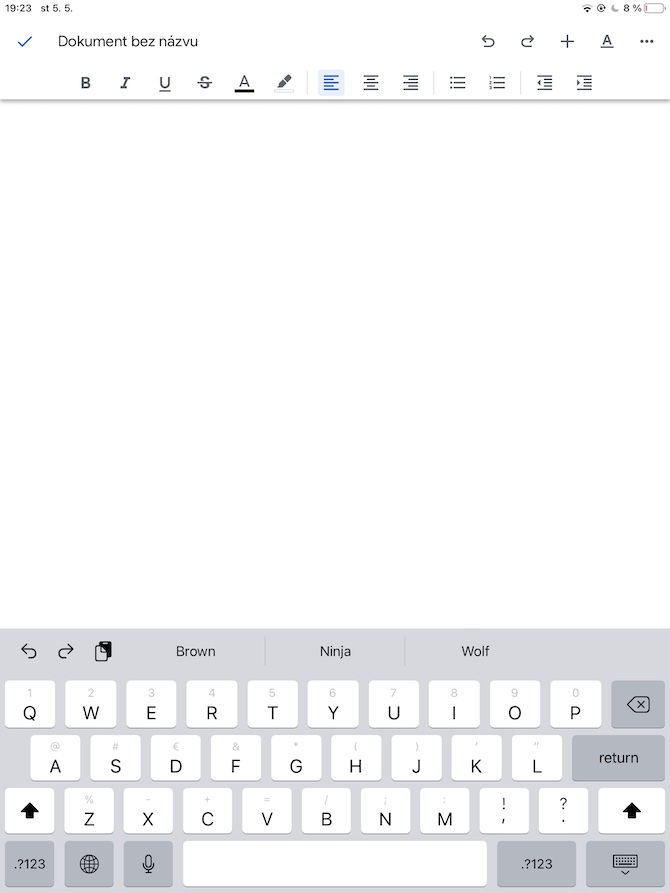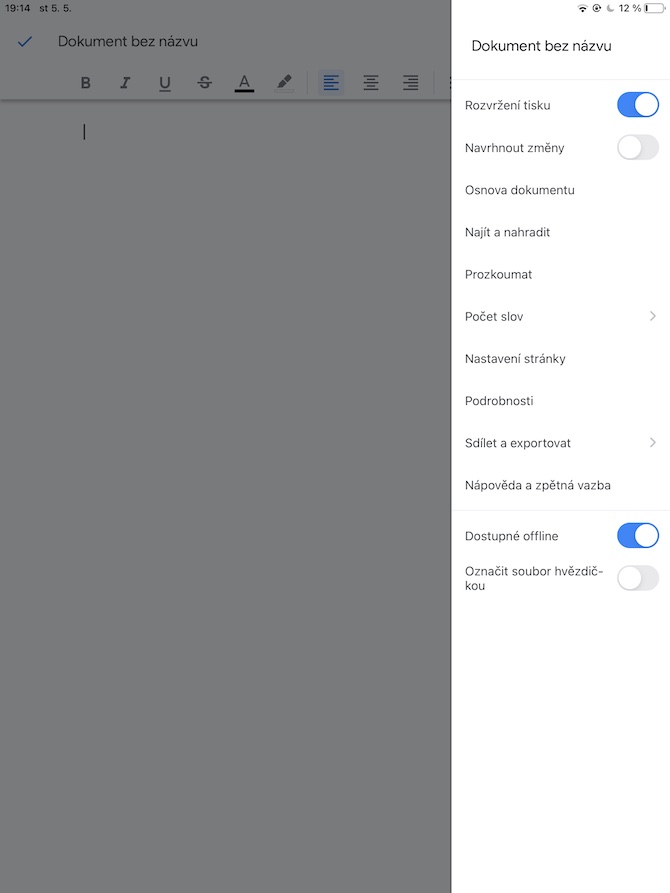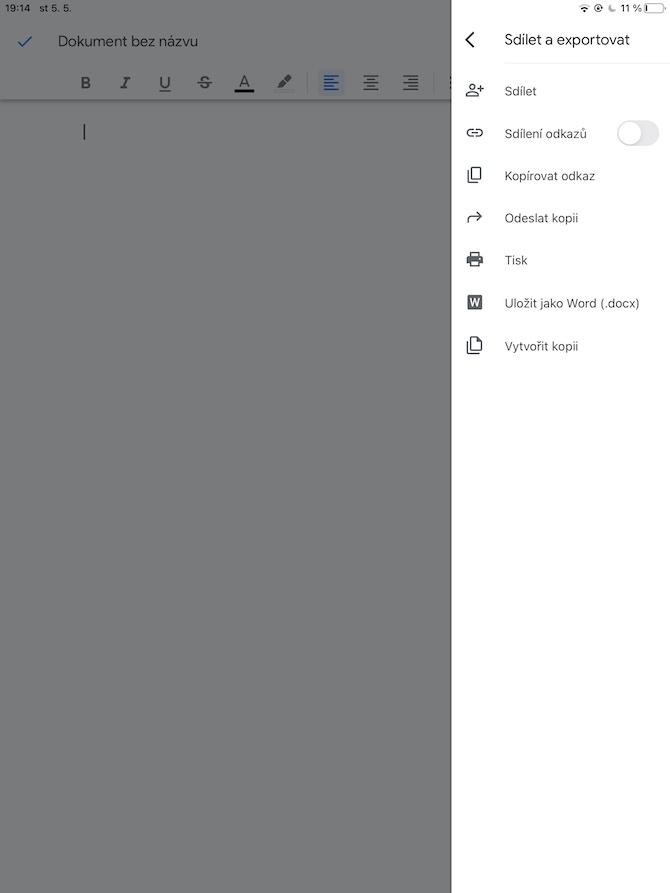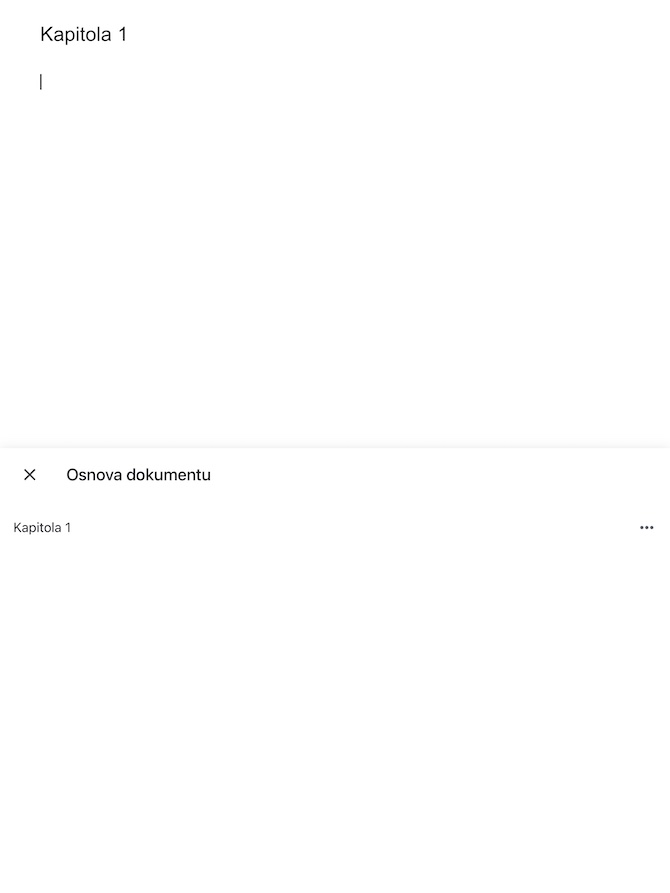Google Docsi platvorm pole mitte ainult populaarne tööriist dokumentidega töötamiseks veebibrauseri keskkonnas, vaid ka iPhone'i ja iPadi rakendustes. Tänases artiklis tutvustame nelja näpunäidet ja nippi, mis on kasulikud kõigile, kes oma iPadis Google Docsi rakendusega töötavad.
See võib olla sind huvitab

Võrguühenduseta juurdepääs
Üks Google Docsi eeliseid iPadis on see, et valitud failidega töötamiseks ei pea te tingimata sõltuma aktiivsest Interneti-ühendusest. Saate töötada selles rakenduses võrguühenduseta kättesaadavaks muudetud dokumentidega isegi ilma juurdepääsuta WiFi-le või mobiilsele andmesideühendusele. Valitud dokumendi esmalt võrguühenduseta kättesaadavaks tegemiseks avage soovitud dokument ja puudutage paremas ülanurgas kolme punkti ikooni. Ilmuvas menüüs peate üksuse ainult aktiveerima Tee võrguühenduseta kättesaadavaks.
Tehke teistega koostööd
Google Docsi rakendus iPadis pakub ka võimalust teha üksikute dokumentide kallal teiste kasutajatega koostööd. Dokumendi kallal koostöö alustamiseks puudutage esmalt ikolme punkti lõpp paremas ülanurgas. V menüü, mis kuvatakse, valige see Jaga ja eksport -> Jaga. Jagamise üksikasjade seadistamiseks klõpsake jaotisel Kellel on juurdepääs na roheline ümmargune ikoon.
Otsige ja asendage
Kas kirjutate pikka dokumenti ja saite liiga hilja aru, et kirjutate sõna korduvalt vales vormis? Te ei pea muretsema selle pärast, et peate vea käsitsi parandama. IN ülemine parem nurk kliki kolme punktiga ikoon ja seejärel valige Otsige ja asendage. Seejärel sisestage vastavatele väljadele algne ja uus väljend ning saate alustada kiiret asendamist.
Loo sisu
Sarnaselt Google Docsi veebiversiooniga saab parema ülevaate saamiseks luua ka iPadi vastavas rakenduses üksikute peatükkidega sisu. Üksikud peatükid luuakse automaatselt, kui peatüki pealkiri märkige ja seejärel pärast koputamist alla joonitud "A" paremas ülanurgas valite stiili "Pealkiri 2". Üksikute peatükkide vahel hõlpsaks vahetamiseks klõpsake nuppu kolme punktiga ikoon paremas ülanurgas, valige Dokumendi ülevaade ja seejärel puudutage peatükki, mida soovite kontuuril vaadata.