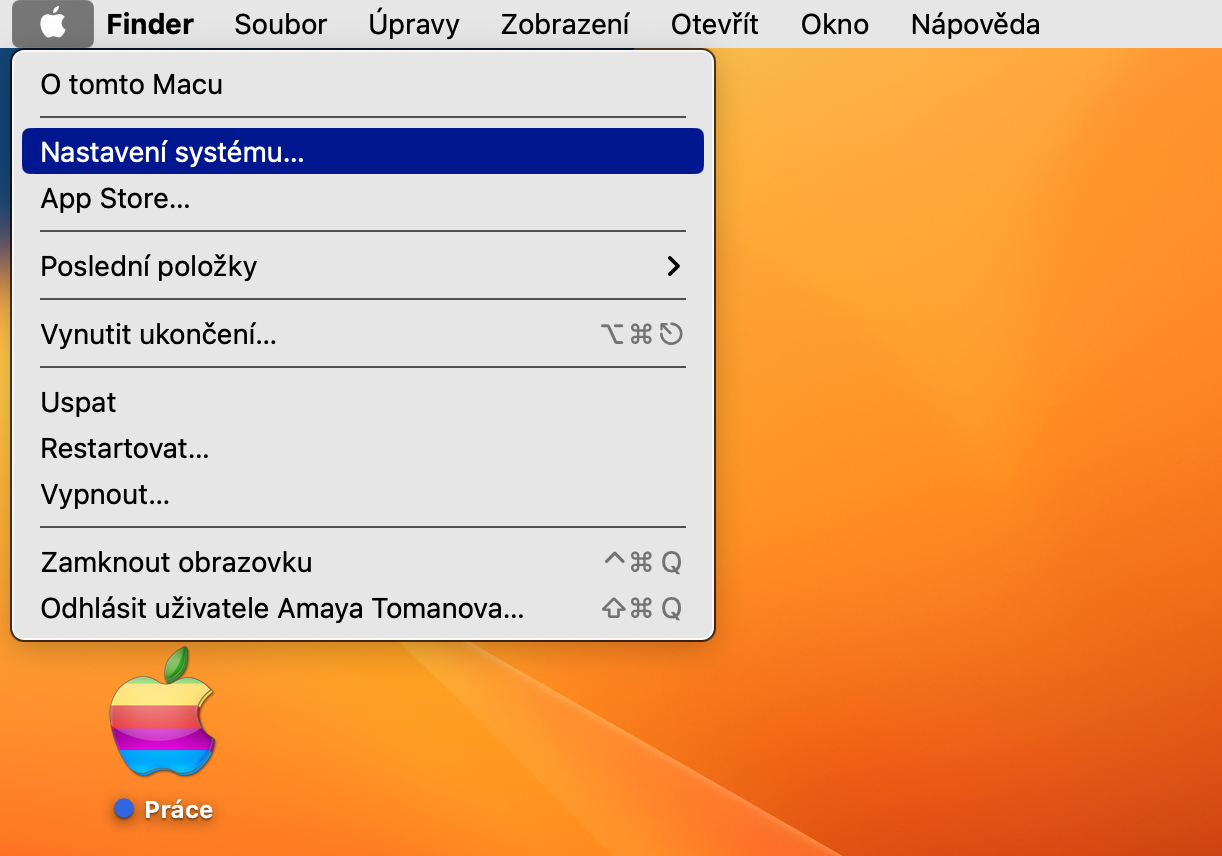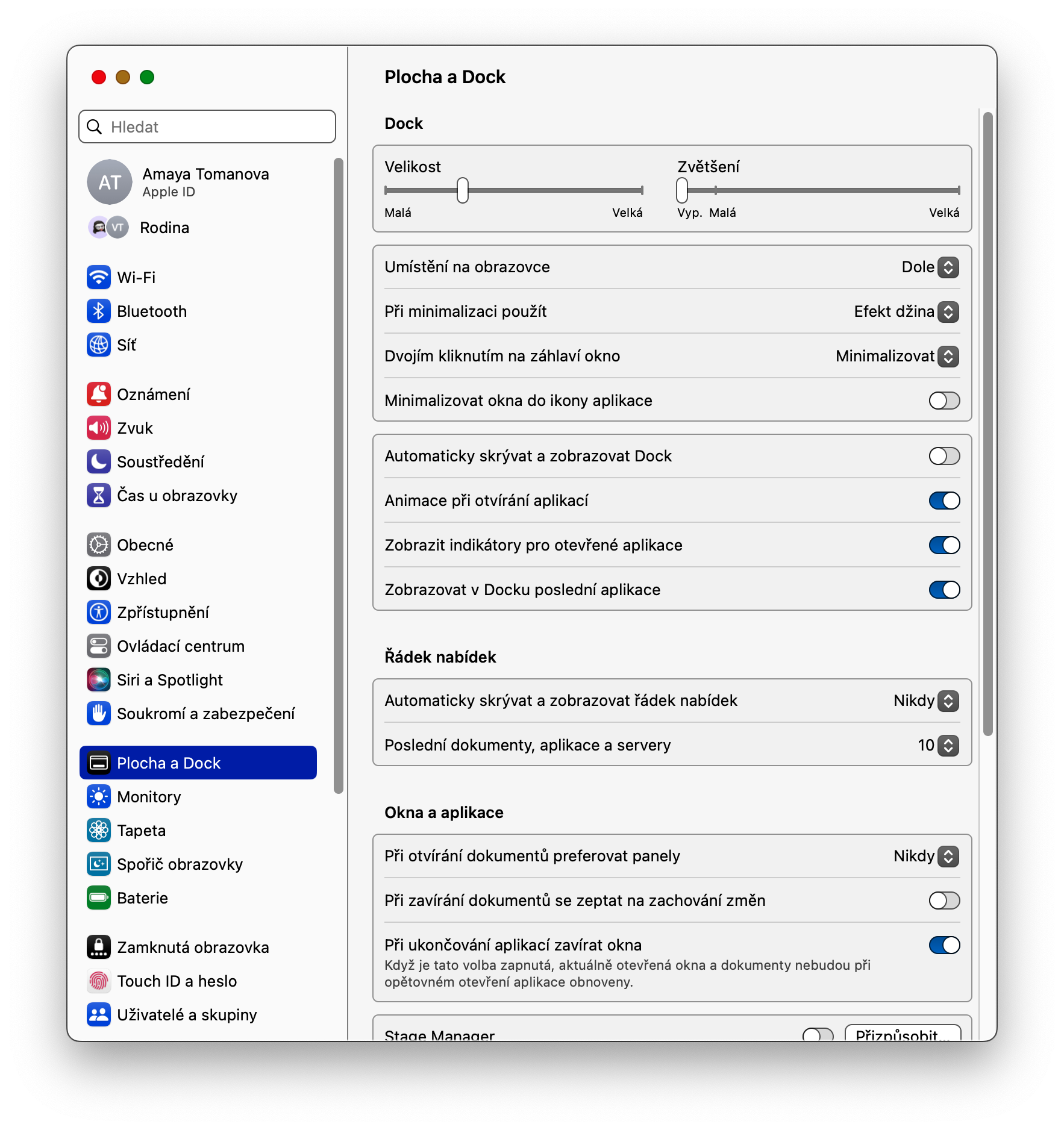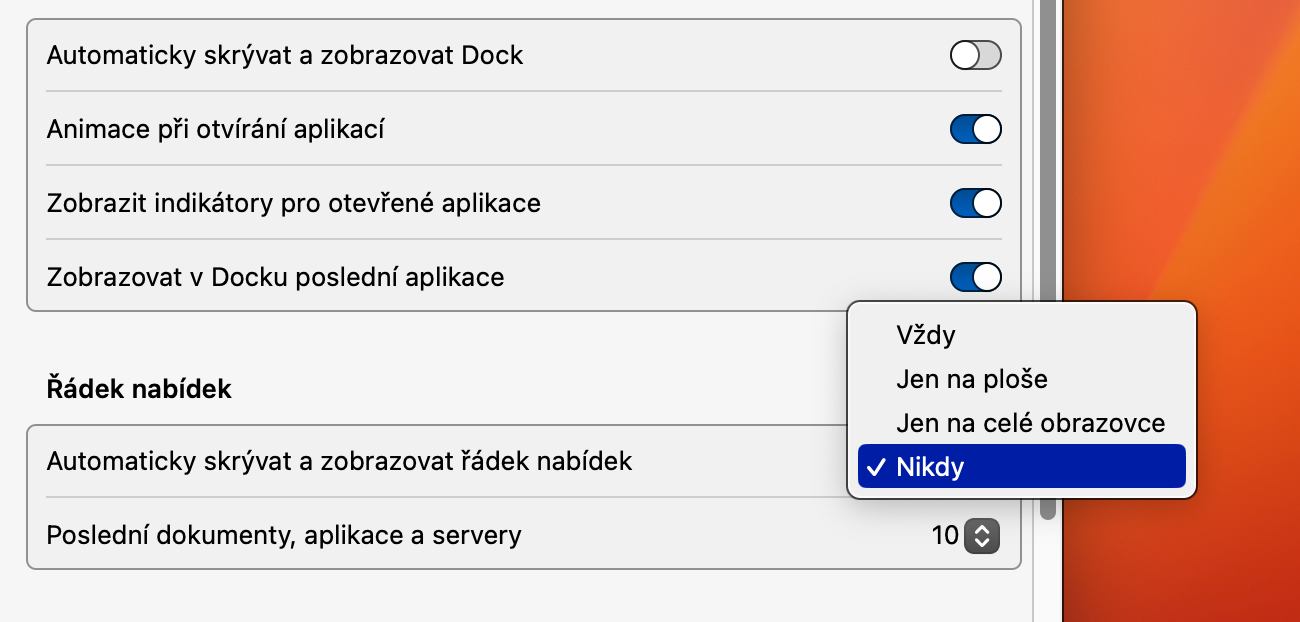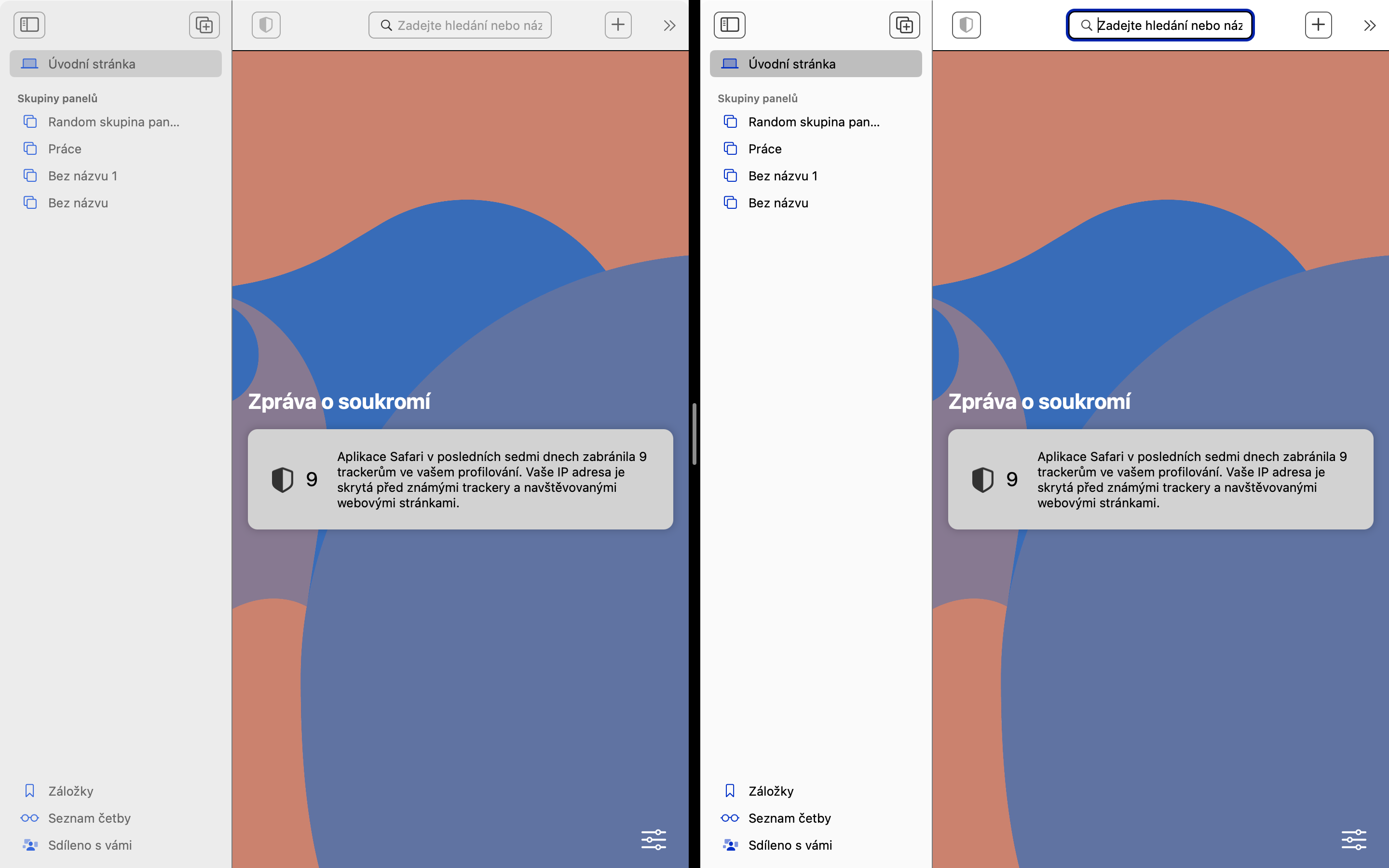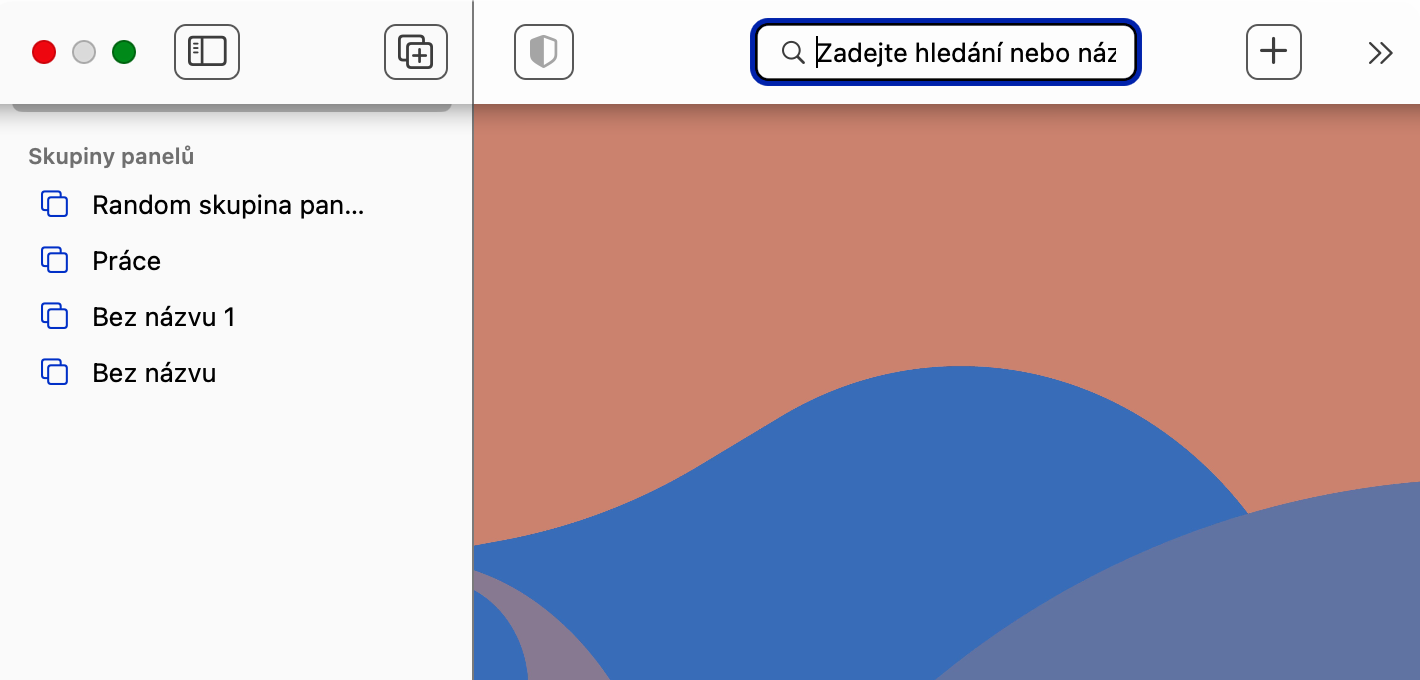Mission kontroll
Tänu Mission Control funktsioonile saate täisekraankuvalt hõlpsalt ja kiiresti lülituda jagatud vaate režiimile. Täisekraanvaates valitud rakendusega töötades vajutage klaviatuuri otseteed Ctrl + ülesnool või tehke puuteplaadil nelja sõrmega ülespoole pühkimisliigutus. Ekraani ülaosas näete riba avatud akende eelvaadetega. Sel hetkel pole vaja teha muud, kui lohistada soovitud akna pisipilt mainitud täisekraani akna pisipildile ja klõpsata ühendatud akende vastloodud pisipildil.
See võib olla sind huvitab

Lohistage jagatud vaates
Split View režiim võimaldab mitte ainult vaadata kahe rakenduse (või ühe rakenduse kahe akna) sisu korraga, vaid ka nendega töötada. Lisaks sellele, et saate sisu selgelt kahe rakenduse vahel kopeerida ja kleepida, töötab siin suurepäraselt ka Drag & Drop funktsioon, kus klõpsate ühes aknas vastaval objektil, lohistate selle teise aknasse ja lasete lihtsalt mine.
See võib olla sind huvitab
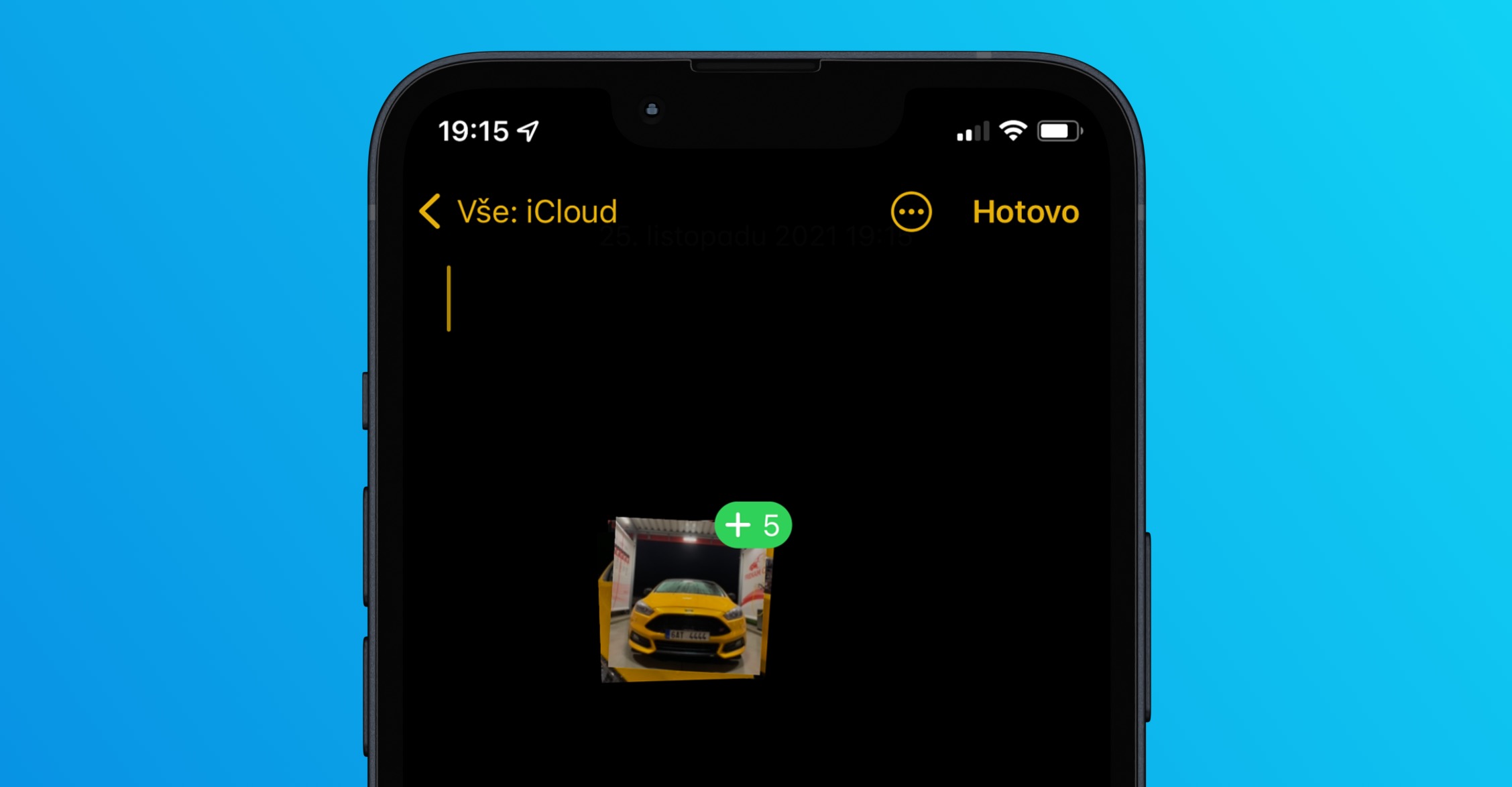
Menüüriba nähtavus jagatud vaate režiimis
Vaikimisi on teie Maci ekraani ülaosas olev menüüriba jagatud vaates peidetud. Kui soovite seda vaadata, peate hiirekursoriga sihtima ekraani ülaossa. Kuid alati nähtava menüüriba saate aktiveerida süsteemiseadetes. Klõpsake Maci ekraani vasakus ülanurgas menüü -> Süsteemi seaded. Vali Töölaud ja dokk ja seejärel jaotises Menüüriba valige üksuse kõrval olevast rippmenüüst Menüüriba automaatne peitmine ja kuvamine variant Mitte kunagi.
Akende vahetamine
Poolitatud vaate režiimis saate hõlpsasti akende sisu vaheldumisi muuta. Osutage jagatud vaates hiirekursor rohelisele nupule selle akna vasakus ülanurgas, mille sisu soovite asendada, kuid ärge klõpsake. Lõpuks klõpsake ilmuvas menüüs plaadil nuppu Asenda aken.
Vahetage aknad
Split View režiimis on teil ka võimalus mõlema rakenduse aknaid omavahel vahetada. Kui soovite seda teha poolitatud vaate režiimist lahkumata, haarake lihtsalt hiirekursoriga üks akendest ülemises reas ja lohistage see aeglaselt vastasküljele. Paneelid tuleks automaatselt asendada.
See võib olla sind huvitab

 Apple'iga ümber maailma lendamine
Apple'iga ümber maailma lendamine