iOS-i ja iPadOS 14 saabudes nägime täielikult ümber kujundatud ja moderniseeritud vidinaid, mida enamik kasutajaid armastas, hoolimata asjaolust, et neil on endiselt väikesed tervisehäired. Kõige enam kurdavad iOS ja iPadOS 14 kasutajad, et Apple unustas millegipärast uutesse süsteemidesse lisada kõige populaarsema vidina koos lemmikkontaktidega. Paar päeva tagasi avaldasime oma ajakirjas artikli, millega saate Shortcutsi abil oma lemmikkontakte oma töölauale lisada, kuid tunnistame, et see pole kuigi elegantne lahendus. Üldiselt on väga kahju, et paljud vidinad pole uute operatsioonisüsteemide raames saadaval, mille hulgast kasutajad saaksid korralikult valida.
See võib olla sind huvitab

Varasemates iOS-i ja iPadOS-i versioonides olid vidinad tõesti väga piiratud. Neid sai vaadata ainult ühel ekraanil vasakpoolses servas ja võimalus vidinaid avakuvale, rakenduste ikoonide vahele teisaldada, puudus täielikult. Kahjuks iPadi kasutajatel seda võimalust endiselt pole, iPhone'i kasutajatel aga õnneks. Kuid endiselt on probleem, et kasutajad lihtsalt ei saa vidinate hulgast õigesti valida. Lisaks ei saa olemasolevaid vidinaid kuidagi kohandada – seega saame neid kasutada nii, nagu Apple on need meie jaoks ette valmistanud. Ainus, mida saame muuta, on nende suurus – täpsemalt on saadaval kolm suurust. Kõik need piirid, mille Apple paraku uute süsteemide kasutajatele surus, otsustasid Widgetsmithi rakenduse täielikult lammutada, tänu millele saab luua vidinaid enda ideede järgi.
iOS14:
Kui otsustate oma iPhone'is ja iPadis Widgetsmithi rakendust kasutada, saate võimaluse lisada lugematul hulgal erinevaid vidinaid, mida saate loomulikult hõlpsasti oma avakuvale panna. Eelnimetatud rakenduses loodud vidinaid saab täielikult oma maitse järgi kohandada. Saate muuta absoluutselt kõike – sisu tüüpi, stiili, suurust, üksikasju, fonti ja palju muud. Veel üks suurepärane funktsioon, mida Widgetsmith pakub, on võimalus vidinat päeva jooksul automaatselt muuta. Apple pakub küll oma vidinatele komplekte, kuid need on enam-vähem kasutud, kui neid ei saa automaatselt ümber lülitada ja tuleb käsitsi üle libistada. Seega saate Widgetsmithi abil määrata ühe vidina, mis kuvab näiteks hommikuse ilma, pärastlõunal ülesandeid meeldetuletustes ja õhtul näiteks kalendri. Widgetsmithis saate kuvada teavet ilma, kalendri, maailmaaja, meeldetuletuste, tervise, astronoomia või fotode kohta.
Kuidas kasutada Widgetsmithi oma vidina loomiseks
Kui ülaltoodud lõigud on veennud teid Widgetsmithi installima ja soovite luua oma keeruka vidina, pole see keeruline. Järgige lihtsalt allpool pakutavat protseduuri:
- Esiteks vajate muidugi rakendust Widgetsmith käivitas.
- Pärast käivitamist valige, kas soovite luua väike (väike), keskmine (Keskmine) või suur (Suur) vidin.
- See lisab uue vidina loendisse – pärast sellele lisamist klõpsa et leida end sisse redigeerimisrežiim.
- Seejärel puudutage järgmist ekraani Vaikevidin. See vidin kuvatakse vaikevidinana, mis kuvatakse alati.
- Pärast nupul Vaikevidin klõpsamist määrake see stiil, font, värvid ja muud visuaalsed elemendid et teile see vidin meeldiks.
- Kui vidin näeb välja selline, nagu soovite pane see tagasi.
- Kui te ei soovi luua Aja vidin, see tähendab, et vidin teatud kellaajal asendab see vaiketunni, seejärel lihtsalt puudutage Säästa paremas ülanurgas.
- Kui soovite luua Aja vidin, nii tema kohta allpool klõpsa
- Nüüd on see vajalik vali aeg kui kuvatakse ajastatud vidin.
- Ajastatud vidina redigeerimiseks ajaandmetel klõpsa a muuda seda sama mis vaikevidin.
- Kliki keskel ikoon + saate lisada veel rohkem ajastatud vidinaid.
- Kui olete ajastatud vidinad seadistanud, liikuge uuestitagasi.
- Lõpuks puudutage paremas ülanurgas Salvesta keeruka vidina salvestamine.
Nii olete oma kohandatud vidina edukalt loonud. Nüüd peate loomulikult selle vidina oma töölauale lisama. Ka sel juhul pole midagi keerulist, toimige lihtsalt järgmiselt:
- Esimene liikumine avakuva ja sõida üle pühkige paremalt vasakule.
- Leiad end vidinatega töölaualt, kuhu lähed alla kogu tee alla ja klõpsake nuppu Muuda.
- Siin, seejärel puudutage vasakus ülanurgas nuppu ikooni + uue vidina lisamiseks.
- Järgmisel ekraanil väljuge uuesti kogu tee alla ja klõpsake rakendusega real Vidinasepp.
- Nüüd vali millise suurusega vidina soovite lisada – see suurus peab loomulikult vastama teie vidina suurusele.
- Vidin siis klassikaline püüda ja lohistage see avakuvale.
- Kui olete loonud rohkem sama suurusega vidinaid, siis lisatud hoidke sõrme ja puudutage Redigeeri vidin.
- Seejärel ilmub see väike aken milles juba valite ühe kuvatav vidin.
- Lõpuks saate kogu avakuva redigeerimisrežiimist väljuda.
Kuigi kogu see protseduur on mõnevõrra pikk, uskuge mind, see pole kindlasti keeruline. Peate lihtsalt Widgetsmithist aru saama ja siis pole teil seda juhendit üldse vaja. Alguses võib mainitud rakenduse juhtimine tunduda veidi keerulisem, igal juhul uskuge, et see on kindlasti seda väärt. Widgetsmithi abil saame lõpuks luua vidinaid, millest varem vaid unistasime. Ma ei karda öelda, et Apple võiks Widgetsmithist kindlasti inspiratsiooni ammutada. Sel juhul on nn ajastatud vidinad, mis võivad päeva jooksul muutuda, täiesti suurepärased.
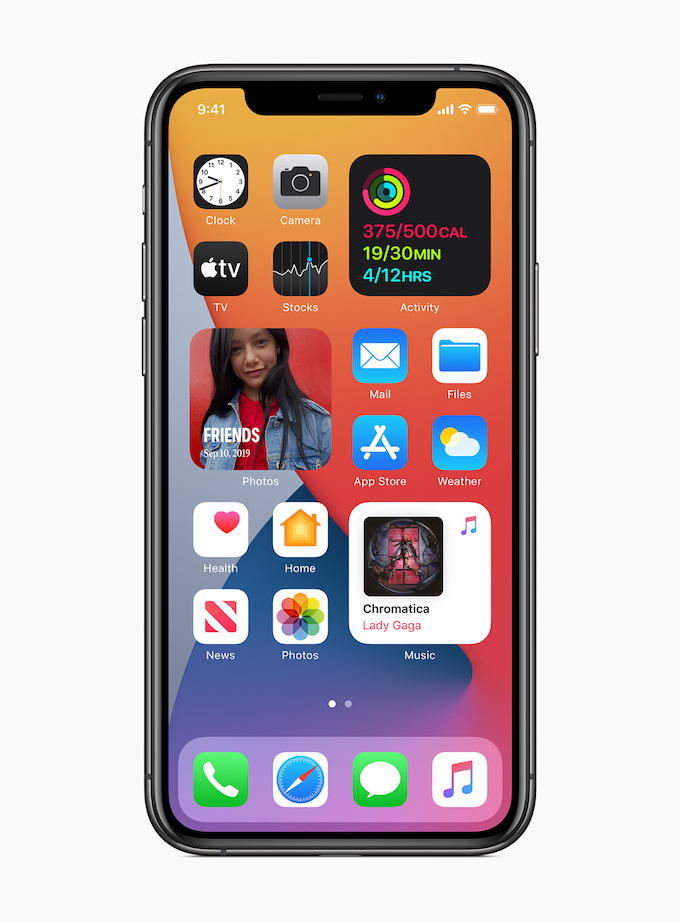
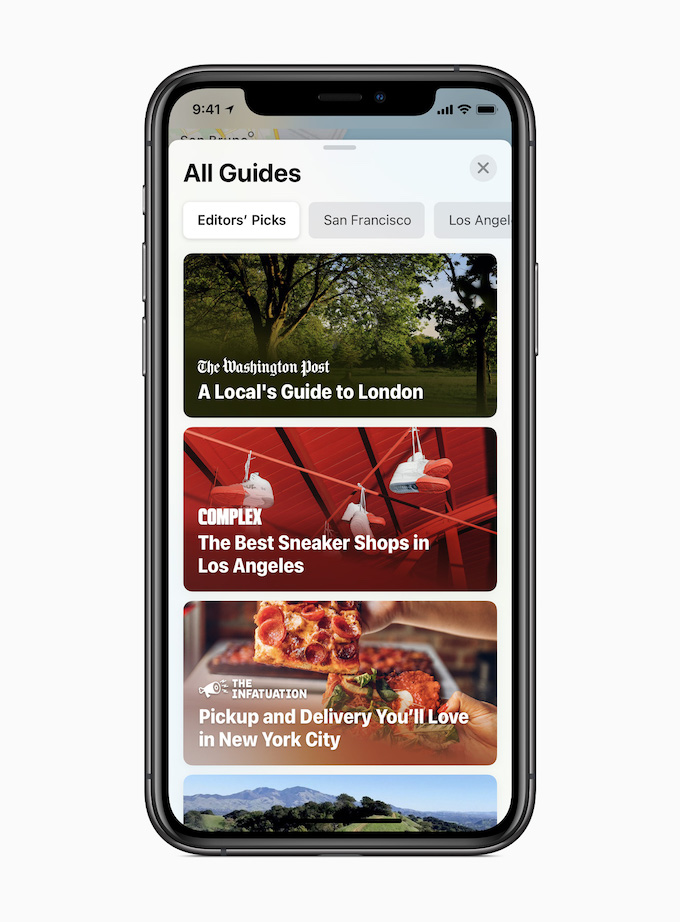

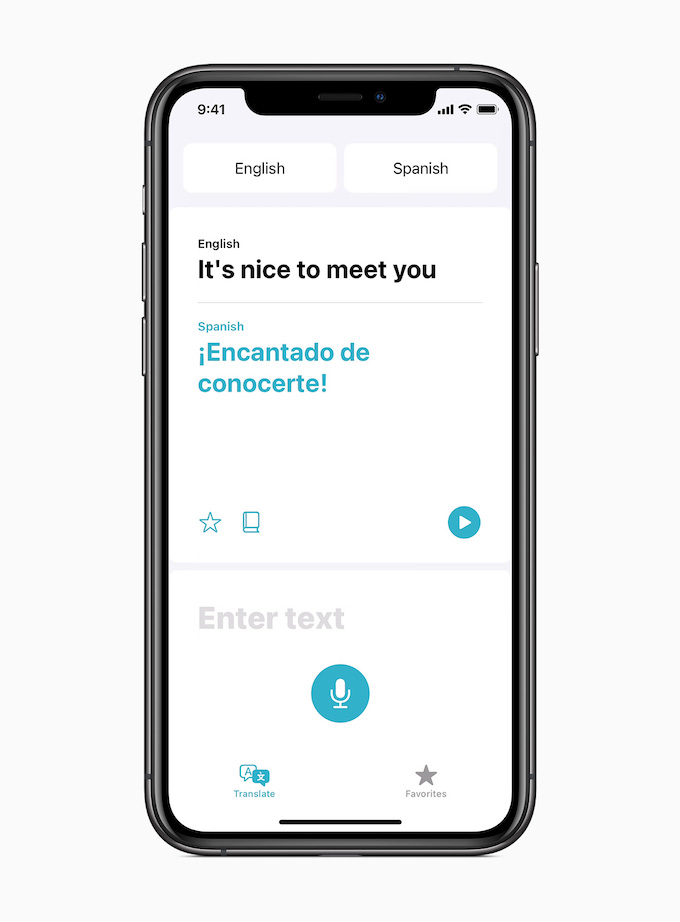

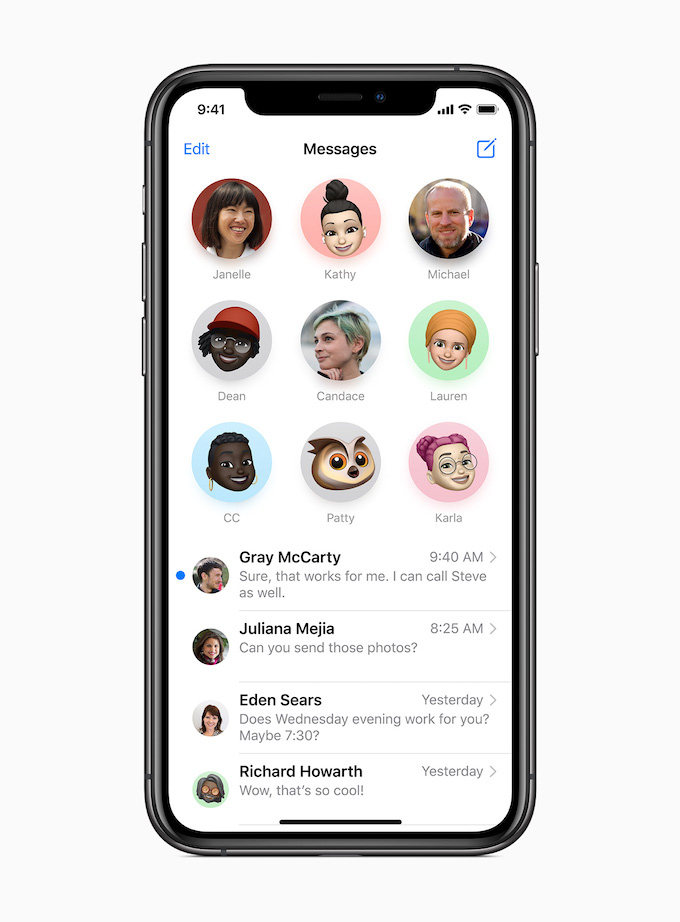
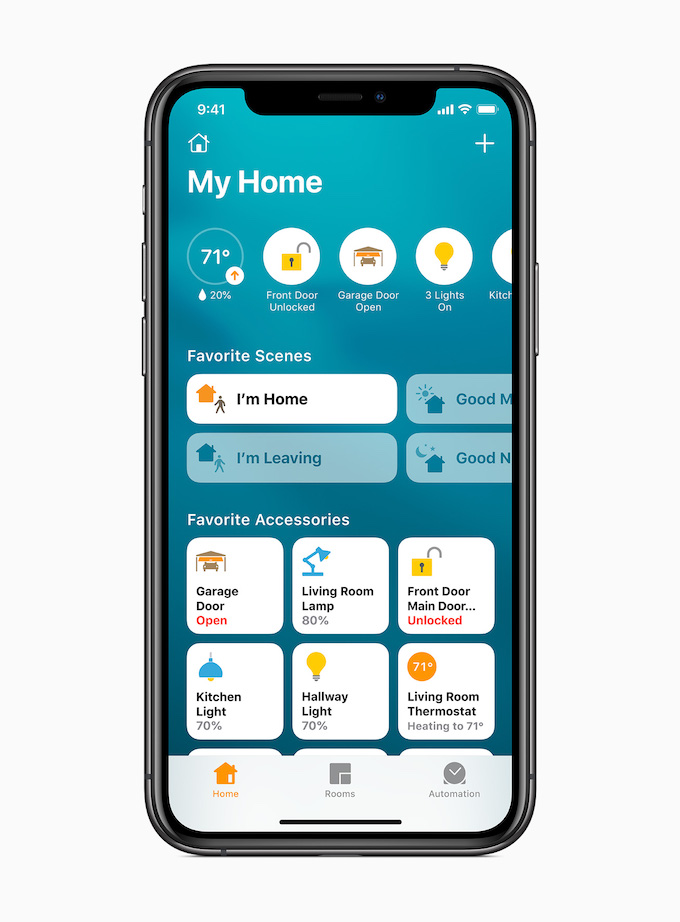
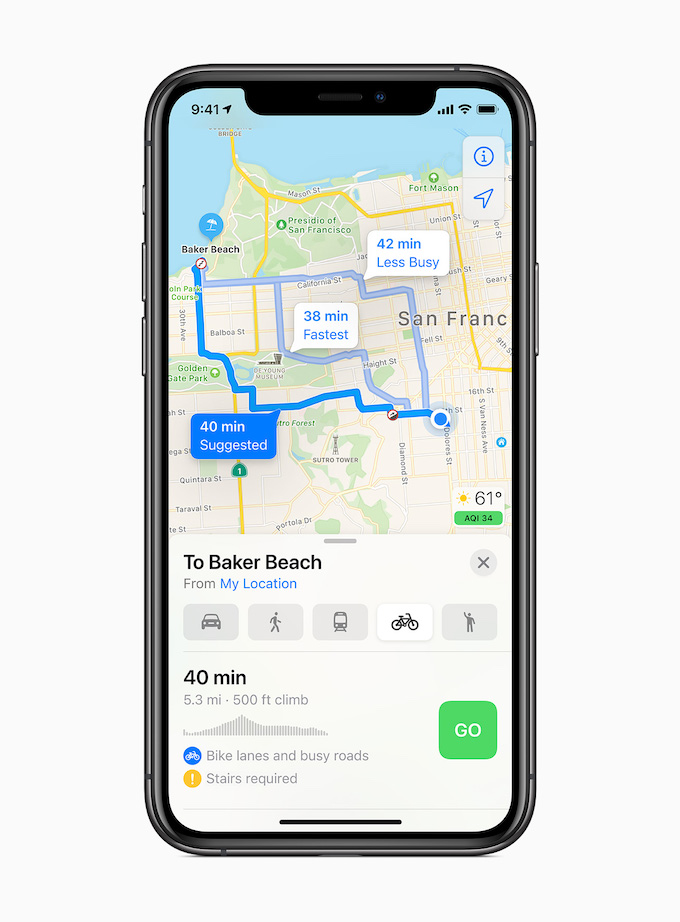
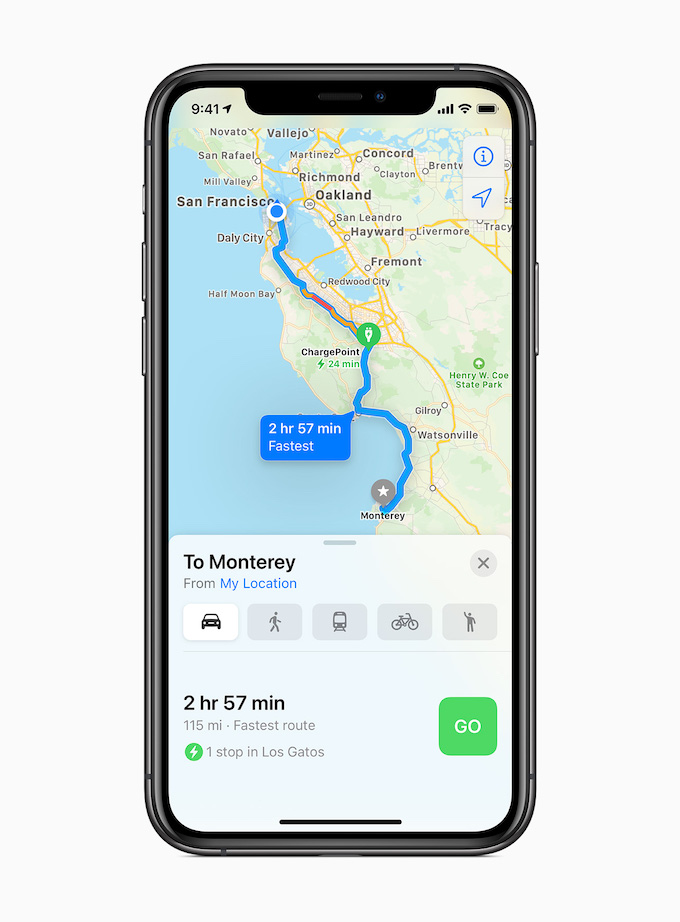
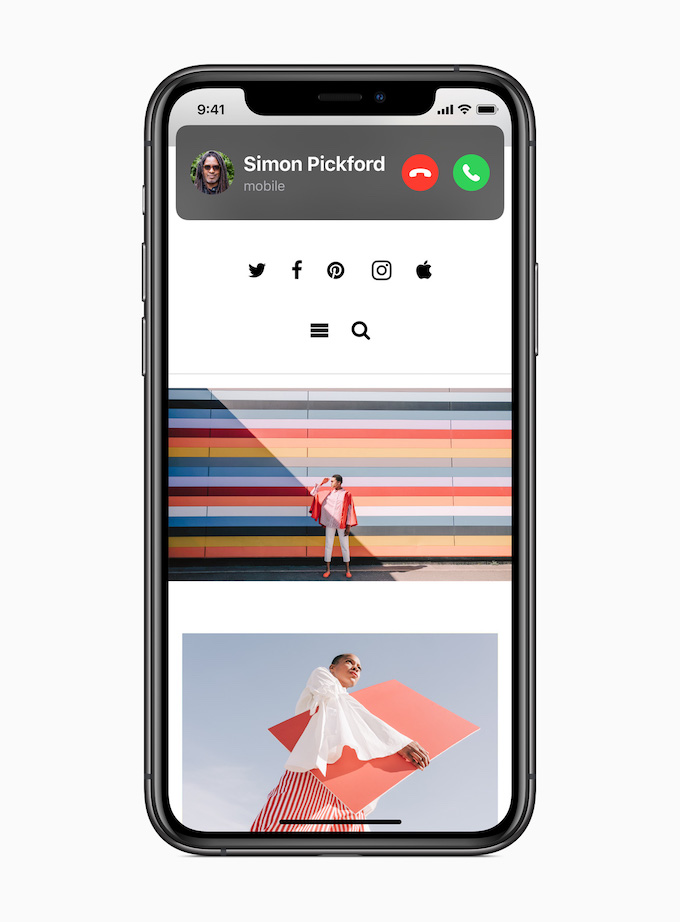
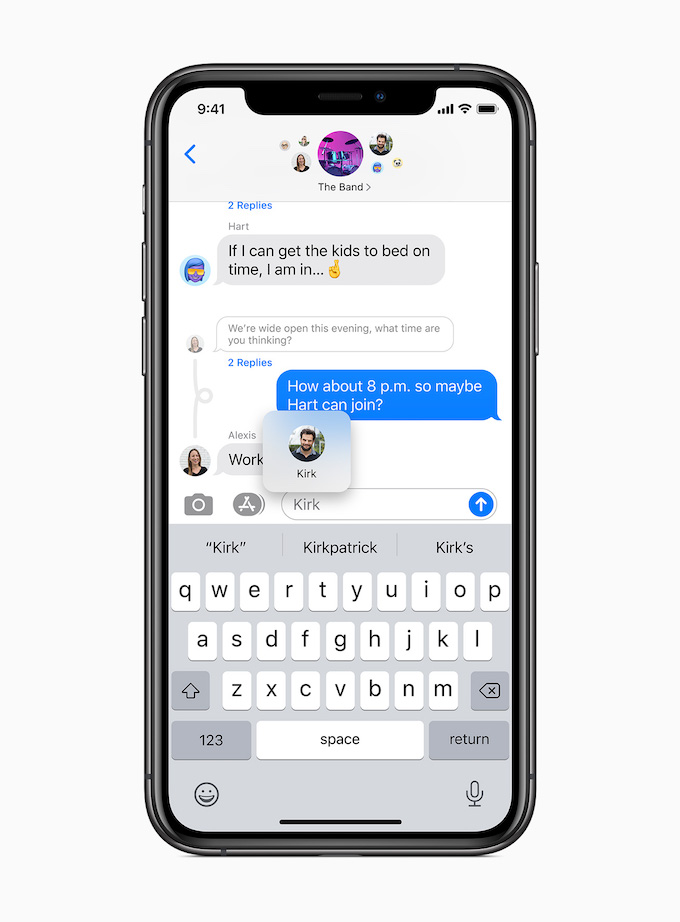
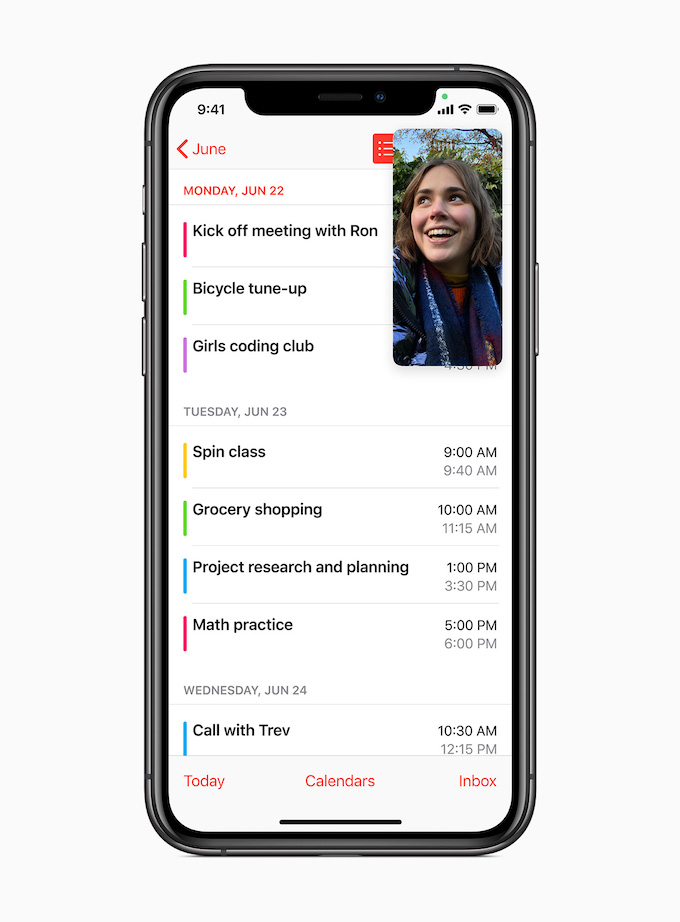
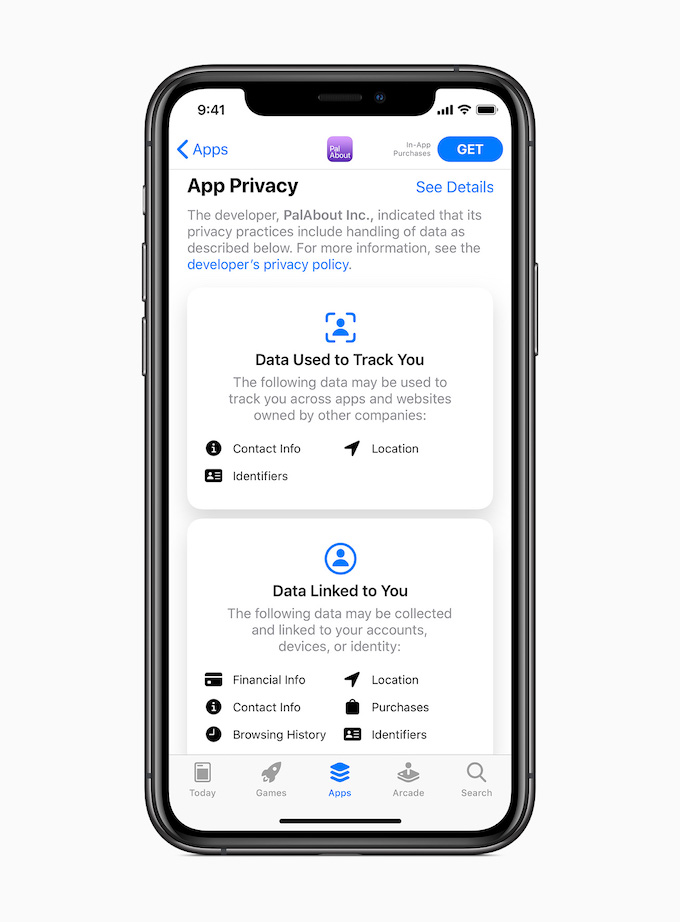

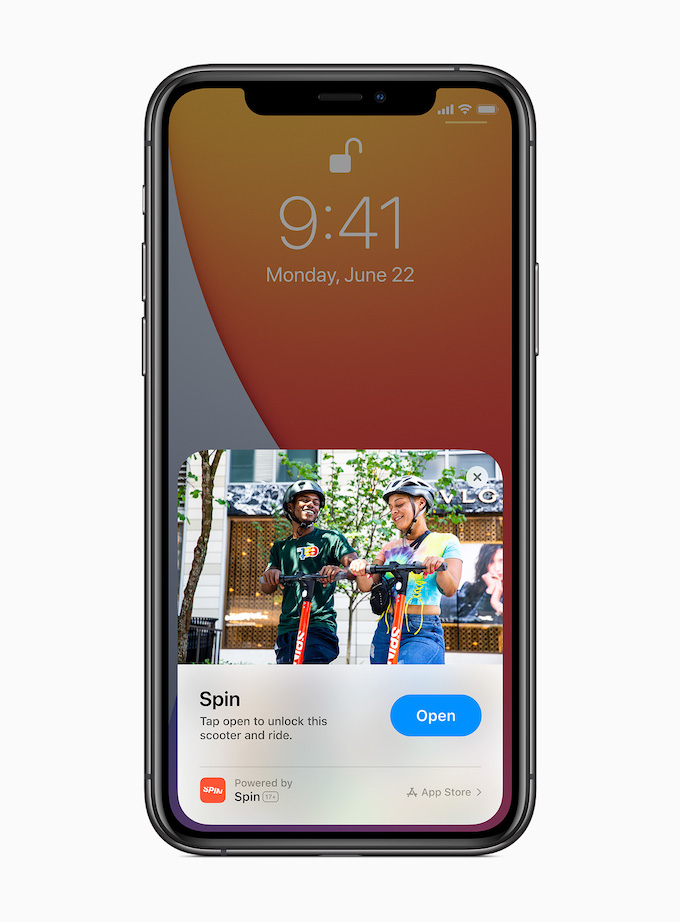
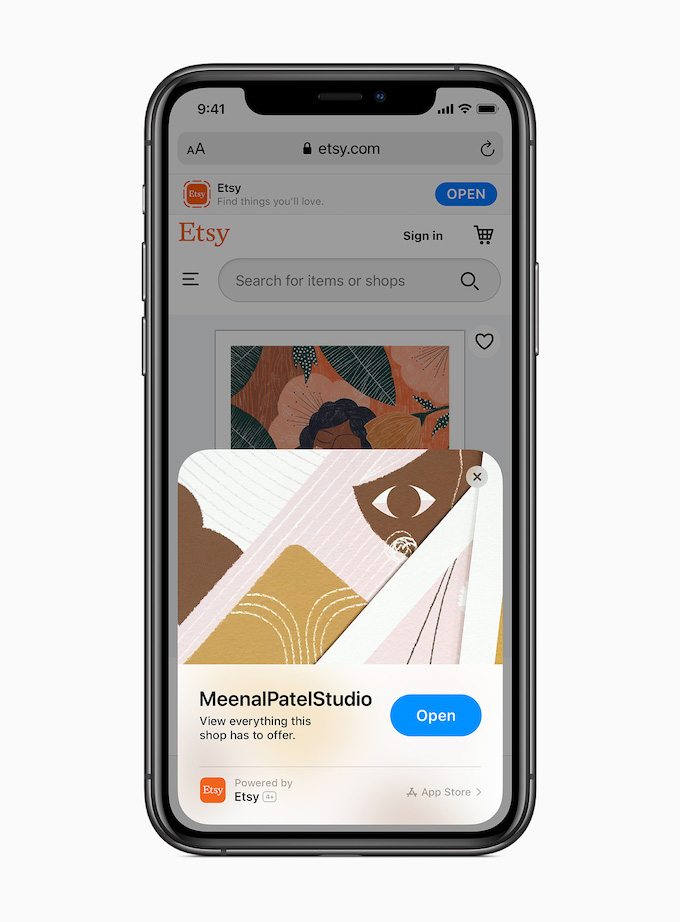
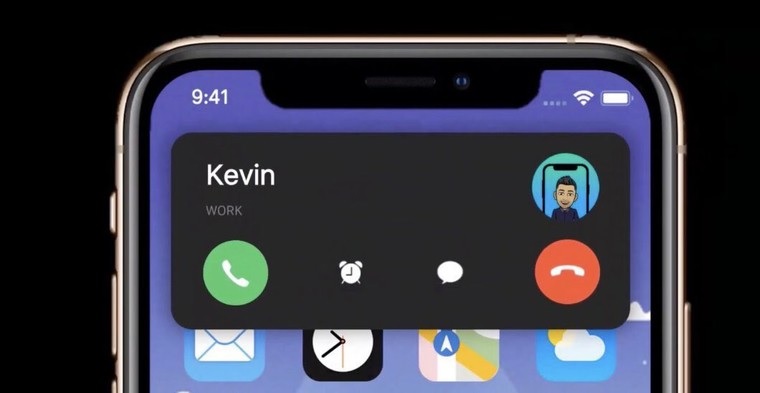
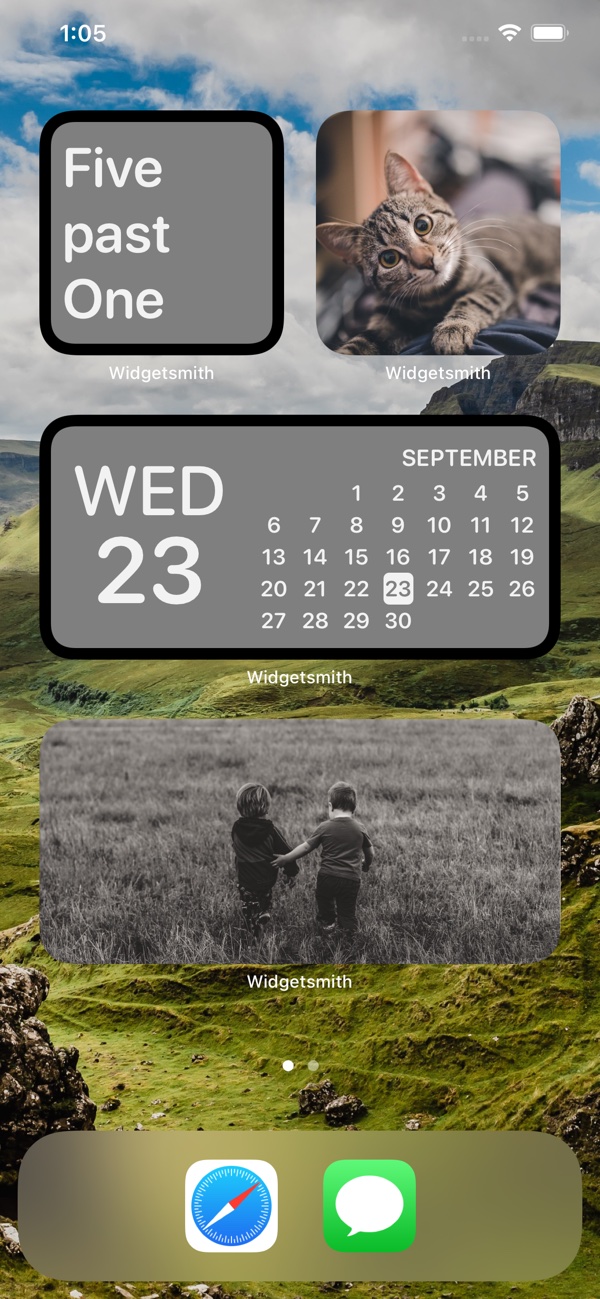
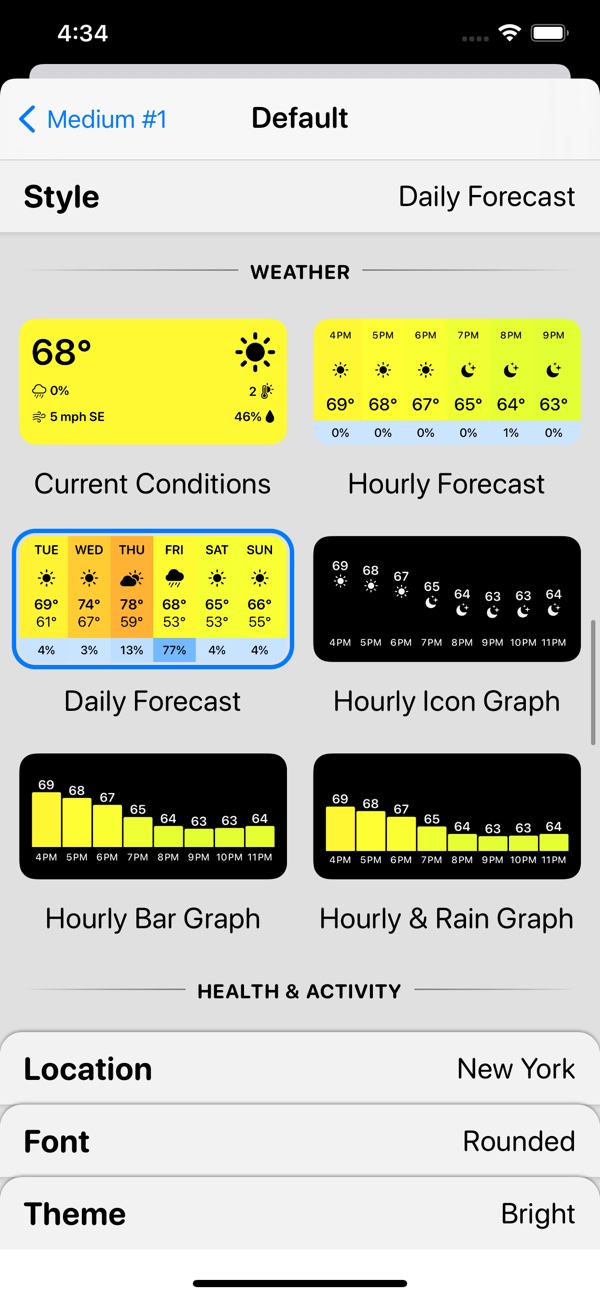
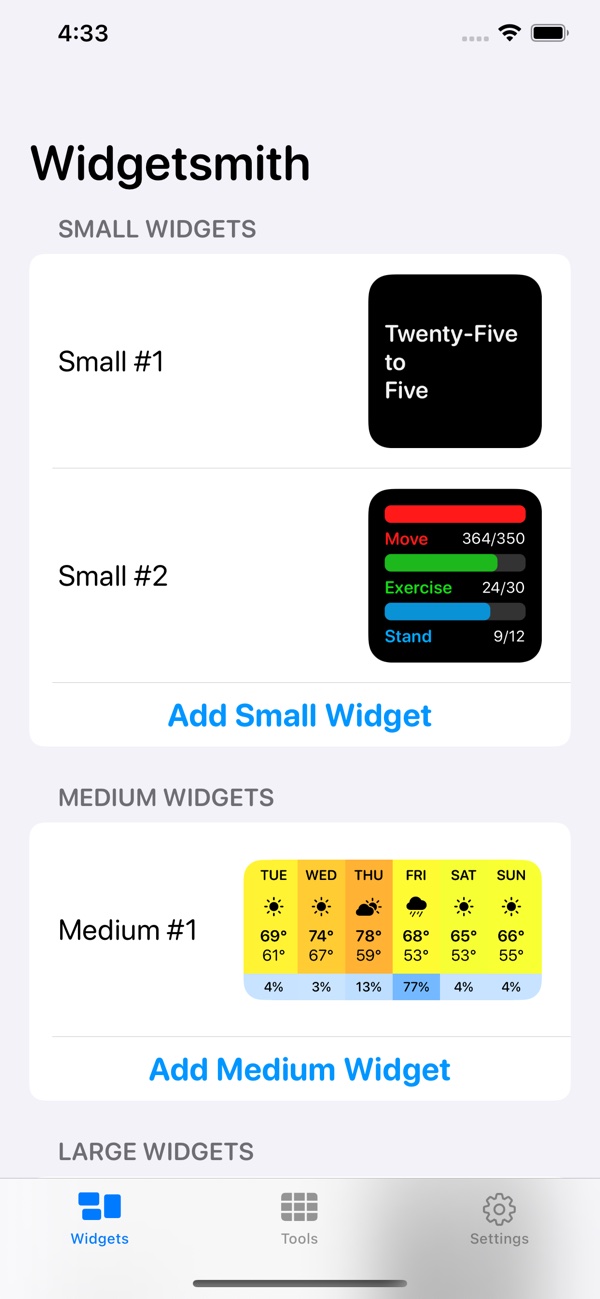
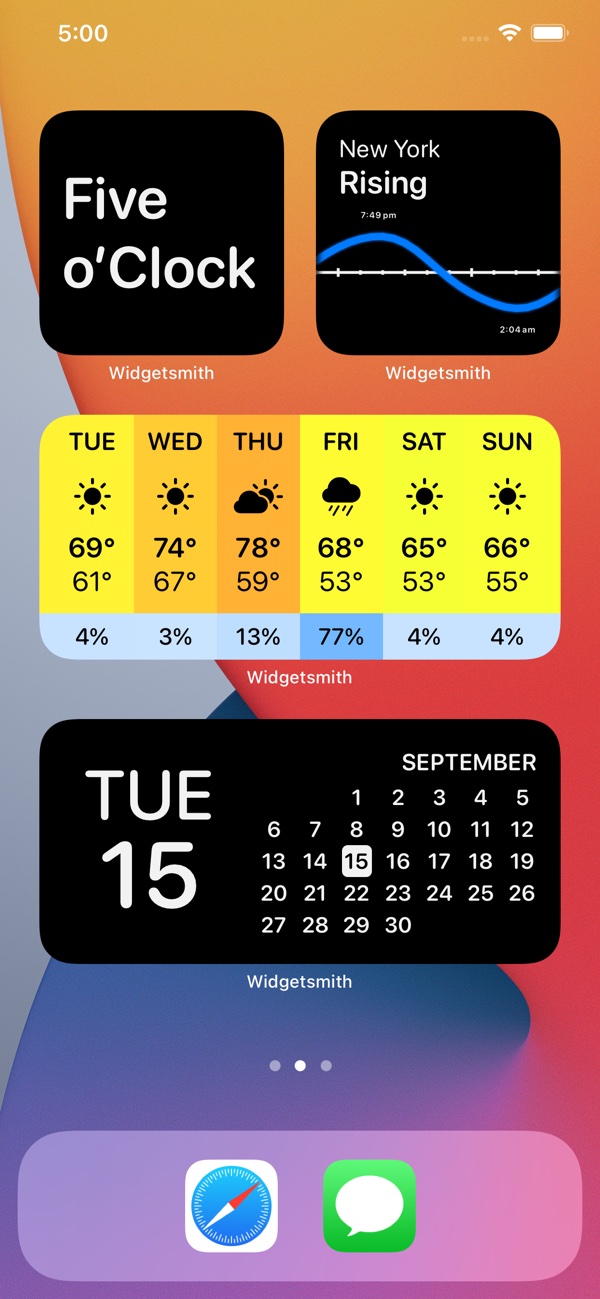
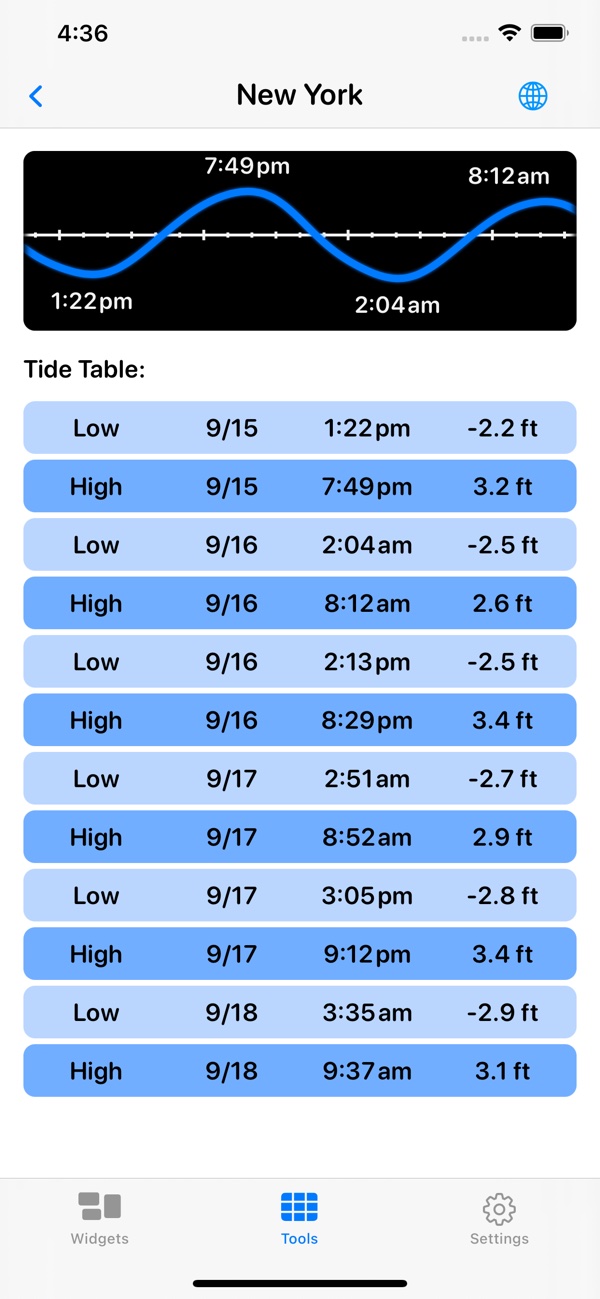
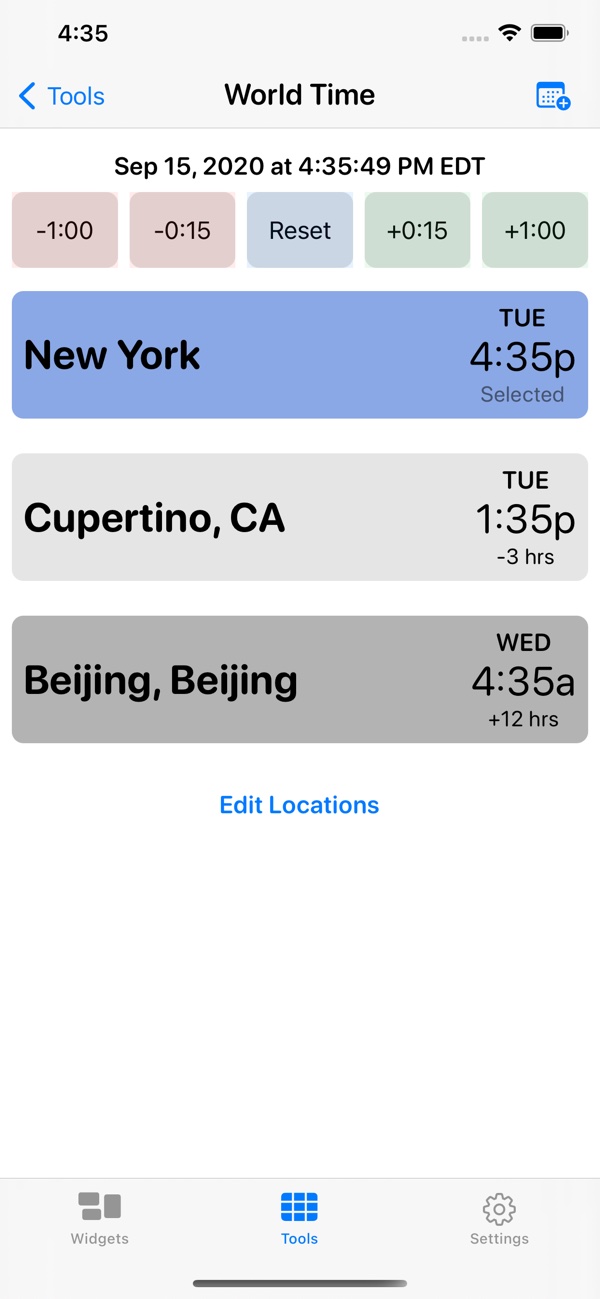
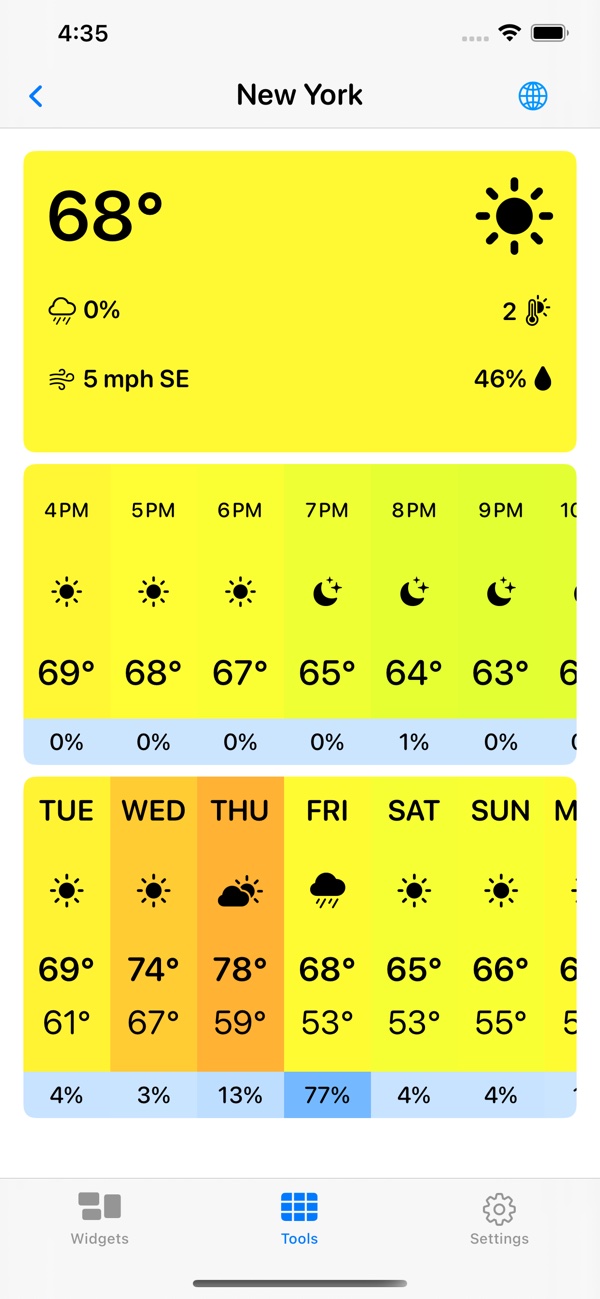
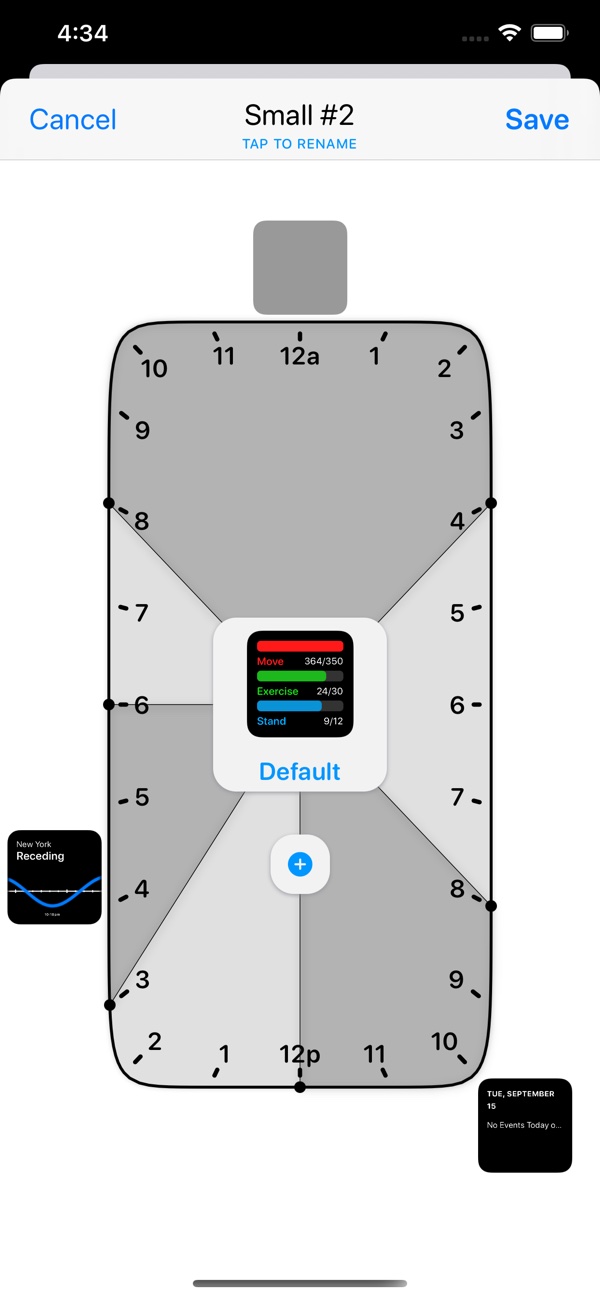

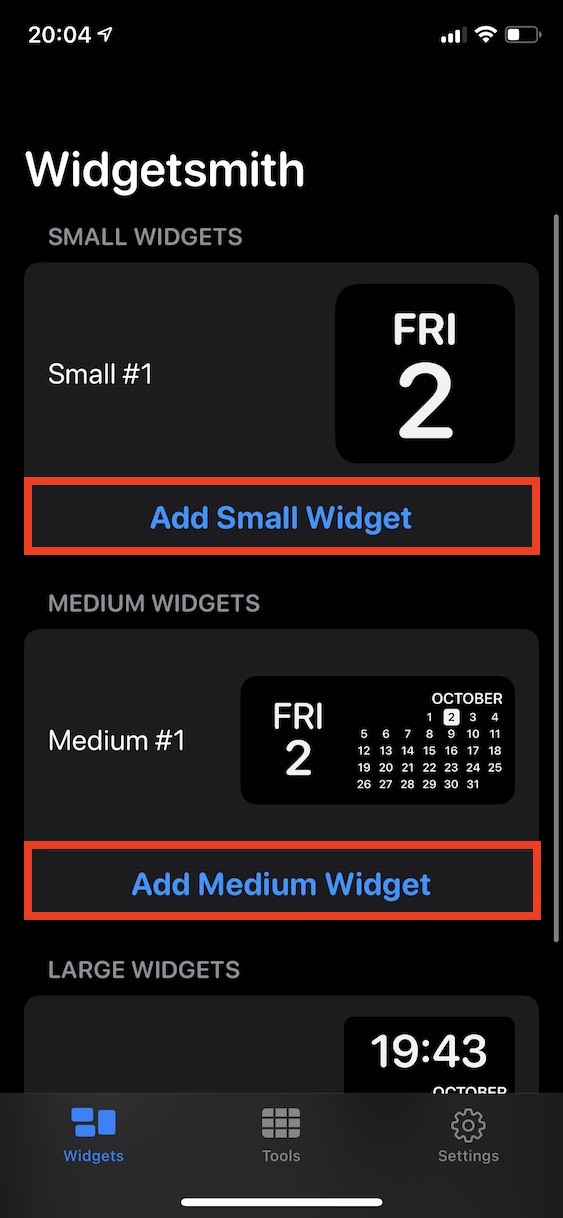
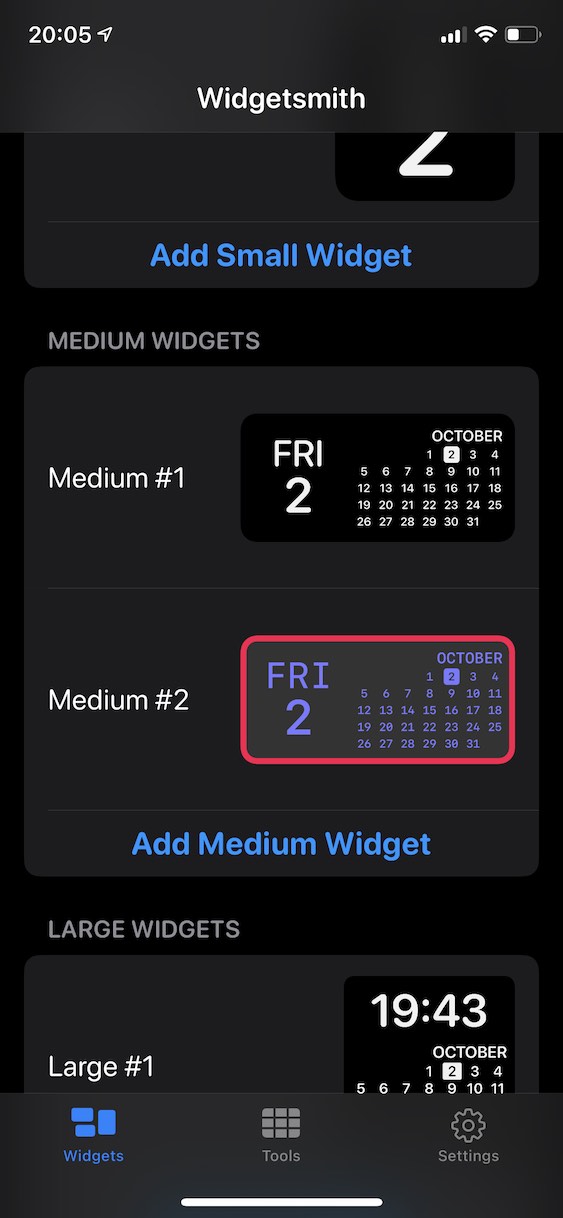
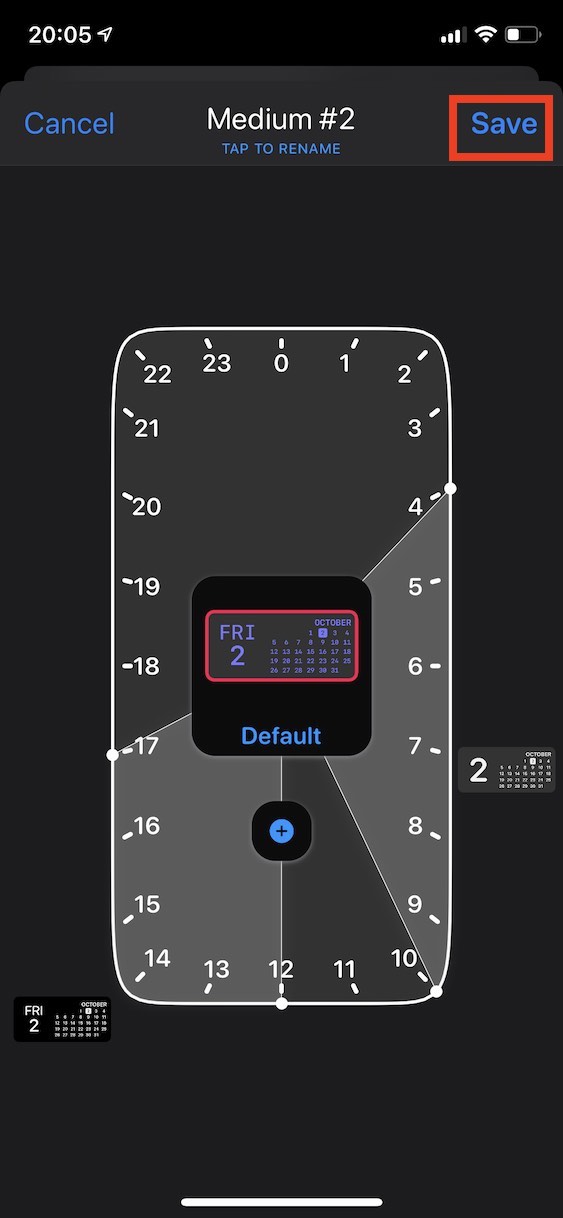
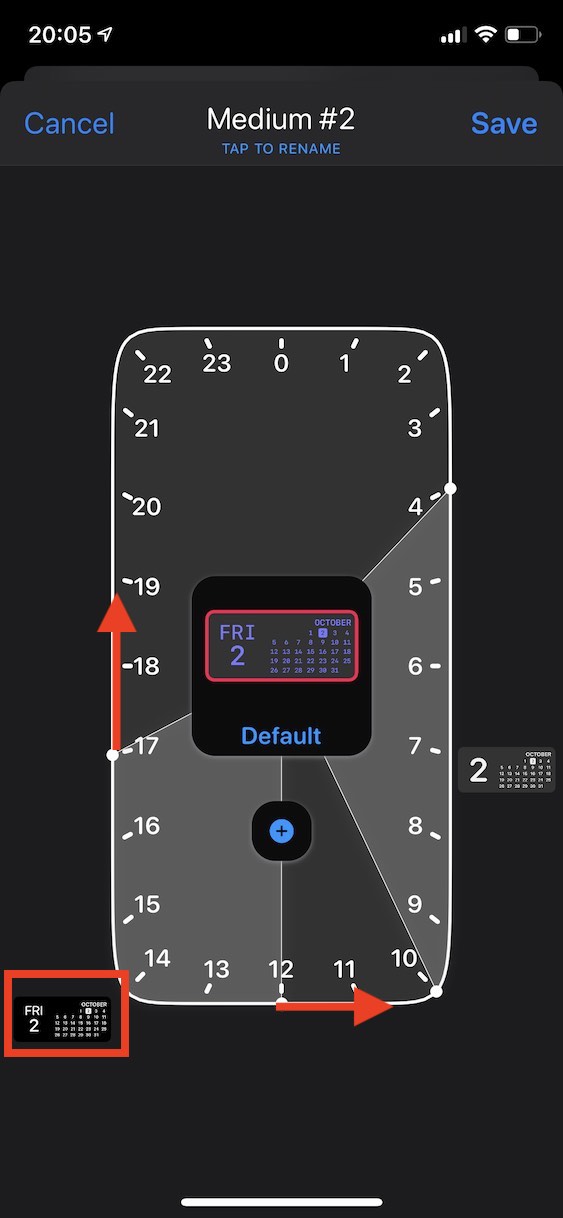
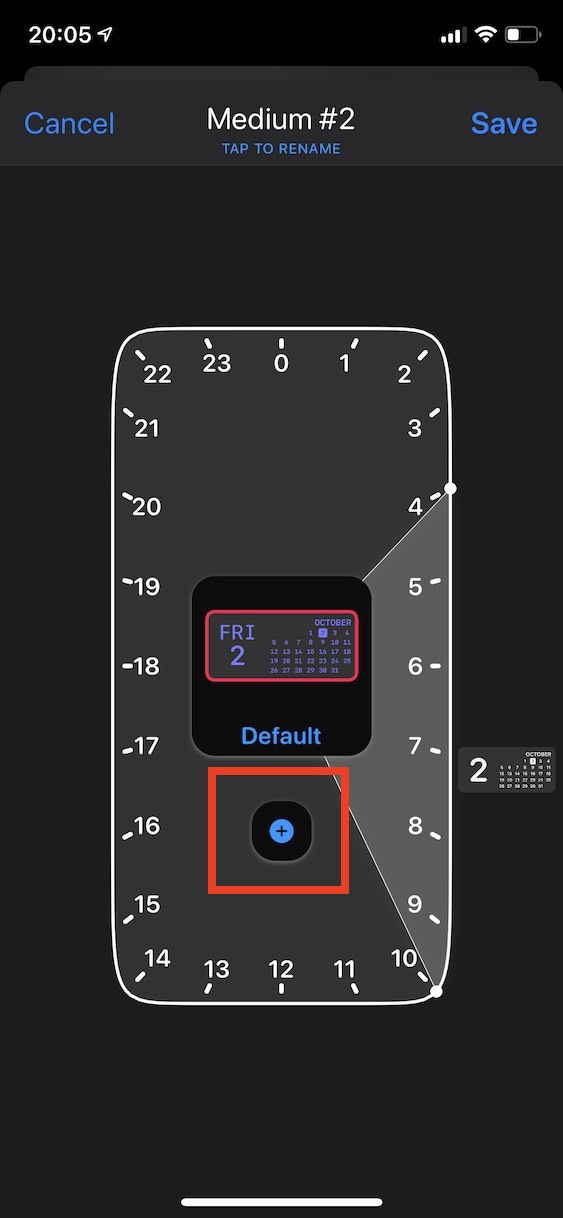
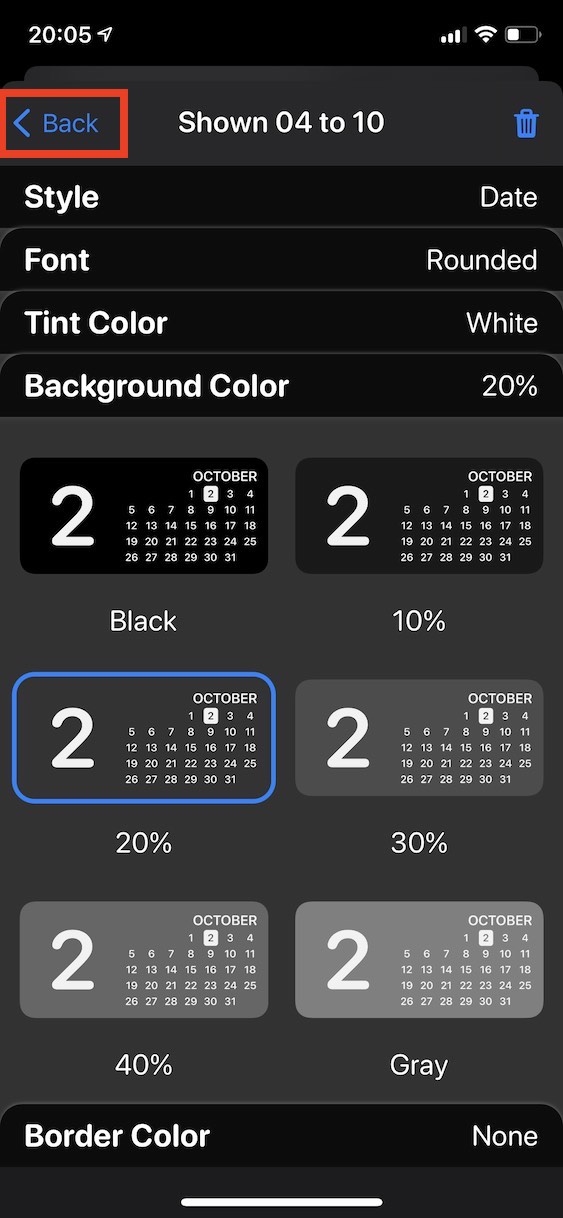
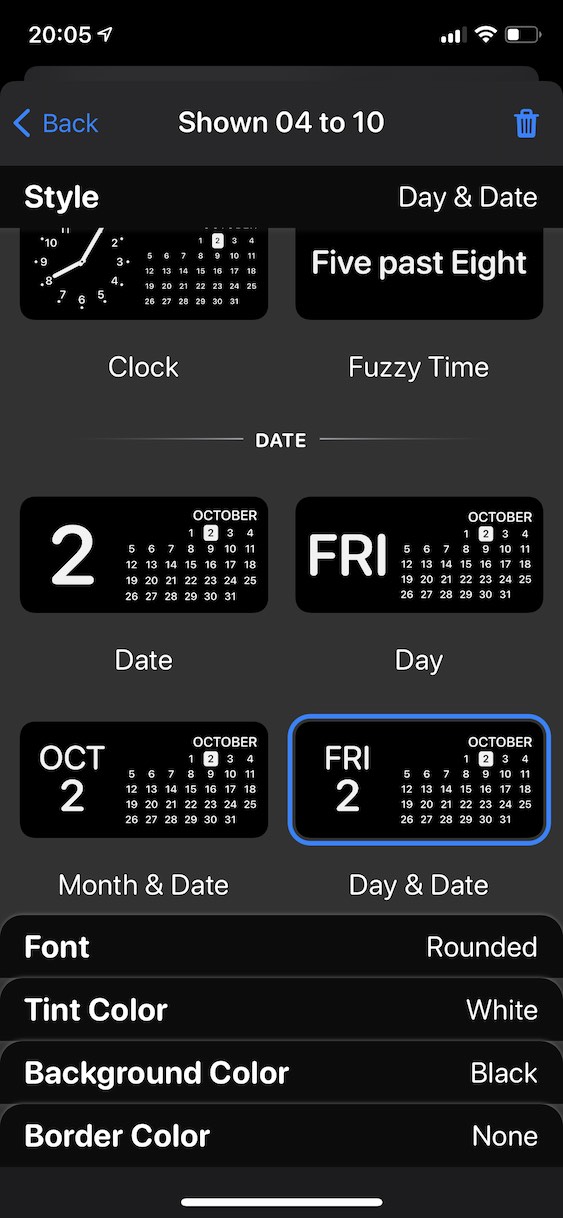
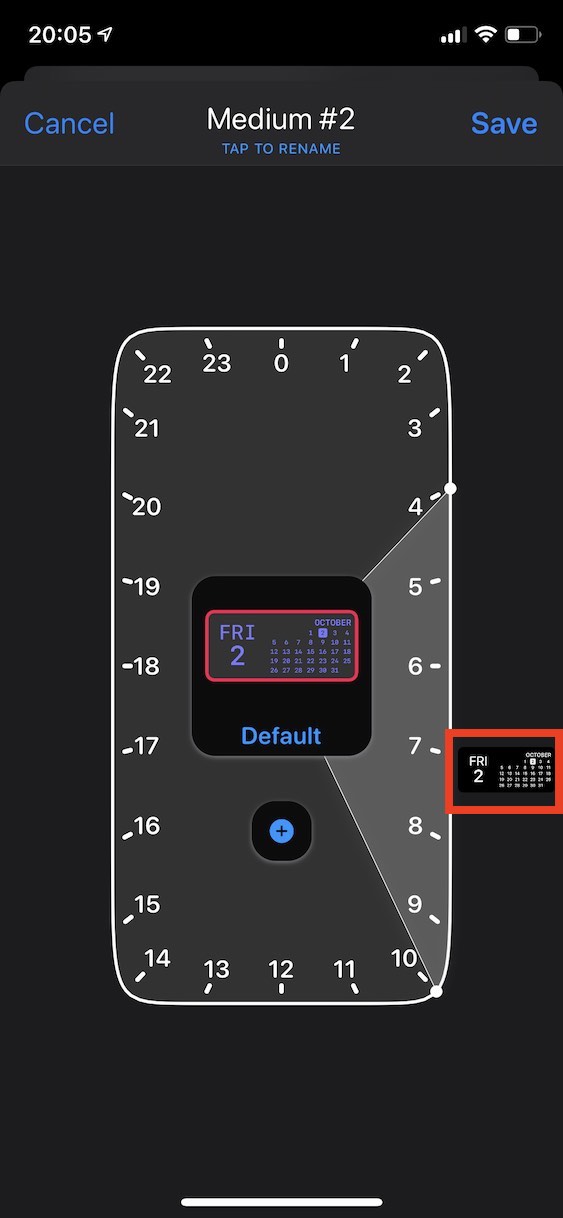
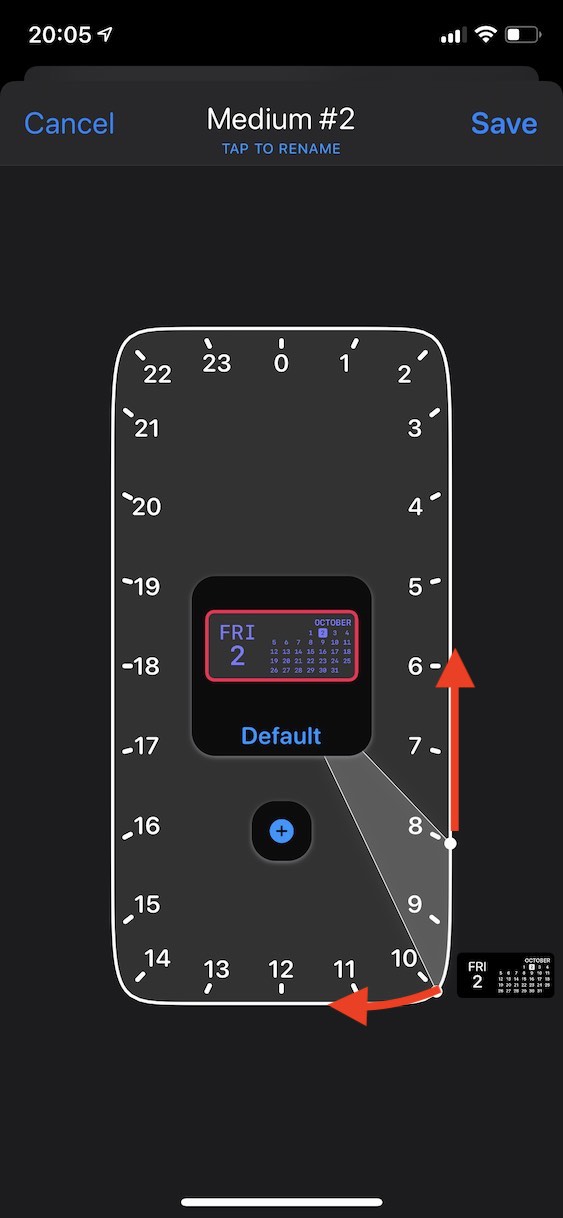
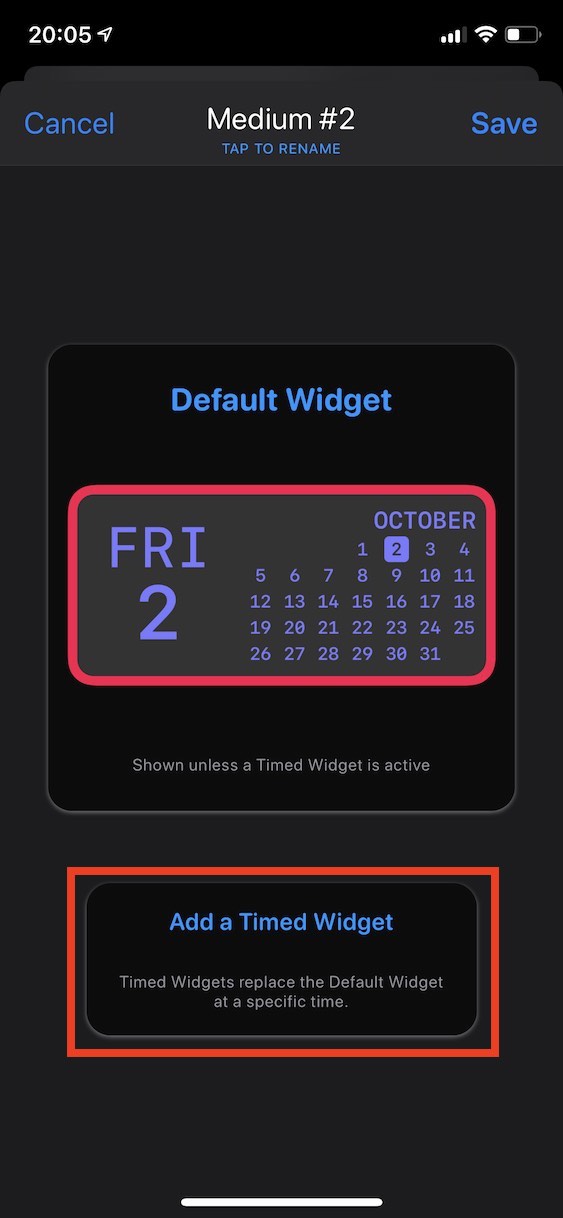
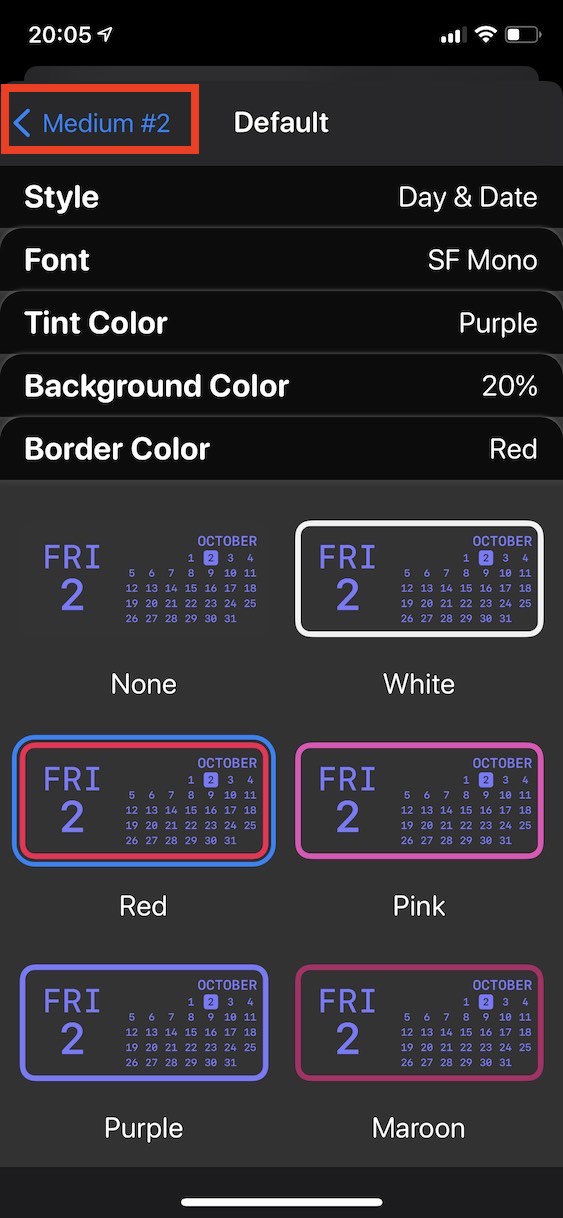
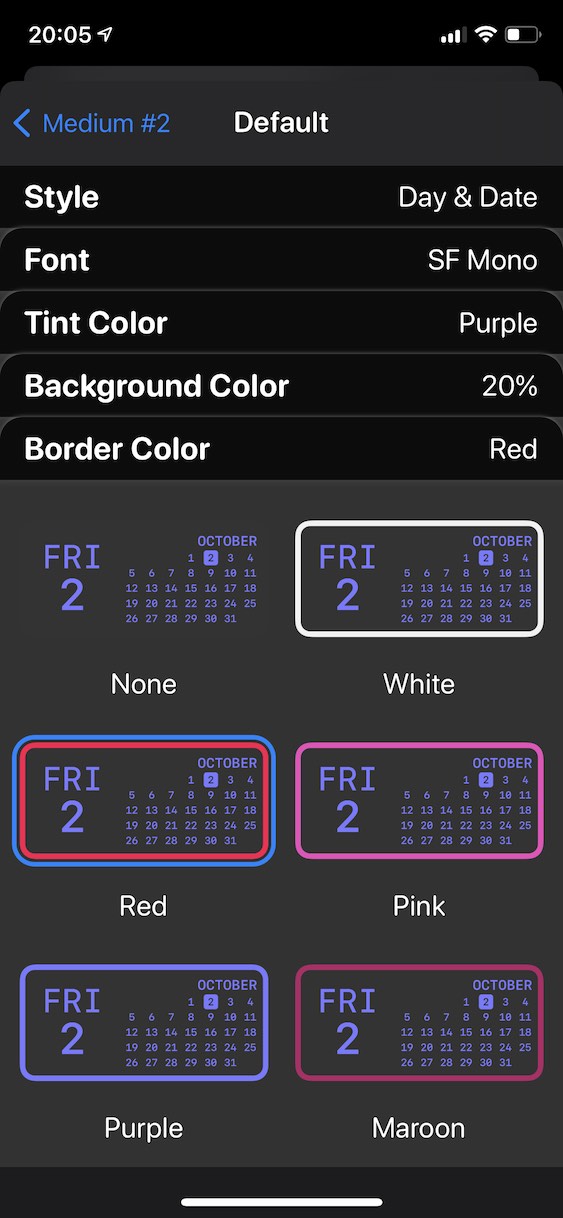
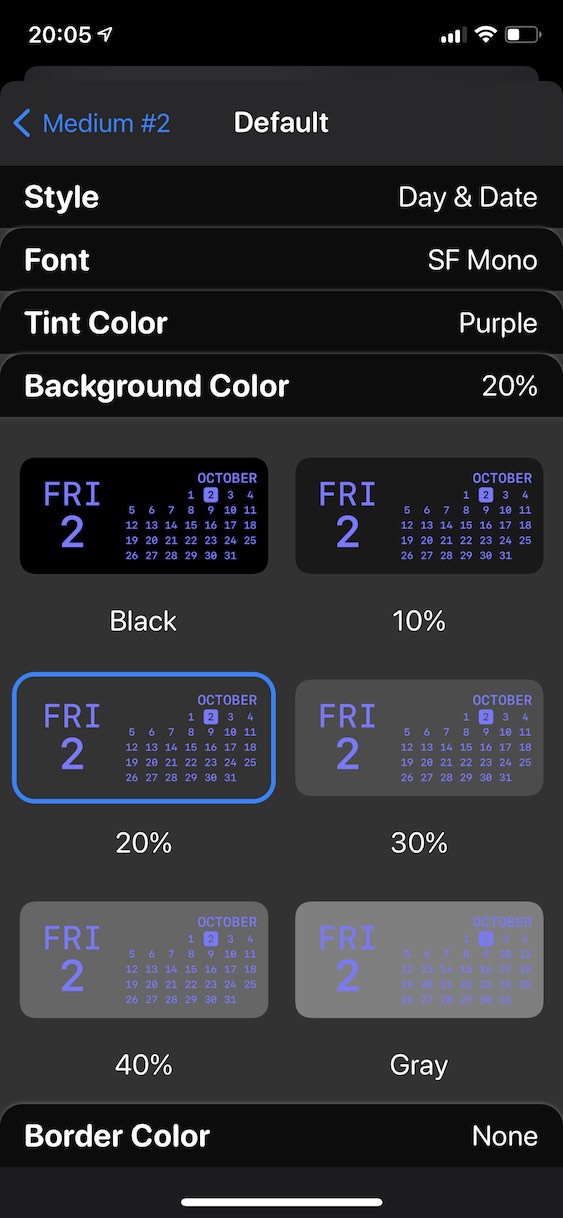
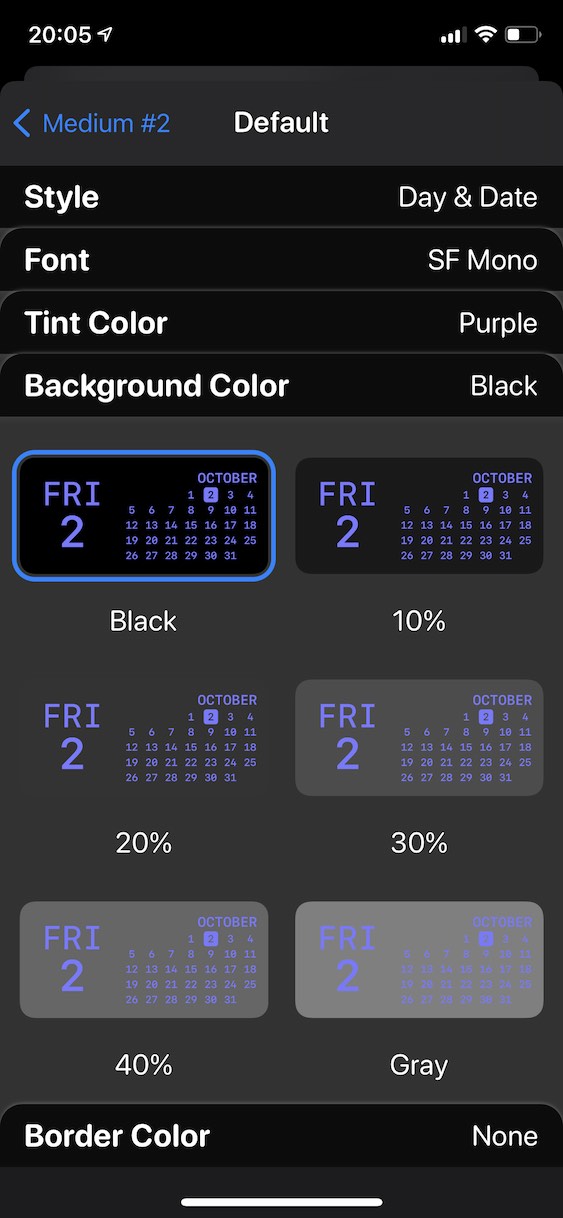
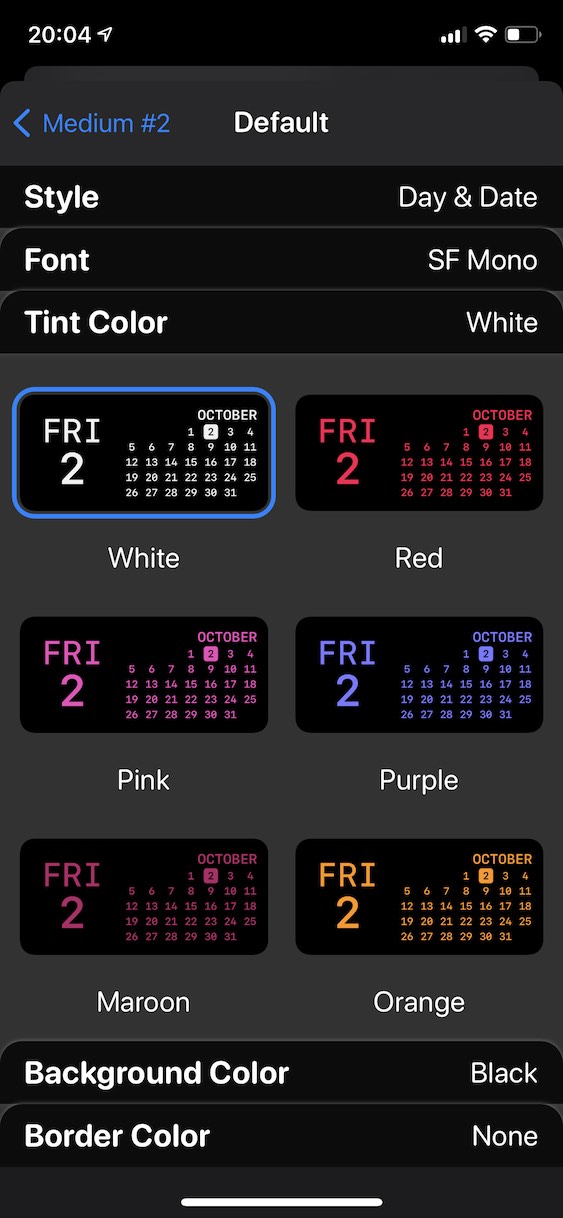
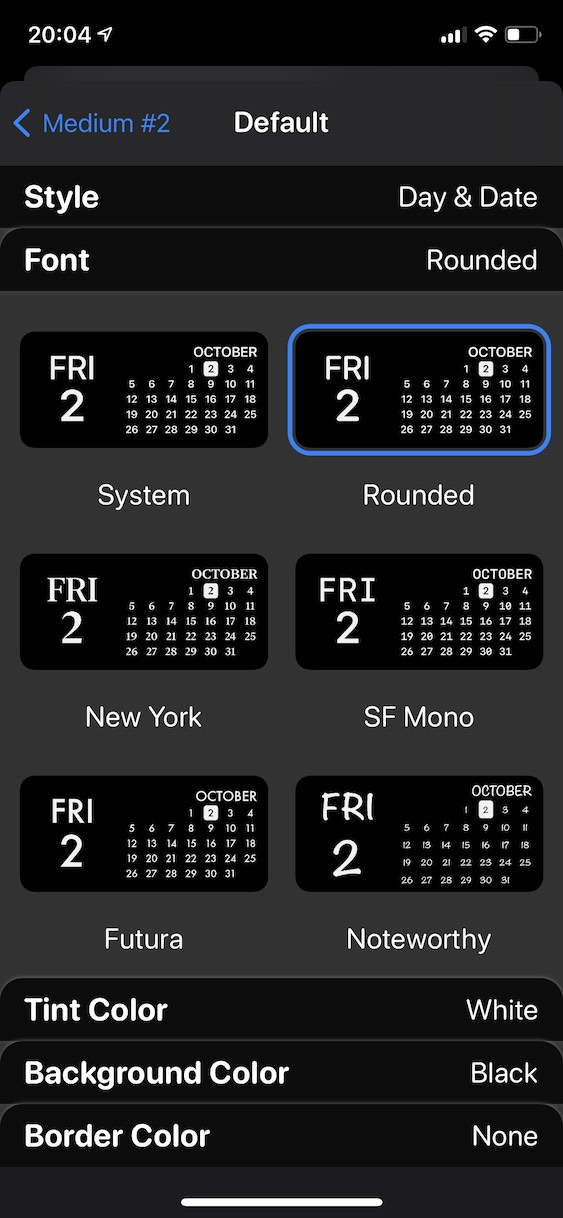
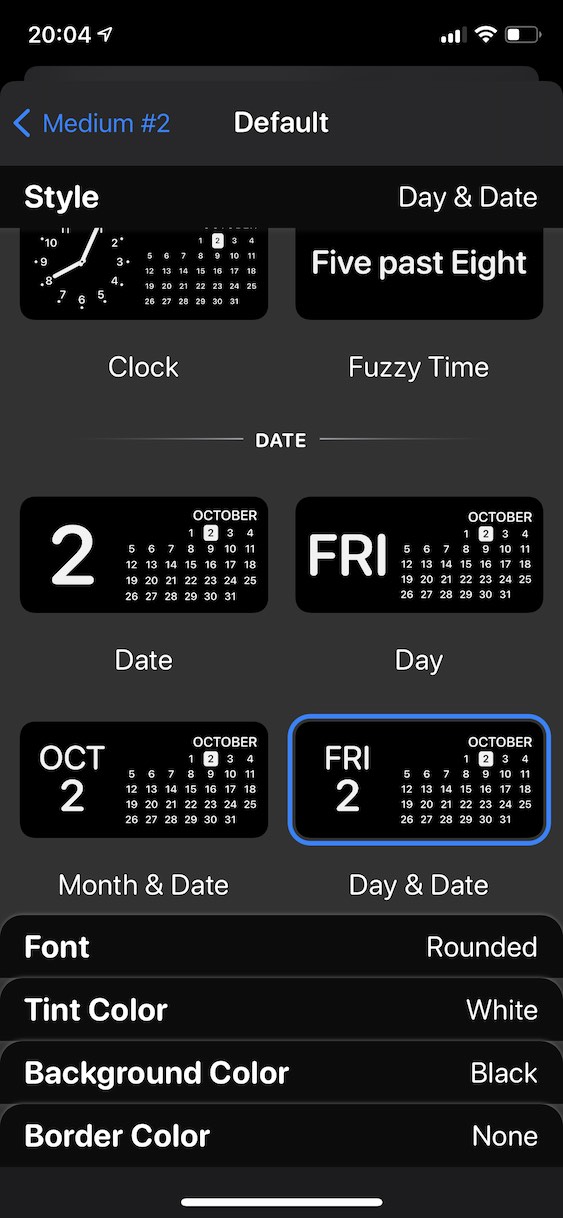

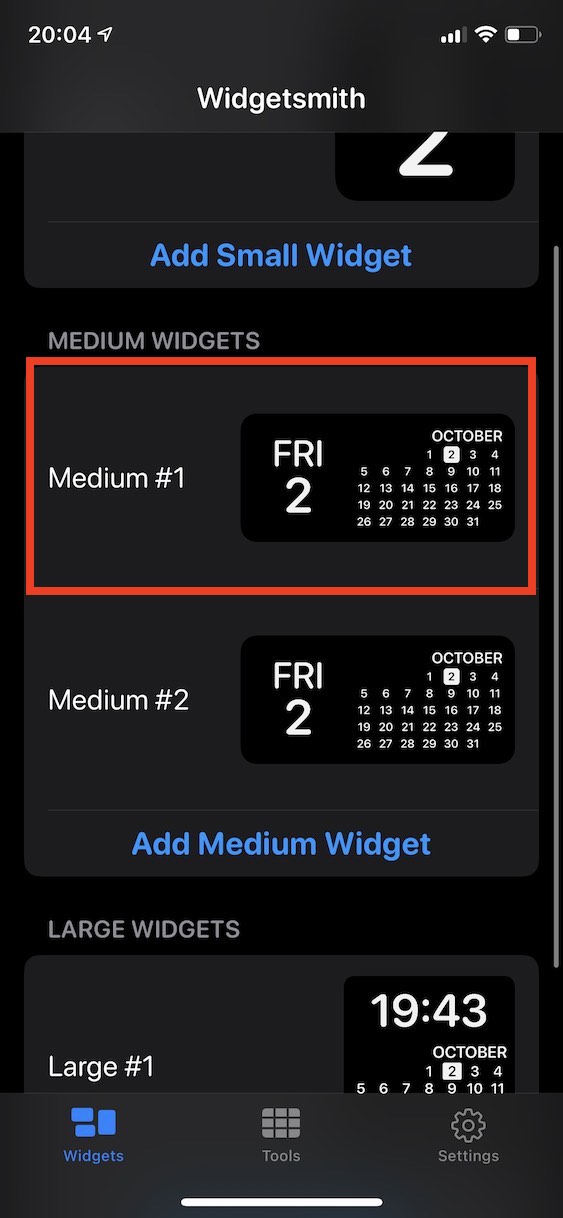
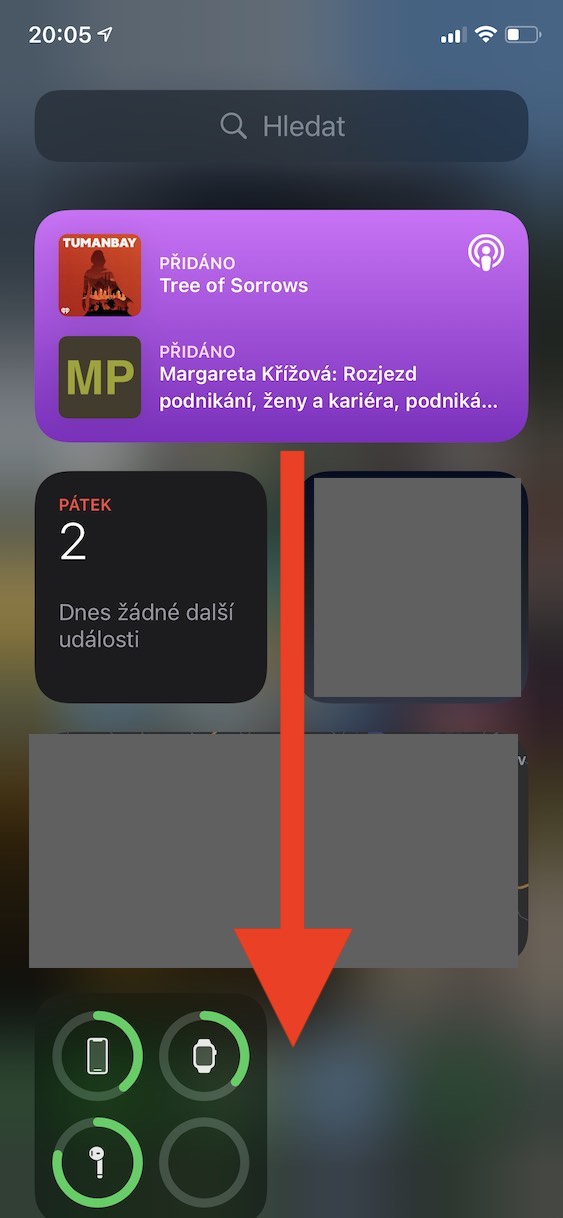
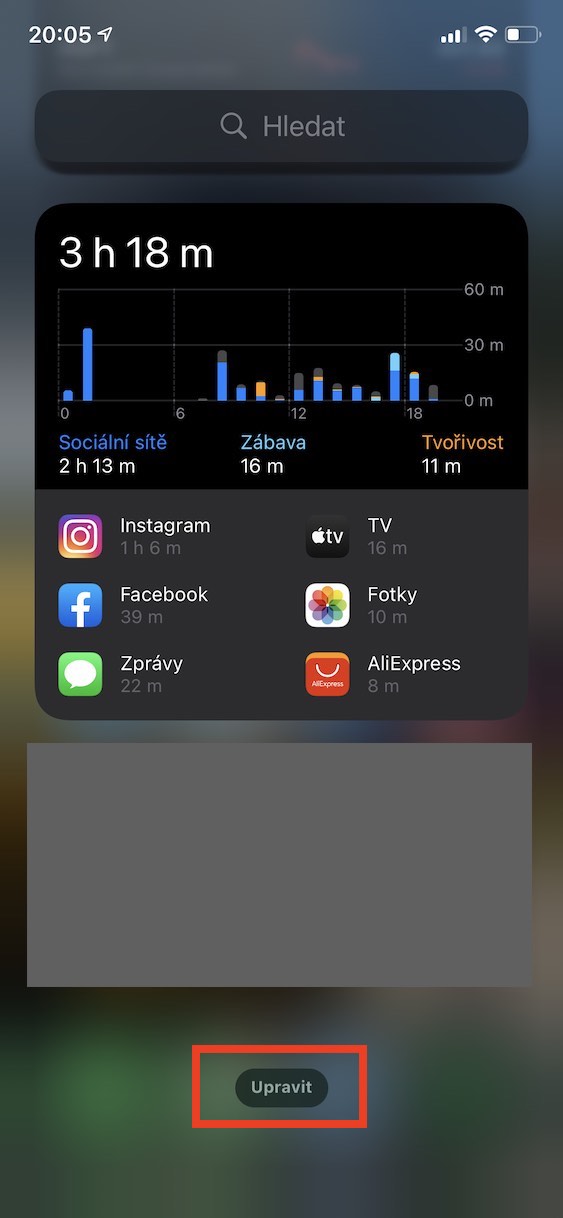
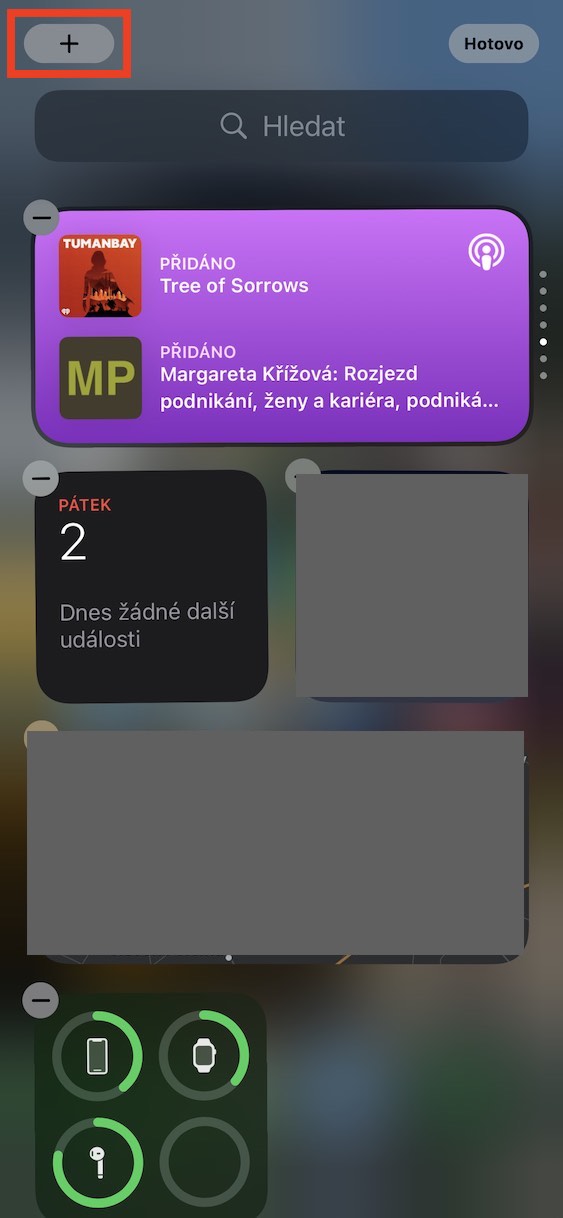
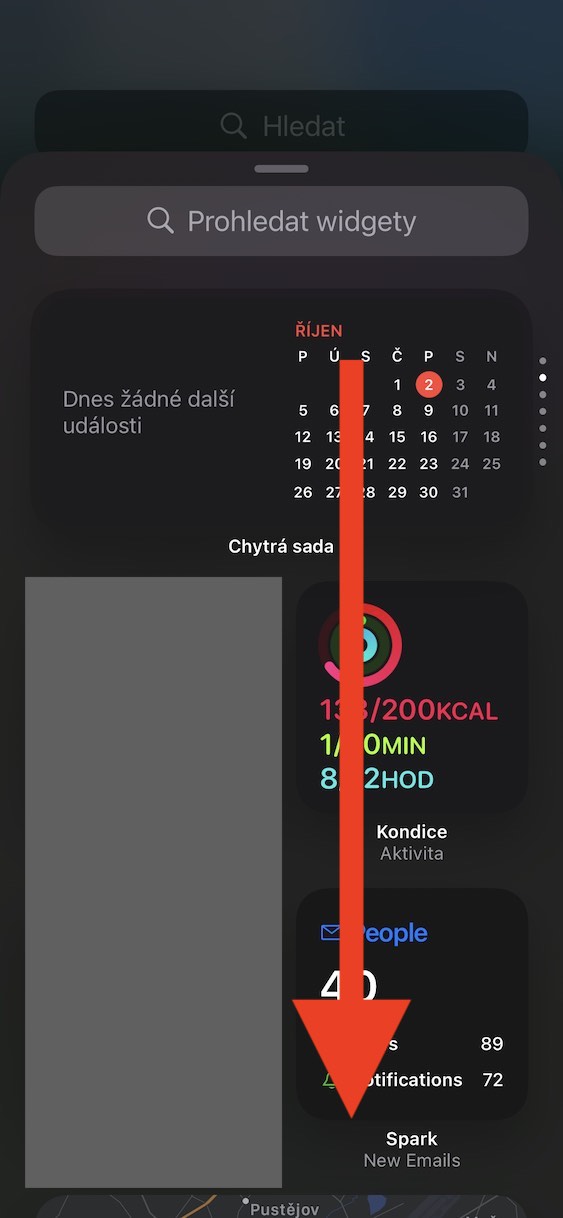
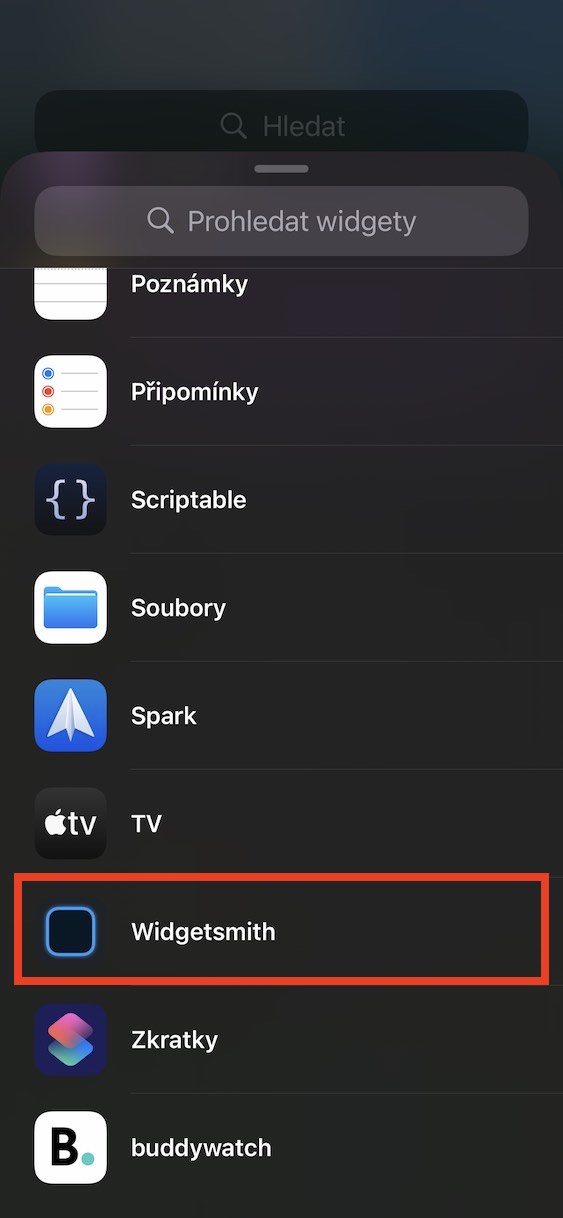

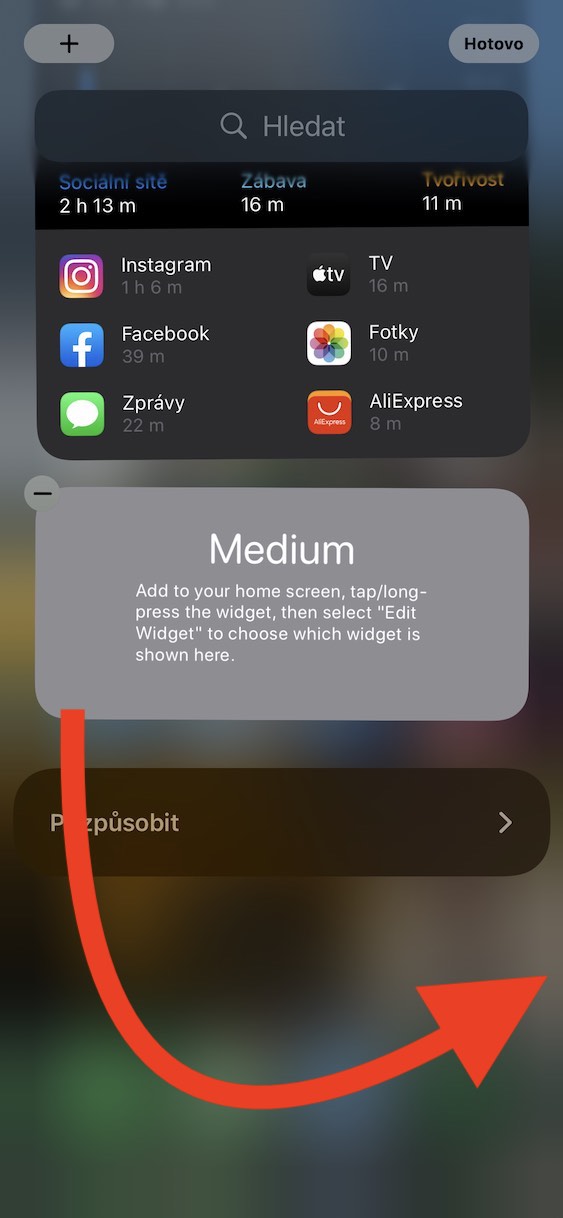
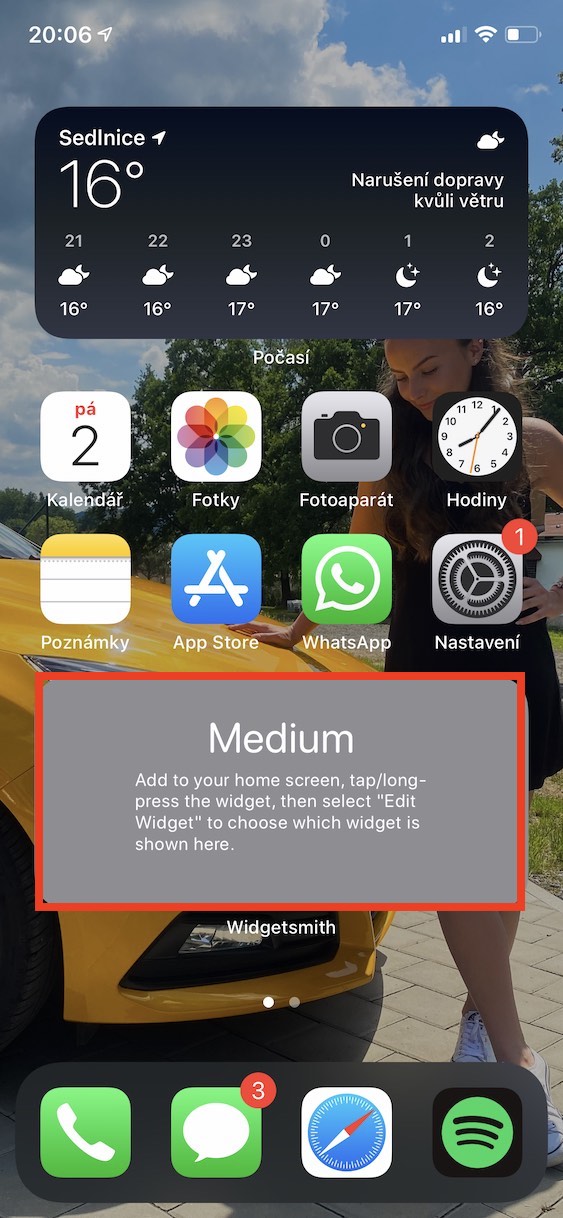



No tore, et selline rakendus poodi sattus ja veel toredam, et arendaja selle eest midagi ei taha, kuigi ma arvan, et ilmselt laetakse alla ja seega müüks see nagu soojad saiad isegi mõistliku hinnaga: )
Põhirakendus on tasuta, aga kui tahad paremaid vidinaid, siis pead ostma versiooni ja see pole ühekordne ost, vaid kas maksta igakuiselt või kord aastas, näiteks 23e, mis on sellise eest naeruväärne summa. rakendus.
See pole nii tasuta!
Versioonid maksavad 59 CZK/kuu või 569 CZK/aasta.
Mul oleks vaja baeteri vidinat, mis näitaks mulle protsente (noh, ma vahetasin "tavalise" iPhone'i 12 vastu, millel on sälg ja see häirib mind). Natiivne akuvidin saab seda teha, kuid see topib kella ikkagi ühte aknasse, ma ei taha seda iPhone'i ekraani. Ja see "sepp" saab ikooniga hakkama ainult ilma protsendita. Või eksin ja protsente saab määrata?