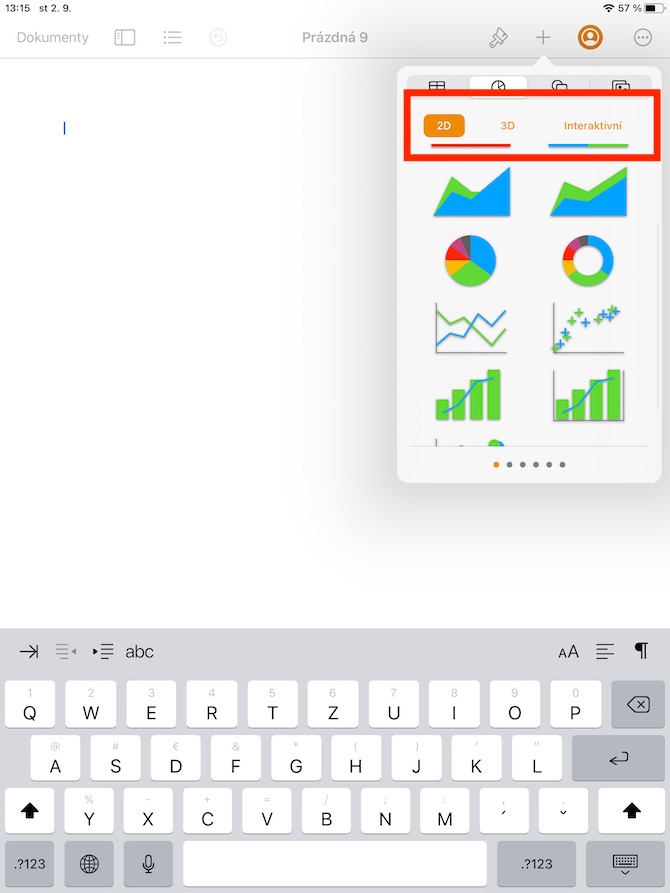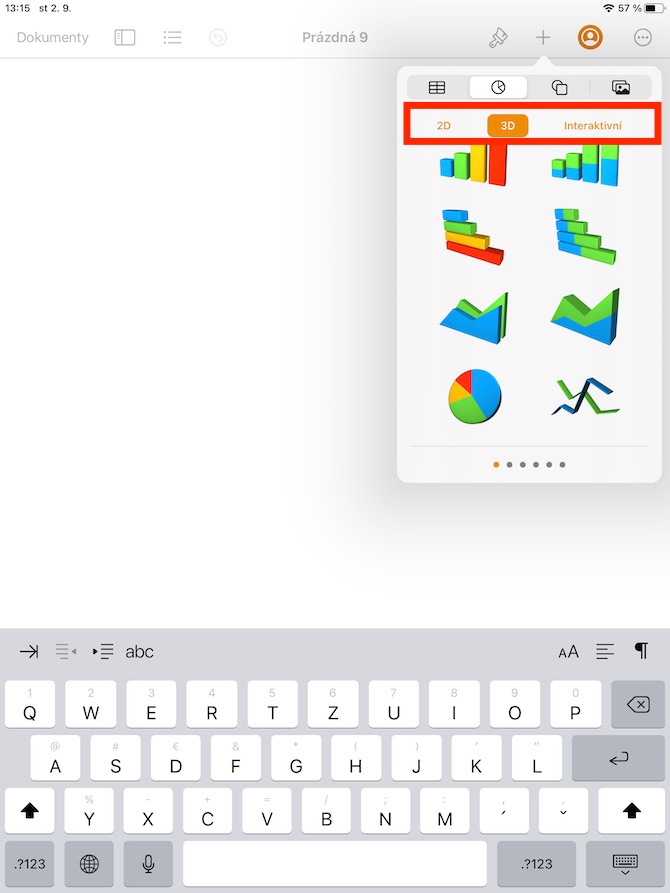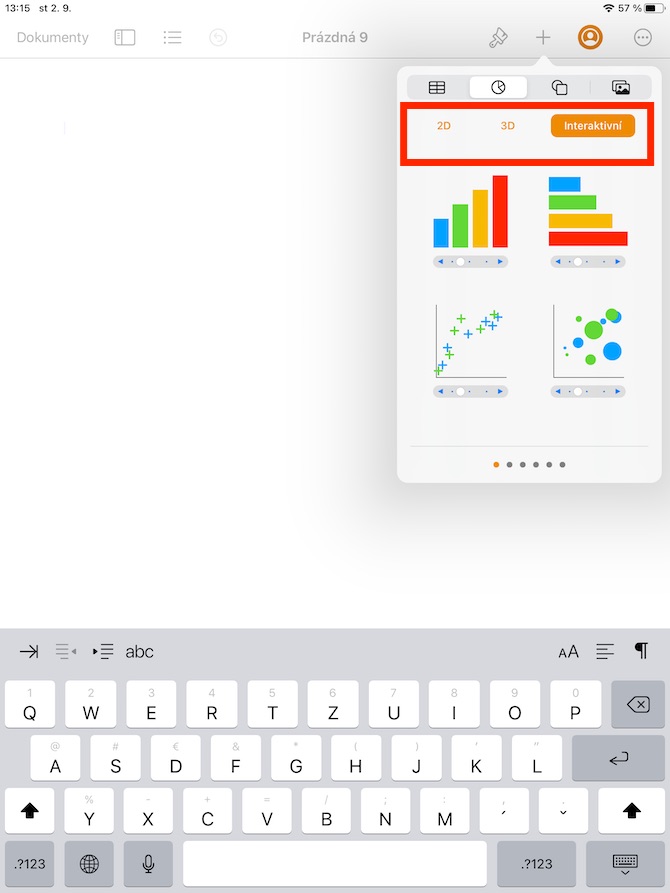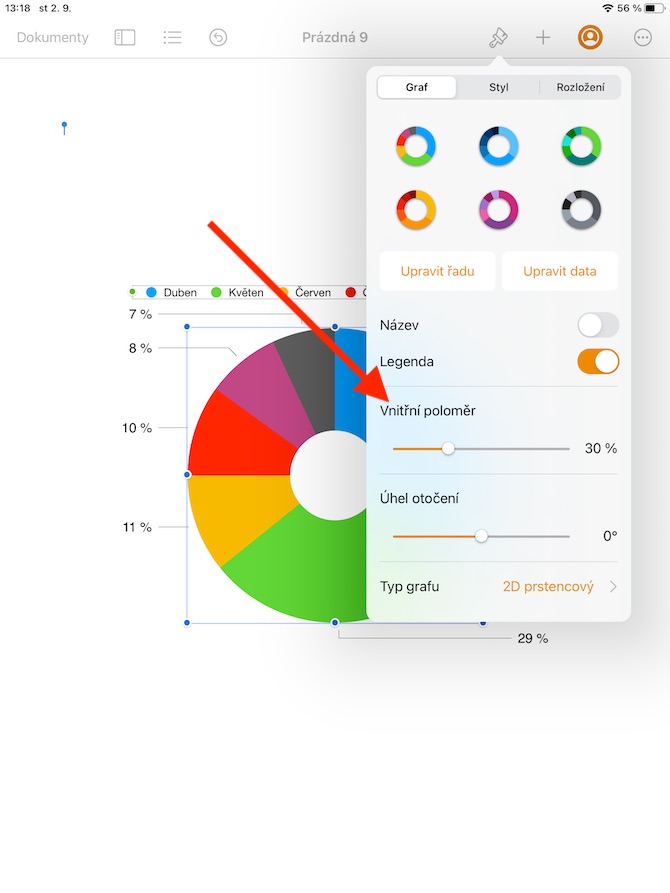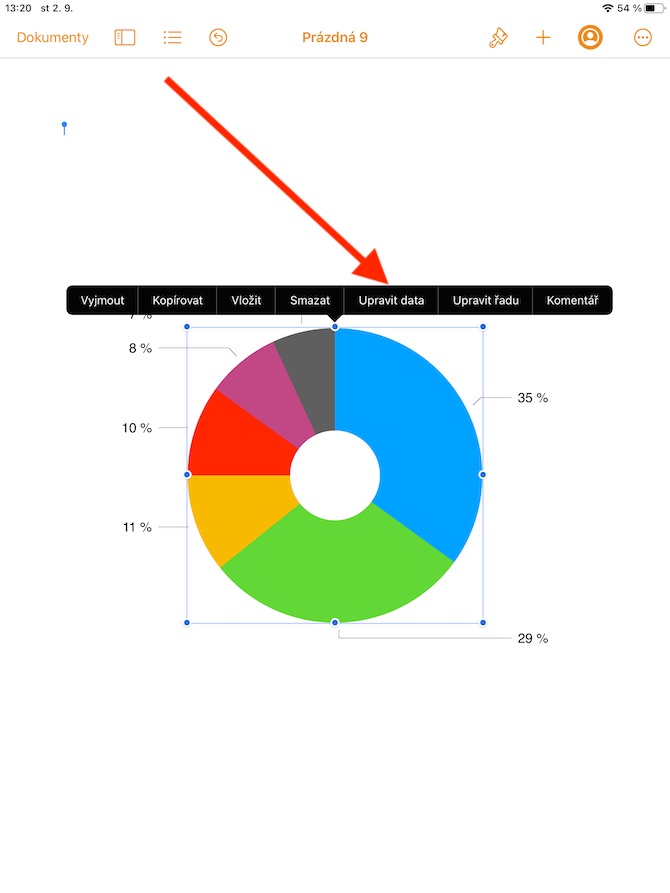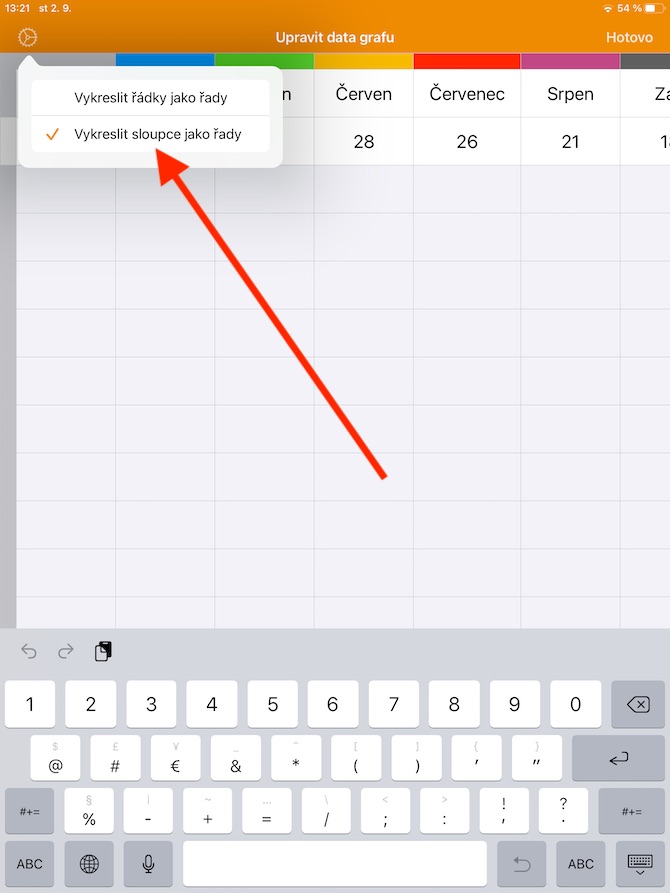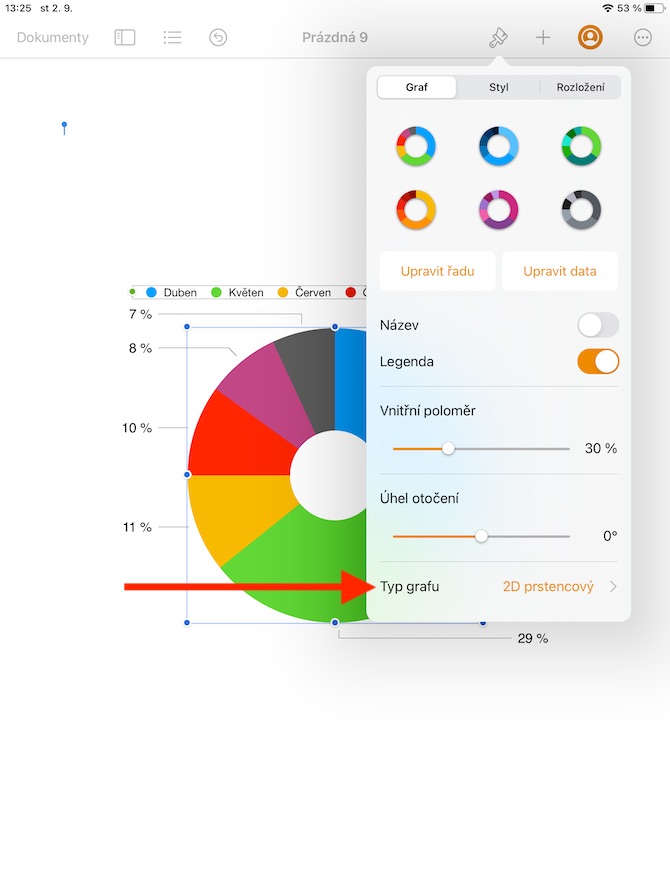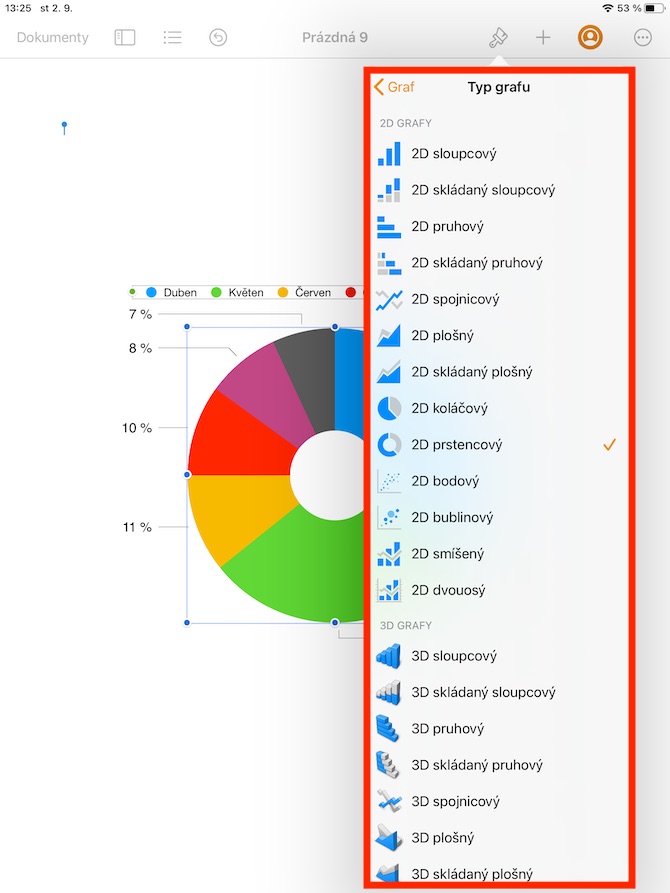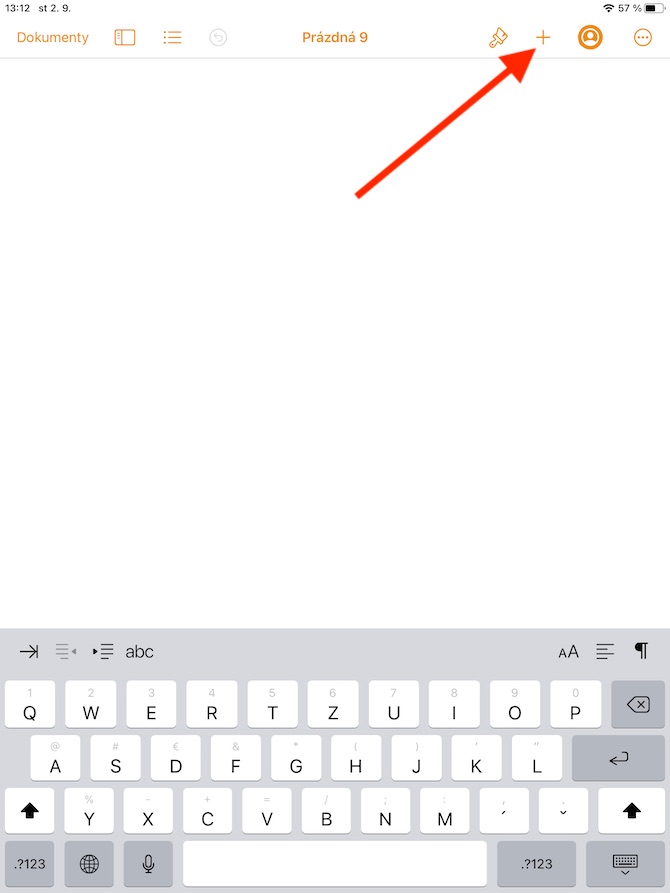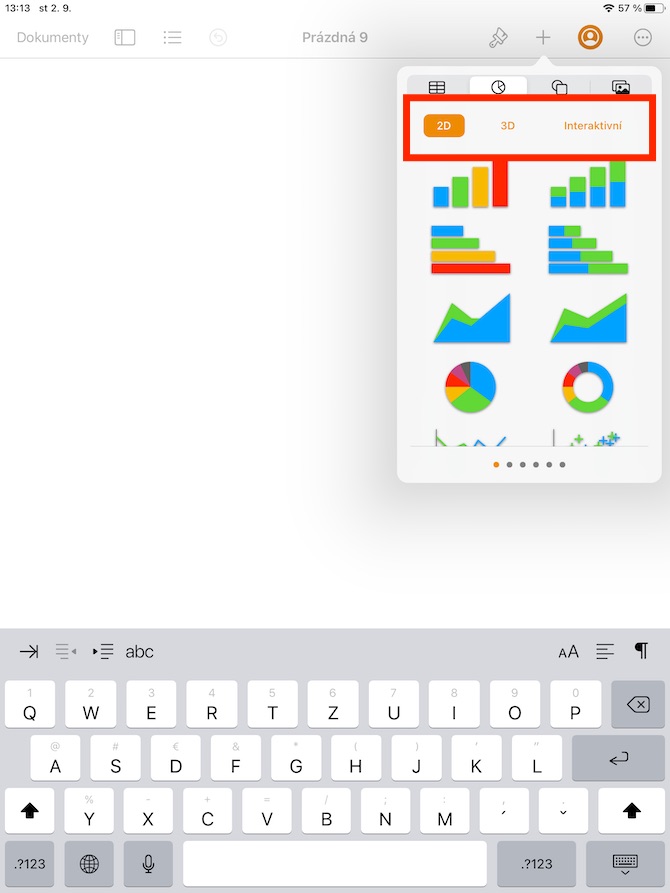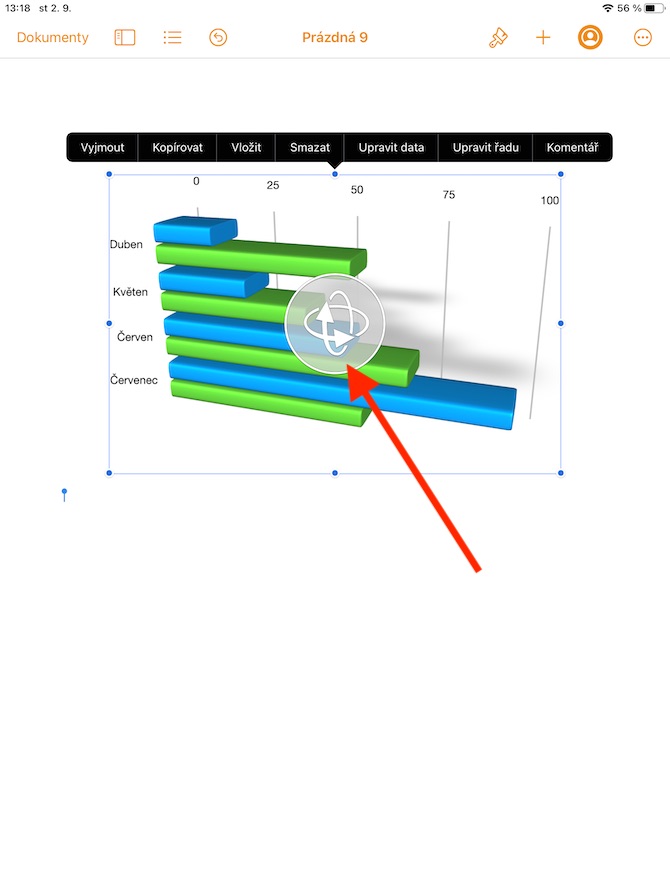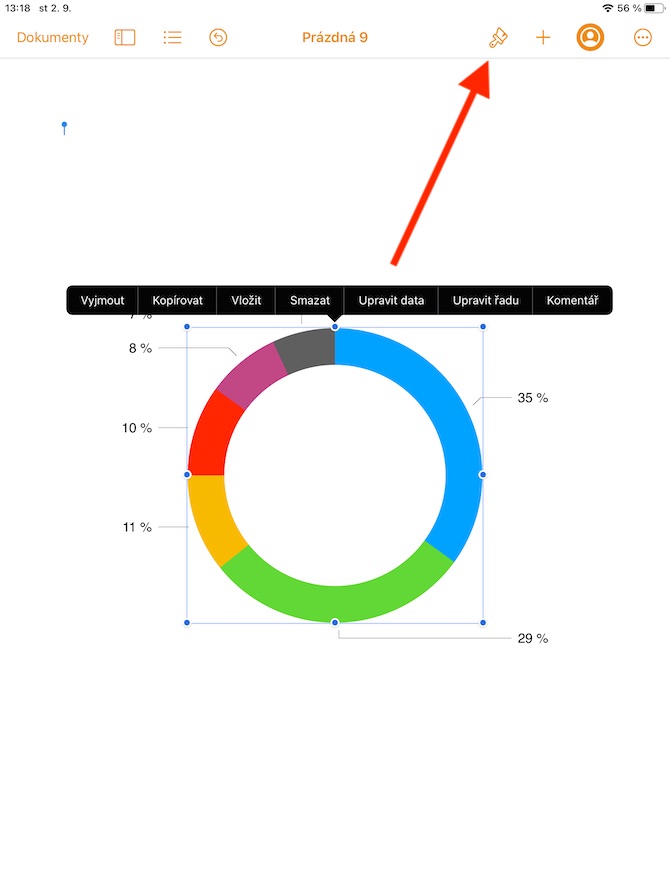Sarja viimases osas, mis on pühendatud iPadi algrakendusele Pages, käsitleme diagrammide lisamist. Tabelitega töötamine iPadi rakenduses Pages on väga lihtne protsess, mille pärast ei pea muretsema isegi algajad või kogenematud kasutajad.
See võib olla sind huvitab
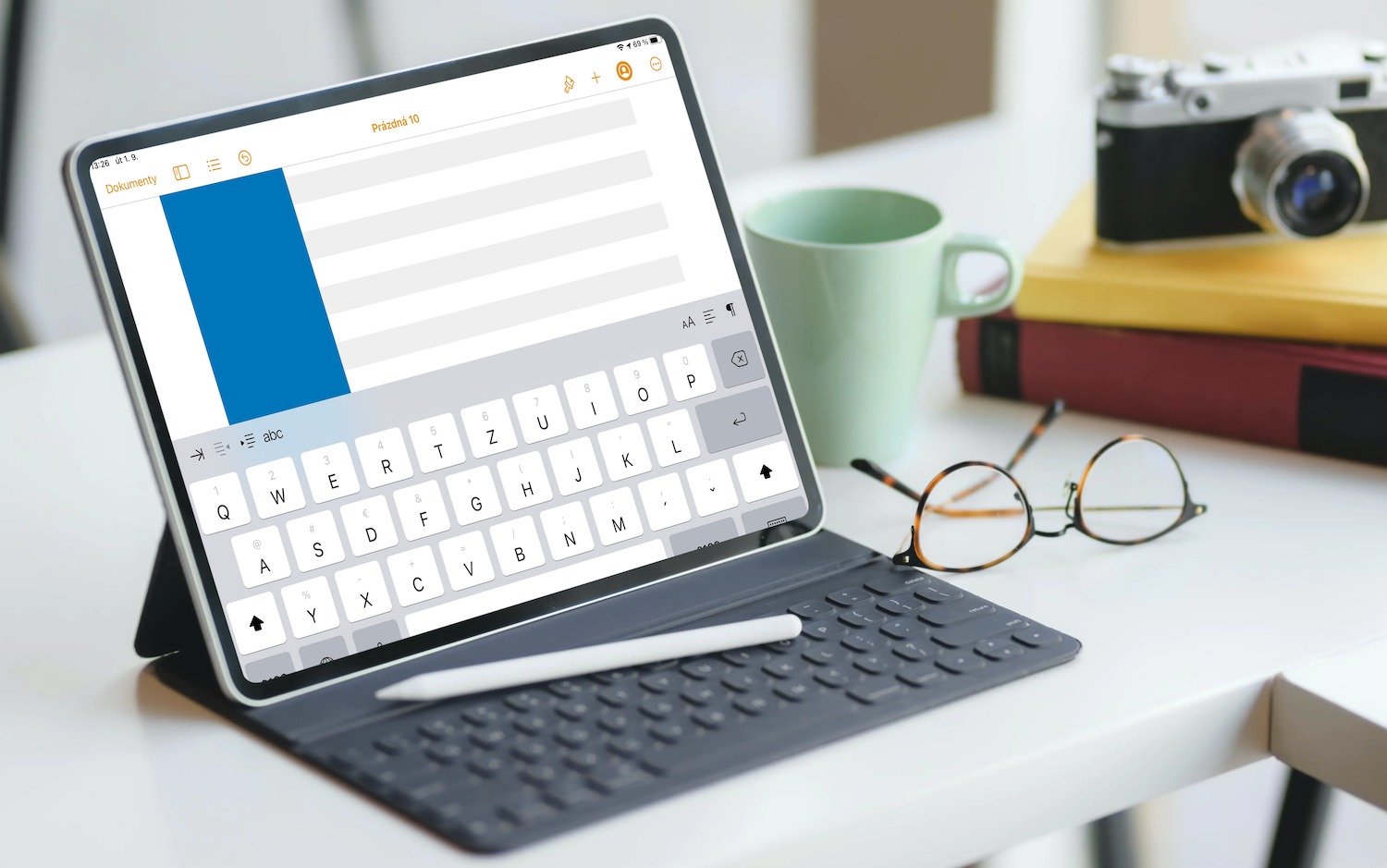
Diagrammi lisamine iPadi rakenduses Pages dokumendile sarnaneb tabeli, kujundi või pildi lisamisega. Puudutage lihtsalt kohta, kuhu soovite diagrammi lisada, seejärel puudutage iPadi ekraani ülaosas sümbolit „+”. Ilmuva menüü ülaosas klõpsake graafiku sümboliga vahekaarti (vasakult teine) ja seejärel valige lihtsalt soovitud graafiku tüüp – saate valida 2D, 3D ja interaktiivse vahel, millest igaüks pakub mitut vormid (ringikujulised, rõngakujulised, sammaskujulised jne). Kui sisestate 3D-graafiku, näete selle keskel ikooni, mida saate pöörata, et kohandada graafiku orientatsiooni ruumis. Kui olete lisanud rõngasdiagrammi, saate reguleerida selle keskmise augu suurust, puudutades oma iPadi ekraani ülaosas pintsliikooni ja lohistades seejärel liugurit Inner Radius (vt galeriid).
Andmete lisamiseks klõpsake diagrammil ja valige ilmuvast menüüst Muuda andmeid. Seejärel saate olenevalt diagrammi tüübist alustada andmetega töötamist. Ridade või veergude andmeseeriana renderdamise määramiseks klõpsake vasakus ülanurgas hammasrattaikoonil ja valige soovitud valik. Kui olete vajalikud kohandused lõpetanud, klõpsake paremas ülanurgas nuppu Valmis. Nii nagu graafikuid saab iPadi dokumenti Pages eemaldada, kopeerida ja kleepida, saate neid ka kustutada – lihtsalt puudutage valitud graafikut ja valige kuvatavast menüüst soovitud ülesanne. Diagrammi kustutamine ei mõjuta tabeli andmeid ja kui kustutate tabeliandmed, mille alusel diagramm loodi, siis diagrammi ennast ei kustutata; see lihtsalt kustutab kõik selles olevad andmed. Kui soovite muuta diagrammi tüüpi, millega töötate, koputage selle valimiseks ja seejärel puudutage iPadi ekraani ülaosas pintsliikooni. Klõpsake menüü allosas valikul Diagrammi tüüp ja seejärel valige soovitud variant.