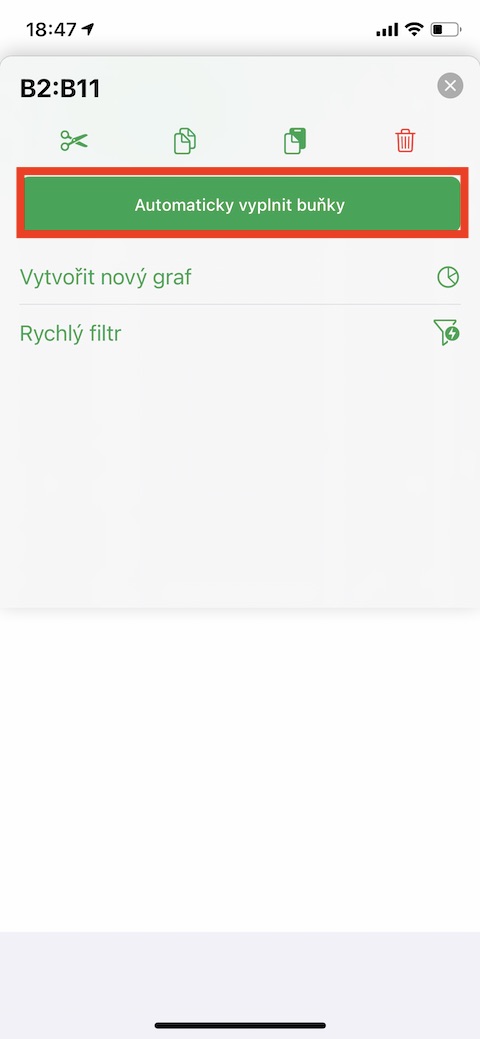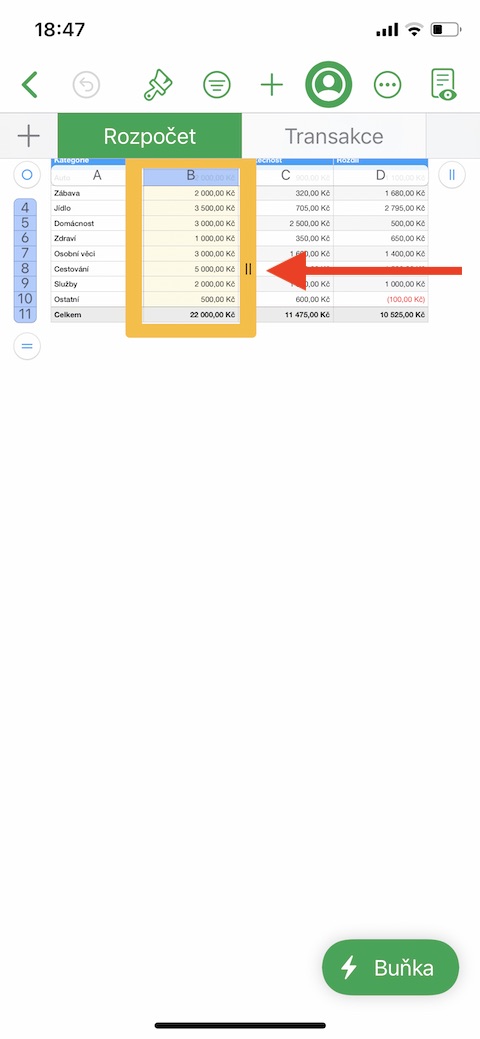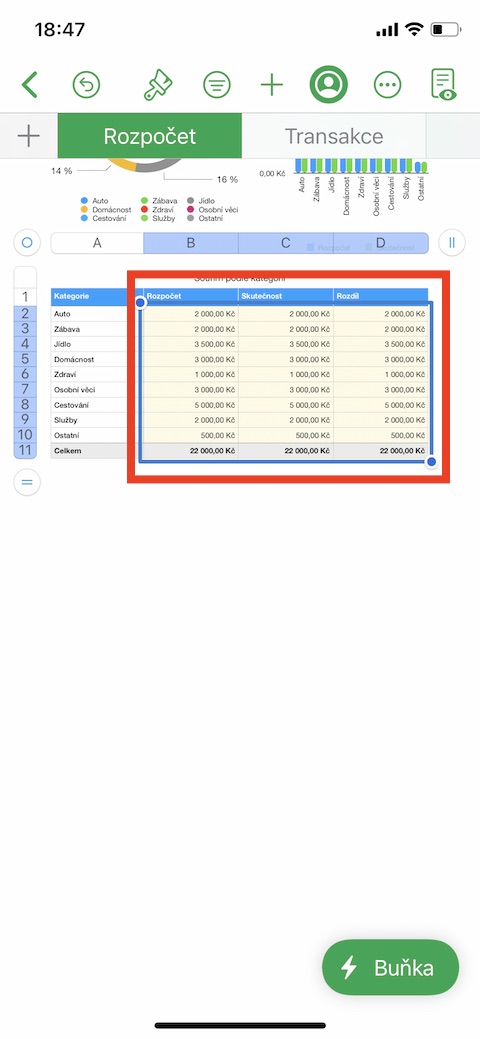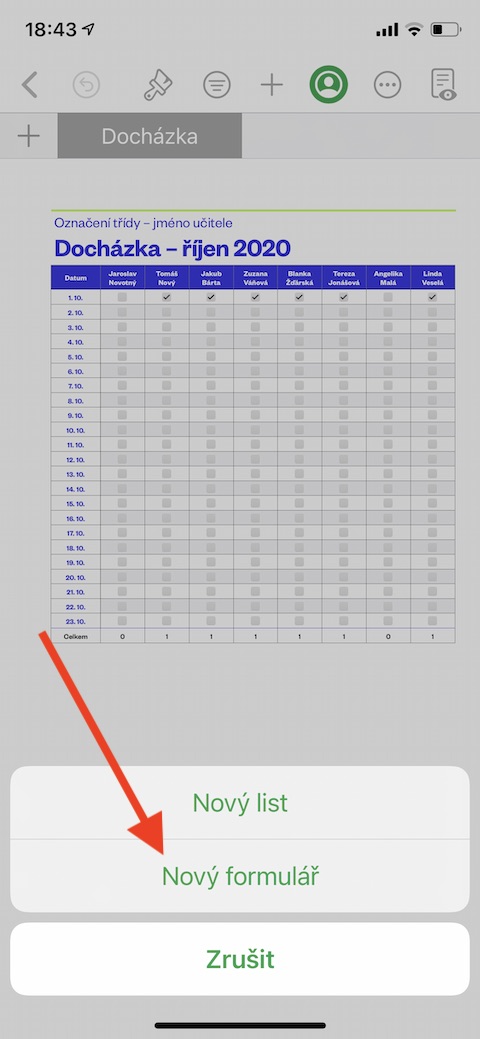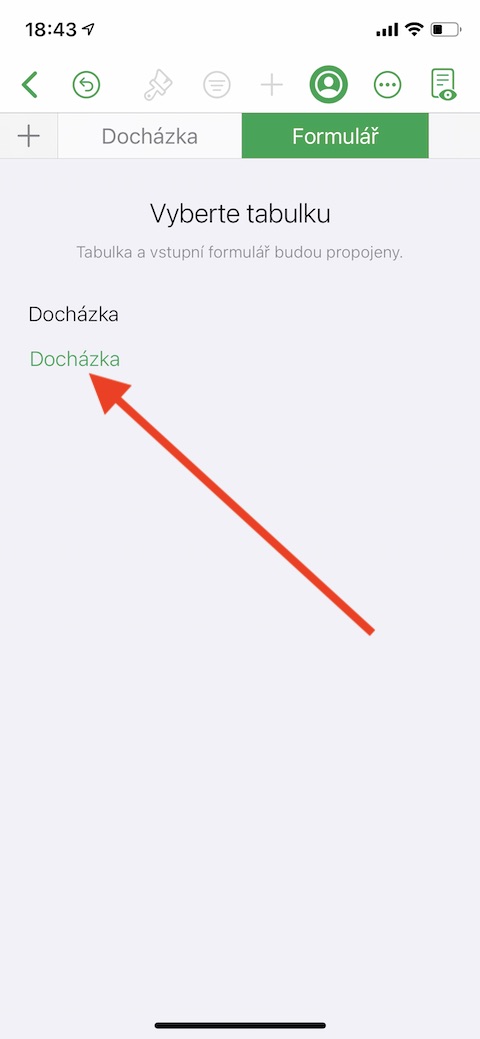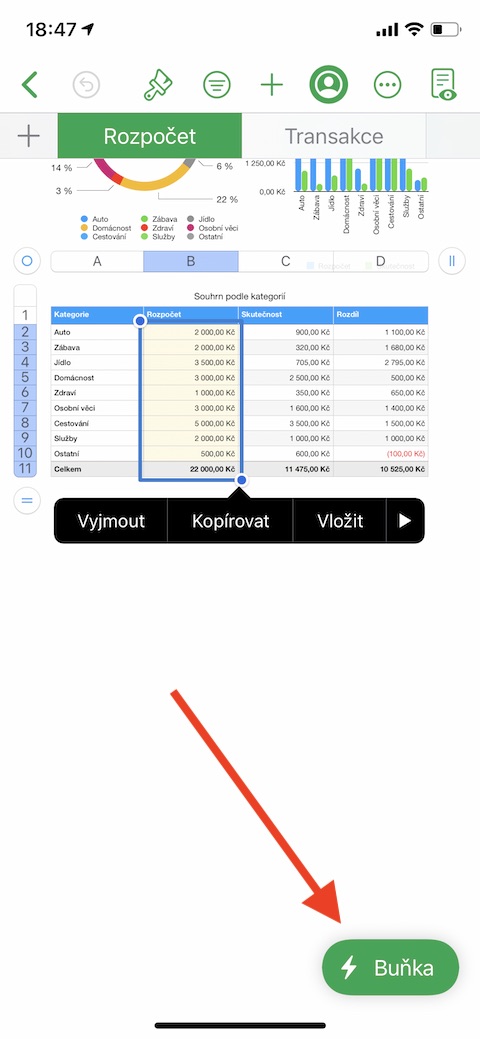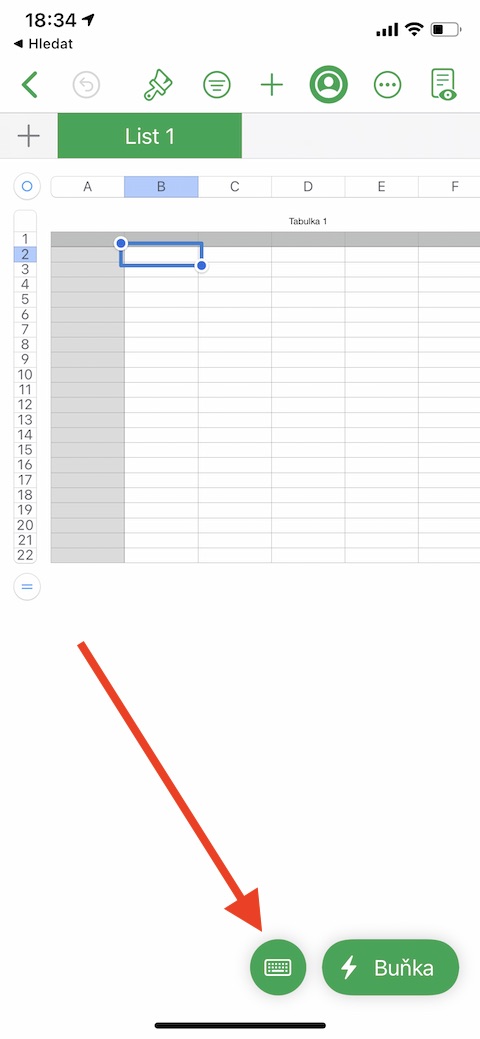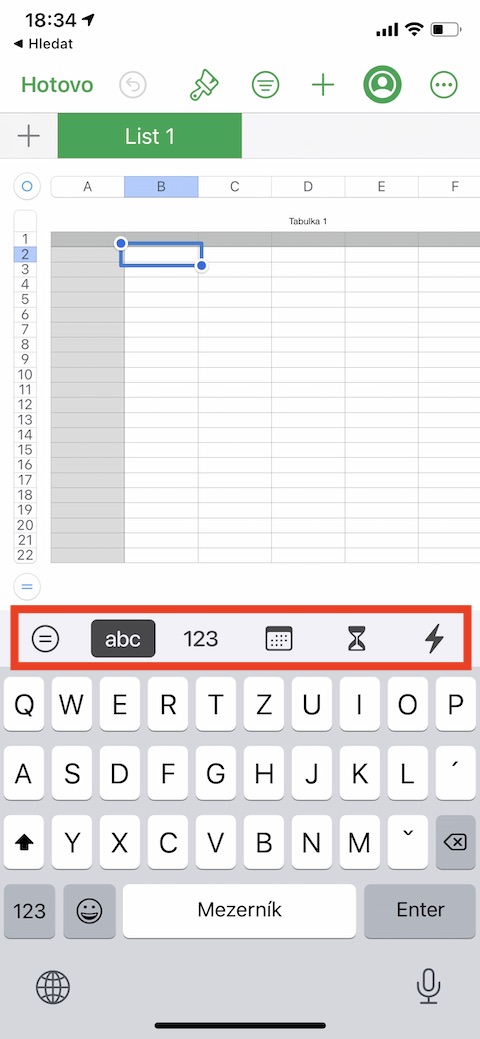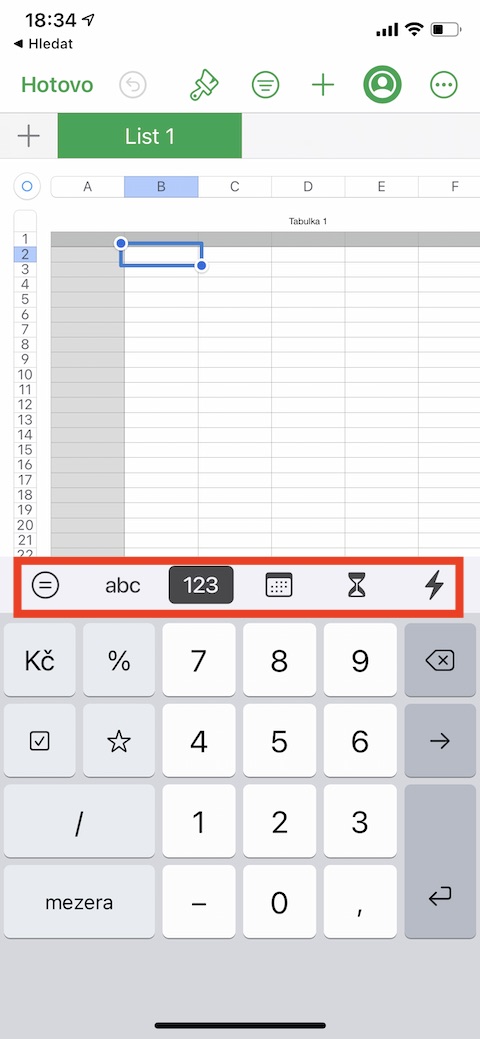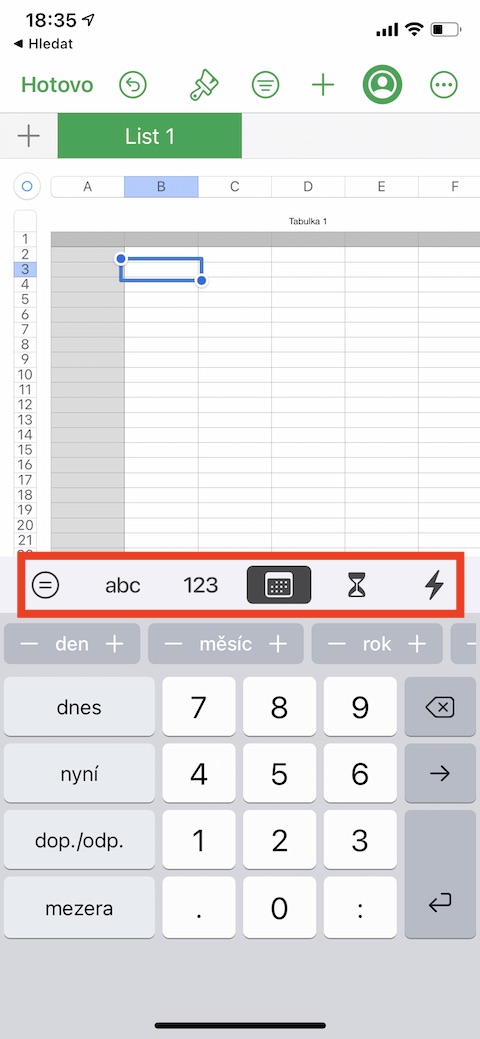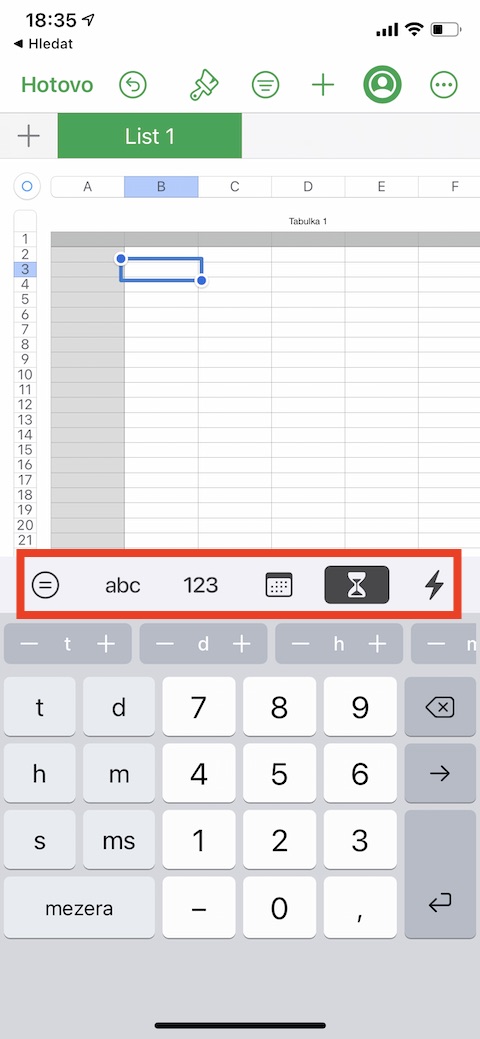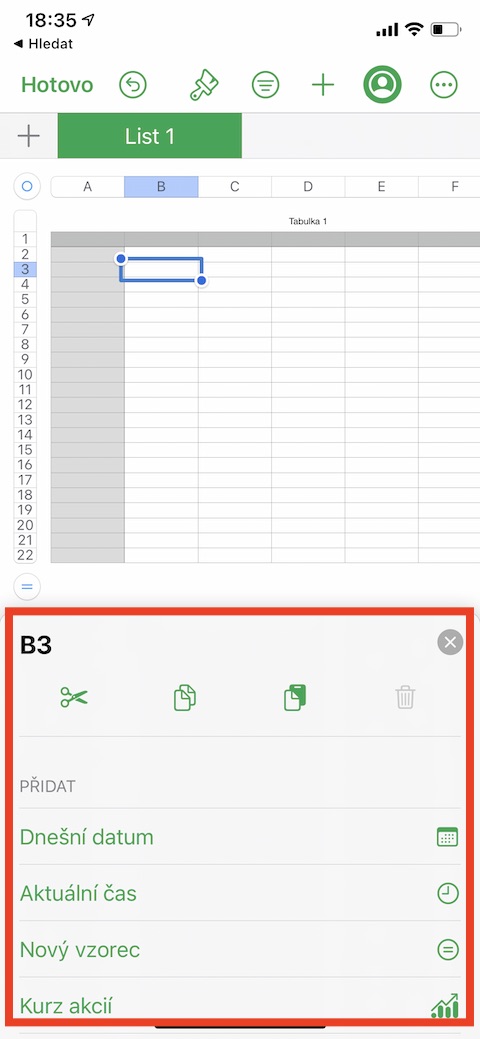Meie tavapäraste Apple'i rakenduste seeria tänases osas jätkame oma numbrite analüüsimist iPhone'i versioonis. Seekord keskendume sellele, kuidas lisada iPhone'i Numbersi tabeli lahtritesse erinevat tüüpi sisu.
See võib olla sind huvitab
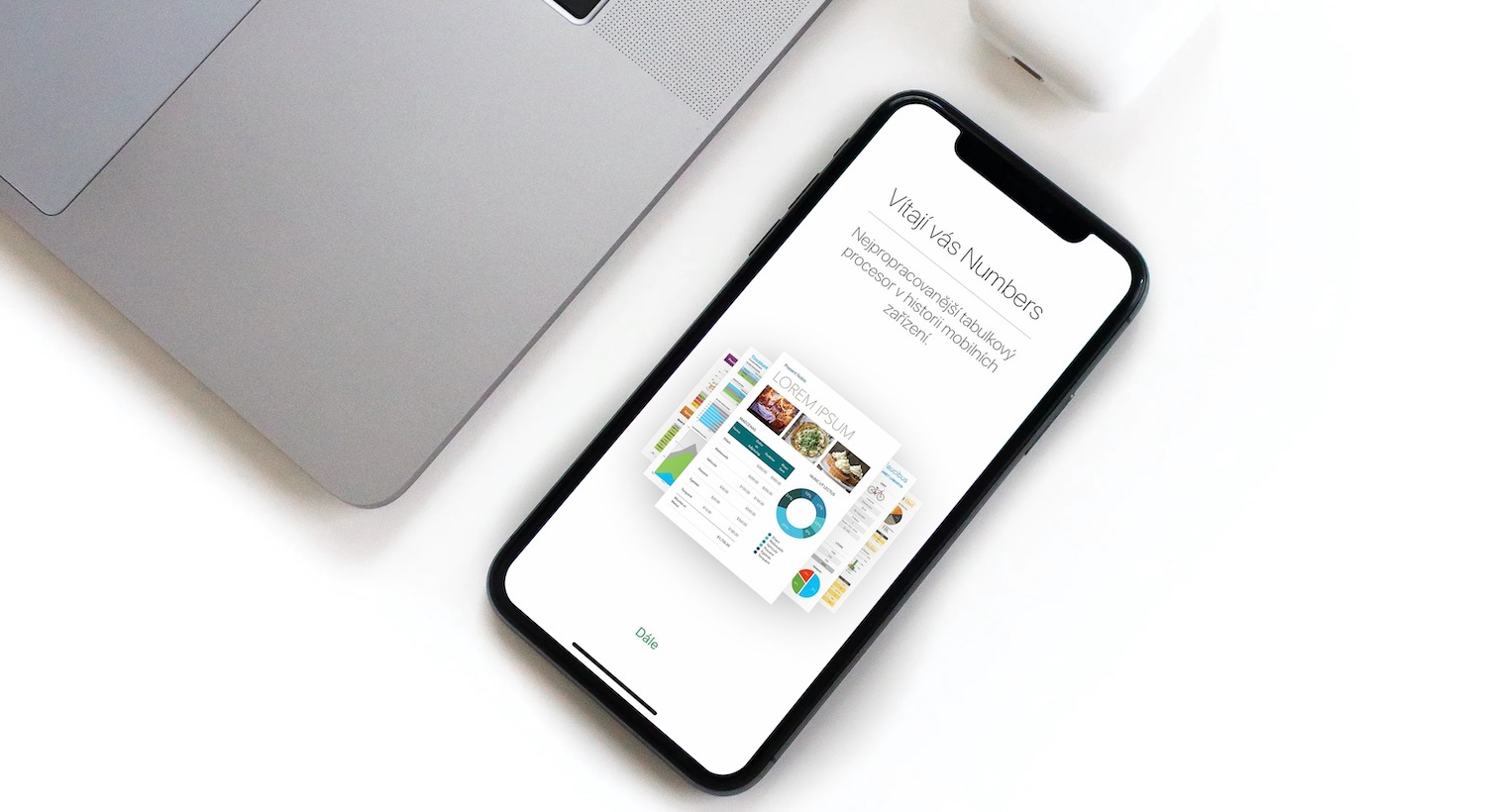
Viimases osas selgitasime lühidalt, kuidas iPhone'i rakenduses Numbers tabelit lisada. Sisu tabelisse lisamine pole samuti keeruline – lihtsalt puuduta valitud lahtrit ja alusta vastava sisu lisamist. Kui klaviatuur ei ilmu pärast puudutamist automaatselt, puudutage selle ikooni oma iPhone'i ekraani allosas. Klaviatuuri ülemises osas on märgata paneeli sümbolitega erinevate andmete tabelisse sisestamiseks - sinna saab sisestada teksti, kalendrikuupäeva või kellaaja andmeid, lihtsaid numbreid või isegi erinevat tüüpi toiminguid ja funktsioone. Kirjutatud teksti redigeerimiseks (välja arvatud valemid) klõpsake kohta, kuhu soovite kirjutada, ja lohistage kursori liigutamiseks soovitud kohta. Reavahetuse või tabelduse taande lisamiseks lahtrisse klõpsake kursori asetamiseks lahtrisse. Valige lahtri kõrval kuvatavas menüüs käsk Lisa ja seejärel valige kuva allosas Tab või Line Wrap. Kui olete kõik vajalikud kohandused lõpetanud, klõpsake nuppu Valmis.
Mõnel juhul võivad vormid hõlbustada Numbersis tabelite loomist. Kui töötate tabeliga, mis sisaldab päise rida ja ei sisalda liidetud lahtreid, saate vormide abil sellele andmeid lisada. Looge päisega tabel, seejärel klõpsake lehe vasakus ülanurgas olevat "+". Valige kuva allosas Uus vorm. Klõpsake vastava tabeli nimel ja seejärel saate teha vajalikud muudatused. Lahtrite automaatseks täitmiseks samade andmete, valemite või võib-olla numbrite või tähtede seeriaga valige kopeeritava sisuga lahtrid, seejärel klõpsake kuva allosas valikul Lahter -> Lahtrite automaatne täitmine. Lohistage kollast äärist, et määrata ala, kuhu soovite valitud sisu lisada.