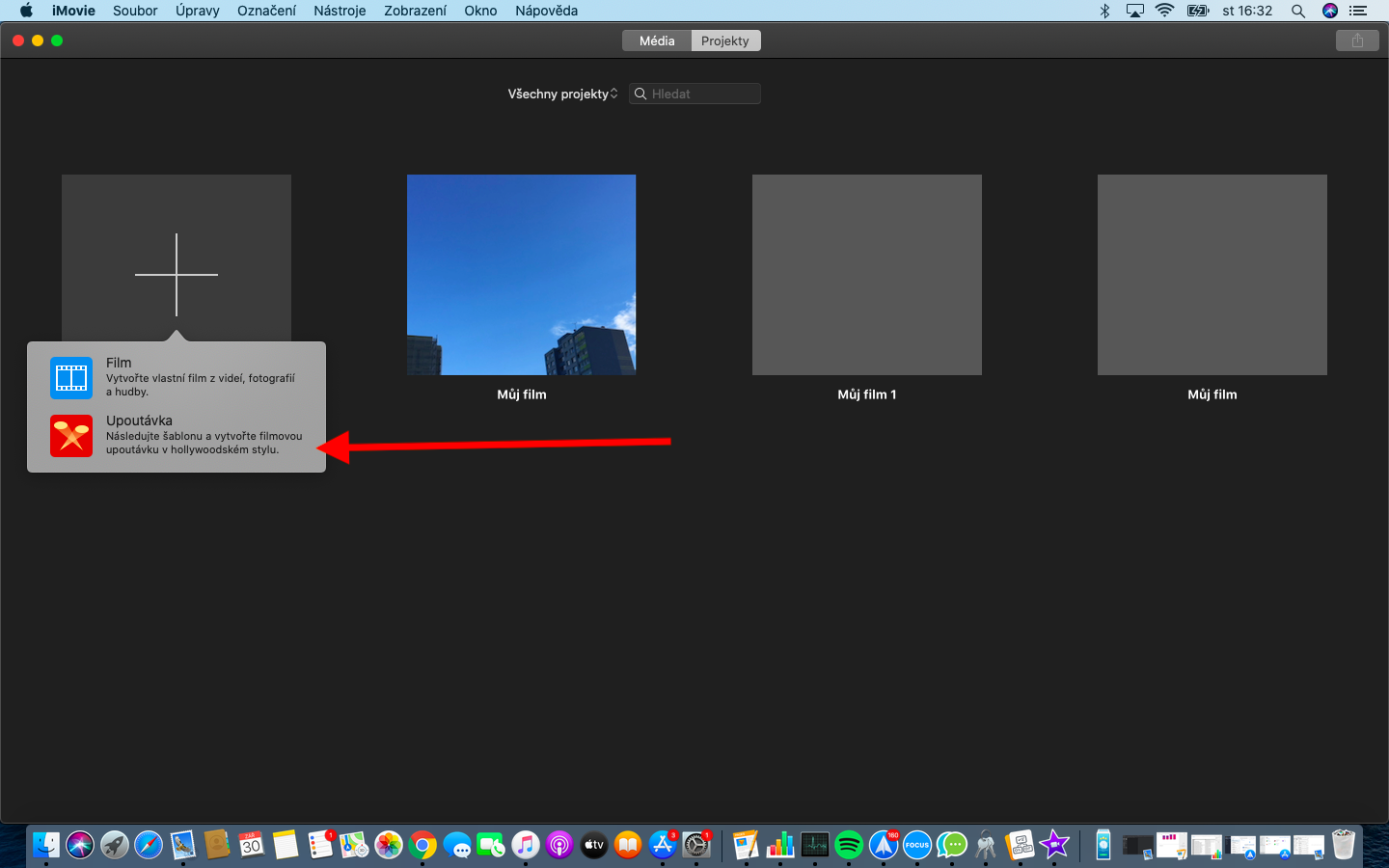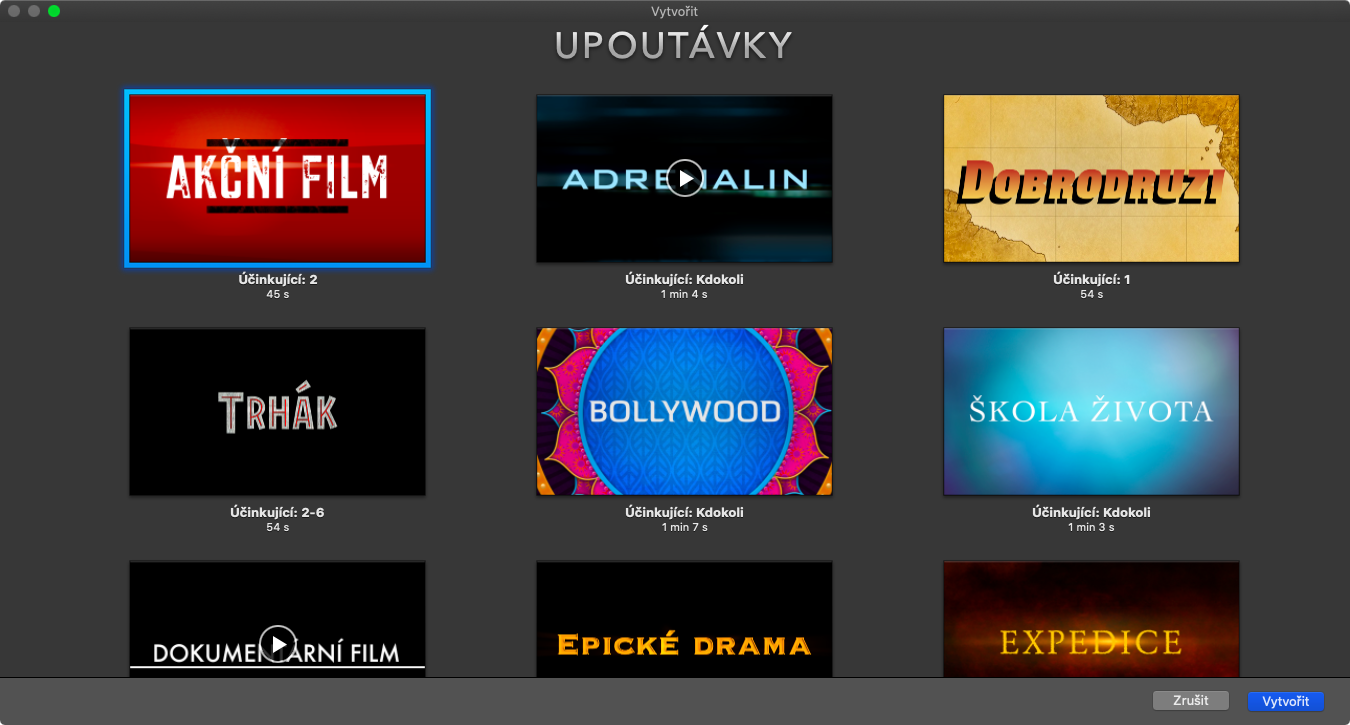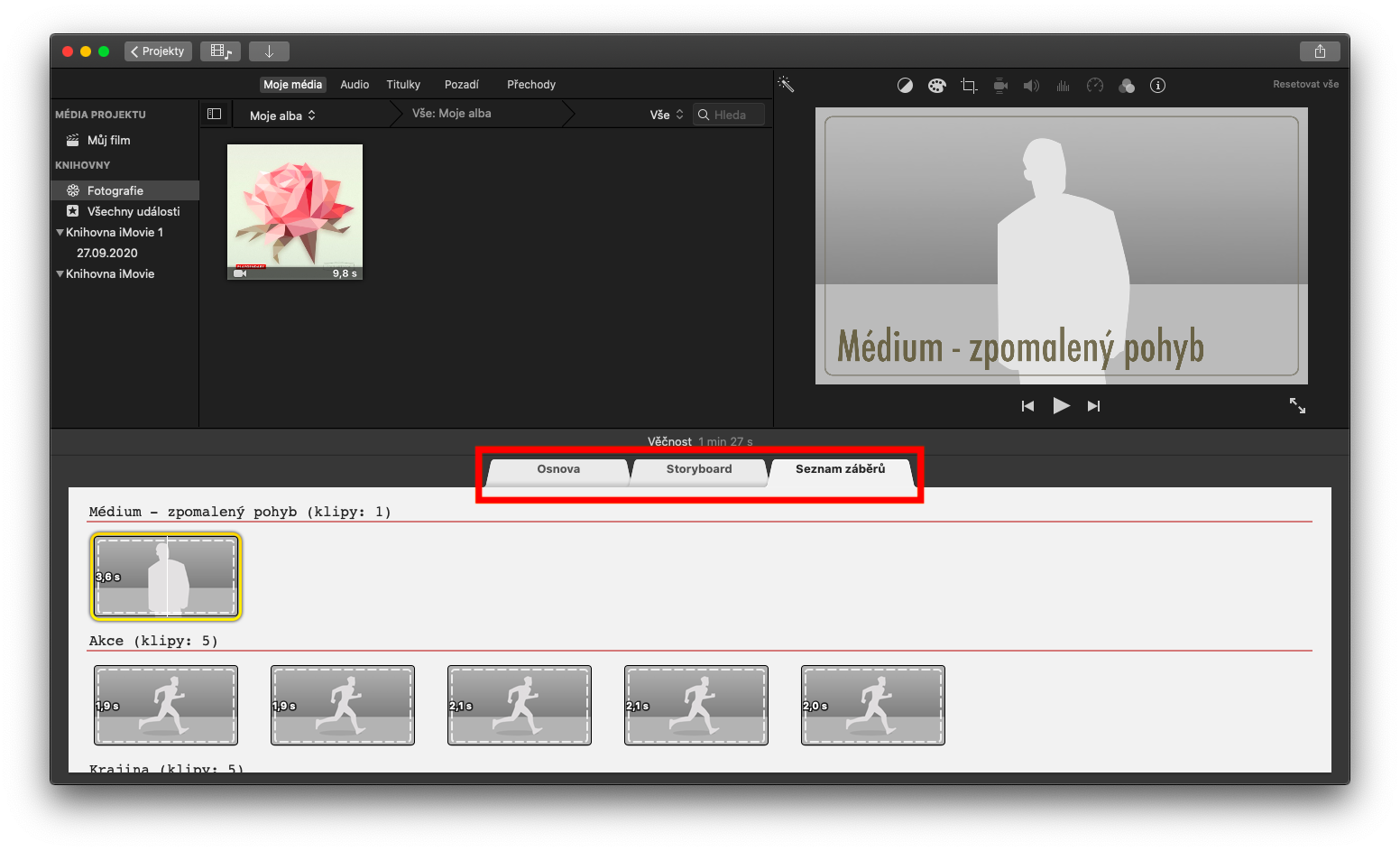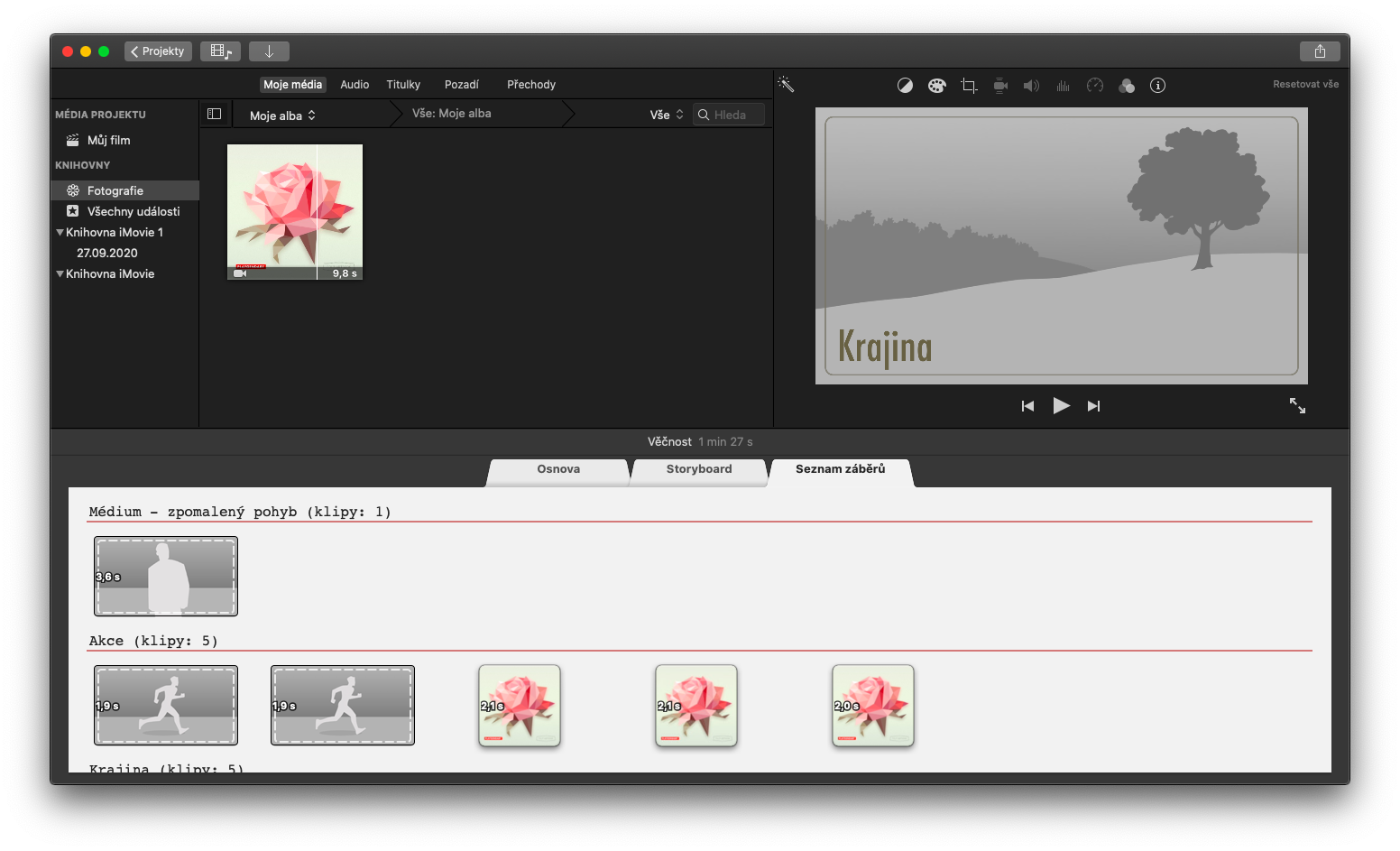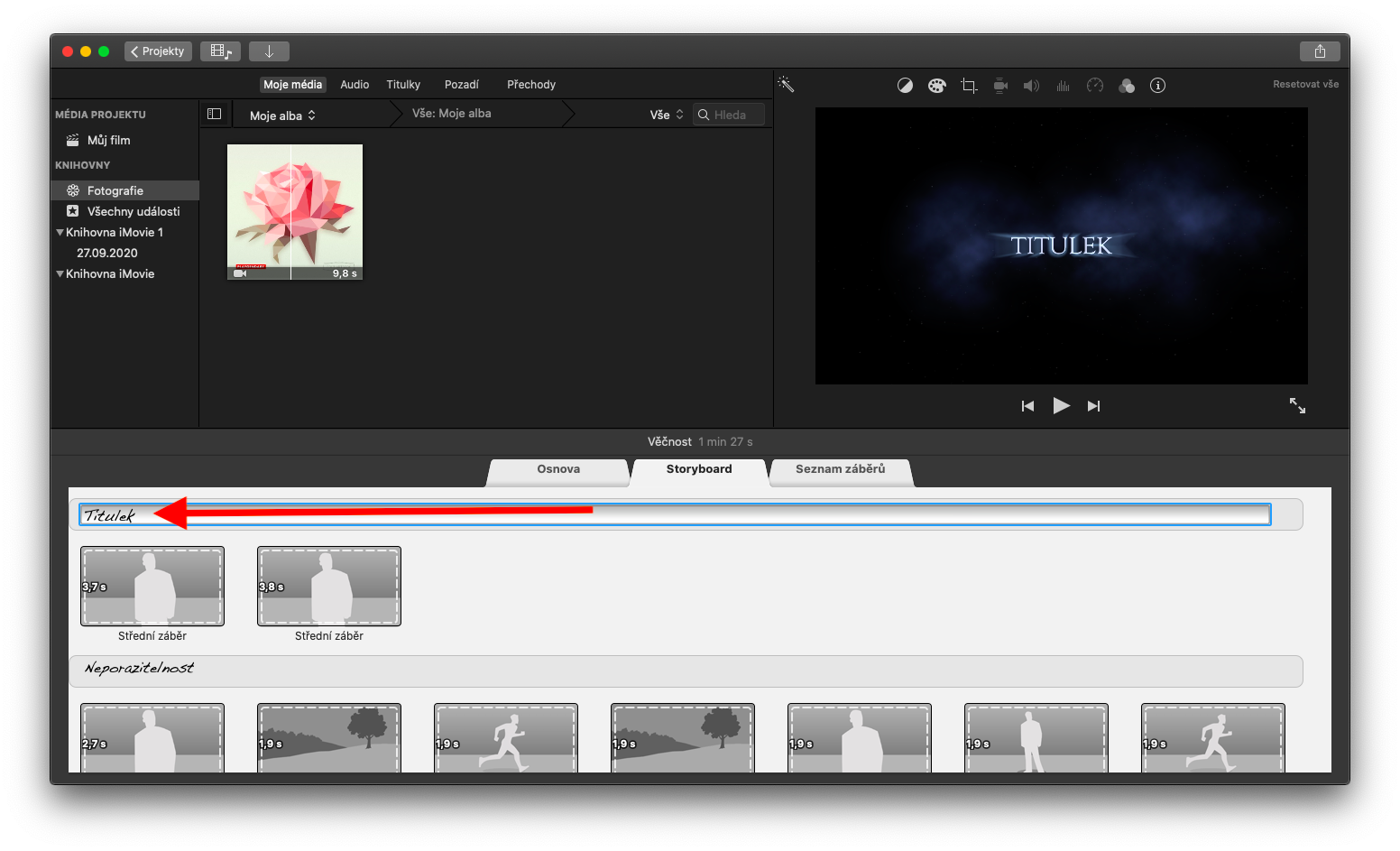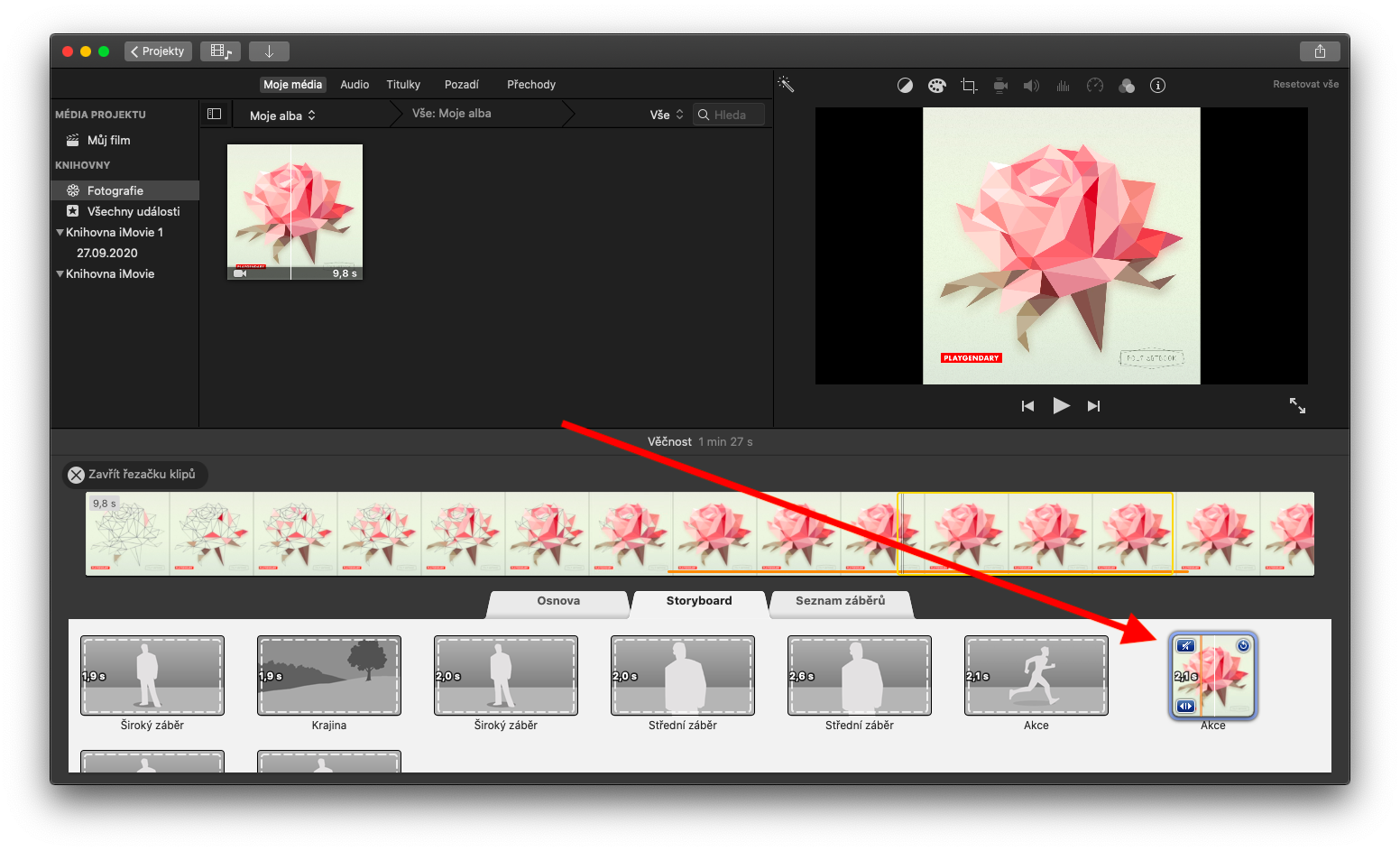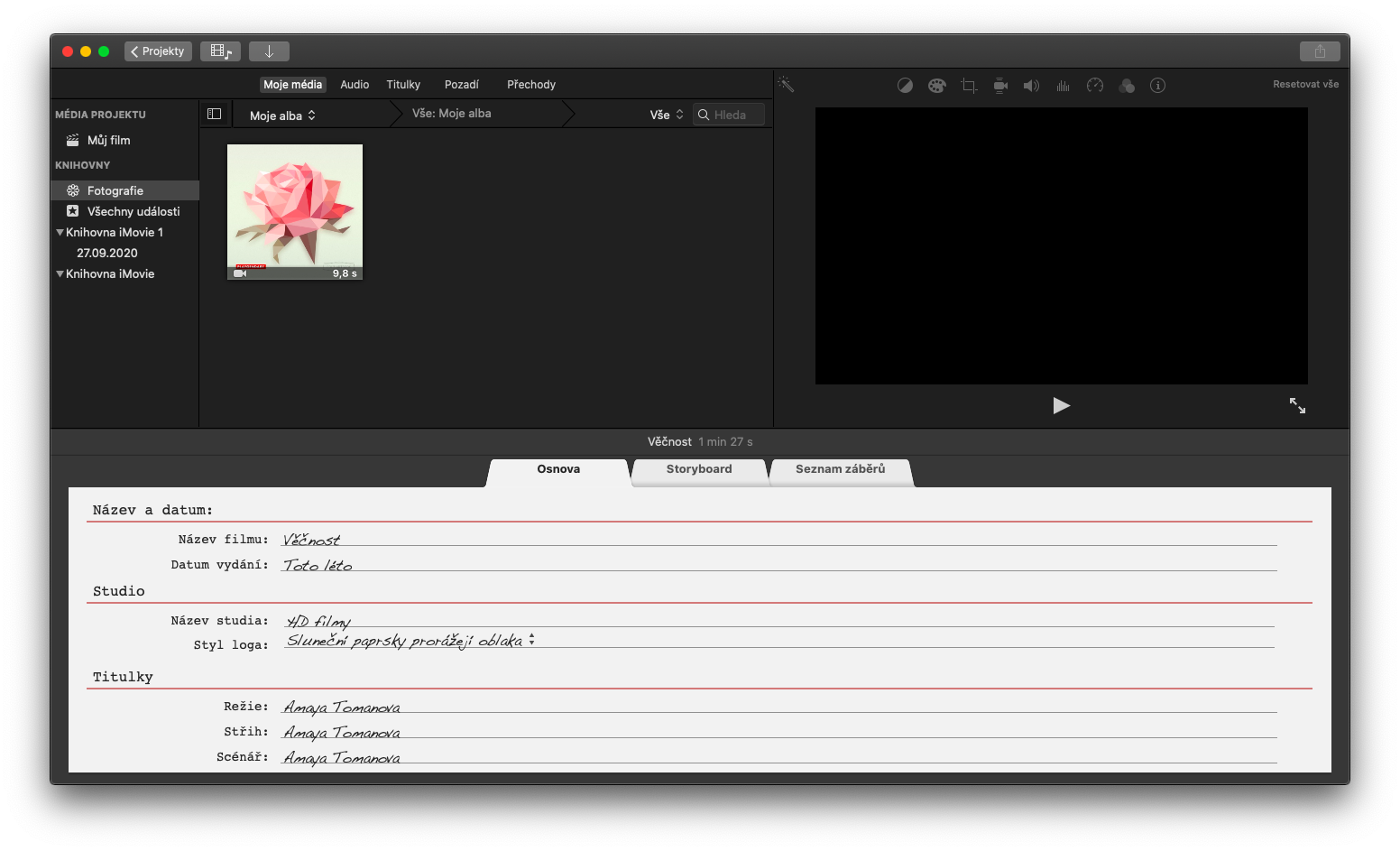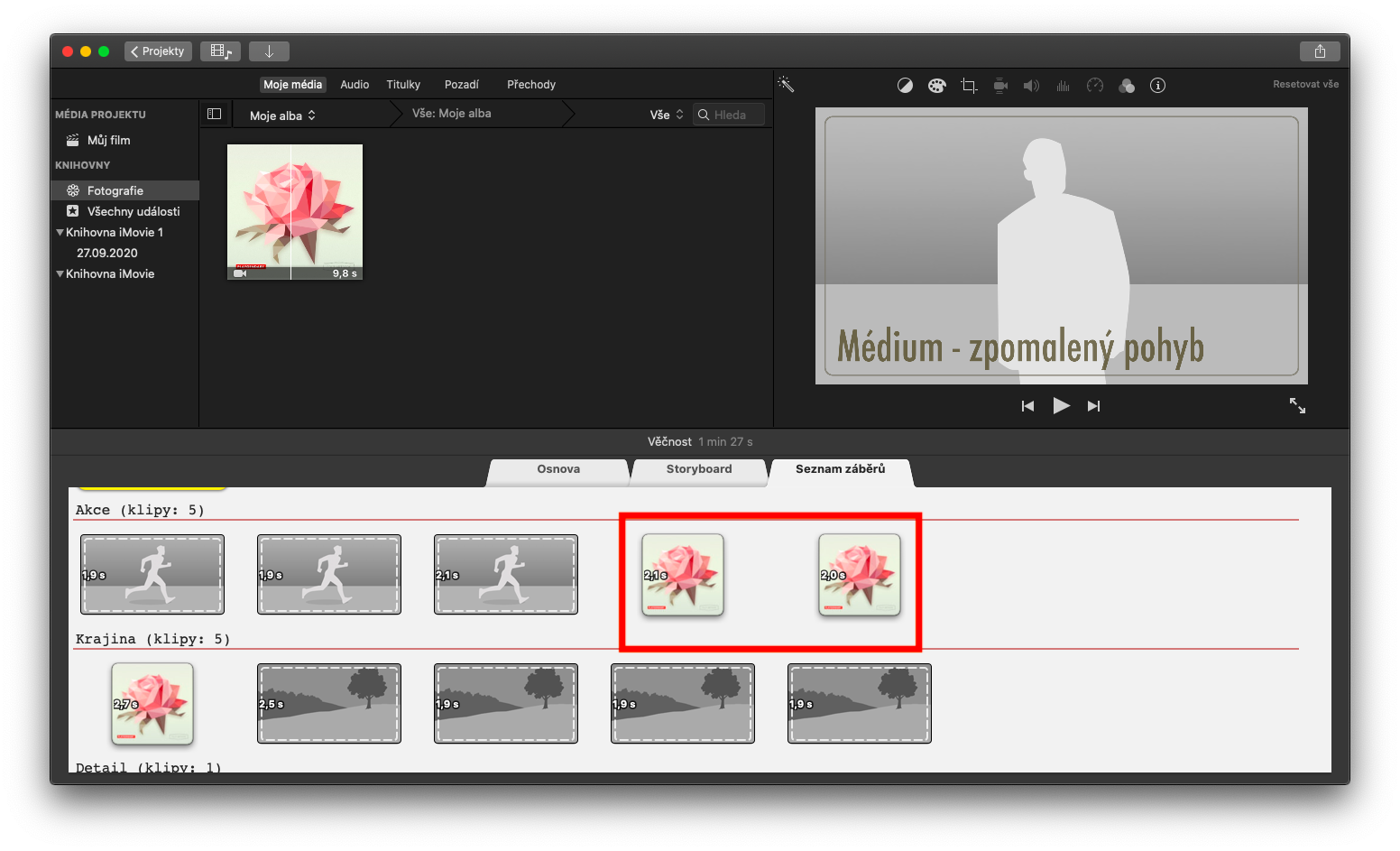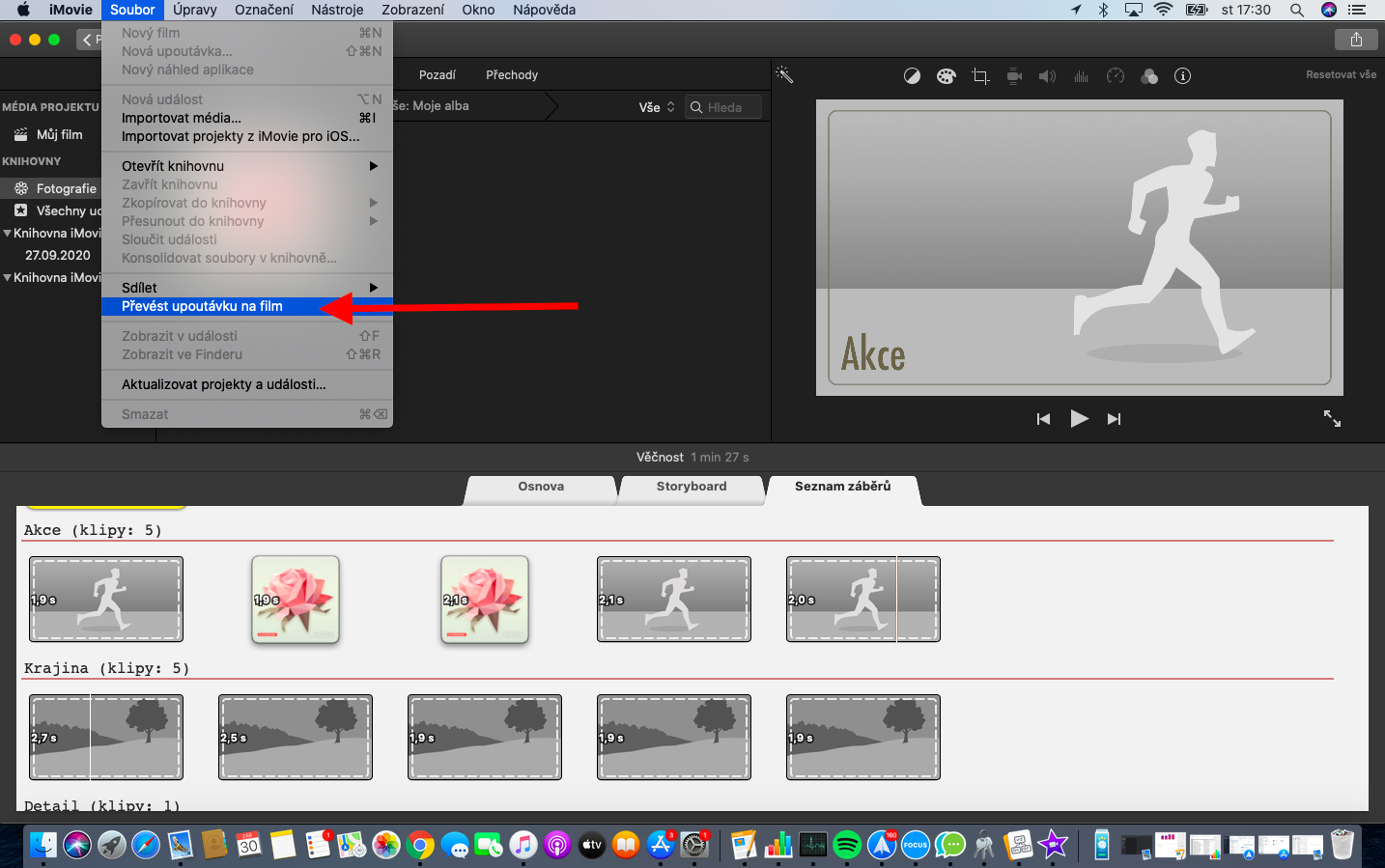Meie tavapärane Apple'i rakenduste seeria jätkub iMovie for Maci pilguga. Kui eelmistes osades arutlesime filmide loomise või ehk klippidega töötamise üle, siis täna keskendume treilerite loomisele ja nende filmiks konverteerimisele.
See võib olla sind huvitab
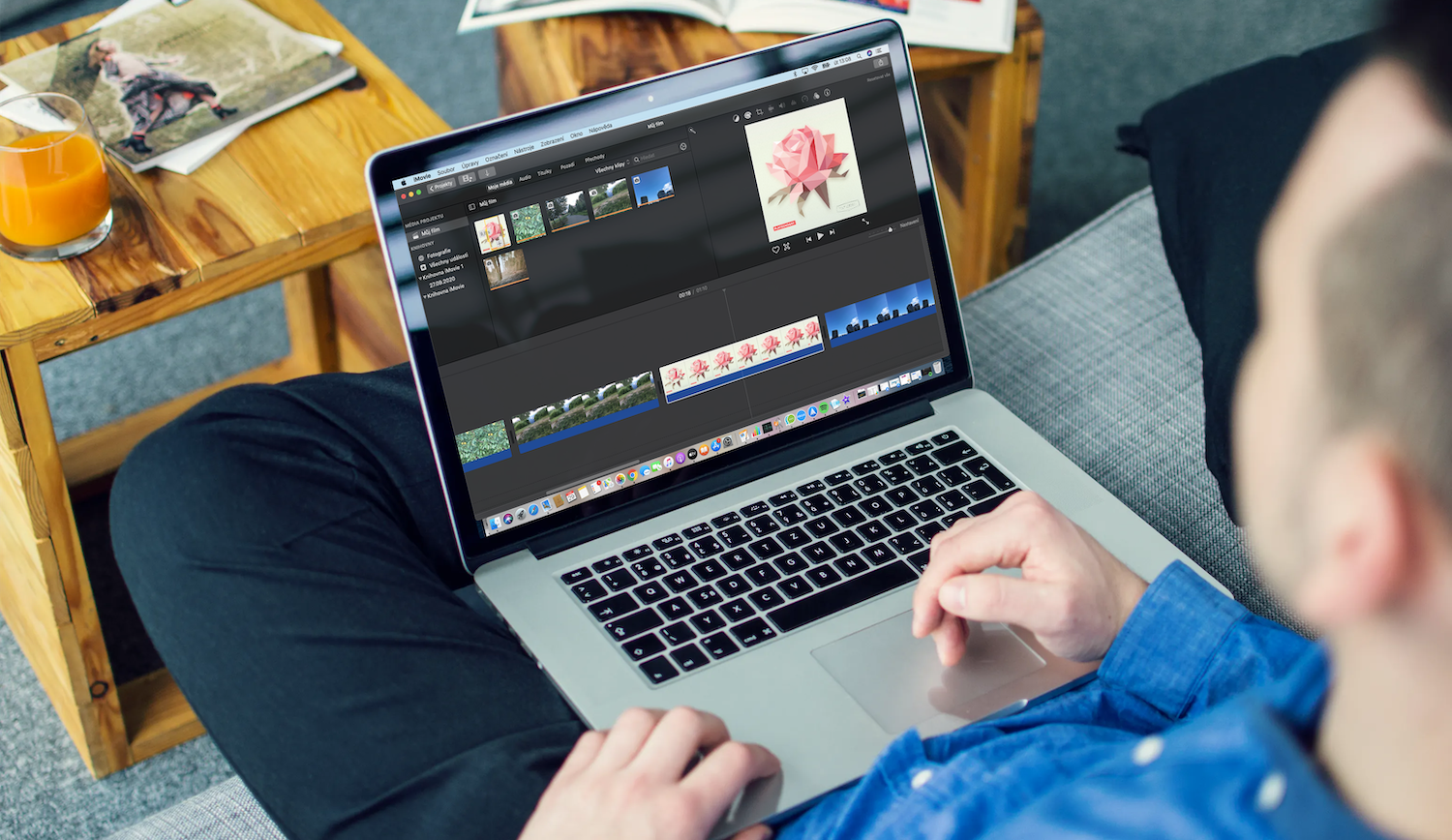
Malli loomiseks Maci iMovie's käivitage rakendus ja valige avakuval Uus projekt -> Treiler. Teile kuvatakse treilerite mallide menüü – valige see, mis teie ideedele kõige paremini sobib, ja klõpsake nuppu Loo – pöörake tähelepanu esinejate arvule ja kestusele, mis kuvatakse iga malli eelvaate all. Pidage meeles, et malli ei saa pärast loomise algust muuta. Rakenduse akna allservas näete järjehoidjatega riba – siin saate lisada pealkirja ja subtiitreid, vahekaarte Storyboard ja List of shots kasutatakse video lisamiseks treilerile.
Video tutvustusse lisamiseks klõpsake vahekaarti Storyboard. Seejärel klõpsake ribal maketil, kuhu soovite video salvestada – video lisamiseks topeltklõpsake selle eelvaatel rakenduse akna ülaosas. Pärast vahekaardil Shot list klõpsamist näete iga kaadrite paneeli vahel olevaid pealdisi – saate pealkirja muuta lihtsalt klõpsates ja sisestades uue pealdis Kui soovite klippi veelgi redigeerida, viige hiirekursor valitud kohale klipp – näete selle juhtnuppe. Klipi eelvaate vasakus ülanurgas leiad nupu heli juhtimiseks, paremas ülanurgas klipi kustutamise nupp. Pärast klipi eelvaate vasakpoolses alumises nurgas oleva nupu klõpsamist käivitate nn klipi lõikuri, milles saate valitud klippi trimmida. Ülevaate kaadrite järjestusest saate enda loodud treileris, kui klõpsate vahekaardil Pildiloend. Kui soovite sarjale lisada veel ühe klipi, lohistage see teljele. Klipi asendamiseks lohistage uus klipp brauserist selle klipi peale, mida soovite asendada, klipi eemaldamiseks valige soovitud klipp ja vajutage kustutamisklahvi. Kui soovite teisendada treileri iMovie's filmiks, klõpsake ekraani ülaosas asuval tööriistaribal nuppu Fail -> Teisenda treiler filmiks.