Aeglane WiFi on termin, mida lugematud kasutajad otsivad iga päev. Uskuge või mitte, see on endiselt "lahendatud" probleem, mis nõuab sageli klientidelt probleemide lahendamiseks teenusepakkujatele helistamist. Kuid tõsi on see, et enamikul juhtudel ei ole probleem teenusepakkuja poolel, vaid vastupidi, otse teie kodus. Muuhulgas on koduvõrgu vigaseks lingiks sageli ruuter. Allpool vaatame 5 näpunäidet Wi-Fi stabiilsuse, kiiruse ja töökindluse tagamiseks.
See võib olla sind huvitab

Ruuteri automaatne taaskäivitamine
Enamik uuemaid ruutereid on "ehitatud" töötama kümneid või sadu tunde korraga ilma probleemideta. Kuid võin omast kogemusest öelda, et isegi uuele ruuterile on kindlasti kasu, kui seadistate selle iga päev automaatselt taaskäivitama. Mul isiklikult oli pikka aega probleeme Interneti-ühenduse loomisega ja pärast kõikvõimalikke ebaõnnestunud katseid otsustasin seadistada automaatse taaskäivituse. Selgus, et see samm oli õige – sellest ajast peale pole mul internetiga praktiliselt mingit probleemi olnud. Automaatset taaskäivitamist saab aktiveerida otse ruuteri liideses seadetes või sirutada käed programmeeritavate pistikupesade poole, mis võivad teatud aja jooksul välja ja uuesti sisse lülituda.

Kanali vahetus
Konkreetse WiFi-võrgu jaoks saate määrata, millisel kanalil see töötab. Õige kanal tuleb valida eelkõige siis, kui elad näiteks korrusmajas või kui läheduses on lihtsalt ja lihtsalt palju muid wifi-võrke. Kui kõik need võrgud töötaksid samal kanalil, siis signaalid "kakleksid" ja segaksid üksteist. Uuemad ruuterid suudavad pärast lähedalasuvate võrkude tuvastamist automaatselt valida ideaalse kanali, kuid jällegi oma kogemuse põhjal võin kinnitada, et sageli on parem kanalit käsitsi "kõvasti" seadistada. Altpoolt leiate protseduuri Wi-Fi toimimiseks ideaalse kanali leidmiseks. Seejärel saab kanalit muuta ruuteri liideses jaotises Wi-Fi seaded.
See võib olla sind huvitab

Värskendage regulaarselt
Selles kolmandas näpunäites jääme ruuteri kui sellise juurde. Nii nagu Apple'i operatsioonisüsteemide puhul, nii ka ruuterite puhul annavad tootjad aeg-ajalt välja mõne uuenduse, mille tuleks esimesel võimalusel installida. On üsna tavaline, et teatud versiooni sees ilmnevad teatud probleemid, mille tootja parandab värskenduse saabudes. Seega, kui teil on WiFi-võrguga probleeme, kontrollige ja võimalusel värskendage ruuterit (nagu ka iPhone'i või Maci). Uuendust ise saab teha otse ruuteri liideses, kuid mõne vanema ruuteri puhul on vaja värskenduspakett alla laadida tootja kodulehelt ning seejärel liidese kaudu ruuterisse üles laadida.
Katsetage asukohaga
Võimalikult kiireima ja stabiilseima Wi-Fi ühenduse saavutamiseks on vajalik, et ruuter asuks teie seadmele võimalikult lähedal. See on täiesti ideaalne, kui teie ja seade olete ruuteriga samas ruumis, kuna iga sein ja takistus halvendab signaali oluliselt, mis võib põhjustada aeglase kiiruse ja ebastabiilsuse. Kui teil on vaja Interneti-ühendust luua kuskil tõesti kaugel, siis peaksite kaaluma kaabelühenduse kasutamist, mis on praktiliselt kõiges parem kui WiFi - see tähendab, välja arvatud mugavus. Kaabliühendus on muuhulgas praktiliselt vajalik arvutimänge mängides, kuna võivad tekkida mikrokatkestused.
See võib olla sind huvitab
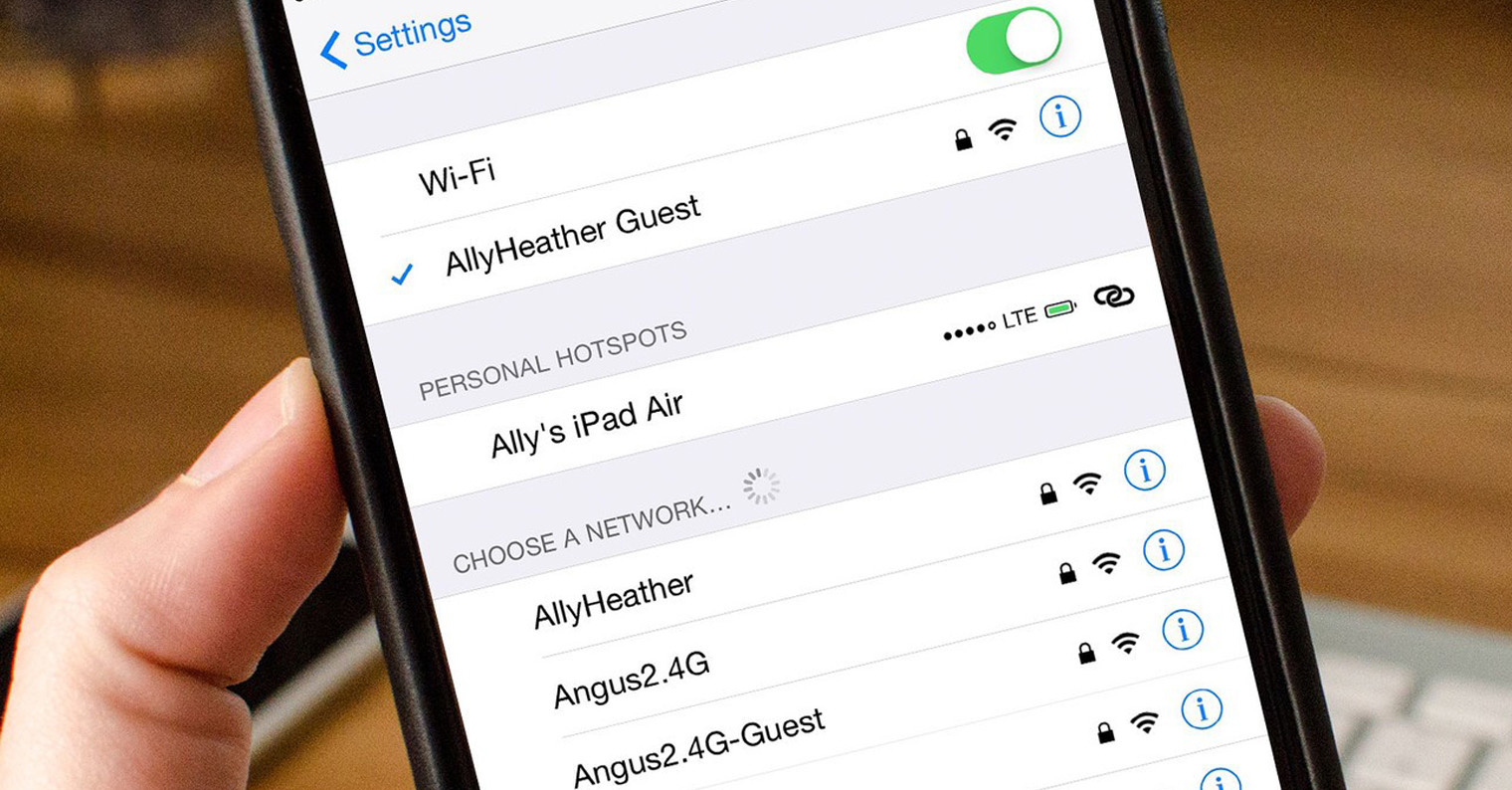
Kasutage 5 GHz
Kui ostsite hiljuti uue ruuteri, on väga tõenäoline, et see suudab pakkuda WiFi-ühendust kahes sagedusalas - 2.4 GHz ja 5 GHz. Kui teil on see võimalus, kasutage seda kindlasti, igal juhul lugege kõigepealt, mille poolest need kaks riba erinevad. Klassikaline ühendus 2.4 GHz Wi-Fi-ga on ideaalne, eriti kui asute ruuterist kaugemal – sellel on 5 GHz-ga võrreldes suurem leviala. 5 GHz Wi-Fi-ühenduse kasutamine on siis kasulik, kui seevastu asute ruuteri lähedal, näiteks samas ruumis. Vahetus läheduses on 5 GHz võrk kiirem ja stabiilsem kui 2.4 GHz võrk, kuid probleem tekib ruuterist eemaldumisel. 5 GHz leviala on halvem kui 2.4 GHz. Nii et vahetage Wi-Fi võrkude vahel arukalt.
 Apple'iga ümber maailma lendamine
Apple'iga ümber maailma lendamine 
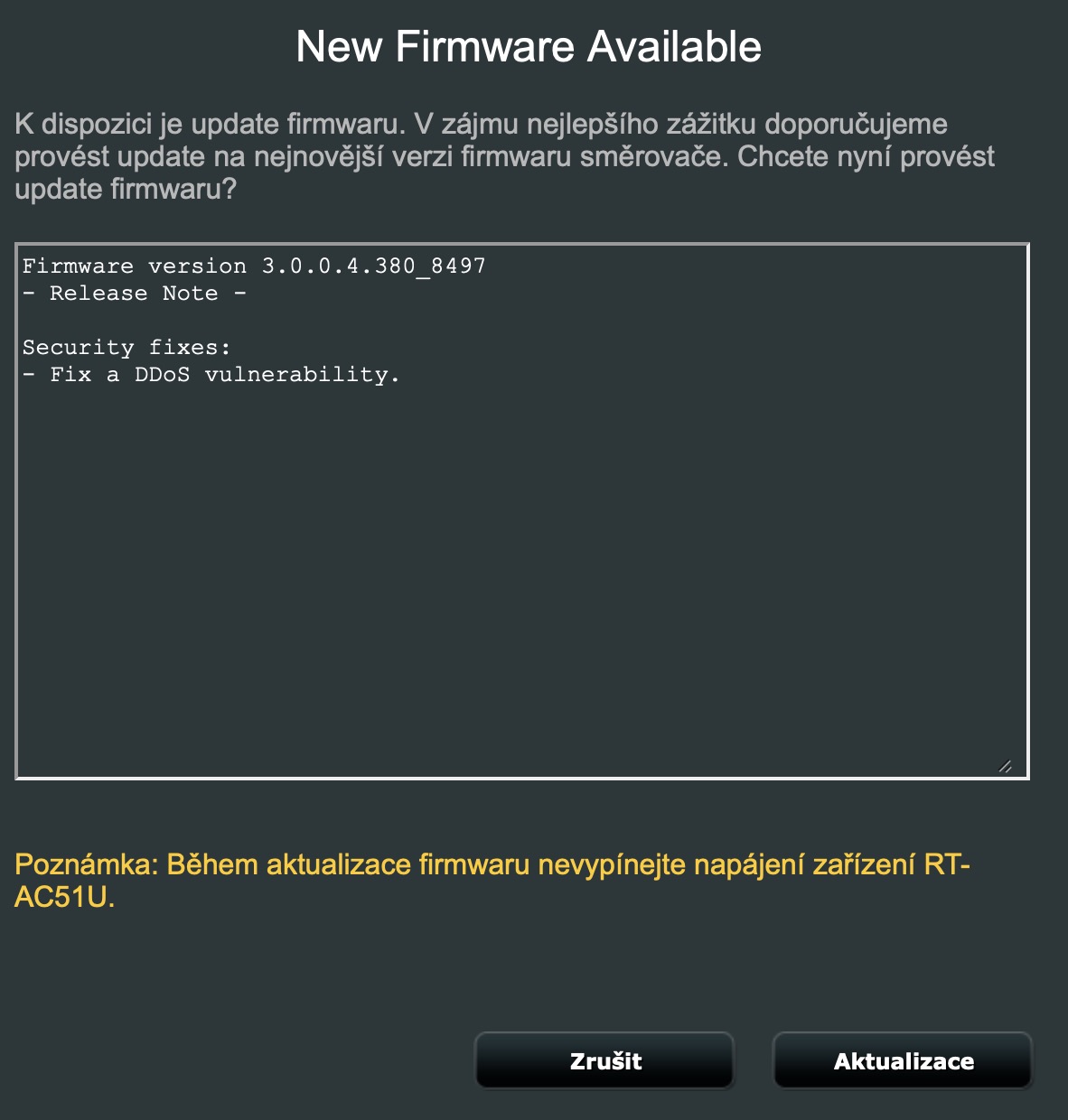
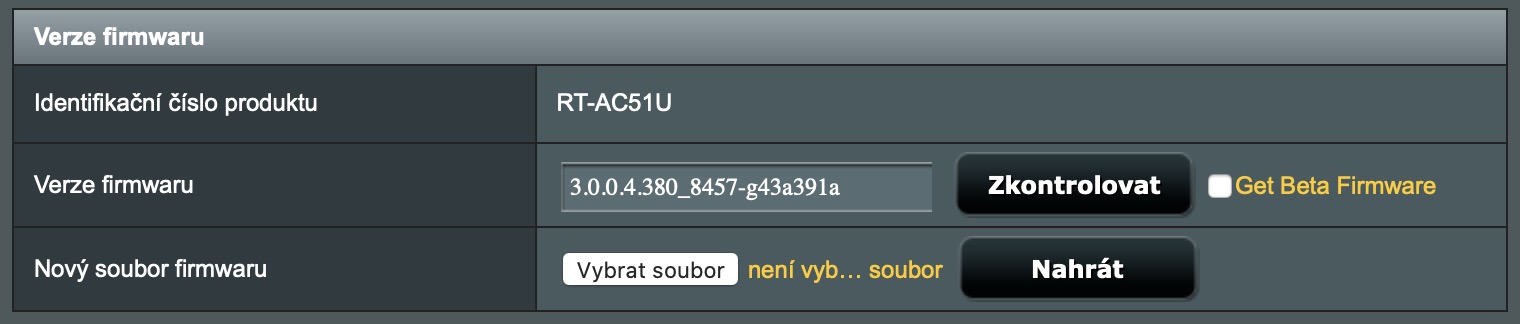







Ja kõik, kes arvavad, et saavad meilt midagi eriti kvaliteetset osta, on lollid. Sest need ülehinnatud tooted, mida müüakse Alzas või muudes poodides, on samuti Hiinas valmistatud. Kuid siin müüakse neid uskumatu juurdehindlusega. Keegi peab ju kinni maksma ladudevahelisi, vedajaid, vedajaid, tolli, käibemaksu. Noh, klient on see, kes selle eest maksab.
Kuidas muidu.