Google'i Gmaili teenus kogub üha enam populaarsust, kuid paljudel kasutajatel pole õrna aimugi, kuidas seda päriselt maksimaalselt kasutada. Õppige meiega juhtima kõiki Gmaili saadaolevaid funktsioone.
Kust ma leian Gmailis kaustu? Kas sildid on samad? Ja kuidas kaustad ja sildid kategooriatest täpselt erinevad? On küsimusi, millele isegi kauaaegsed Gmaili kasutajad ei tea ilmtingimata vastuseid. Pärast meie artikli lugemist saate Gmaili, selle toimimise ja kasutamise kohta veidi rohkem teada.
Vestluse ülevaade
Muidu ka meililõimi. Vestluse ülevaates esitatakse meil ja kõik sellele antud vastused selge lõimena, kust saate hõlpsasti näha vestluse täielikku konteksti. Igal grupi sõnumil on oma "rippmenüü" jaotis. Selle funktsiooni sisselülitamiseks avage Gmailis Seaded -> Üldine ja märkige ruut "Lülita sisse sõnumite vestluseks rühmitamine".
Määrake tähtsus
Mõnikord võib e-kirju olla palju ja olulised sõnumid võivad segaduses kergesti kaduma minna. Õnneks annab Gmail kasutajatele võimaluse olulisi e-kirju visuaalselt eristada. Liikuge jaotises Seaded -> Postkast jaotisesse "Tähtsusmärgid" ja märkige valik "Näita lippe".
Ajamasin
Kas olete kunagi saatnud meili ja mõistnud, et sõnumit poleks tohtinud kõnealusele isikule kunagi saata? Kui soovite neid vigu edaspidi vältida, minge menüüsse Seadistused -> Üldine -> Tühista saatmine, kus saate linnukesega aktiveerida soovitud funktsiooni.
Sildid
Sildid on Gmaili omamoodi tunnus. Saate neid märgistada mis tahes tekstiga ja eristada neid erinevate värvidega, vaikimisi on igal kasutajal otse Google'ist koostatud sildid postkasti, prügikasti ja mustandite jaoks. Silte saate luua ja hallata menüüs Seaded -> Sildid.
kategooria
Gmailil on eelseadistatud kategooriad, mida näete pärast oma kontole sisselogimist vahekaartidena – Esmane, Sotsiaalsed võrgustikud, Pakkumised, Värskendused ja Foorumid. Automaatselt saadetud sõnumid, sealhulgas kommertssõnumid, liigitatakse peamiselt nendesse kategooriatesse. Kui te ei soovi kategooriaid kasutada, saate need deaktiveerida, klõpsates paremas ülanurgas hammasrattaikoonil -> Configure postbox.
Filtrid
Filtrid on põhimõtteliselt teatud reeglid, mille määrate oma Gmaili kontole sissetulevate kirjade käsitlemiseks. Filtrite abil saate peatada automaatsed e-kirjad, otsida suurte manustega e-kirju või märkida kirju loetuks. Filtrite abil saate ka e-kirju märkida, kustutada ja automaatselt korraldada. Filtritega saate mängida jaotises Seaded -> Filtrid ja blokeeritud aadressid.
See võib olla sind huvitab
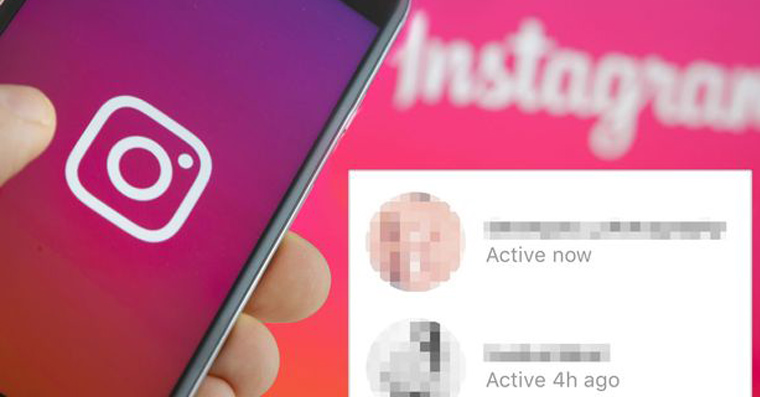
Laboratoorium
Kui olete oma Gmaili konto seadeid uurinud, olete kindlasti märganud jaotist "Labor". See on pühendatud eksperimentaalsetele funktsioonidele, millest mõnda tasub kindlasti proovida. Kahjuks ei ole garantiid, et laboris olevad funktsioonid säilivad püsivalt. Järgnevates ridades tutvustame mõningaid labori funktsioone.
Eelvaatepaan (labori funktsioon)
See "labori" funktsioon võib säästa märkimisväärselt aega. Tänu sellele kuvatakse e-kirja sisu otse kirjade loendi kõrval. Tänu sellele eelvaatele ei pea te iga meili lugemiseks avama. Funktsiooni "Eelvaatepaan" saate aktiveerida, klõpsates hammasrattal -> Seaded -> Laboratoorium.
Mitu sisendkausta kausta
Selle funktsiooniga aktiveerite viiest postkasti paneelist koosneva komplekti otse oma peamise postkasti all. Loomulikult saate määrata, milliseid e-kirju soovite üksikutes paneelides - saate sõnumeid sorteerida paneelidesse näiteks siltide või tähtsuse järgi. Selle seadistamiseks külastage Seaded -> Labor, kus märkige valik "Mitu postkasti".
Valmistatud vastused
Eelnevalt ettevalmistatud vastused on tegelikult mallid, mille saate ise seadistada, säästes teie aega ja tööd. Eelnevalt koostatud vastuseid saad seadistada, kui vajutad hammasratast -> Seaded -> Lab, kus märgid ära valiku "Eelvalmistatud vastused".
Tähtis kõigepealt
Olete kindlasti märganud, et Gmail suudab olulised kirjad üsna usaldusväärselt ära tunda. Kui soovite, et see kuvaks need teie postkastis prioriteedina, viige hiirekursor vasakpoolsel paneelil kirjele "Sisendkaust", klõpsake menüü laiendamiseks paremal küljel olevat noolt ja valige kuvastiil "Kõigepealt oluline". seda.
Võrguühenduseta post
Tänu sellele funktsioonile pääsed ligi oma postkasti sisule ka siis, kui sul parasjagu internetiühendust pole – võrguühenduseta režiimis uute sõnumite vastuvõtmine loomulikult ei toimi. Pärast hammasrattal klõpsamist klõpsake nuppu Sätted, seejärel valige vahekaart Võrguühenduseta ja laadige alla sobiv lisandmoodul.
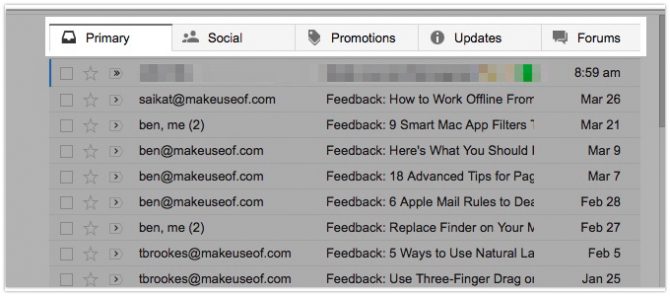
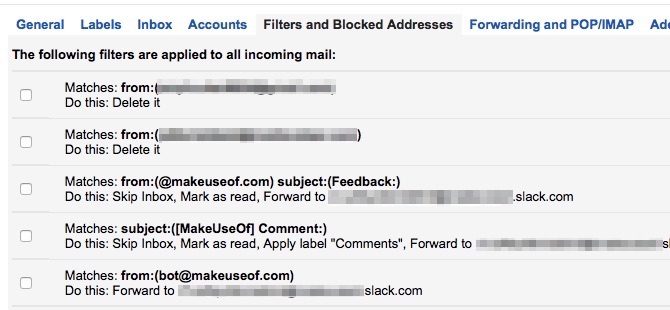
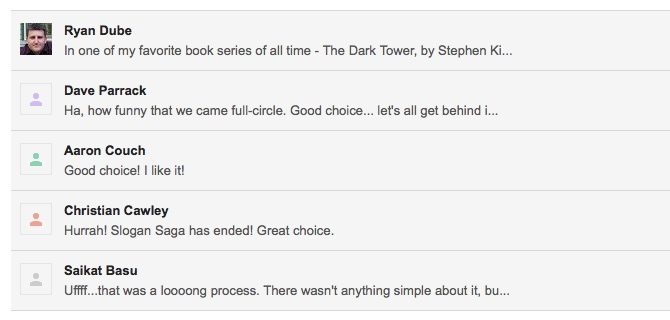
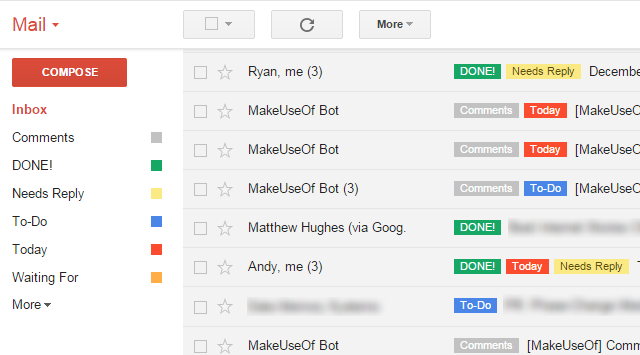
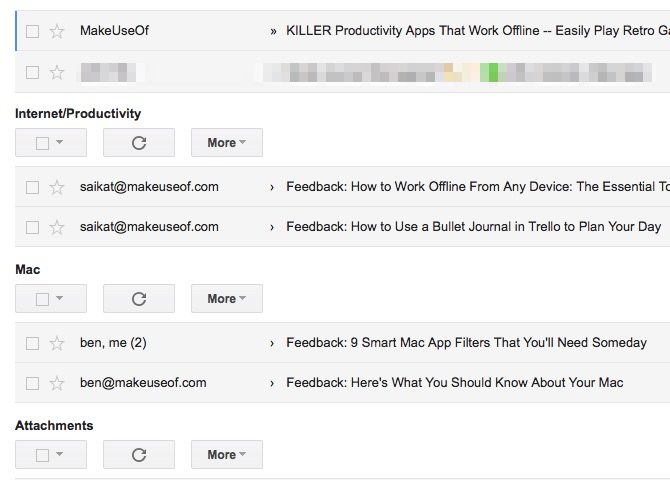
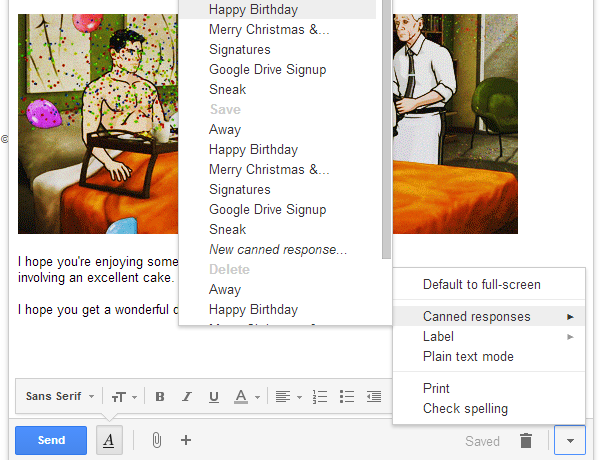
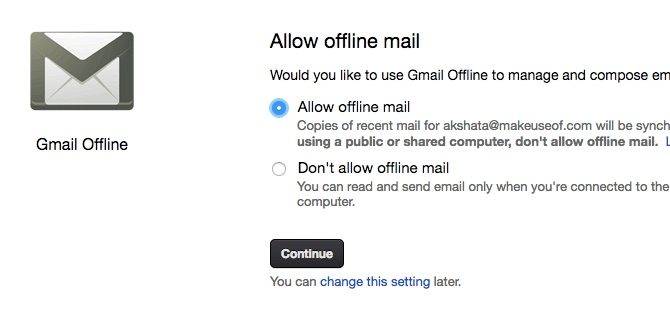
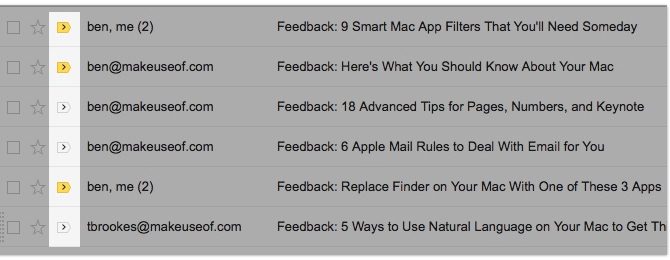
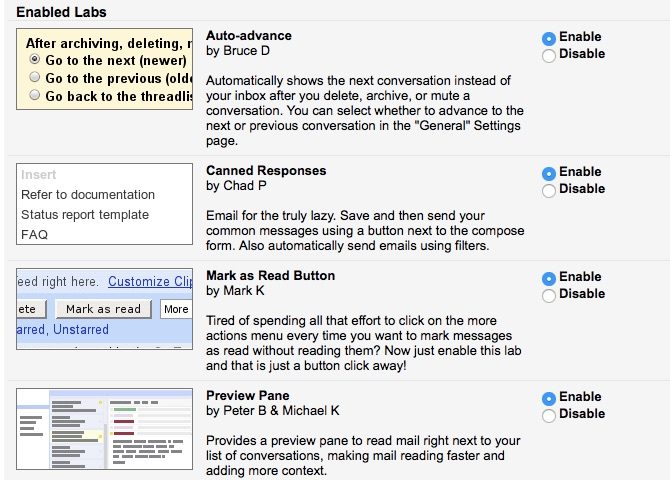
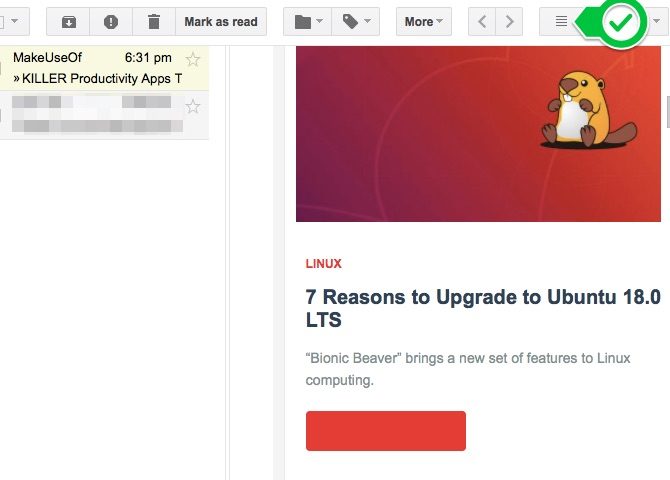
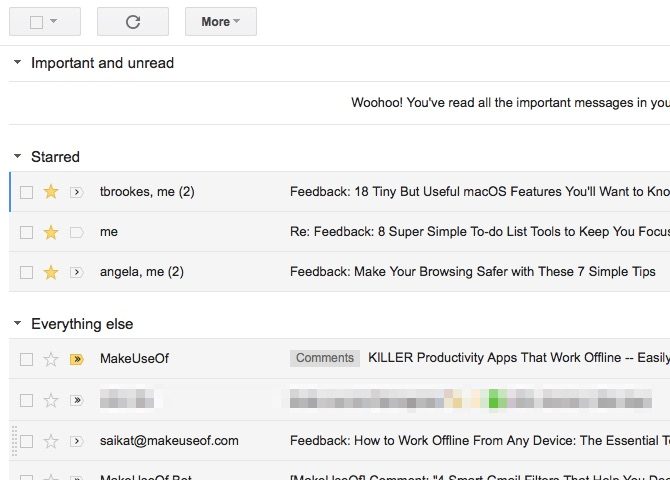

Miks on teil osa veebisaidist (Diskussioon) inglise keeles? Ja miks kasutate selles artiklis vana logo, mida Google pole mitu aastat kasutanud? :)
Hoolitse enda eest...