Aeg-ajalt võite leida end olukorrast, kus peate välja selgitama oma seadme seerianumbri (SN). Seerianumber on (mitte ainult) õunatoodete kordumatu tunnus. Seda võib vaja minna näiteks garantii kehtivuse väljaselgitamiseks või seadme hooldusesse viimisel, kui on kasulik teada seerianumbrit, eriti selleks, et mitte ajada oma seadet mõne teise seadmega segi. Olenemata Apple'i toote seerianumbri leidmise põhjusest, see juhend aitab teil seda leida.
See võib olla sind huvitab

Seadme seaded
Kui otsite oma iPhone'i, iPadi, Apple Watchi või macOS-i seadme seerianumbrit ja teil on seadmele probleemideta juurdepääs, st kui ekraan töötab ja seadet saab juhtida, on protseduur lihtne. Järgige lihtsalt allolevaid samme vastavalt oma seadmele.
iPhone ja iPad
Kui otsite oma iPhone'i või iPadi seerianumbrit, toimige järgmiselt.
- Avage omarakendus Seaded.
- Minge jaotisse Üldiselt.
- Klõpsake kasti siin Teave.
- Seerianumber kuvatakse ühes esimesed read.
Apple Watch
Kui otsite oma Apple Watchi seerianumbrit, toimige järgmiselt.
- Vajutage Apple Watchis digitaalne kroon.
- Otsige rakenduse menüüst üles ja klõpsake sellel Seaded.
- Siin puudutage valikut Üldiselt.
- Seejärel tehke valik Teave.
- Seerianumber kuvatakse kuva alumine osa.
Lisaks leiate rakendusest ka seerianumbri Watch iPhone'is.
moon
Kui otsite oma Maci või MacBooki seerianumbrit, toimige järgmiselt.
- MacOS-seadmes pühkige ekraani vasakusse ülanurka.
- Kliki siia ikooni .
- Valige kuvatavast menüüst suvand Selle Maci kohta.
- Avaneb uus aken, kus kuvatakse seerianumber.
Seadme kast
Kui teie seadmel on tõrge – näiteks kui ekraan, mõni juhtelement ei tööta või seade ei käivitu üldse ja teil on siiski vaja seerianumbrit teada saada, on teil mitu võimalust. Kui ostsite seadme pakendamata ja originaalpakendis, leiate seerianumbri alati seadme karbilt. Olge ettevaatlik, kui ostsite seadme kasutatuna või turult või edasimüügist. Sellisel juhul on karbid sageli segaduses ja karbil olev seerianumber ei pruugi vastata seadme tegelikule seerianumbrile.
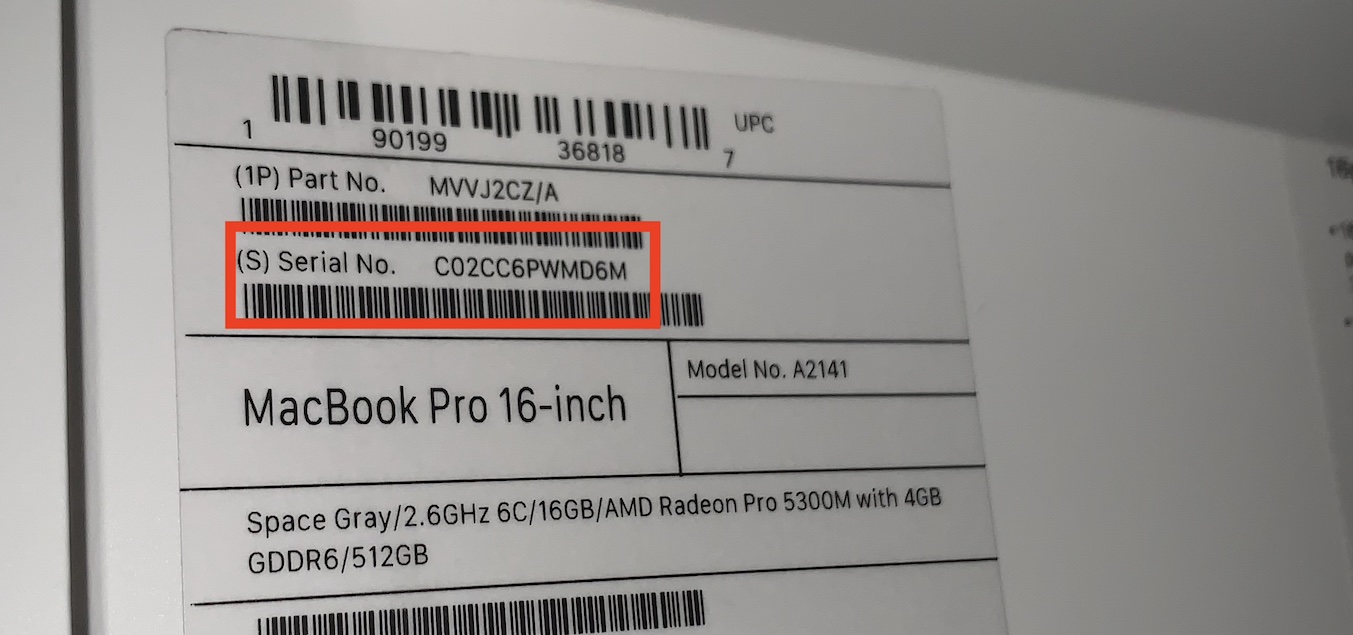
iTunes või Finder
Oma iPhone'i või iPadi seerianumbri leiate isegi pärast seadme ühendamist arvuti või Maciga. Kui soovite oma arvutist seerianumbrit leida, ühendage seade iTunesiga. Seejärel käivitage see ja liikuge ühendatud seadmega jaotisesse. Siin ilmub seerianumber juba ülemisse ossa. Protseduur on sama ka macOS-i puhul, ainult iTunes'i asemel peate käivitama Finderi. Siin klõpsake lihtsalt vasakpoolses menüüs ühendatud seadmel ja kuvatakse seerianumber.
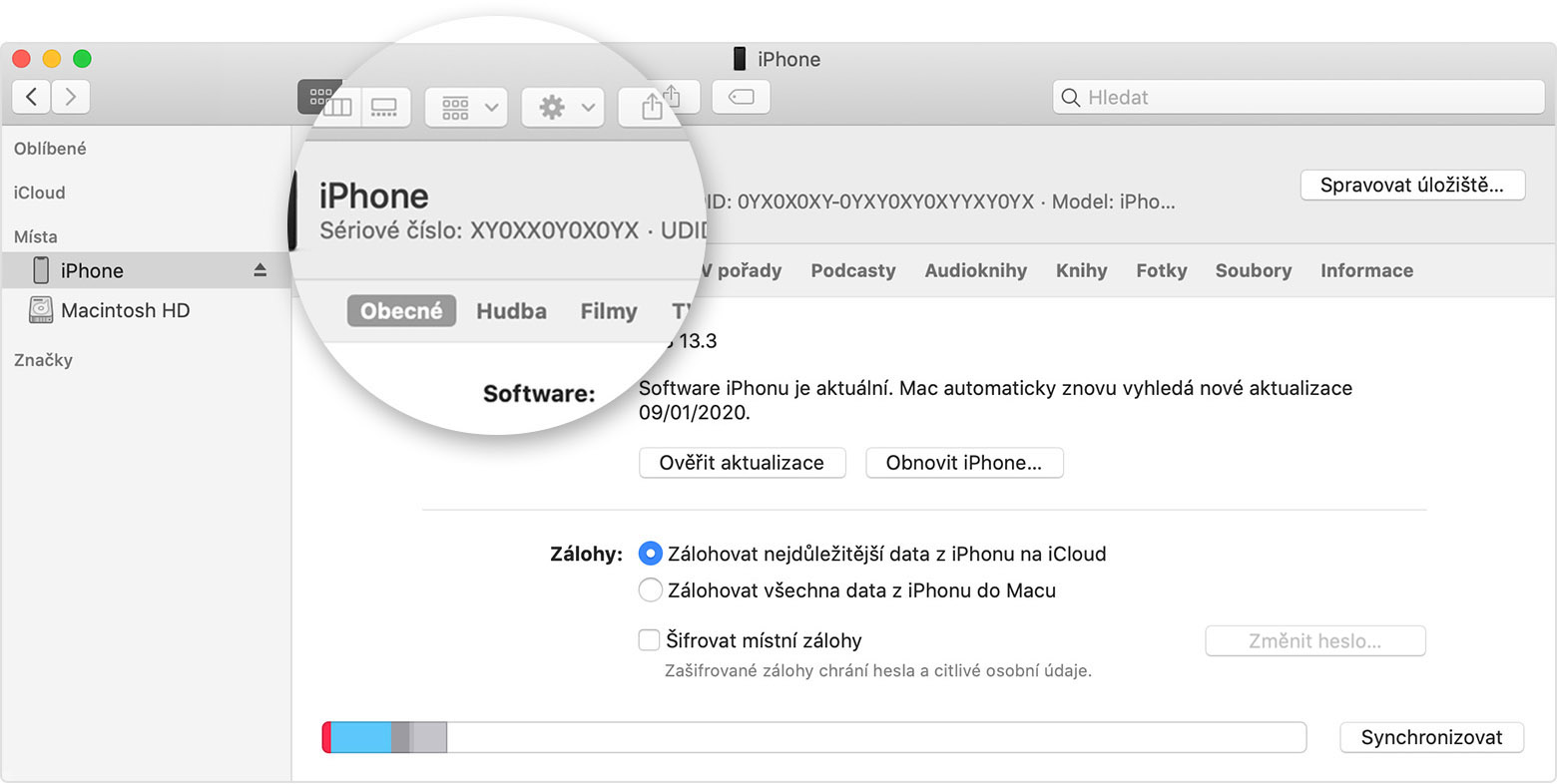
Arve seadmest
Kui te ei saa seadet sisse lülitada ja seadistusi sisestada või kui juhtnupud teie jaoks ei tööta ja kui teil pole seadme originaalkarpi kaasas, kuna viskasite selle minema, on teil viimane valikuvõimalus, nimelt arve või kviitung. Enamik müüjaid lisab arvele või kviitungile lisaks seadme tüübile ka selle seerianumbri. Seega proovige oma seadmest arvet või kviitungit vaadata ja vaadake, kas te ei leia sealt seerianumbrit.
See võib olla sind huvitab

Seadme korpus
Kui teil on iPad või macOS-seade, on teil teatud mõttes võit, isegi kui seade üldse ei tööta. Nende seadmete seerianumbri leiate seadme tagaküljelt - iPadi puhul alumisest osast, MacBooki puhul jahutusava ülaosast. Kahjuks iPhone’i puhul seerianumbrit tagaküljelt ei leia – vanemate iPhone’ide puhul leiad siit vaid IMEI.
Ma ei leia seerianumbrit
Kui te pole oma seadme seerianumbrit kuidagi leidnud, siis tõenäoliselt pole teil õnne. Hea uudis on aga see, et identifitseerimisnumbrina saab kasutada ka IMEI-d, mis on taas kordumatu number, mille operaator salvestab mobiilsete seadmete registrisse. IMEI-d leiate mõne vanema iPhone'i tagaküljelt, lisaks seadmekarpidelt ja mõnikord ka arvetelt või kviitungitelt.
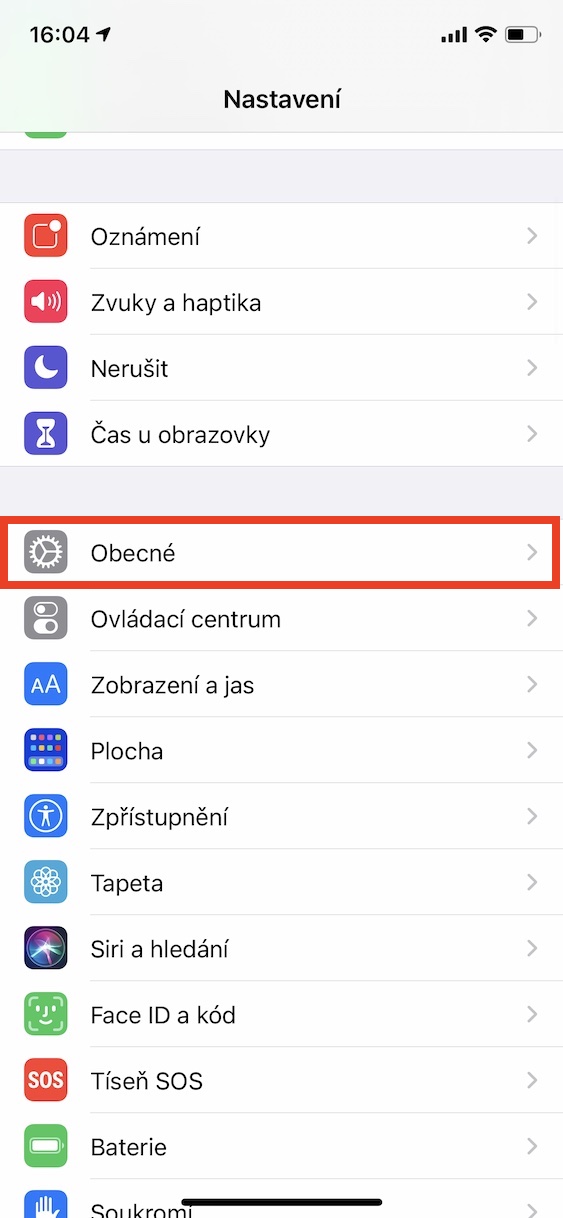
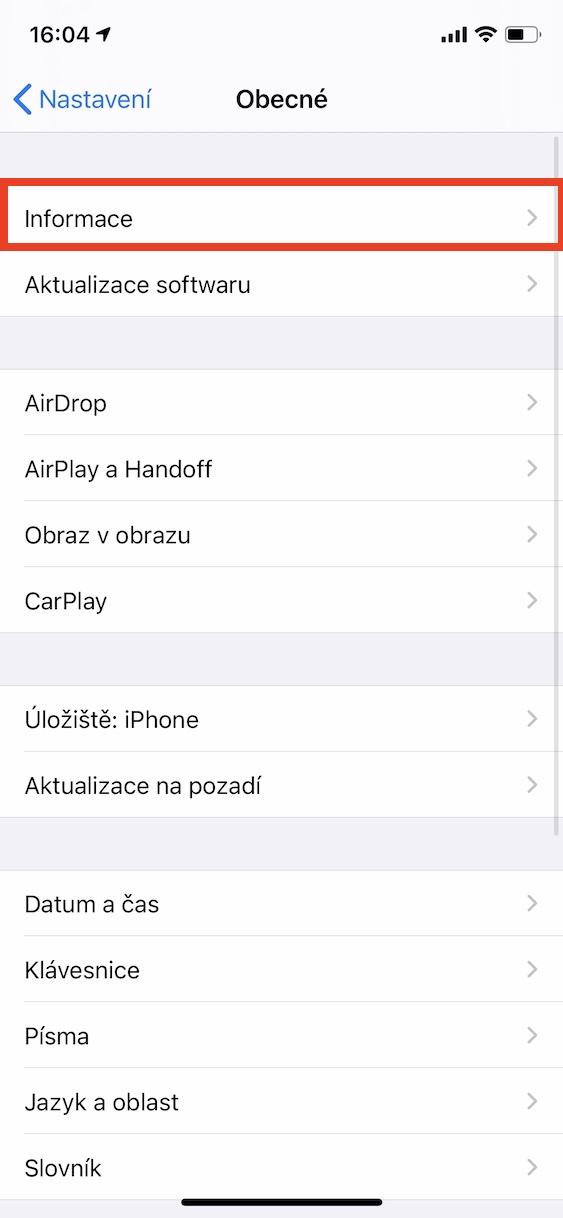
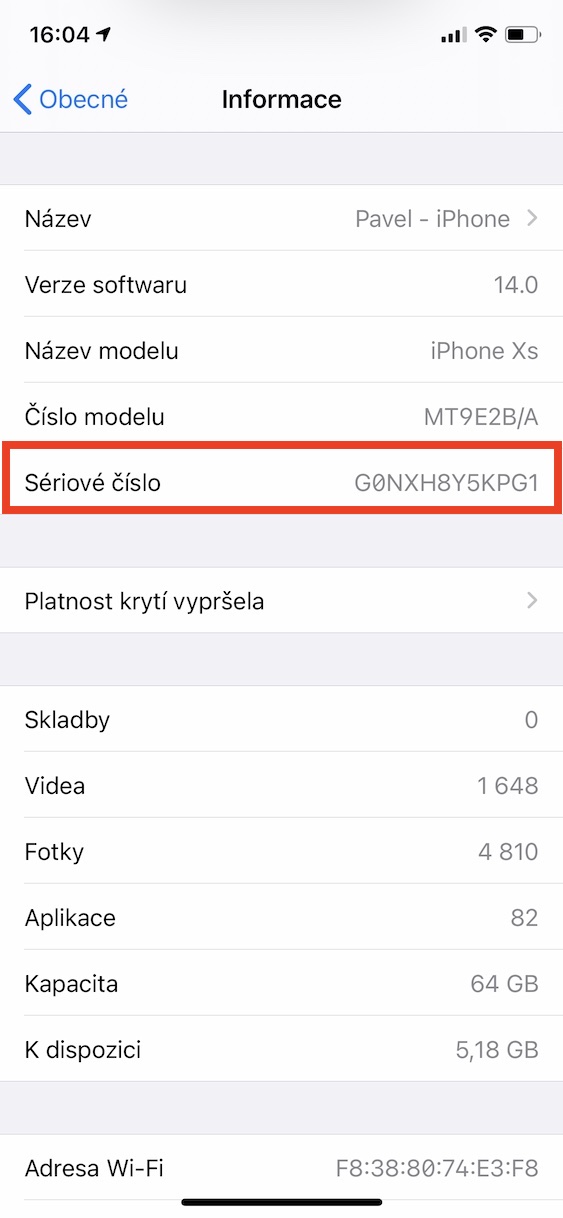
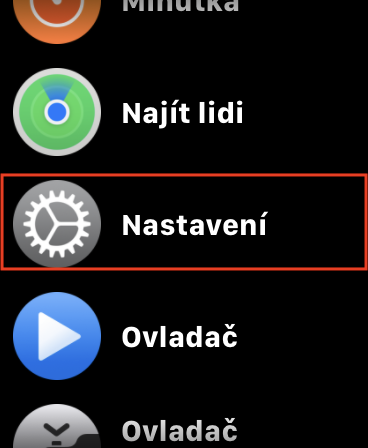
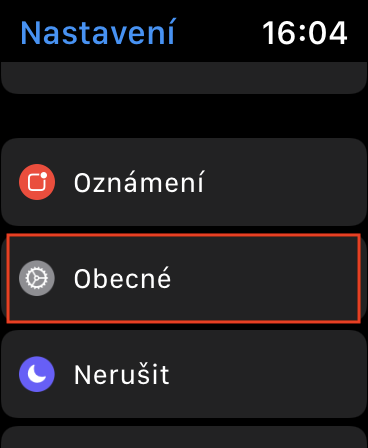

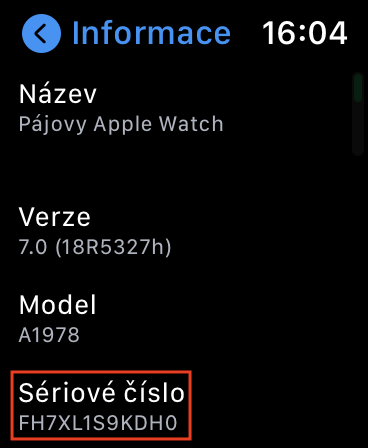
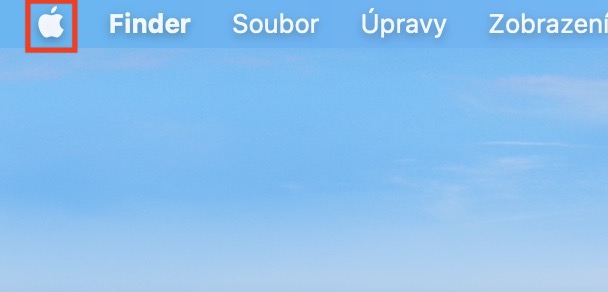
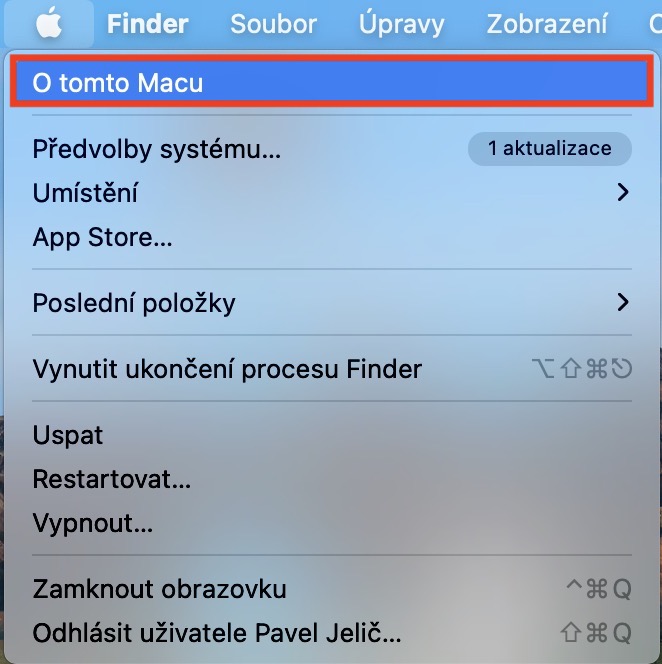
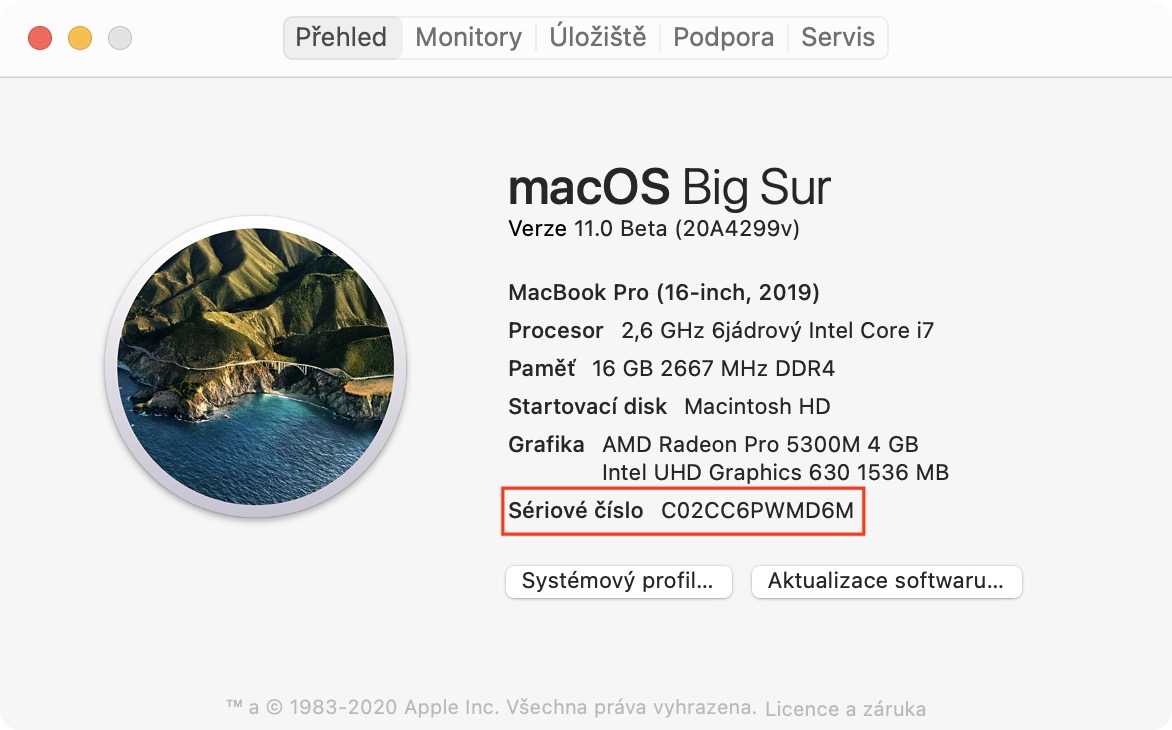



Lisan, et peate lihtsalt numbrivalijasse kirjutama *#06# ja IMEI kuvatakse koheselt.
Töötab mis tahes iOS-i/android-seadmega.
Ja lisaksin, et see näitab täielikku jama - näiteks minu Apple Watch 5 on toodetud 2010. aastal ja on nüüdseks 12 ja pool aastat vana :-)