iOS-i seadmeid iseloomustab ülipikk eluiga ja tugi, mis paneb konkurentsi enamiku Android-telefonide näol hõlpsasti taskusse. Kuid tuleb tunnistada, et uusim tarkvara on vanemate nutitelefonide, näiteks iPhone 6S, jaoks üsna nõudlik ja kuigi Apple püüab tarkvara võimalikult palju optimeerida, on pärast näiteks iOS 6-ga iPhone 13S kasutamist on kindlasti erinevus sujuvuses võrreldes iOS 9 süsteemiga, millega telefon välja anti. Õnneks on nippe, mida saate kasutada, et viia isegi uusim süsteem väga kasutatavale tasemele, ja seda me vaatamegi. Muidugi on selge, et ükskõik kui palju ka ei püüaks, ei jõua iPhone 6S iPhone 11 jõudlusele ligilähedalegi, isegi kui sa seda tahaksid.
See võib olla sind huvitab

Animatsioonide piirang
Muidugi tuleb uutel süsteemidel kaasas suur hulk erinevaid animatsioone ja kujunduselemente, mis ühest küljest on meeldivad vaadata, teisalt koormavad seadet ja nende väljalülitamine, eriti vanematel mudelitel. , võib masina tööle positiivselt mõjuda. Animatsioonide piiramiseks avage omarakendus Seaded, kliki Avalikustamine ja klõpsake jaotist Liikumine. Aktiveerige lüliti Piirata liikumist. Edaspidi peaks vahet tundma agilitys, aga ka aku tööeas.
Läbipaistvuse vähendamine
Räägime taas iOS-i disainist, seekord läbipaistvatest elementidest. Läbipaistvuse vähendamiseks liikuge uuesti valikule Seaded, tühistage klõps Avalikustamine ja jaotises Ekraani ja teksti suurus sisse lülitada lüliti Vähendage läbipaistvust. Te peaksite suutma eristada süsteemi sujuvust.
Rakenduste sulgemine
Apple teatab oma veebilehel, et iOS töötab rakendustega suurepäraselt ja peidab mittevajalikud automaatselt ära, nii et sa ei pea millegi pärast muretsema. Erinevate kasutajakogemuste põhjal pole see aga päris tõsi ja näiteks rakendused, mis taustal GPS-i abil sinu asukohta jälgivad, ühest küljest kindlasti akut ei säästa, teisalt aga vähendavad telefoni, kui nad on aktiivsed. Kui teil on sarnane kogemus, sulgege vähemalt mõned rakendused klassikalise rakendusega kuvades rakenduste vahetaja a sulgemisega. Touch ID-ga iPhone'ides topeltpuudutage rakenduste vahetaja kuvamiseks kodunuppu, Face ID-ga iPhone'ides pühkige ekraani alumisest servast üles.
"Raske" taaskäivitamine
Kui teie telefoni on tõesti raske kasutada ja see ei võta isegi lihtsalt toidet välja ja sisse, aitab sageli kõva taaskäivitamine. Kui teil on iPhone 6s ja vanem, hoidke toitenuppu all ja kui ekraanile ilmub väljalülitamise liugur, hoidke nuppu all a vajutage samal ajal kodunuppu. Hoidke neid umbes 10 sekundit, kuni ekraan süttib õuna logo. iPhone 7, 7+, 8, 8+ ja SE 2020 taaskäivitamiseks hoidke toitenuppu all ja pärast liuguri kuvamist vajutage helitugevuse vähendamise nuppu. iPhone X ja uuemate jaoks vajutage ja vabastage kiiresti helitugevuse suurendamise nuppu, kohe pärast helitugevuse vähendamise nupp ja lõpuks vajutage pikalt toitenuppu, kuni ilmub õuna logo.

Tehaseseadete taastamine
Kui ükski ülaltoodud toimingutest ei aidanud teid, peate võib-olla seadme tehaseseadetele lähtestama. Aga ennekõike telefon tagasi üles samas ei lisata sinna mingeid lisandeid, looge puhas iCloudi varukoopia. Arvestada tuleb aga sellega, et peale varukoopiast taastamist logitakse uuesti kõikidesse rakendustesse sisse. Kui see protseduur teid häirib, varundage oma telefon iTunes'i kaudu arvutisse, sel juhul aga varundatakse kõik andmed, sealhulgas kasutamise käigus kogunenud mustus. Pärast varundamist minge algvormingusse Seaded, avatud Üldine ja puudutage Lähtesta. Valige menüüst Lähtestage kõik seaded a kinnitada kõik dialoogiboksid. Soovitan aga veel kord tungivalt, et peate esmalt varundama kõik oma andmed, see toiming on pöördumatu ja kui teil pole varukoopiat, kaotate kõik oma andmed.

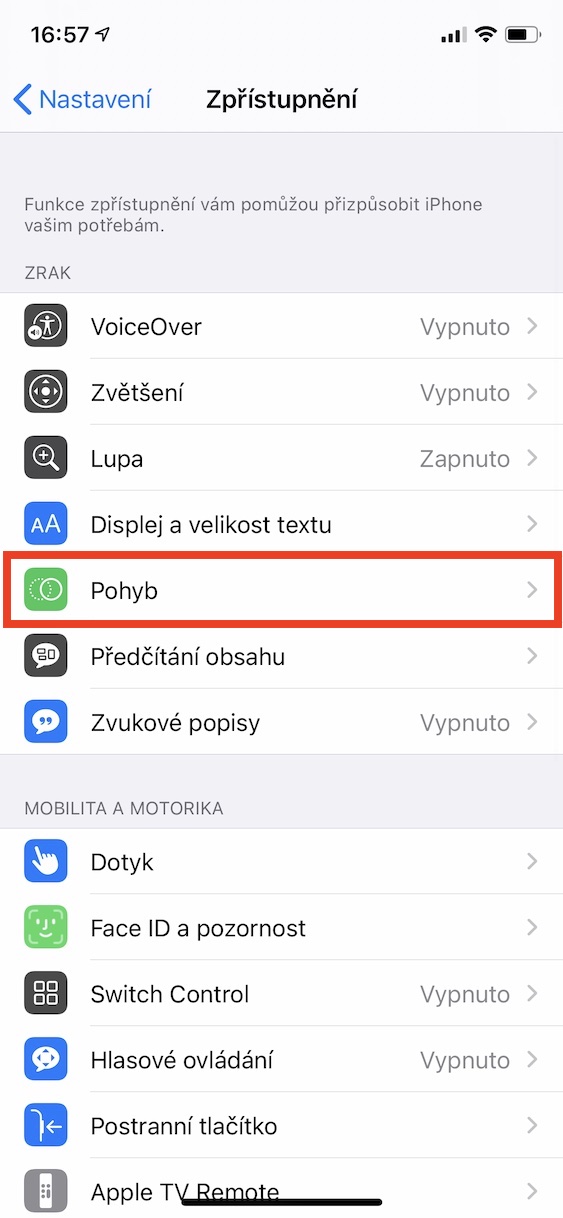
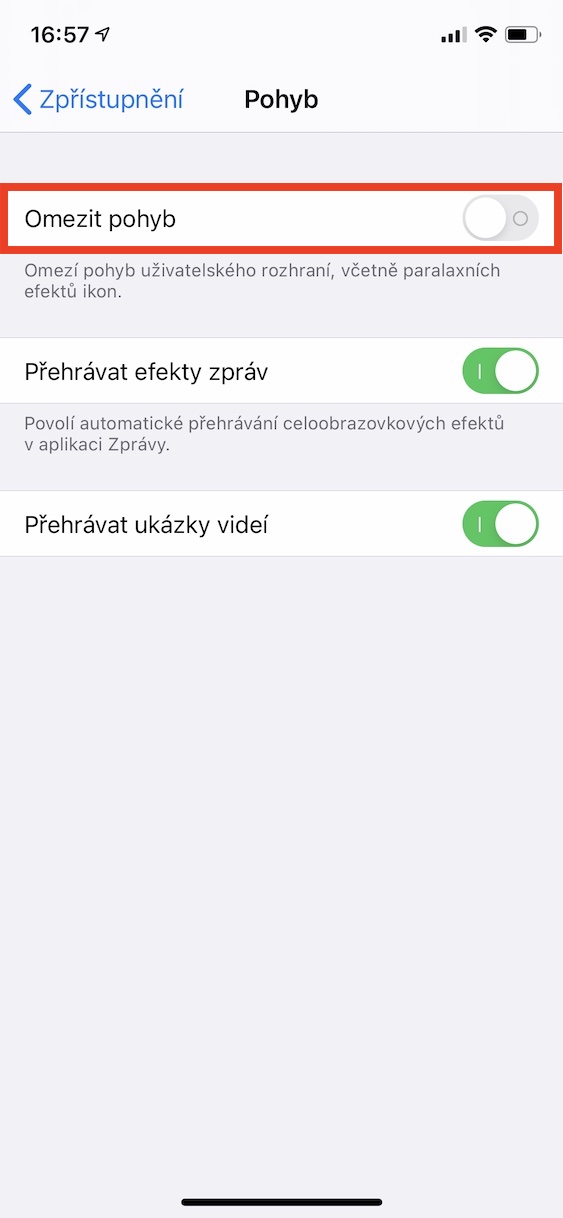

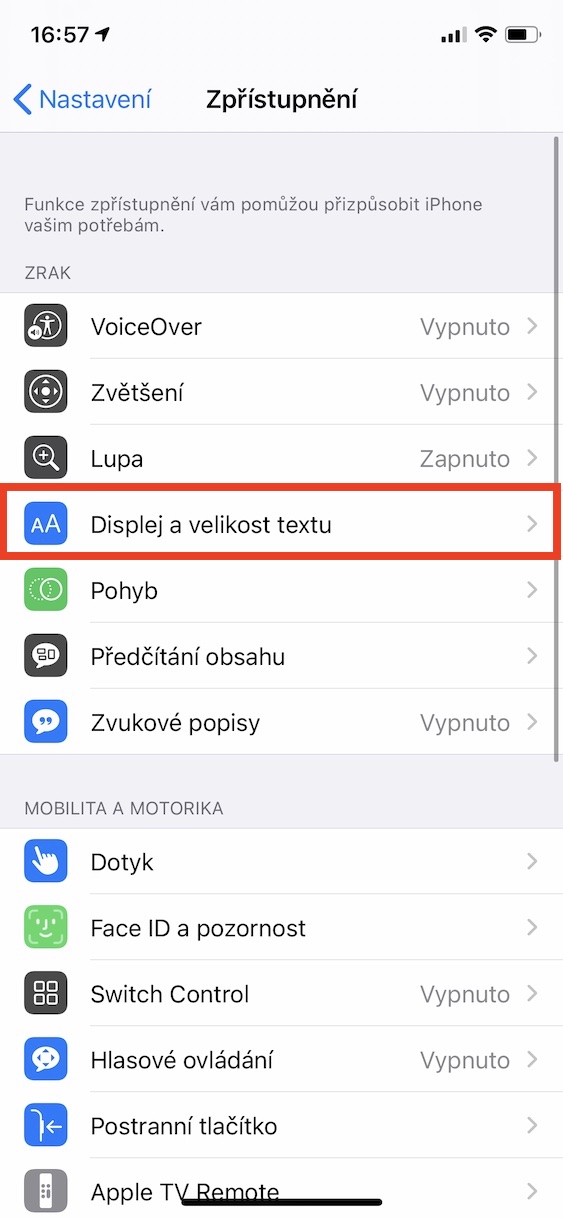
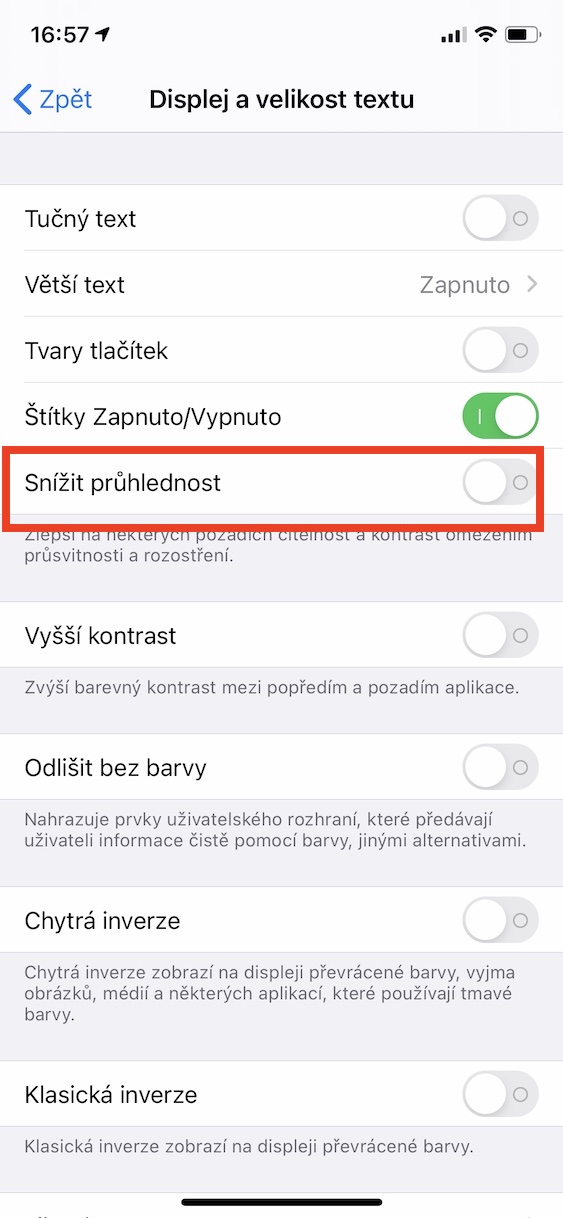


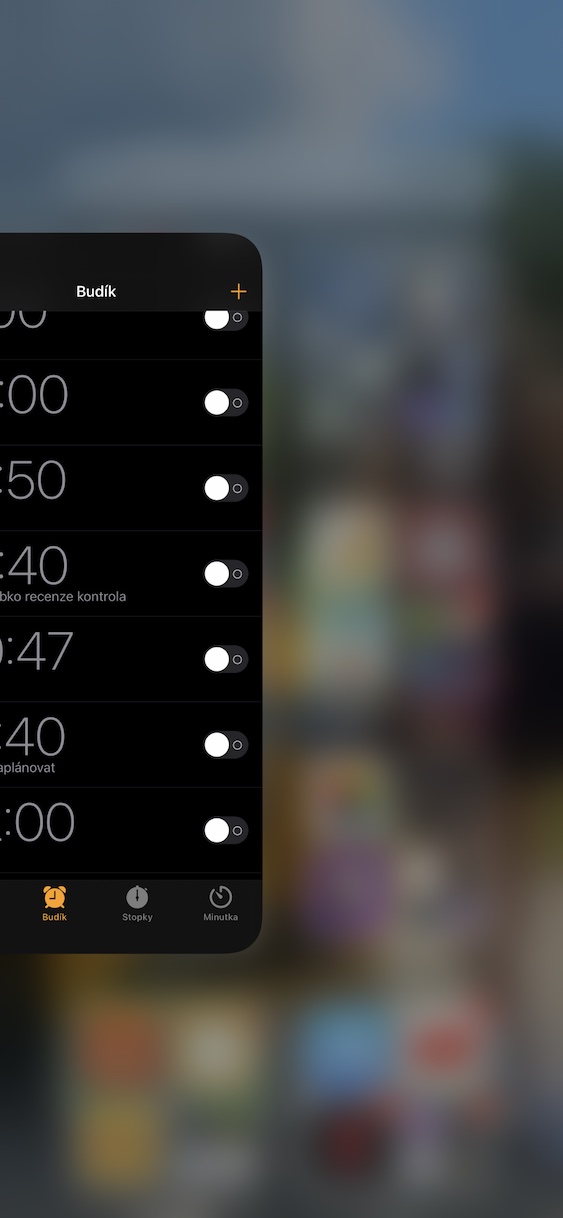

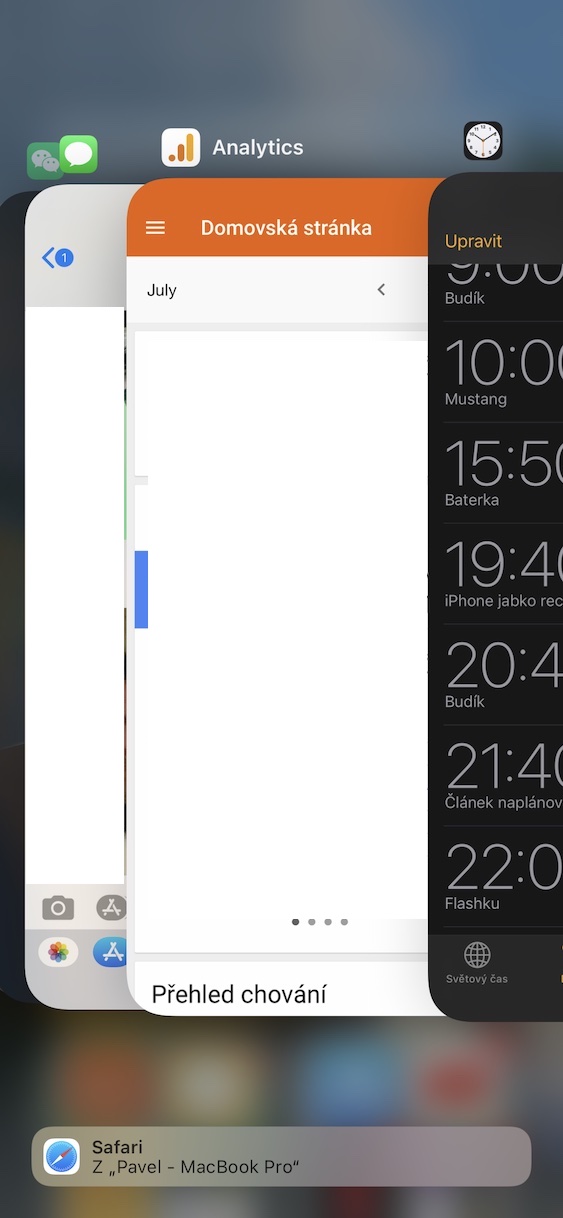
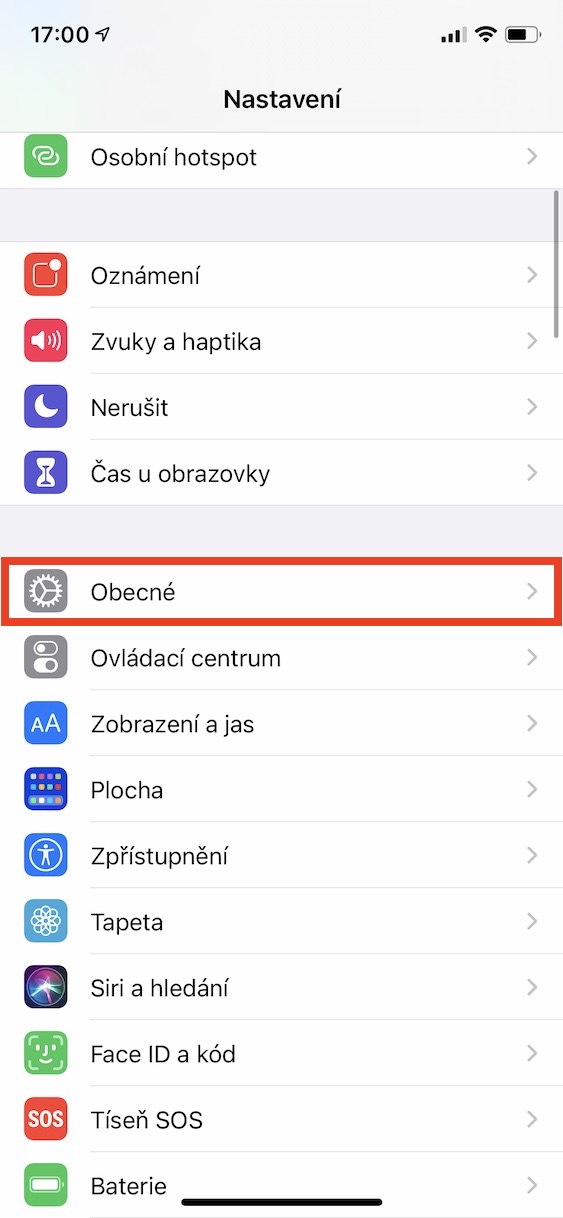
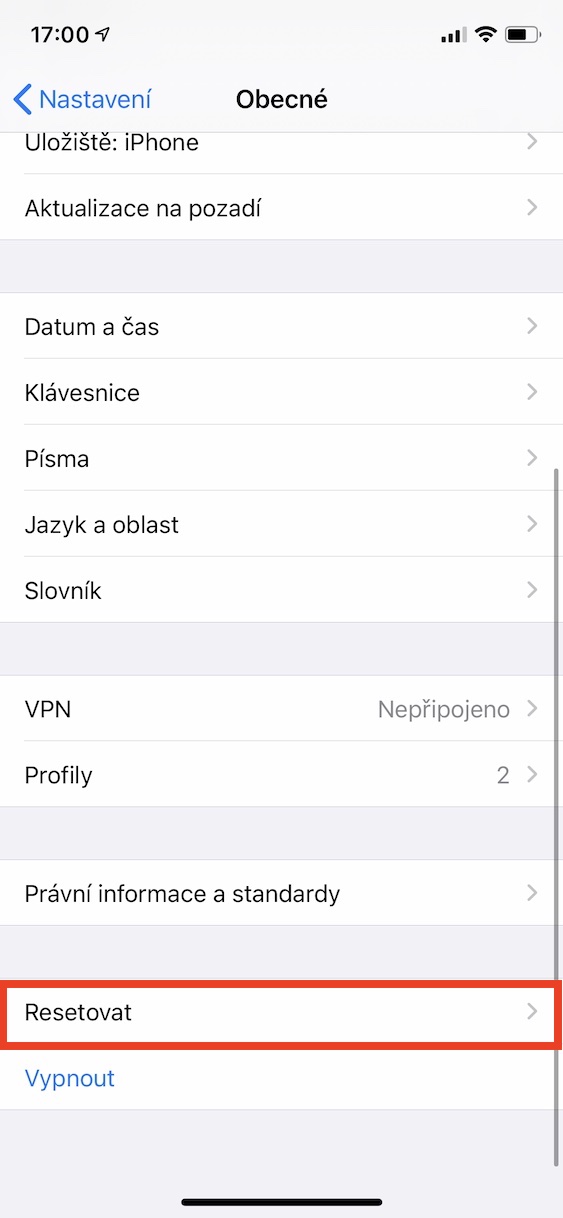


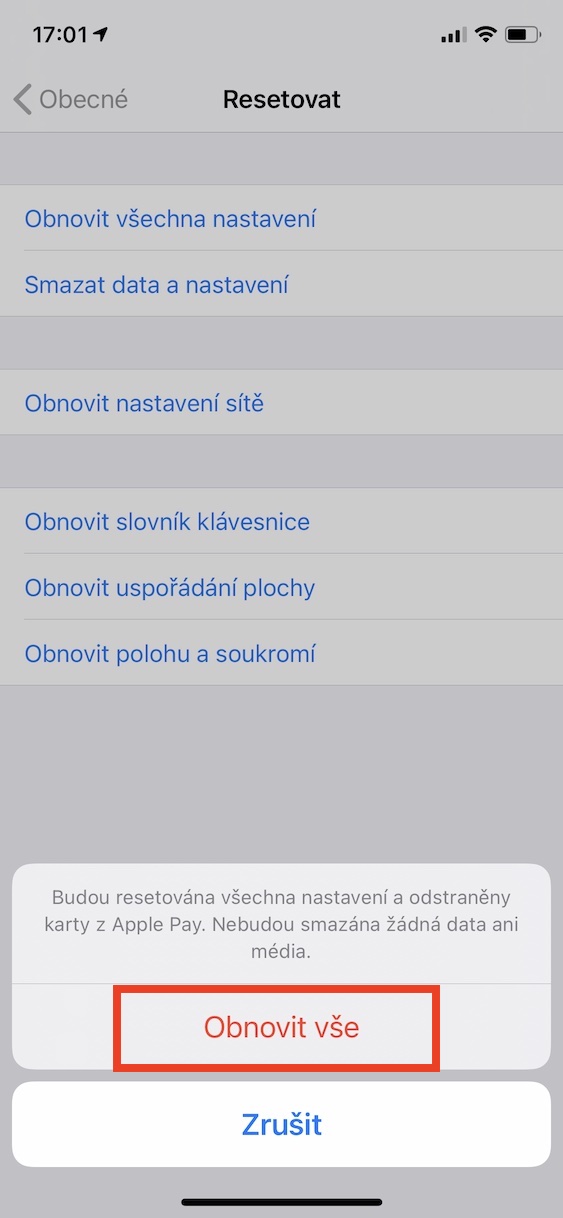
On üsna naiivne arvata, et Apple üritab süsteemi optimeerida üle kahe aasta vanemate telefonide jaoks. Vastupidi, Apple teeb kõik selleks, et kasutaja "tahaks" uut telefoni osta, nt telefoni aeglustumine aku tõttu, osade funktsioonide kättesaamatus vanadel telefonidel, isegi kui selleks puudub tehniline põhjus ( uus kaamera kasutajaliides, mis võimaldab muuhulgas pildistada režiimis 16:9), öörežiim, mis võiks olla iPhone XS-is hõlpsasti saadaval, kuid ei ole, ja muud.
Tere õhtust. Ja mida teevad teised ettevõtted? Ma ei ütle, et see on õige tee, aga loogiliselt võttes üritavad kõik võimalikult palju raha teenida. Vähemalt Apple tarnib süsteeme vanematele seadmetele ja kui oled kunagi proovinud kasutada näiteks artiklis mainitud iPhone 6S-i, siis leiad, et masin on mõeldud põhikasutuseks – helistamiseks, interneti sirvimiseks, sotsiaalvõrgustikes; piisav.
Teised tootjad pole paremad ;)
Vähemalt oleks võinud iPhone 5 päisefotole panna. Kookospähkel, selle peale ei mõelnud keegi toimetuses, oh häda!
Tere, juhin tähelepanu asjaolule, et iPhone X on peaaegu kolm aastat vana seade ja mõned kasutajad (eriti need, kes salvestavad sellesse mitukümmend või sadu GB andmeid) võivad hakata maadlema aeglustustega, mis Võin kinnitada enda ümbrusest. Seetõttu saavad kasutajad hõlpsalt otsida, kuidas sellist iPhone X-i kiirendada, kui see pole enam see, mis ta oli.
Tere õhtust, iPhone 5 pole artiklis kuskil mainitud, nii et ma ei tea, miks see seal peaks olema.
Täpselt nii! Artikkel pakub 5 näpunäidet, mitte kiirendatud iPhone 5?