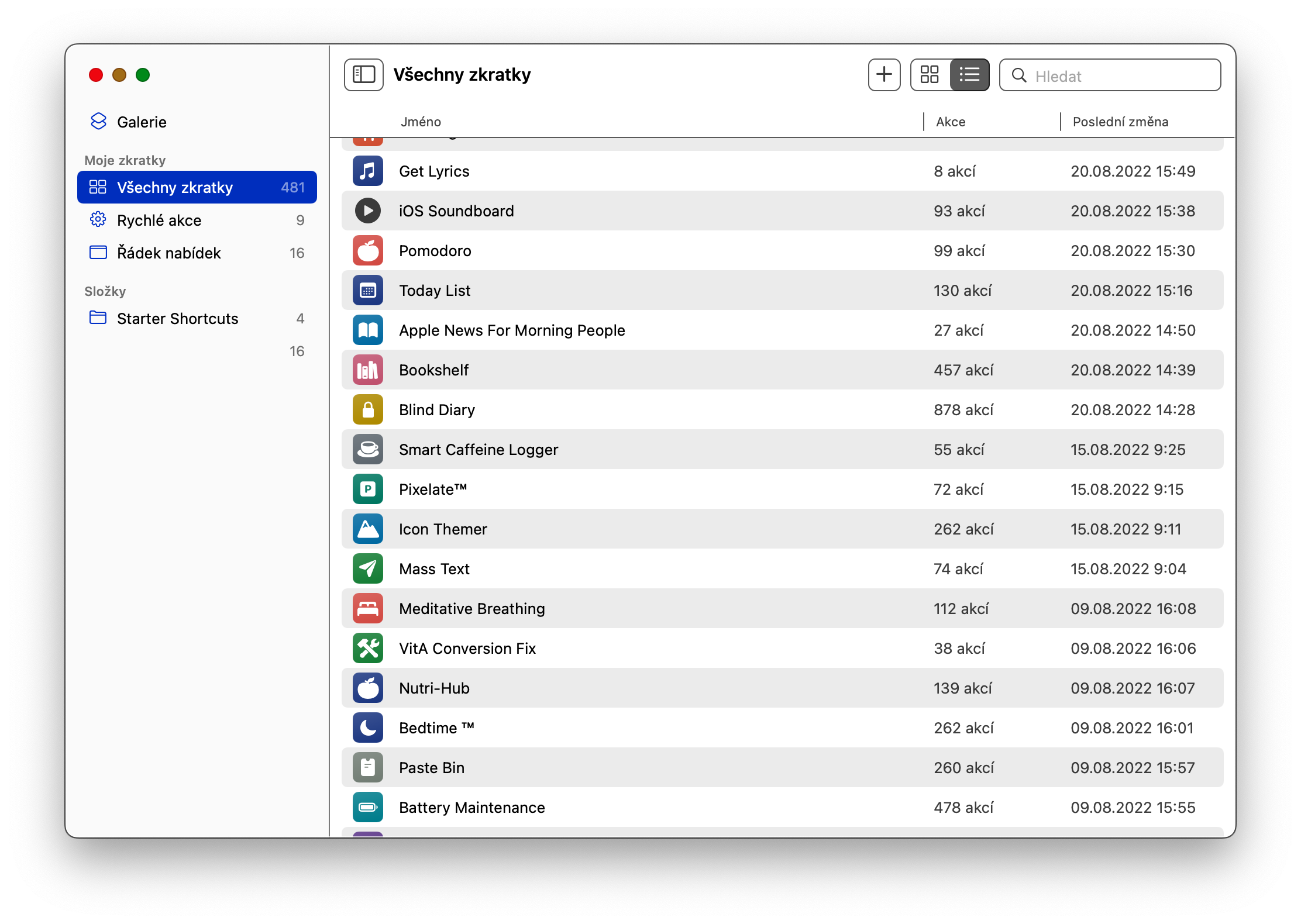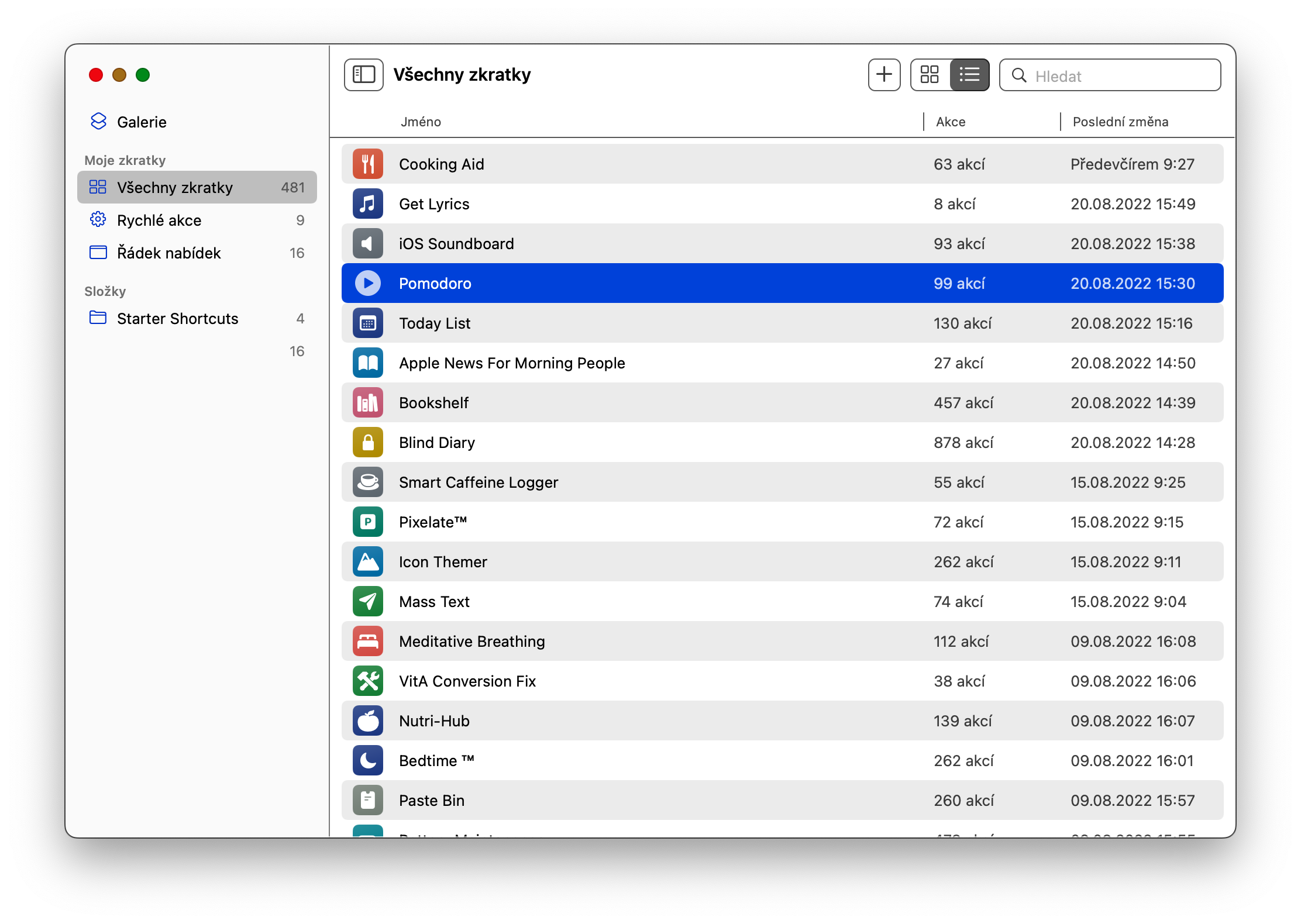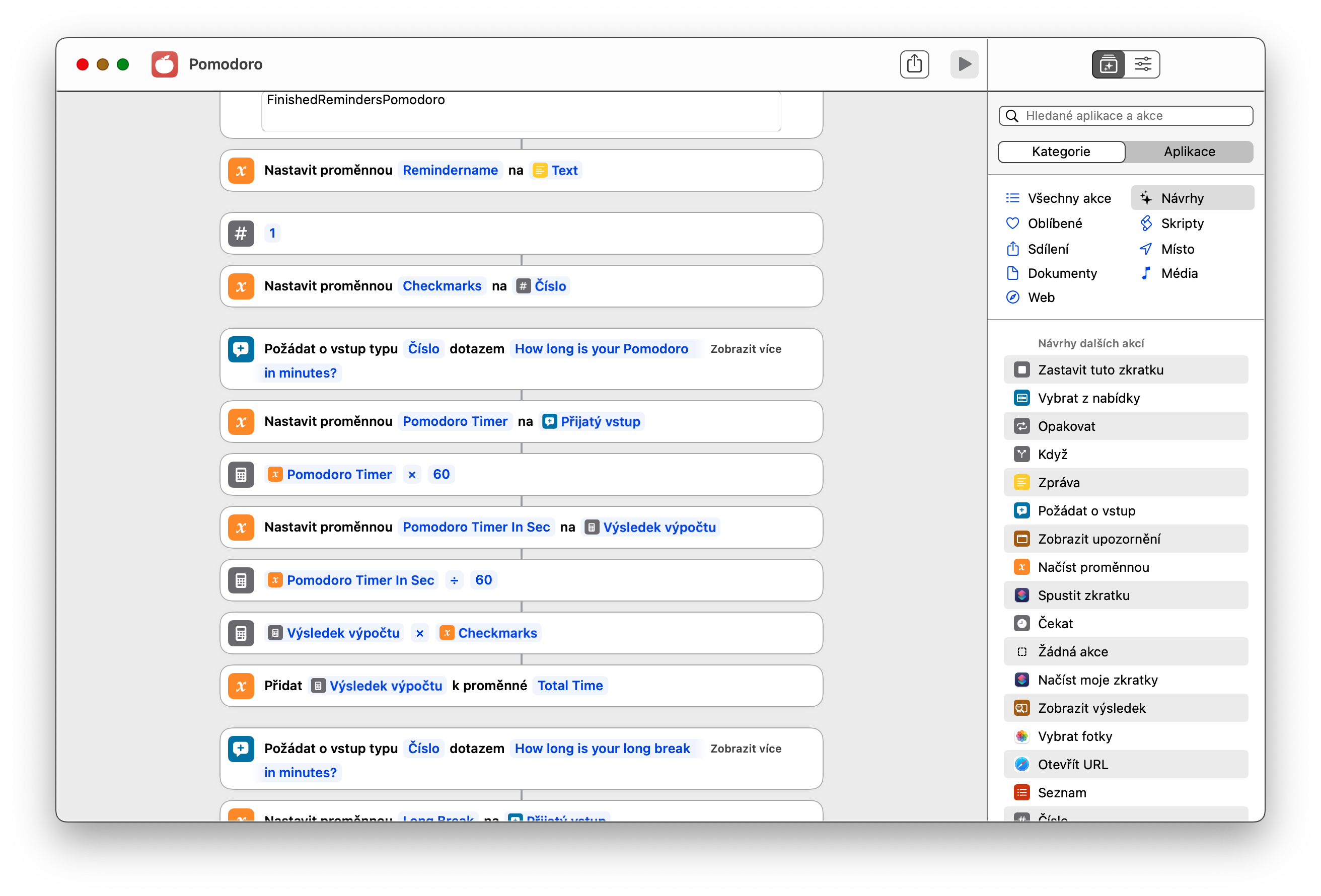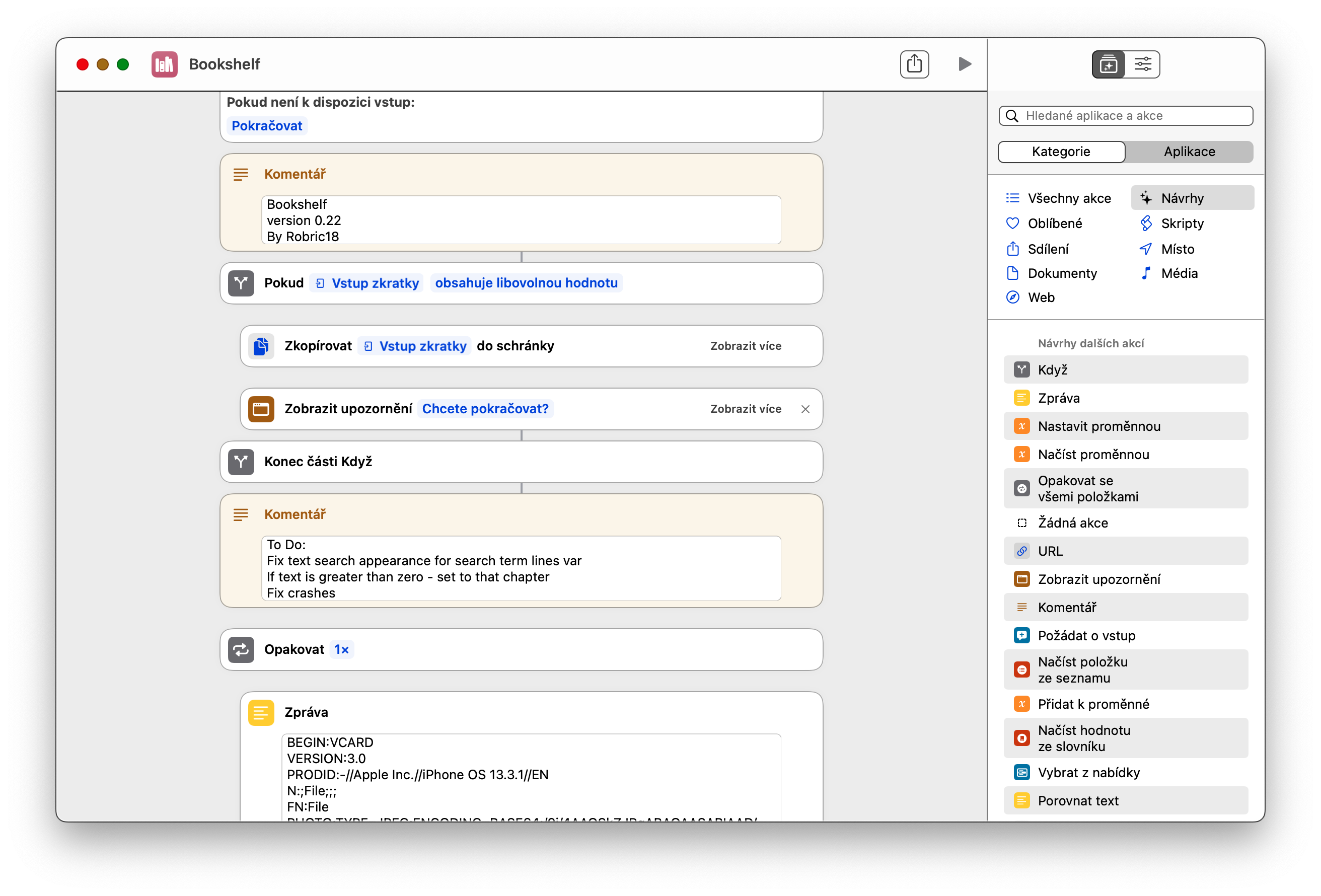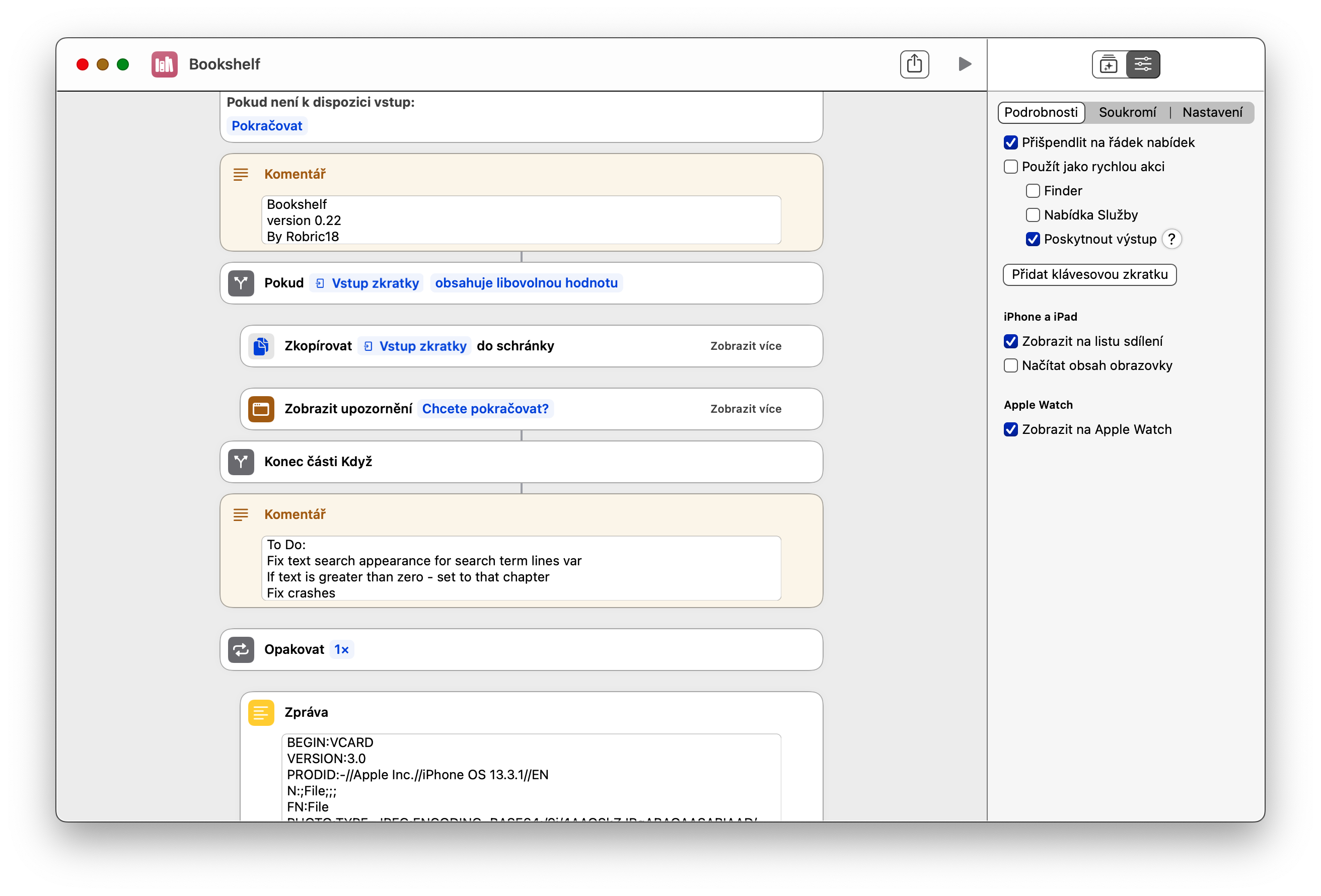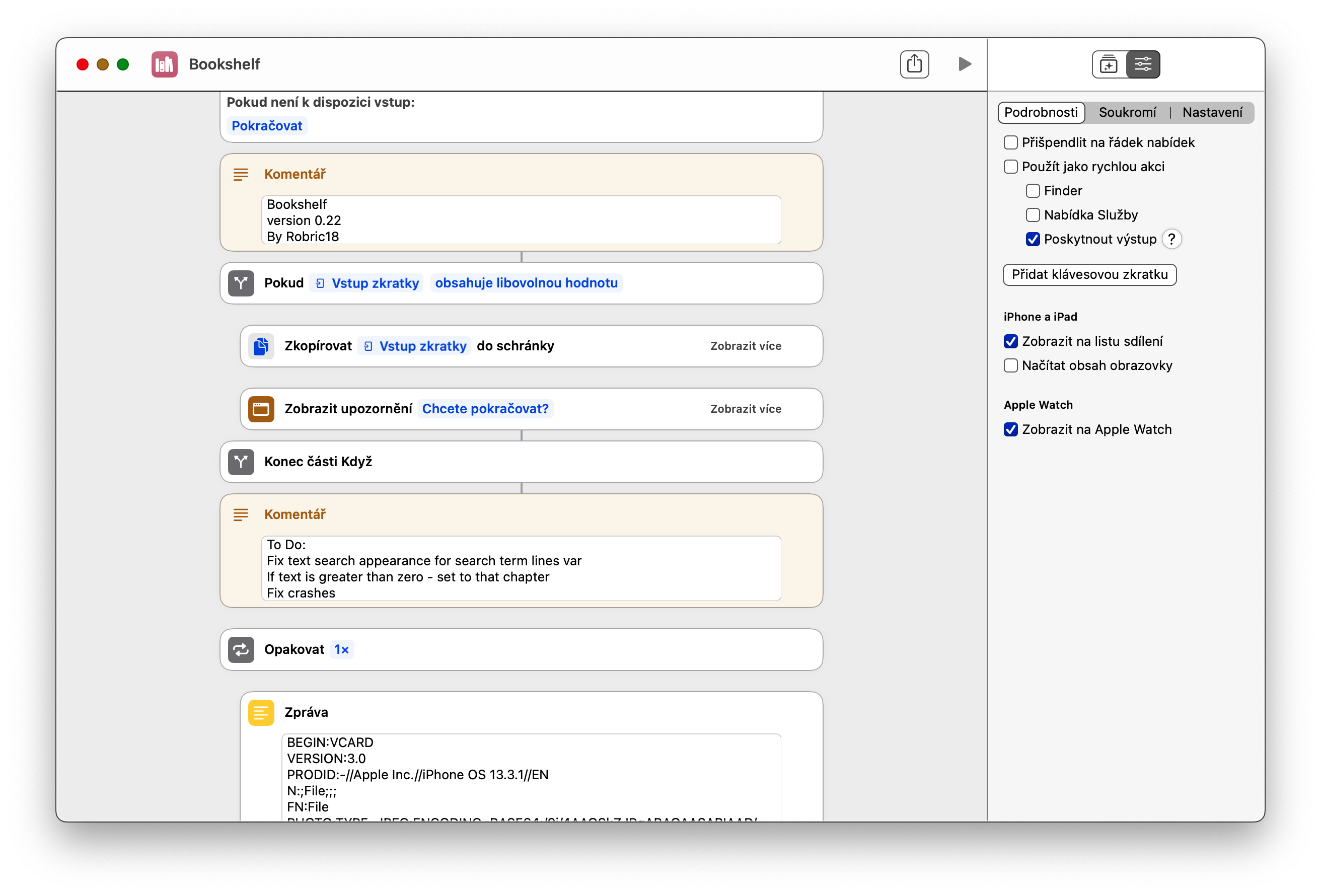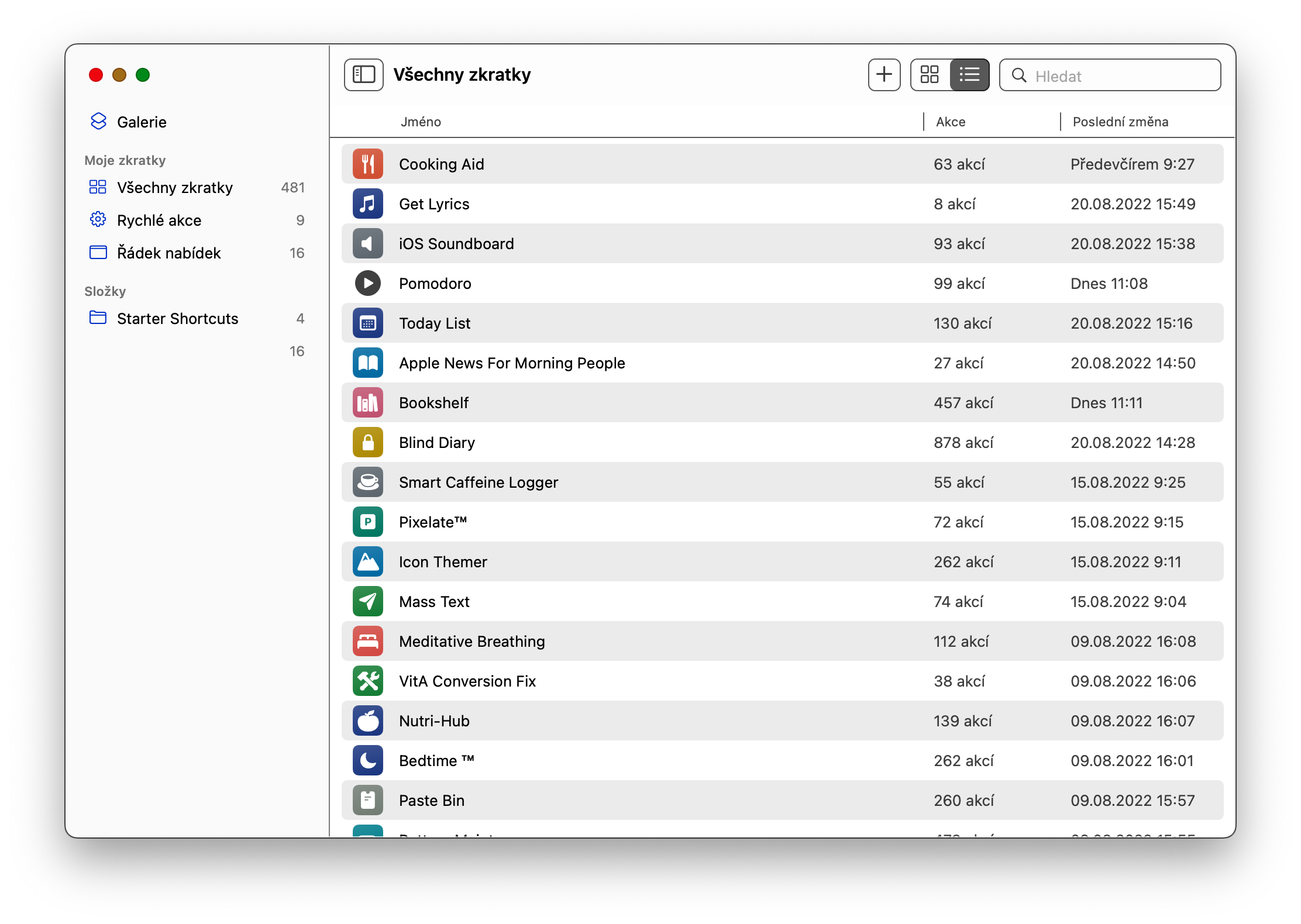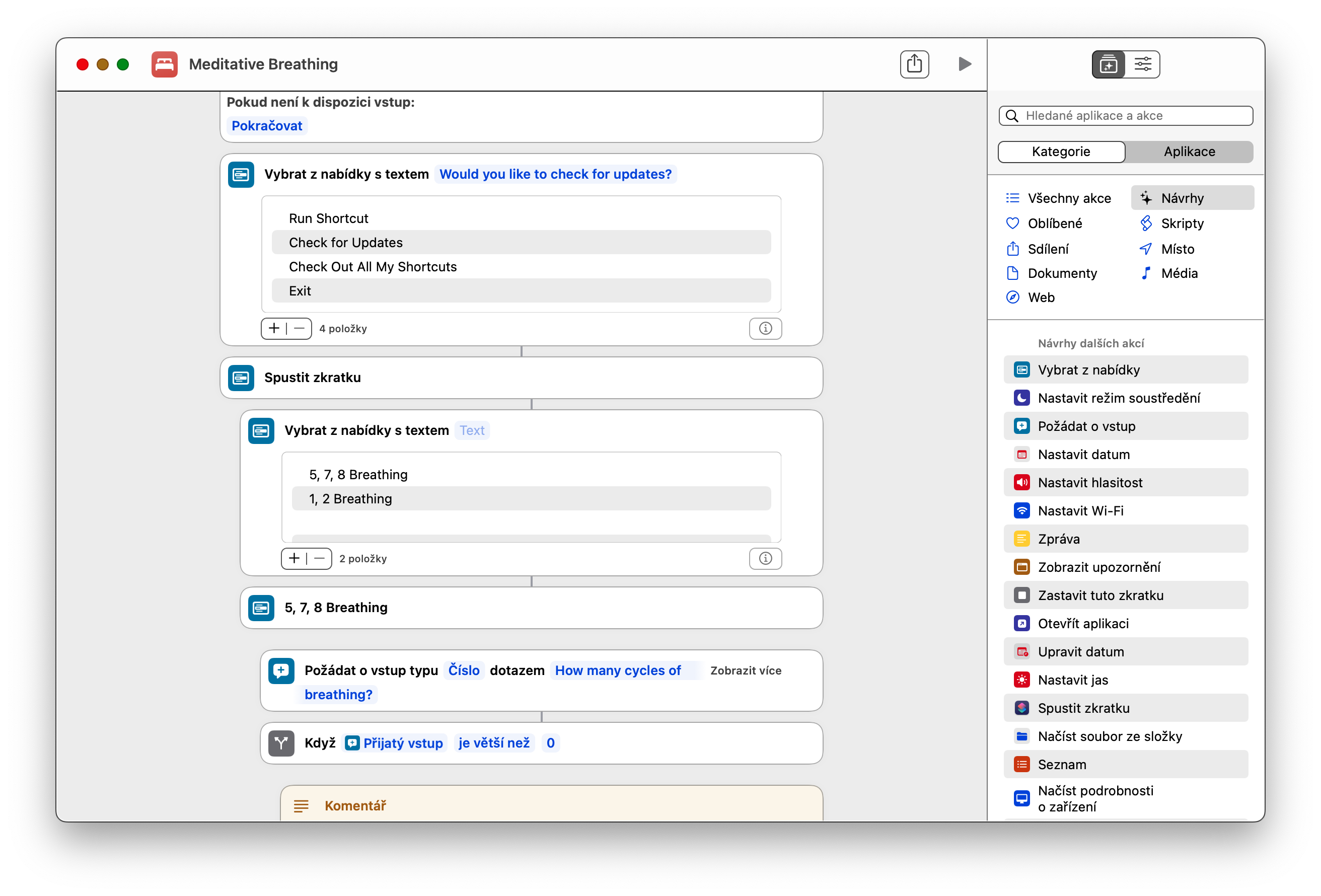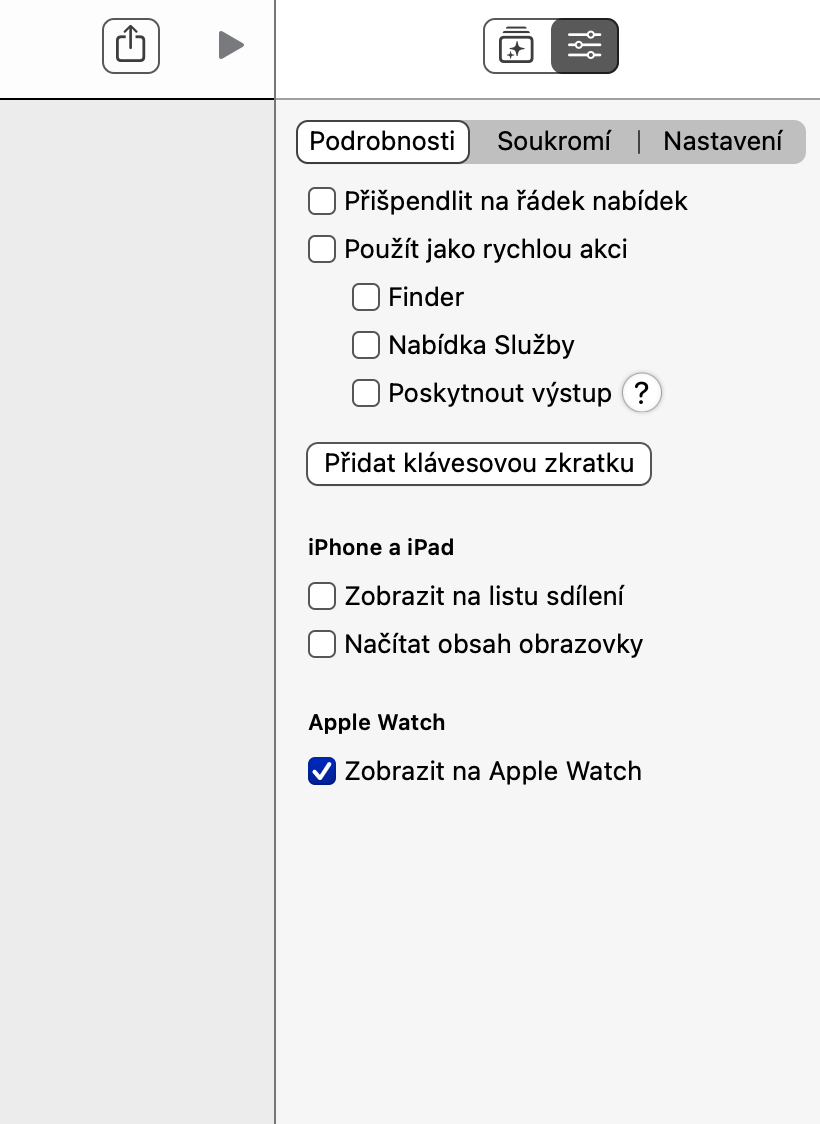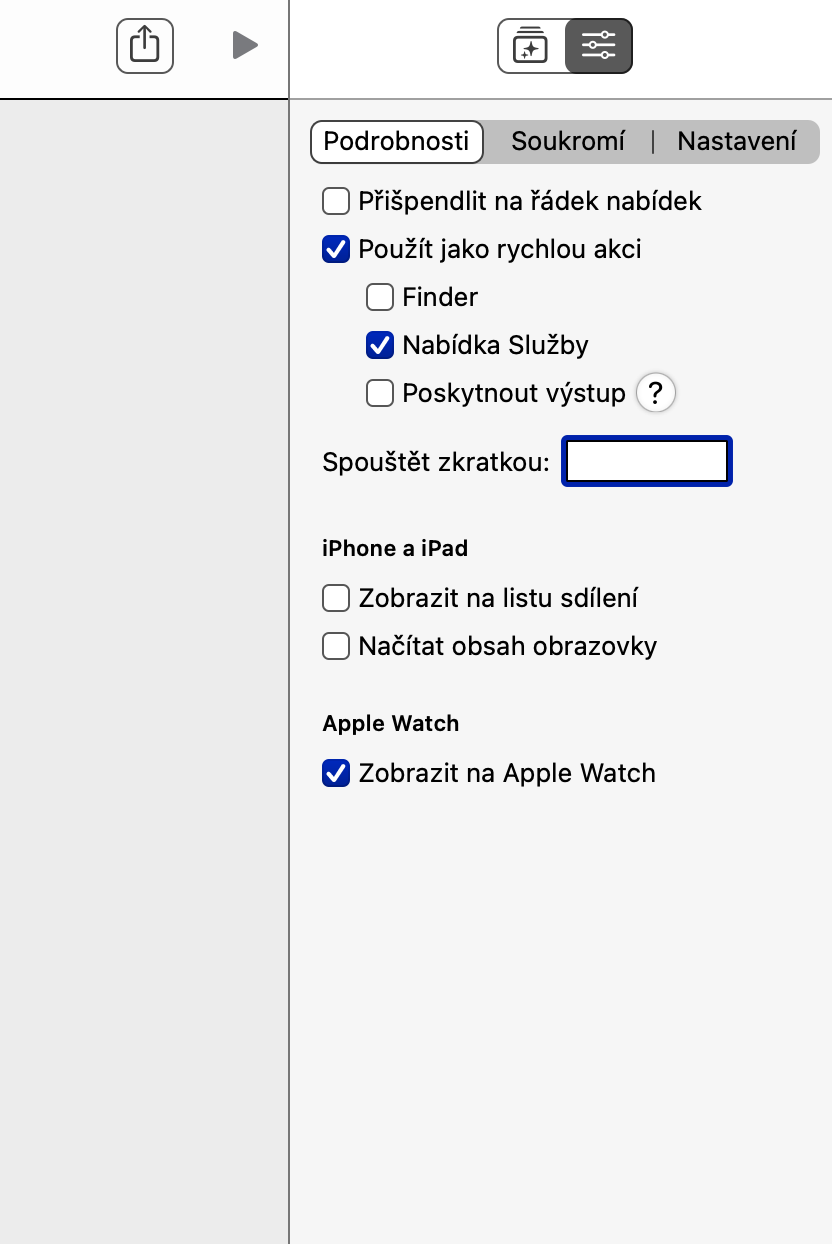MacOS-i operatsioonisüsteemi uuemad versioonid pakuvad muuhulgas võimalust kasutada Macis native Shortcuts sarnaselt iOS-ist või iPadOS-ist tuntud viisil. Sellegipoolest on suhteliselt palju kasutajaid, kes ei soovi seda rakendust kasutada või ei tea, kuidas alustada. Kui olete üks neist, lugege edasi.
See võib olla sind huvitab

Käivitage ja muutke Macis otseteid
Kuigi Apple väitis algusest peale, et Maci otseteed on iPhone'i või iPadi omadega väga sarnased, on nende käivitamise ja redigeerimise viis üsna erinev. Võib tekkida küsimus, kuidas Macis otsetee käivitada. Esmalt käivitage otseteede rakendus, seejärel leidke otsetee, mida soovite käivitada. Seejärel liigutage hiirekursor selle otsetee kohale ja kui otsetee nimest vasakule ilmub esitusnupp, klõpsake seda nuppu otsetee käivitamiseks. Kui soovite valitud otseteed muuta, peate sellel topeltklõpsama. See viib teid otsetee enda põhivahekaardile, kus saate kõiki vajalikke üksikasju vabalt muuta.
Kuidas lisada menüüribale otsetee otsetee
Kahjuks ei ole põhiseadetes võimalik Maci native Shortcuts'i kaudu valitud otsetee otseteed töölauale või dokki lisada. Kuid saate valida otseteede rühma, mille saate kiiresti käivitada, klõpsates nende ikoonil oma Maci ülemisel ribal (menüüribal). Ülemisele menüüribale otsetee otsetee lisamiseks käivitage oma Macis native Shortcuts ja topeltklõpsake valitud otseteel. Klõpsake paremas ülanurgas liugurite ikoonil ja seejärel märkige ruut Kinnita menüüribale.
Kuidas käivitada kiirklahve kasutades kiirklahve
Kiire ja lihtne viis Macis otseteede käivitamiseks on kasutada klaviatuuri otseteid, mida macOS-i operatsioonisüsteem toetab väga heldelt. Igale otseteele saate määrata mis tahes kiirklahvi. Esmalt käivitage oma Macis otseteed ja seejärel topeltklõpsake valitud otseteel. Klõpsake paremas ülanurgas liugurite ikooni, valige Üksikasjad ja klõpsake nuppu Lisa klaviatuuri otsetee. Lõpuks sisestage sobiv kiirklahv ja kinnitage.