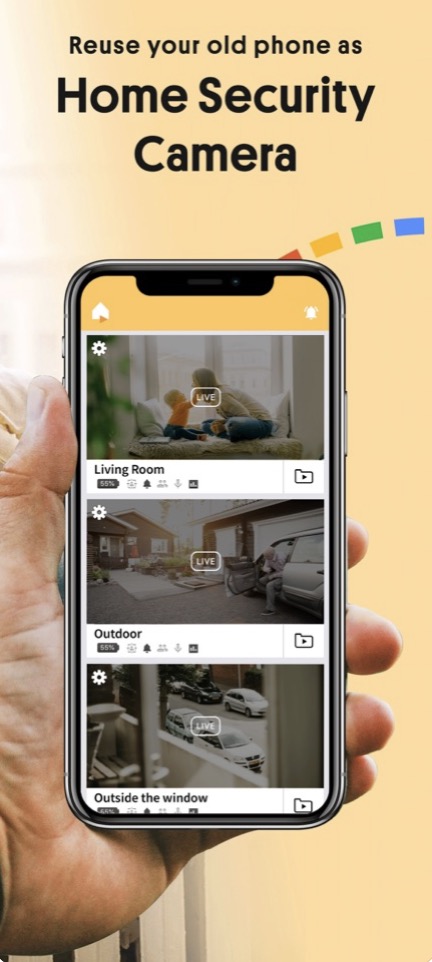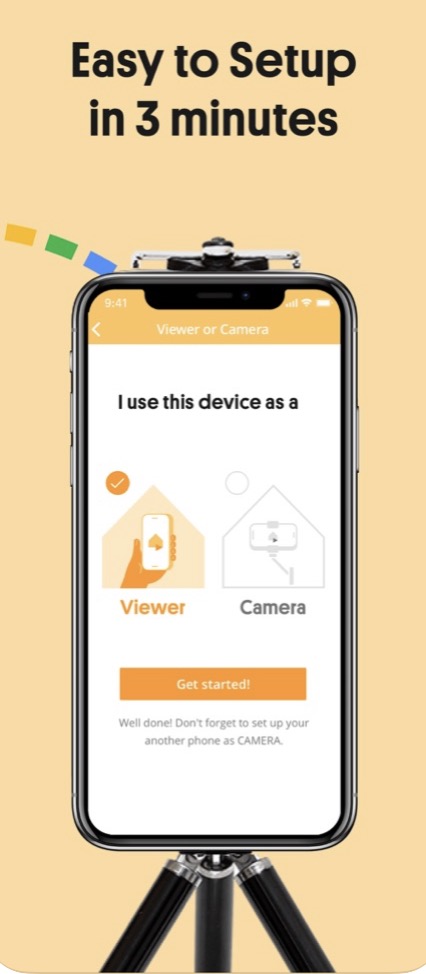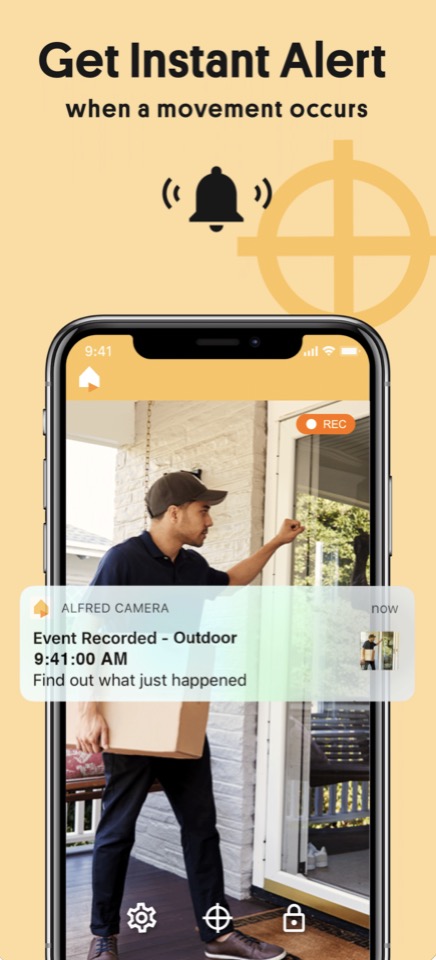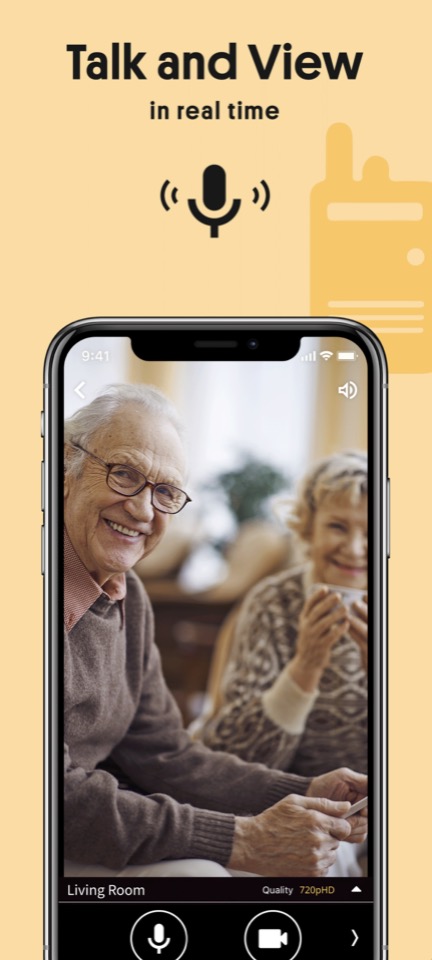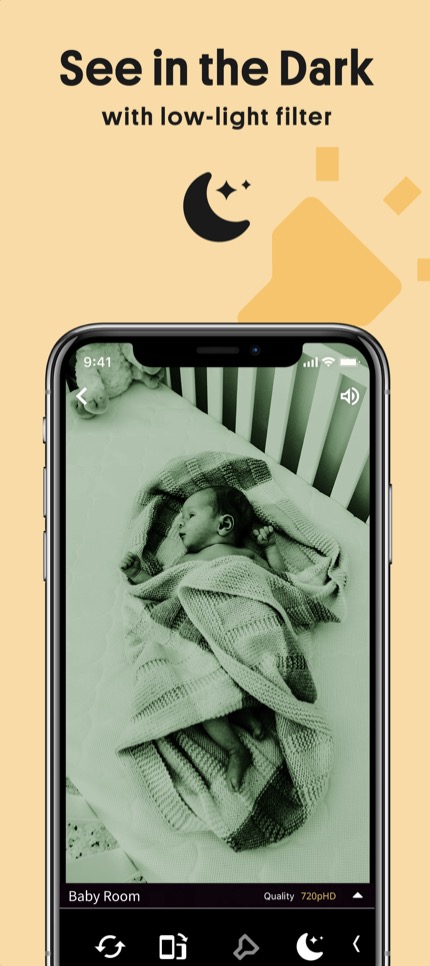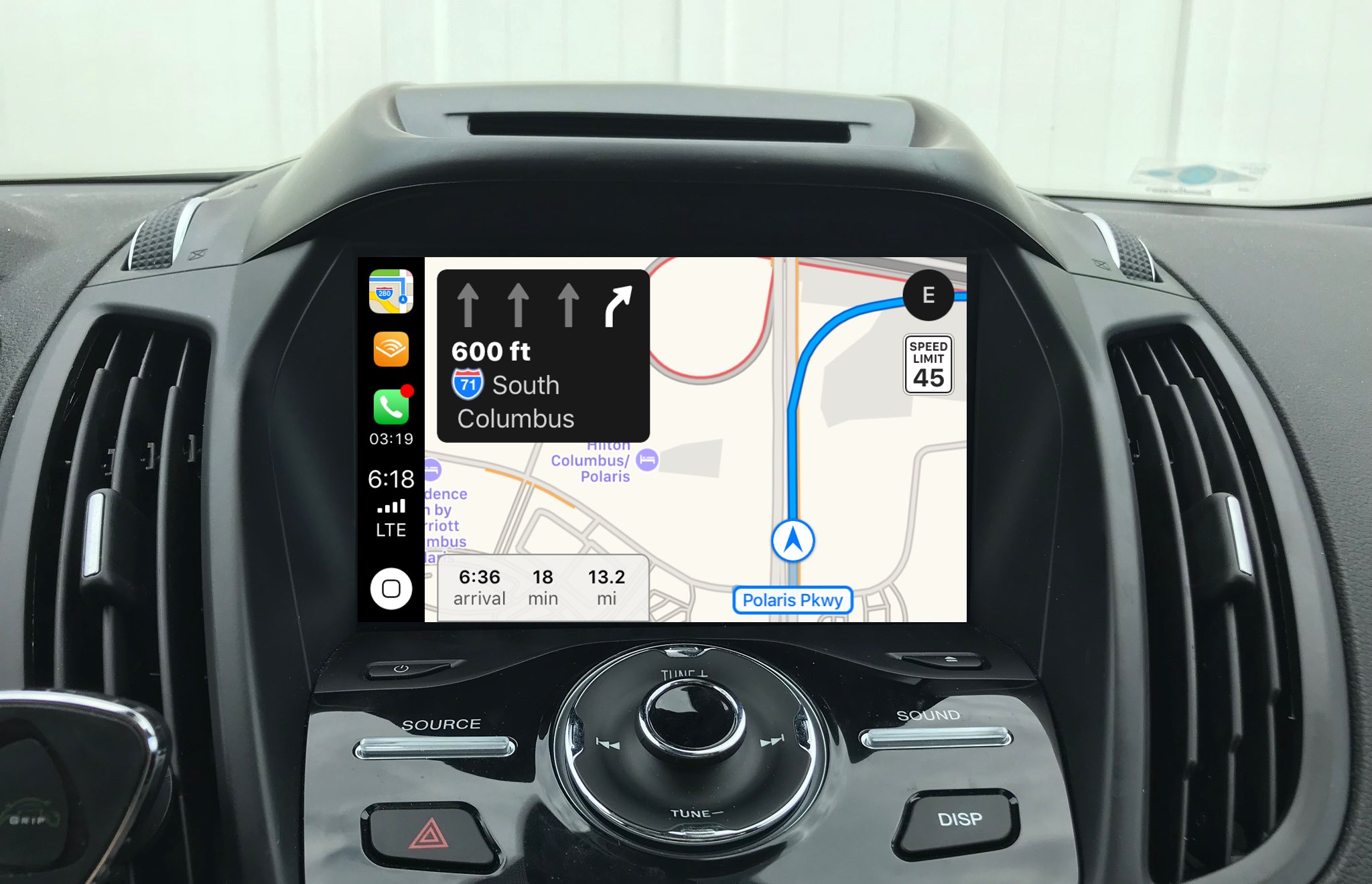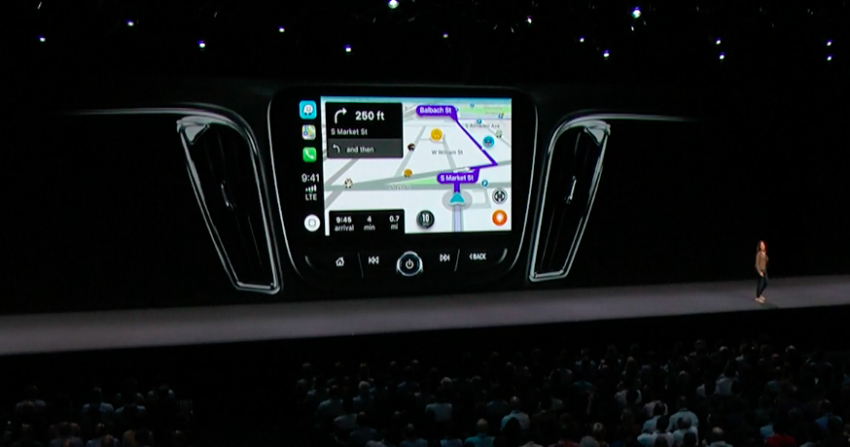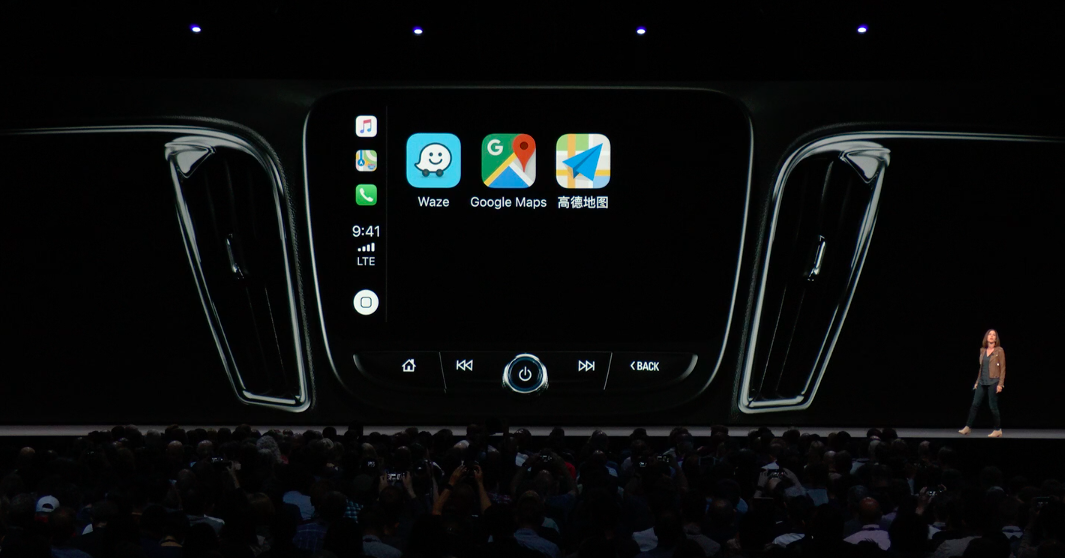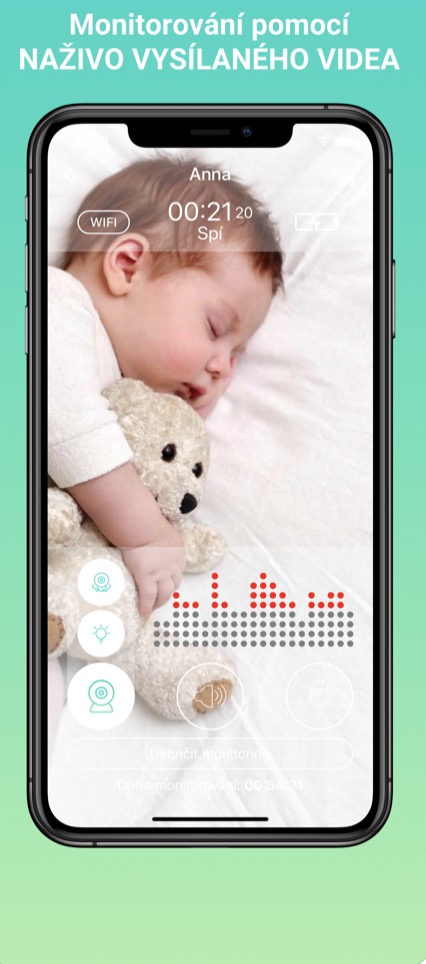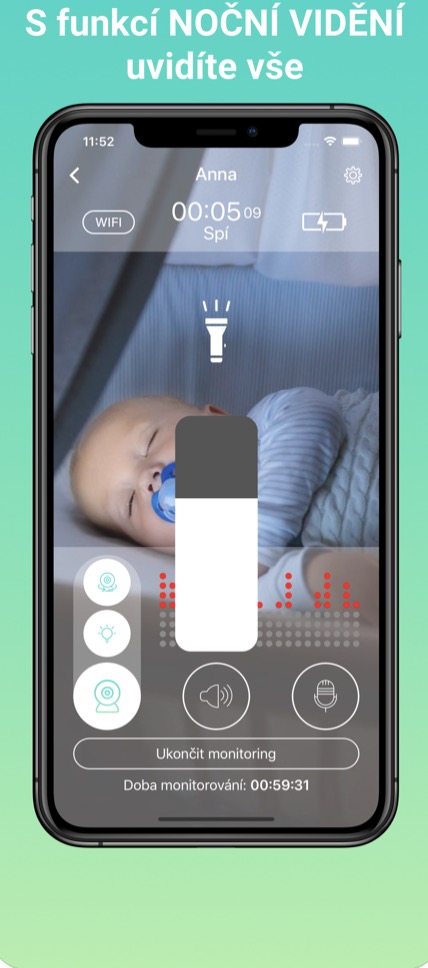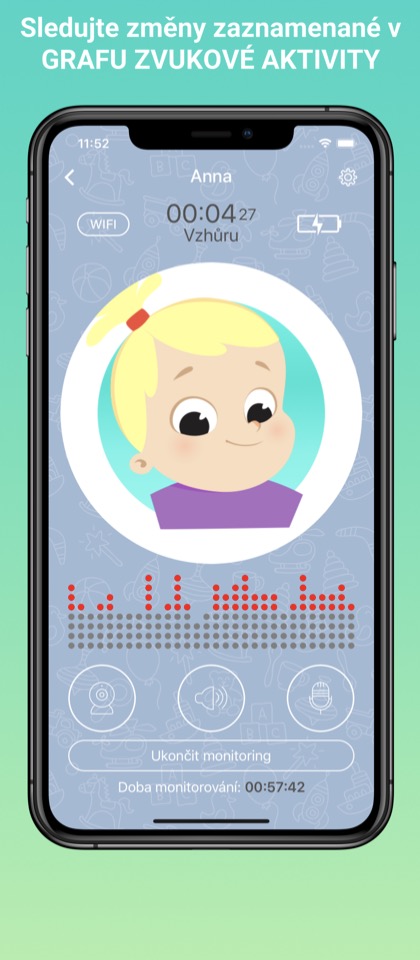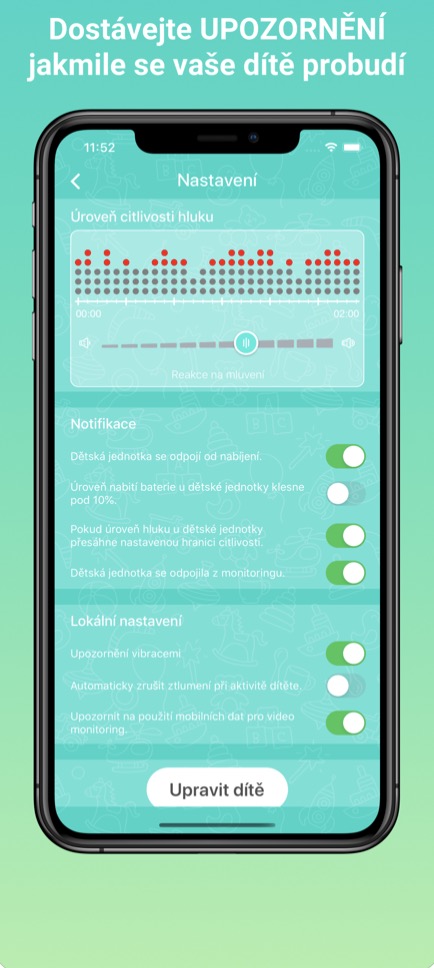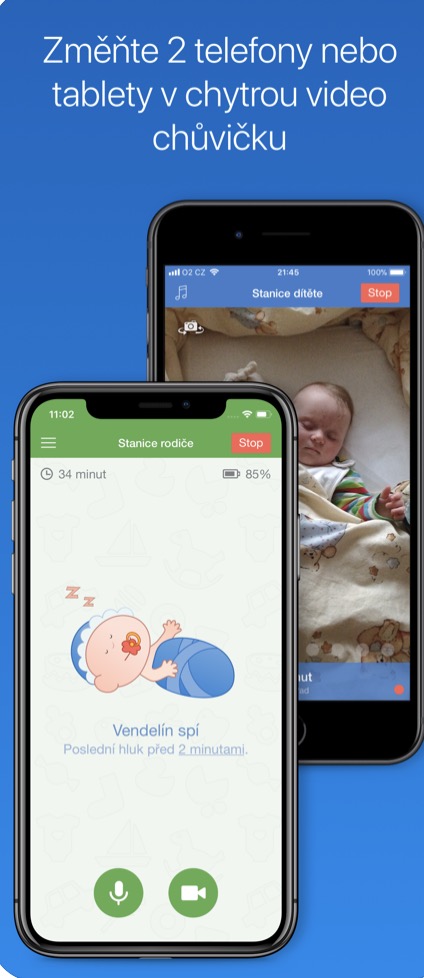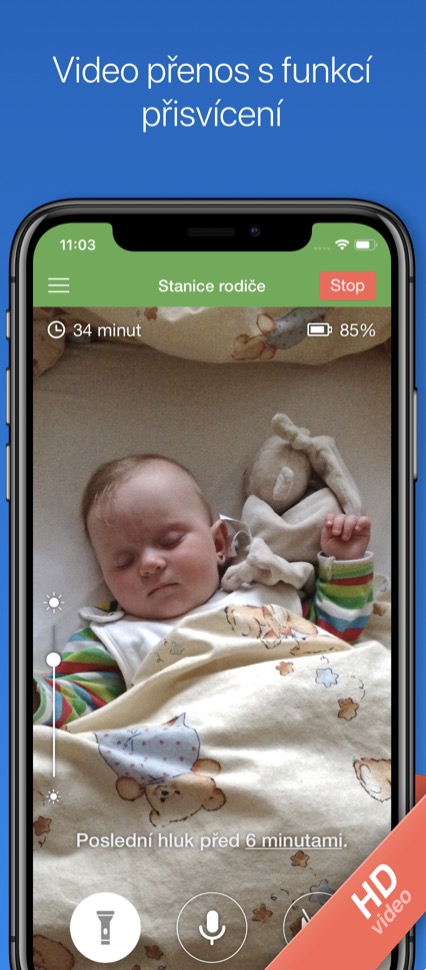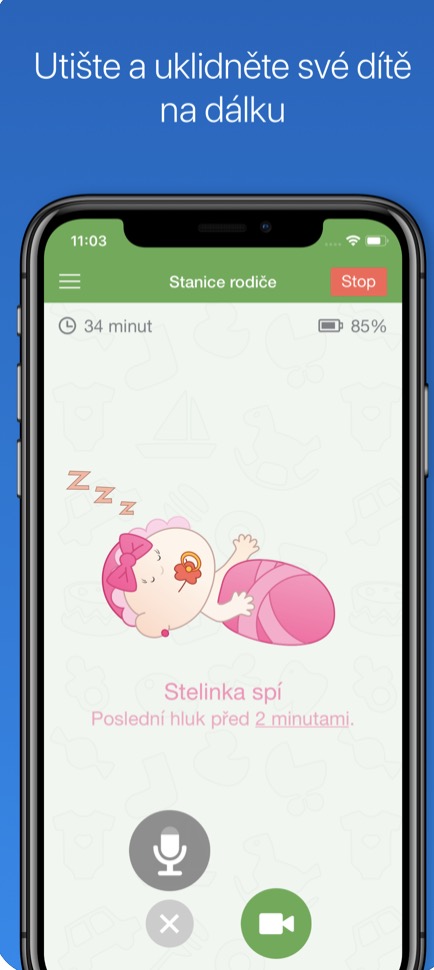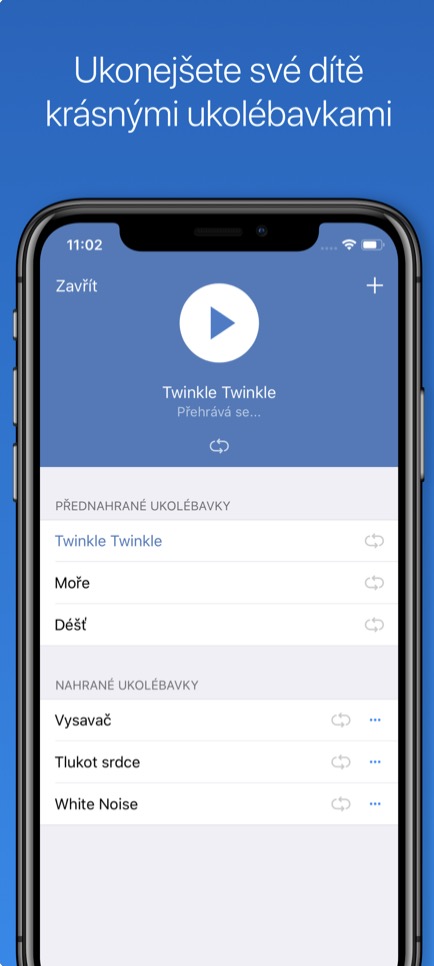Apple’i firma iPhone’ide puhul on arvestatud, et need peaksid sulle vastu umbes viis aastat, enne kui oled kuidagi “sunnitud” seadet välja vahetama. Mõned kasutajad hoiavad oma vanu iPhone'e tagavaraks juhuks, kui uutega peaks midagi juhtuma, ja mõni müüb neid näiteks maha. Kui kuulute sellesse esimesse gruppi, mis hoiab vana iPhone'i "sahtlis", siis võib see artikkel olla teile kasulik. Vaatleme koos X näpunäidet selle kohta, kuidas saate kasutada vana iPhone'i, mida te ei kasuta. Kahju, et iPhone seisab kogu aeg jõude sahtlis, kui selle arvutusvõimsus on sageli jätkuvalt täiuslik. Asume otse asja juurde.
See võib olla sind huvitab

Turvakaamera
Saate oma vana iPhone'i lihtsalt turvakaamerana kasutada. Loomulikult räägime antud juhul sisemisest kaamerast, mitte välisest. Kui soovite, et teie maja oleks sees valve all, siis see võimalus võiks teid kindlasti huvitada. Parim on, kui suunate iPhone'i sisekaamerana prantsuse aknale, uksele või mis tahes potentsiaalsele varaste "sissepääsule". Kõik, mida pead tegema, on hoida laadijat oma iPhone'i küljes, et see kunagi tühjaks ei saaks, ja hankida rakendus, mis muudab teie iPhone'i turvakaameraks. Parim rakendus, mis selleks otstarbeks tehtud on, on Alfred. Installite lihtsalt rakenduse oma vanasse iPhone'i, määrate selle kaameraks ja ongi valmis. Seejärel installite Alfredi uude iPhone'i või iPadi, kuid sel juhul määrate selle kaamerate jälgimiseks mõeldud seadmeks. Kogu seadistamine võtab vaid mõne minuti.
CarPlay autos
Mõned uuemad sõidukid saavad oma meelelahutussüsteemi ekraanidel kuvada CarPlay. Enamasti saab CarPlay aktiveerida pärast sõiduki ühendamist iPhone'iga, kasutades klassikalist USB - Lightning kaablit. Mõned uusimad sõidukid toetavad ka juhtmevaba CarPlay-d, kuid kaabel on siiski soovitatav. Sinu jaoks tähendab see seda, et pead iga kord autosse istudes iPhone'i kaabliga ühendama, mis on üsna ebapraktiline. Kui teil on vana iPhone, mida te ei kasuta, saate selle salvestusruumi hoida ja kaabliga ühendada. Nii on teie sõiduki ekraanil CarPlay kogu aeg saadaval ja te ei pea oma peamist seadet pidevalt ühendama. Mõned teist võivad väita, et see ei ühenda vana iPhone'i võrku ja samal ajal ei saa seda kasutada kõnede tegemiseks. See on tõsi, kuid iOS ei saa sellega hakkama. Lihtsalt määrake vana iPhone automaatselt ühenduma teie peamise iPhone'i levialaga, seejärel määrake kõnede jaoks marsruutimine esmases iPhone'is vanale iPhone'ile. Lihtne nagu laks näkku.
bluetooth "raadio"
Vana iPhone'i saad kasutada ka näiteks kodus või tööl olevate Bluetooth-kõlarite kontrollerina. Kui teie peamine iPhone on ühendatud Bluetooth-seadmega, katkestab see ühenduse lahkumisel automaatselt. Pärast naasmist peate alati uuesti ühendama Bluetoothi seadete kaudu, mis võtab natuke aega. Vana iPhone'iga saate Bluetooth-seadmega (kõlaritega) ühenduse luua "igaveseks ajaks", st kui jätate selle seadme levialasse. Seejärel saab iPhone'i kasutada muusikapleierina, mis esitab seda alati otse kõlaritesse. Lisaks saab Siri kasutada ka vana iPhone'iga – näiteks muusika mängimiseks, ilmateadmiseks jne.. Kui kasutada kõiki neid funktsioone, siis võib iPhone käituda nagu "lihtne HomePod".
See võib olla sind huvitab

Beebimonitor
Saate oma vana iPhone'i kasutada ka beebimonitorina. Nagu turvakaamera ja Alfredi äpi puhul, on ka App Store’is saadaval erinevaid äppe, millega saab vana iPhone’i nutikaks beebimonitoriks muuta. Võime mainida näiteks rakendusi Lapsehoidja Aničkast, või Lapsehoidja 3G. Esimene mainitud rakendus on tasuta, kuid selle funktsioonid tuleb tellida, teine mainitud rakendus on saadaval ühekordse tasu eest 129 krooni. Vana iPhone'i beebimonitoriks muutmiseks on ka teisi võimalusi – kuid teil peab olema MFi kuuldeaparaat. Seejärel saab iPhone'i seadistada toimima "mikrofonina", mis edastab heli teie MFi kuuldeaparaadile (nt AirPodidele). Seda saab teha reaalajas kuulamise funktsiooniga – kui soovite rohkem teada, minge lihtsalt aadressile see artikkel.
- Selle lingi abil saate Aničkast tasuta alla laadida rakenduse Lapsehoidja
- Selle lingi abil saate rakenduse Nanny 3G tasuta alla laadida
Apple TV draiver
Kui teil on kodus Apple TV, siis on täiesti võimalik, et te pole algse kontrolleriga rahul. See on paljude kasutajate jaoks lihtsalt liiga väike ja põhinuppude asemel on sellel puuteplaat – see tähendab, et liigute teatud üksuste vahel puuteplaadil sõrmi liigutades koos žestidega. Kõige suurem probleem tekib aga tippimisel, kui sul pole loomulikult riistvaralist klaviatuuri käepärast ja pead kursoriga iga tähe kohal hõljuma ja seda kinnitama. Apple on sellest loomulikult teadlik ja seetõttu sai ta selle kontrolleri integreerida otse iPhone'i, kus saab kuvada ka võimaliku klaviatuuri. Kui soovite teada saada, kuidas iPhone'is Apple TV kontrollerit aktiveerida, klõpsake allpool lisatud artiklit.
See võib olla sind huvitab

Põgenege MacBooki
See viimane nipp on pigem naeruväärne ja ma ei eelda, et keegi seda aktiivselt kasutab. Igatahes, kui teil on puuteribaga MacBook (v.a. uusimad mudelid), siis teate, et neil seadmetel pole füüsilist Esc-klahvi – see asub otse puuteriba vasakul küljel. See muidugi paljudele kasutajatele ei sobi, igal juhul ei saa nad sellega kahjuks midagi teha. Kuigi Apple on targutanud ja Escape on uutes MacBookides juba füüsiline, kahtlen, et 2019. aastast pärit praktiliselt uute mudelite kasutajad tahaksid uut seadet osta. Seal on rakendus, mis võib muuta teie iPhone'i suureks paoklahviks. Peate lihtsalt asetama iPhone'i ükskõik kuhu lauale ja alati, kui peate vajutama paoklahvi, peate lihtsalt puudutama ekraani. Programm, mis seda teha saab, kannab nime ESCapey ja see on täiesti tasuta.