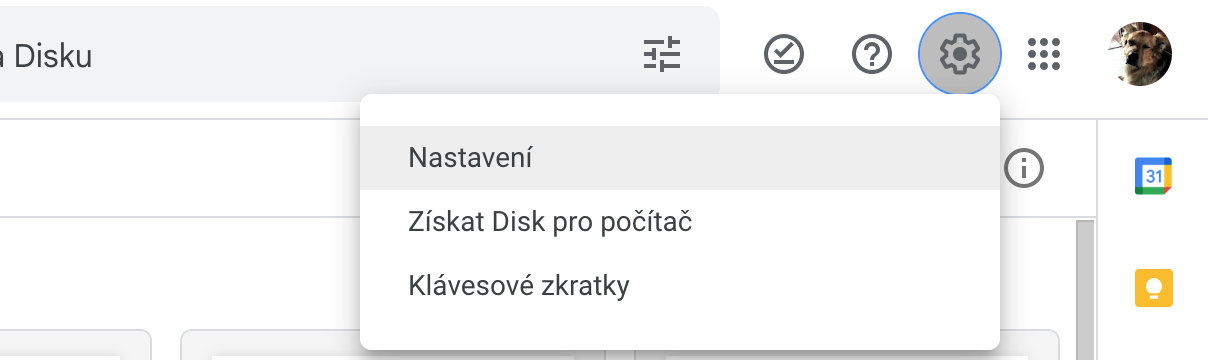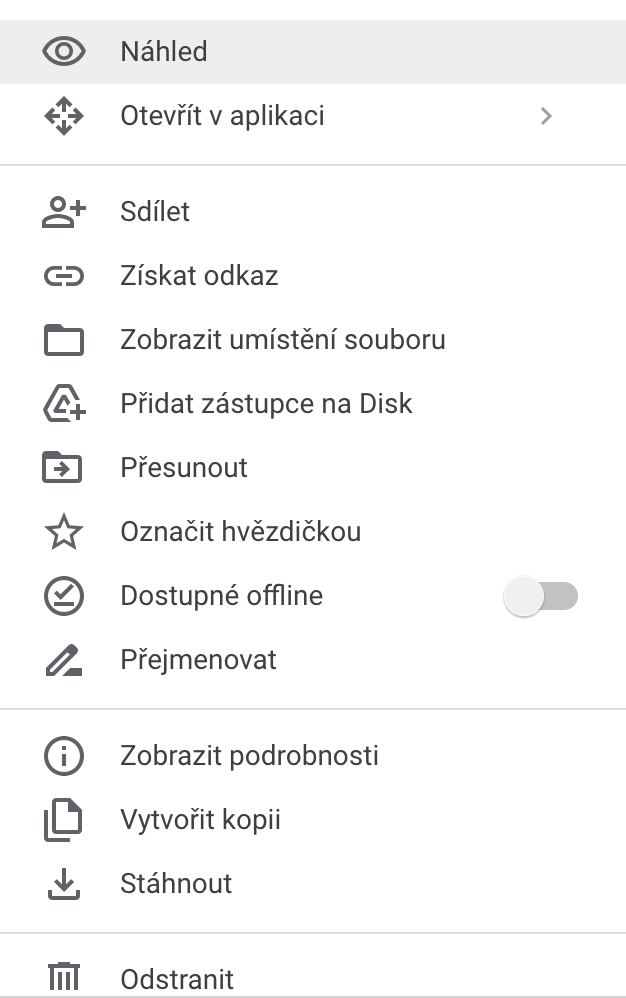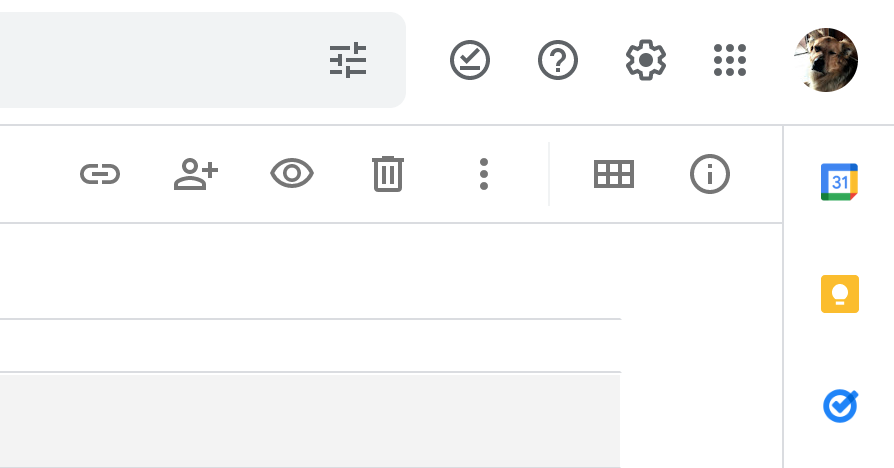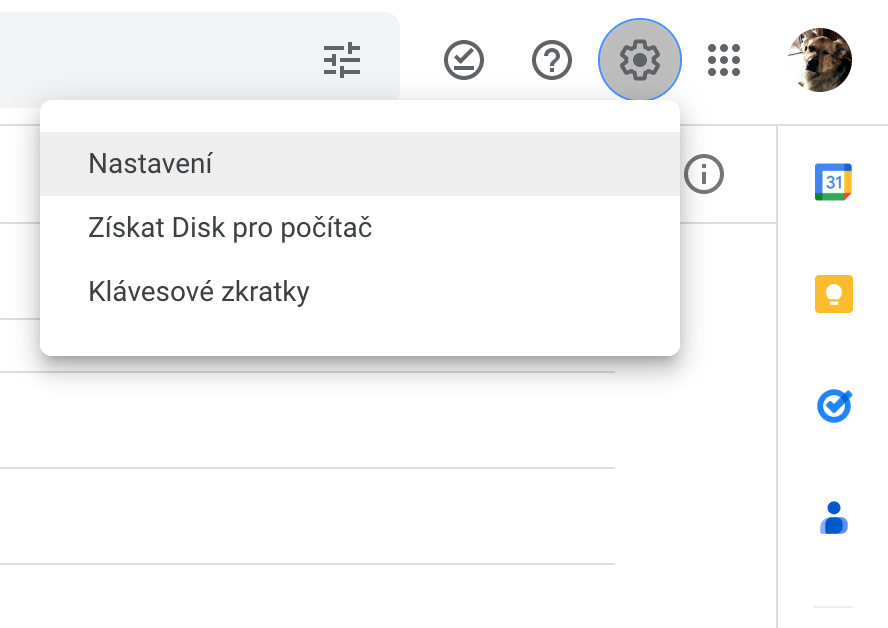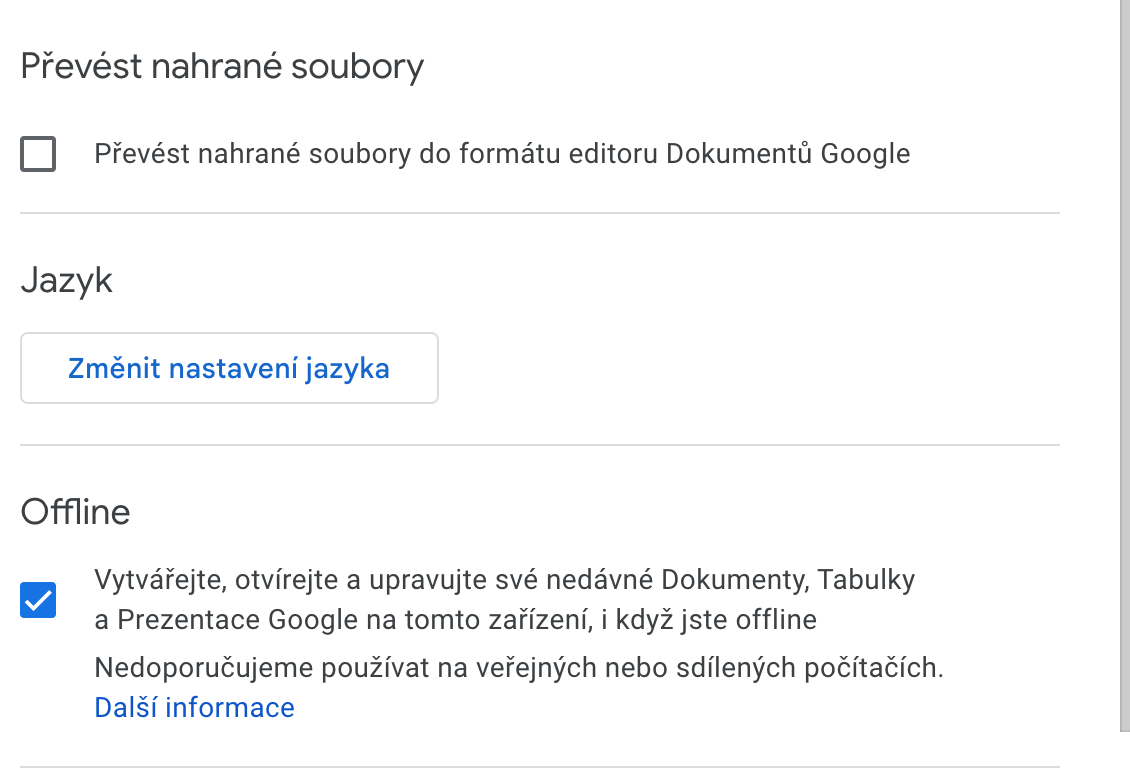Faili puhverserver
Kui teil on üksus – fail või kaust – ja soovite selle salvestada rohkem kui ühte Drive’i kausta, loote dubleerimise vältimiseks otsetee. Saate otsetee ümber nimetada, teisaldada või isegi kustutada – algset kausta see ei mõjuta. Paremklõpsake faili või kausta, millest soovite otsetee luua. Puudutage valikut Lisage Drive'i otsetee ja valige koht, kuhu soovite otsetee paigutada. Lõpuks klõpsake nuppu Lisa otsetee.
Lõika ja kleebi
Paljud teist on võib-olla seda protseduuri juba pikka aega kasutanud, kuid teiste jaoks võib see olla üllatav uudsus. Brauseri liideses olevas Google Drive'is saate üksusi pukseerida klassikalisel viisil, kuid mõnikord võiksite kaustast kausta liikudes vältida hiire kasutamist. Sel juhul saate salvestatud faili lõikamiseks (Ctrl+X) või kopeerimiseks (Ctrl+C) kasutada kiirklahve, navigeerida soovitud asukohta ja vajutada selle kleepimiseks otseteed Ctrl+V, nagu Finderis. MacOS-i operatsioonisüsteemis või Windows Exploreris. Need klaviatuuri otseteed töötavad Chromiumipõhistes brauserites.
See võib olla sind huvitab
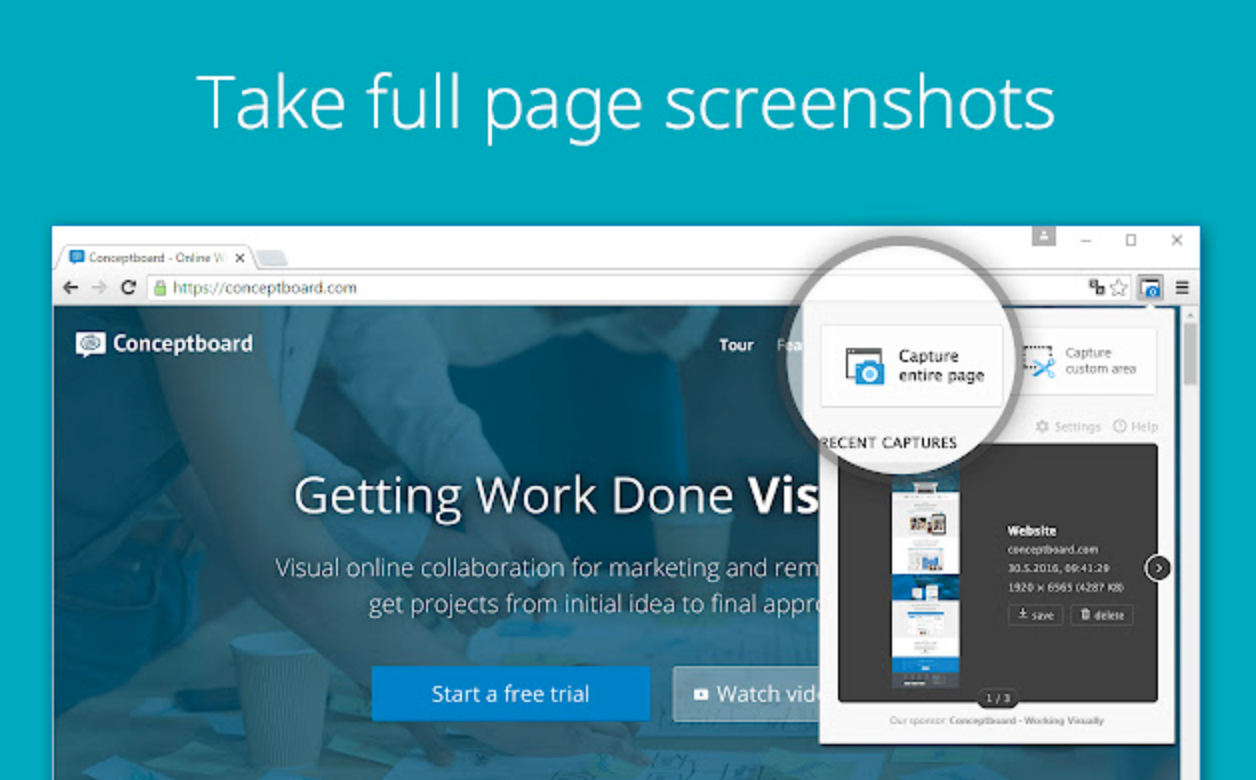
Võrguühenduseta juurdepääs
Tavaliselt pääsete Google Drive'i salvestatud failidele juurde siis, kui teie brauser või seade on Internetiga ühendatud. Nendel aegadel, kui WiFi pole saadaval, toetab Google Drive võrguühenduseta juurdepääsu. Esmalt laadige alla Chrome'i poest Google Docsi võrguühenduseta laiendus. Seejärel avage oma brauseris Google Drive, klõpsake paremas ülanurgas hammasrattaikoonil ja valige Seaded. Lõpuks kontrollige jaotises Võrguühenduseta sobiv üksus.
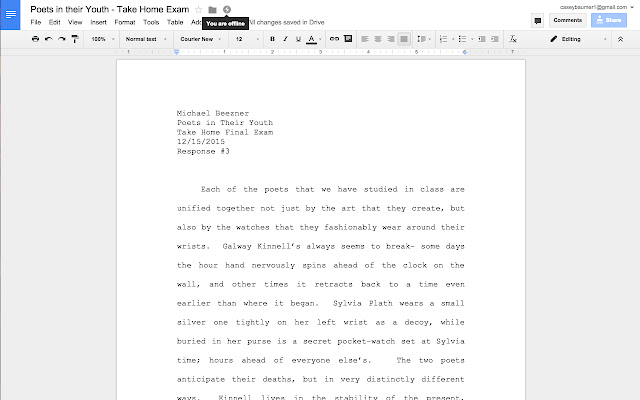
Suurte failide saatmine Gmailis
Kui saadate Gmaili kaudu suuri faile, saate manuste suuruse piirangute vältimiseks kasutada Google Drive'i. Kõik, mida pead tegema, on vastav fail Google Drive'i üles laadida ja seejärel lihtsalt link e-postiga saata. Nii saate Gmaili kaudu jagada kuni 10 GB suuruseid faile. Lingi saate meili sisestada, alustades Gmailis vastava kirja kirjutamist ja klõpsates seejärel akna allosas Google Drive'i ikoonil.
See võib olla sind huvitab
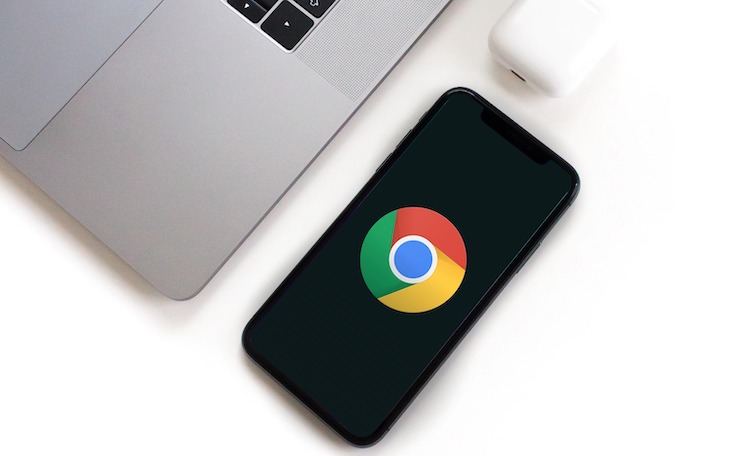
Massiline konversioon
Võib juhtuda, et laadite Google Drive’i alla dokumendi, millega Google Docsi keskkonnas vaikimisi töötada ei saa. Kuid seda pole probleem muuta. Kui soovite teisendada Google Drive'is olevaid faile, et neid saaks Google Docsis muuta, minge Google Drive'i ja klõpsake paremas ülanurgas hammasrattaikooni. Valige Sätted, seejärel märkige jaotises Üleslaaditud failide teisendamine sobiv üksus.
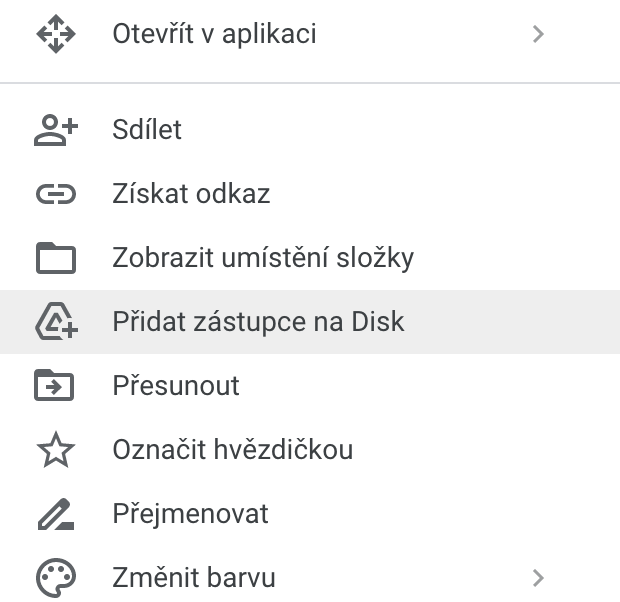
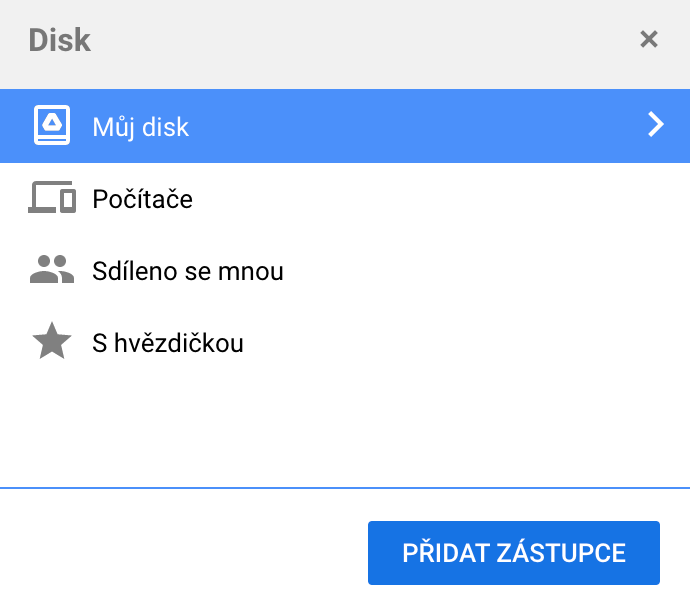
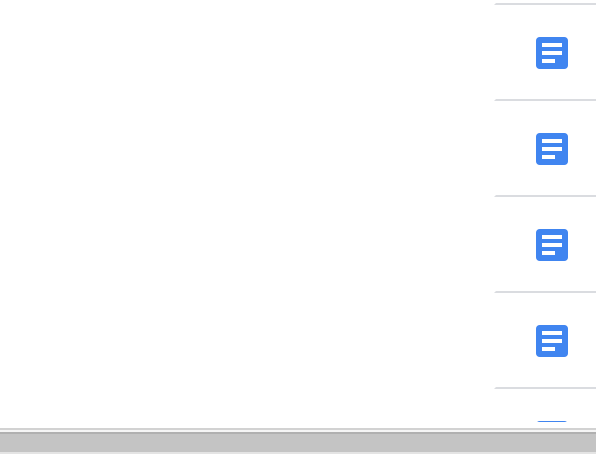
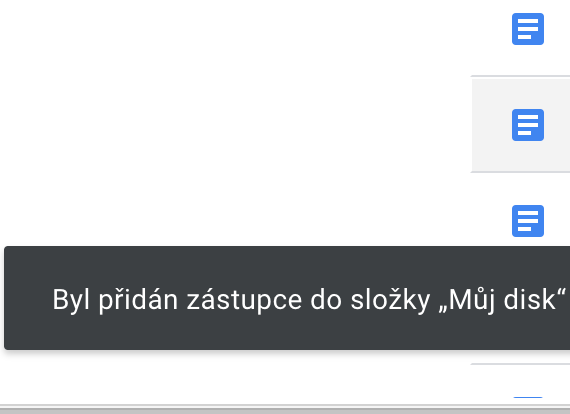
 Apple'iga ümber maailma lendamine
Apple'iga ümber maailma lendamine