Eelmise aasta lõpus tormas Apple lõpuks esimeste Apple Silicon kiipidega Apple'i arvutitega – nimelt MacBook Airi, 13-tollise MacBook Pro ja Mac miniga. Juba esitlusel oli selge, et need seadmed saavad olema eriti võimsad, mida saime muuhulgas kinnitada ka hiljuti koostatud artiklite sarjas. Kui teil on M1-ga Mac või kui te alles hakkate seda vaatama, on see artikkel kasulik. Selles käsitleme 6 lihtsat näpunäidet, mis aitavad teil M1-ga Macist maksimumi võtta.
Siin saate osta MacBook Airi, 13-tollise MacBook Pro ja Mac mini koos M1-ga
See võib olla sind huvitab
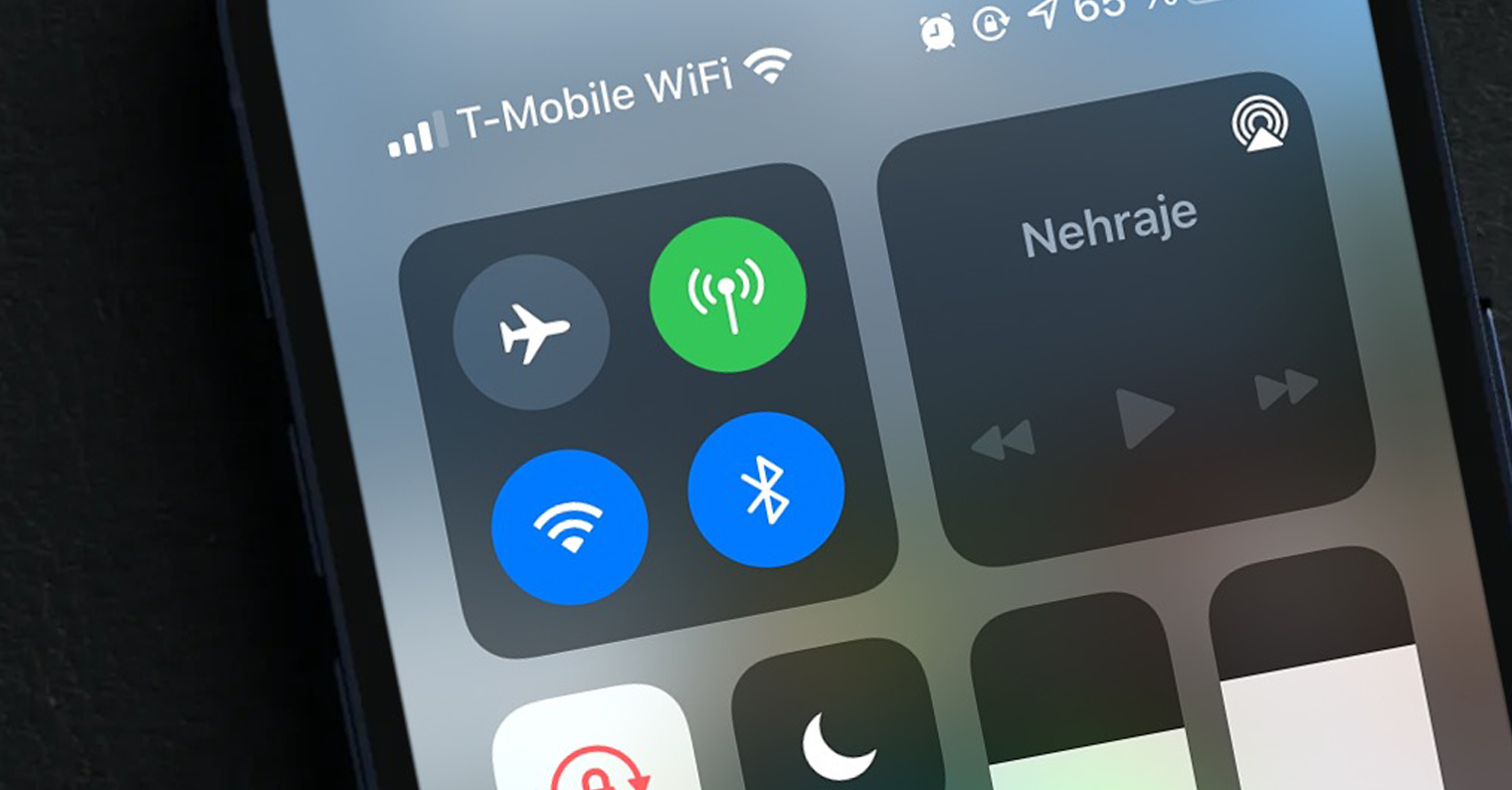
Uurige, millised rakendused toetavad Apple Silicon
M1-ga Macid töötavad üldiselt kõige paremini rakendustega, mis on loodud spetsiaalselt Apple Siliconi jaoks. Tuleb aga märkida, et tegemist on nende kiipide kõige esimese põlvkonnaga, seega loomulikult tuleb mõningaid funktsioone ja funktsioone veel täiustada. Lisaks pole paljud arendajad ikka veel oma rakenduste jaoks Apple Siliconile mõeldud versiooni välja mõelnud, mis on mõistetav, kui see tehnoloogia on enam-vähem lapsekingades. Tasapisi näeme aga kindlasti ka vastavaid rakenduste versioone. Kui soovite teada saada, millised rakendused Apple Siliconiga täielikult ühilduvad, minge veebisaidile Kas Apple Silicon on valmis.
Mis on Rosetta ja kas te vajate seda?
Nagu eespool mainitud, töötavad need rakendused, mis on mõeldud otse Apple Siliconile, kõige paremini M1-kiibiga Mac-arvutites. Kuid endiselt on rakendusi, mis pole Apple Silicon'i jaoks valmis – ja siin tulebki Rosetta koodi tõlkija. Tänu Rosettale saate M1-ga Mac-arvutites käivitada ka rakendusi, mis olid saadaval ainult eelmiste Inteli protsessoritega Macide jaoks. Kui Rosettat poleks olemas, peaksite rahulduma ainult nende rakendustega, mis on Apple Silicon Maci kiipide jaoks valmis. Rosetta kooditõlkija installimine algab automaatselt pärast seda, kui käivitate oma Macis rakenduse, mis pole algselt Apple Siliconile kohandatud, nii et te ei pea millegi pärast muretsema. Nii saate ilma probleemideta käivitada rakendusi, mis on mõeldud Inteli protsessoritele.
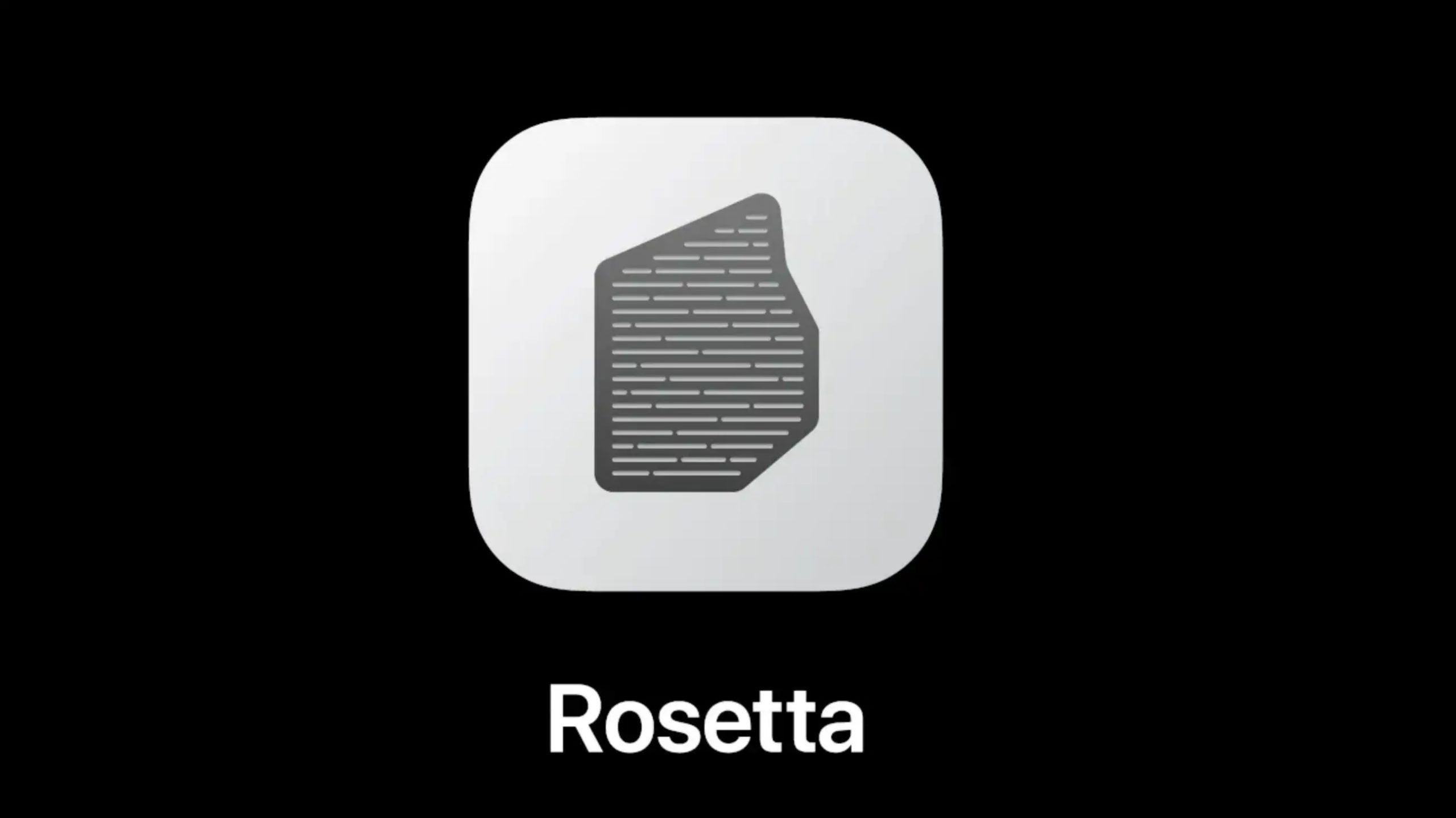
Sundkäivitage rakendus Rosettas
Kui Apple Siliconile on kohandatud konkreetne rakendus, siis enamikul juhtudel võidad ja sa ei pea millegagi tegelema. Mõned rakendused, mis on Apple Siliconile saadaval vaid lühikest aega ja mida ei silu, võivad siiski esineda väikeste probleemidega. Need probleemid lahendatakse sageli järgmise värskendusega lühikese aja jooksul, kuid kui teil on vaja rakendust kohe korralikult kasutada, saate selle automaatselt käivitada otse Rosetta kooditõlkija kaudu. Paremklõpsake lihtsalt rakendust, valige Teave ja seejärel märkige ruut Ava Rosettaga. See valik on saadaval ainult universaalsete rakenduste jaoks.
Valige rakenduse versioonide vahel
Kuna Apple Silicon kiibid on olnud kasutusel vaid lühikest aega, annavad arendajad Maci kasutajatele sageli valikuvõimaluse – kas laadige alla proovitud ja testitud Inteli protsessoritele mõeldud rakendus ja käivitage Rosettaga või laadige alla rakendus otse Apple Siliconile. Nagu eespool mainisin, kui teil on probleeme näiteks Apple Silicon rakendusega, ei jää teil muud üle, kui installida Inteli versioon. Näiteks Google Chrome'i allalaadimisel saate valida, kas soovite alla laadida Apple Siliconile või Intelile mõeldud rakenduse.
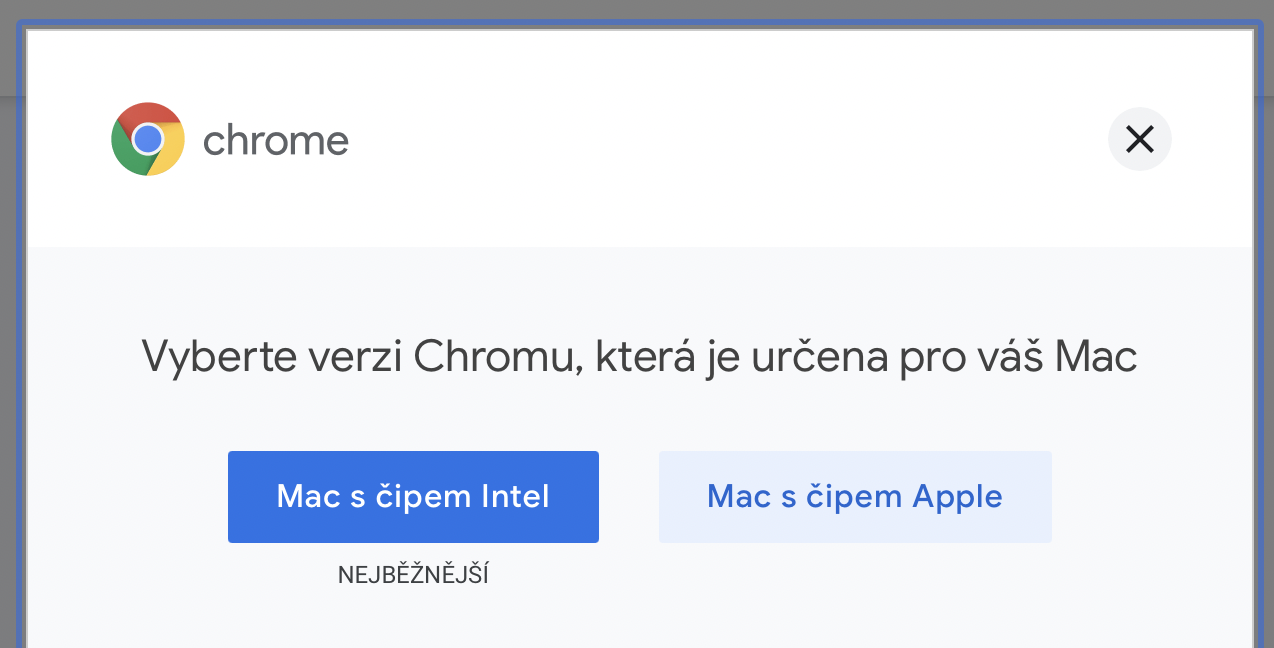
Laadige alla rakendused iPadile
M1 kiibi üks tohutuid eeliseid on see, et see suudab Macis käivitada rakendusi, mis on mõeldud iPhone'i ja iPadi jaoks. See tähendab, et saate oma Maci installida rakendusi, mis on algselt mõeldud puuteekraani jaoks, ning juhtida neid oma Macis hiire ja klaviatuuriga. Kuid isegi see funktsioon on alles lapsekingades ja selle täieliku täiuslikuks saamiseni on veel palju aega minna. Praegu on macOS-i spetsiifilised rakenduste versioonid enamikul juhtudel paremad kui iOS-i ja iPadOS-i versioonid. See on aga suur samm edasi, mis võib tähendada, et tulevikus programmeerivad arendajad vaid ühe rakenduse, mis töötab kõigi Apple’i operatsioonisüsteemidega.
See võib olla sind huvitab
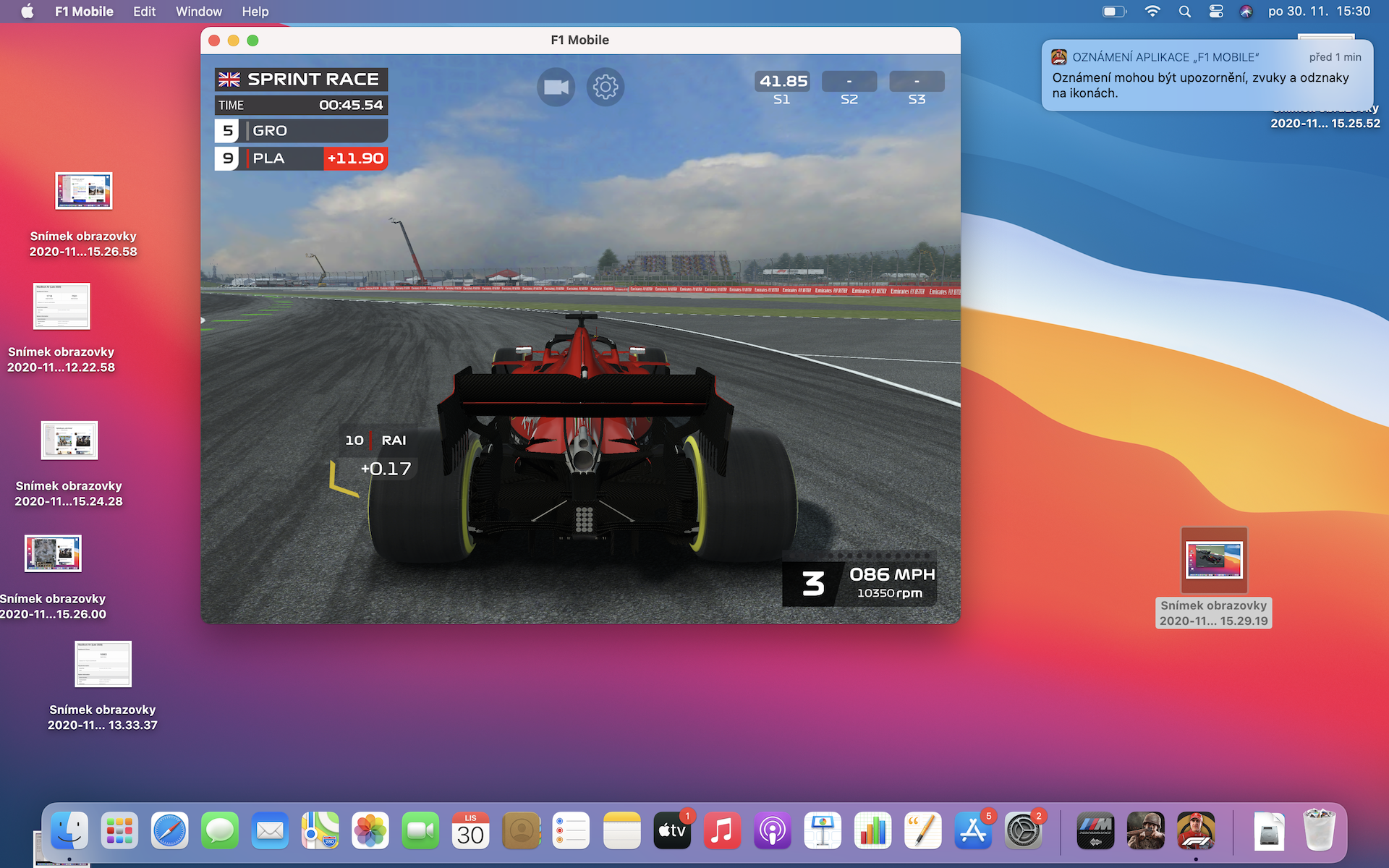
Klaviatuur MacBook Airis
Kuigi võib tunduda, et me pole viimaste MacBookidega välimuse osas mingeid muutusi näinud, siis uskuge mind, minimaalseid detaile on kindlasti võimalik jälgida. Üks neist on näha M1-ga MacBook Airi klaviatuuril, täpsemalt funktsiooniklahvide ülemisel real. Kui kõikidel vanematel MacBookidel juhitakse klaviatuuri taustvalgustuse heledust F5 ja F6 klahvidega, siis M1-ga MacBook Airi puhul otsustas õunafirma, et see on üsna kasutu funktsioon. Seega on muudetud nende klahvide funktsionaalsust, F5-ga alustad dikteerimist ja F6-ga saad kiiresti käivitada režiimi Ära sega.
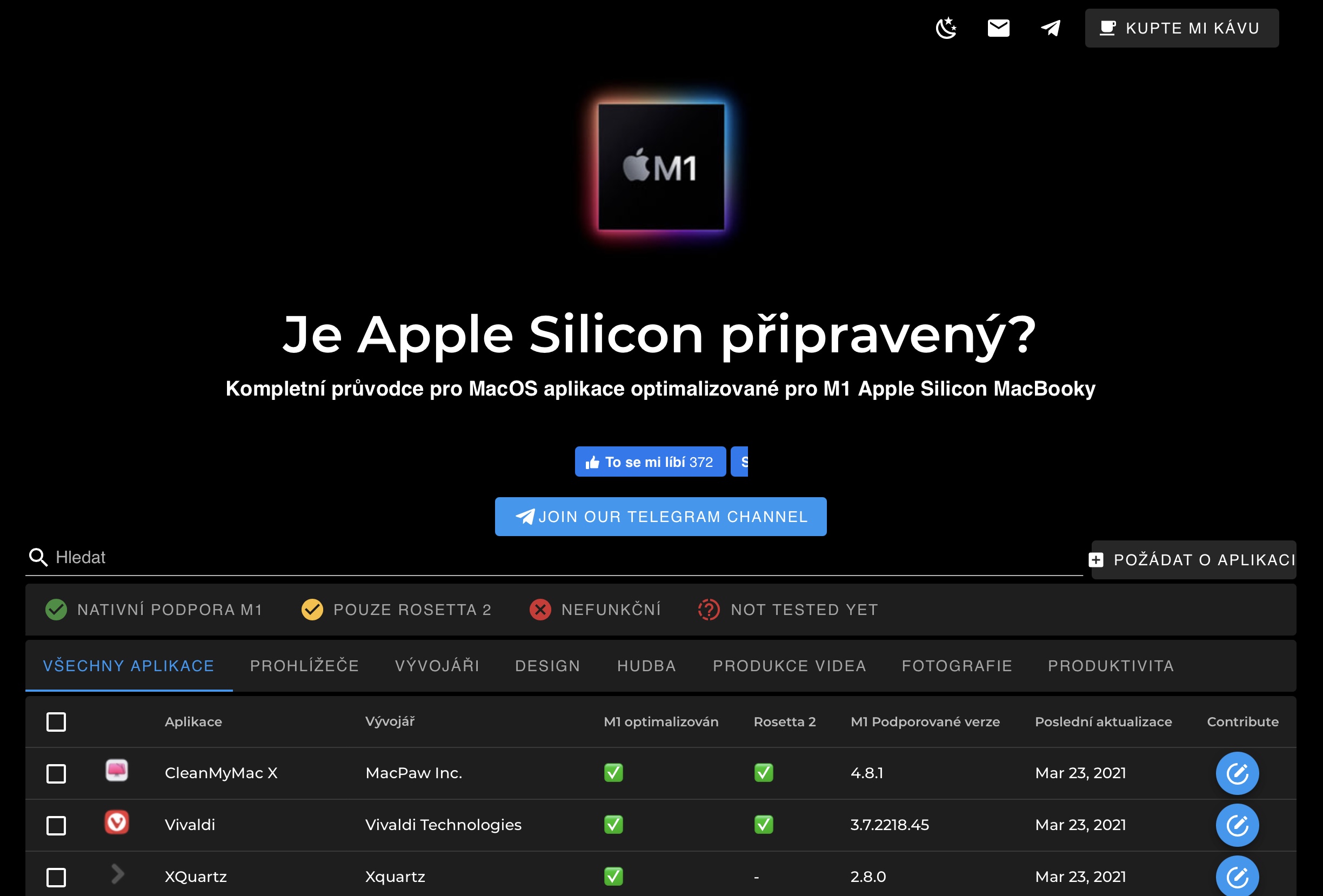
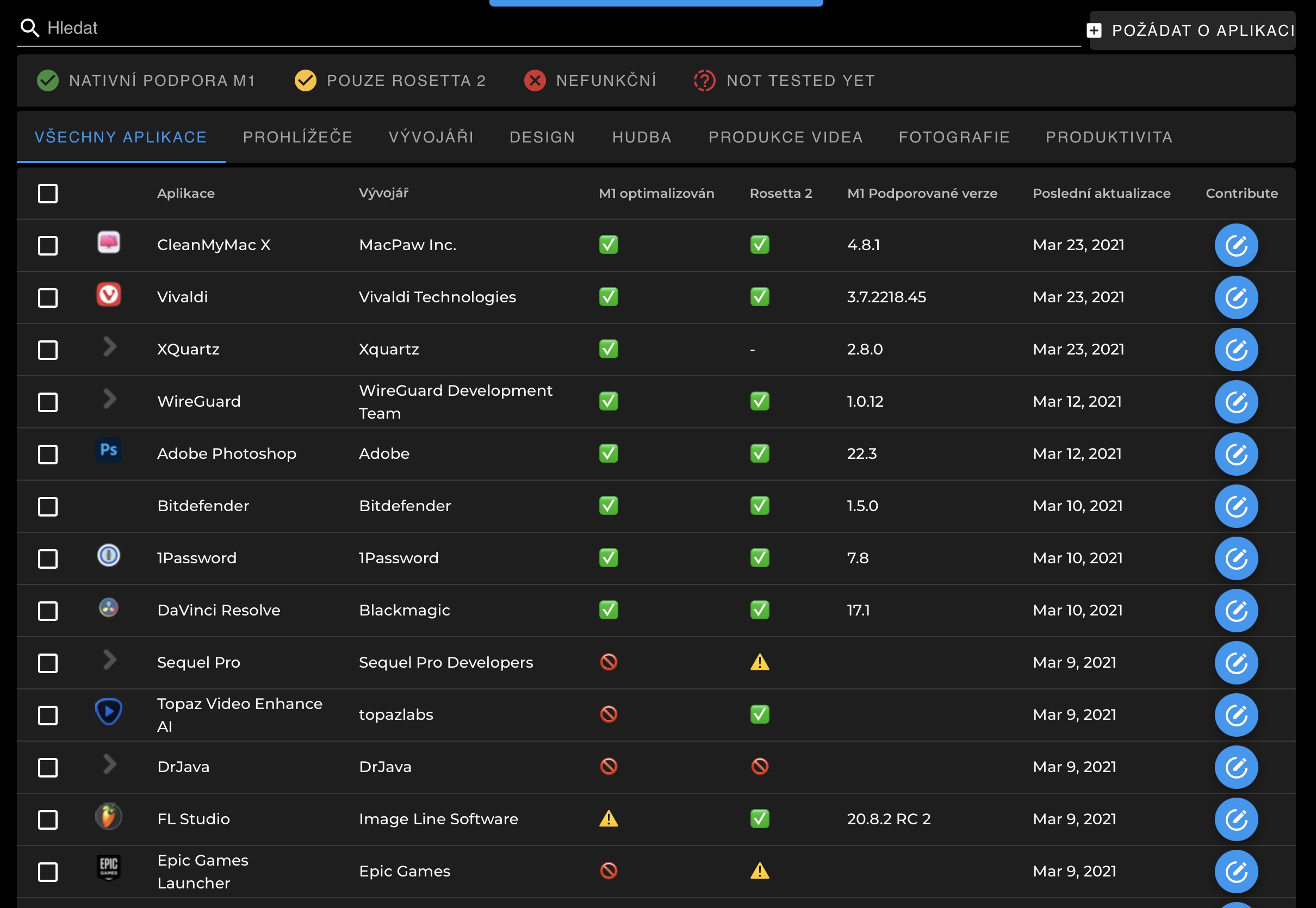
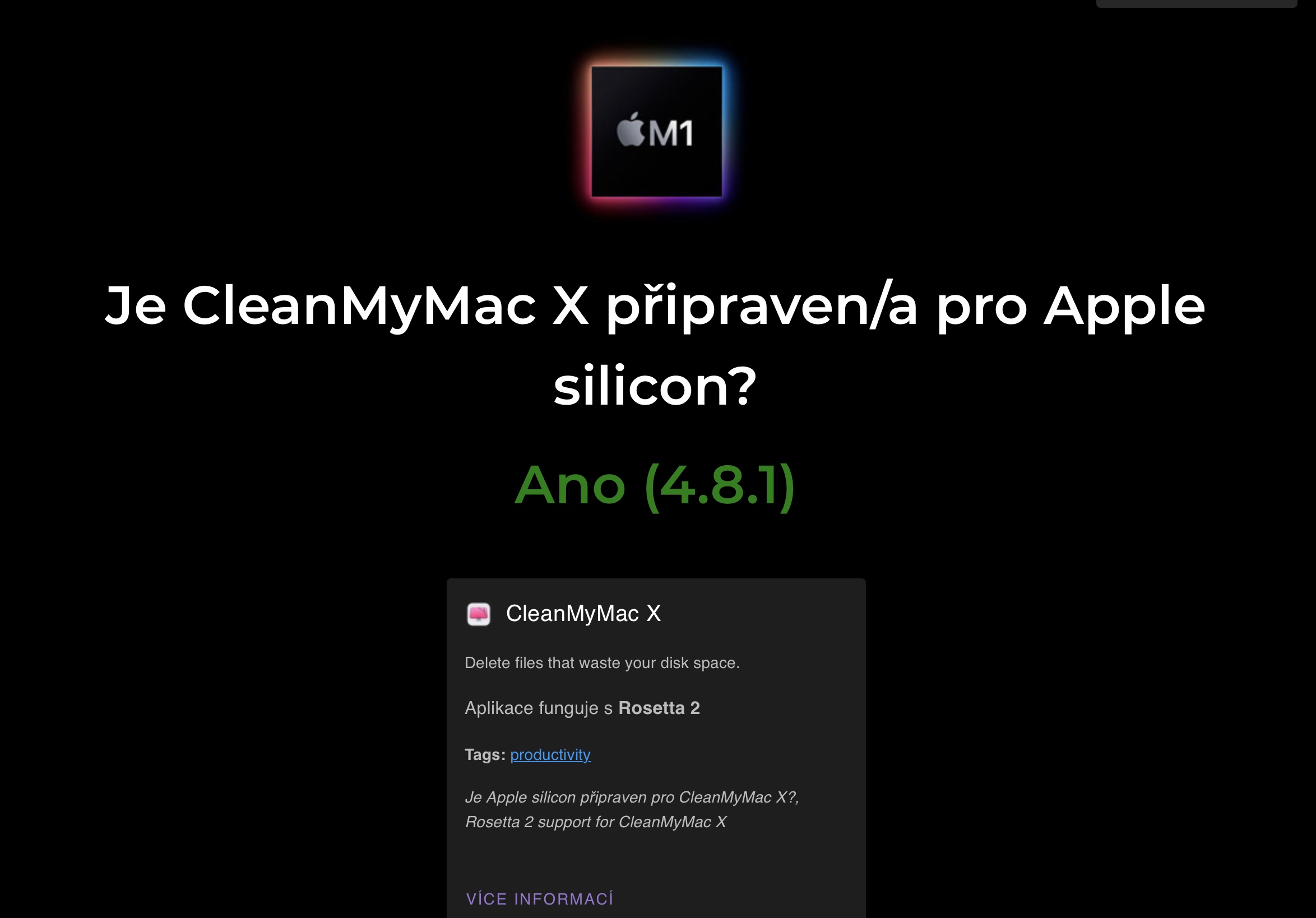


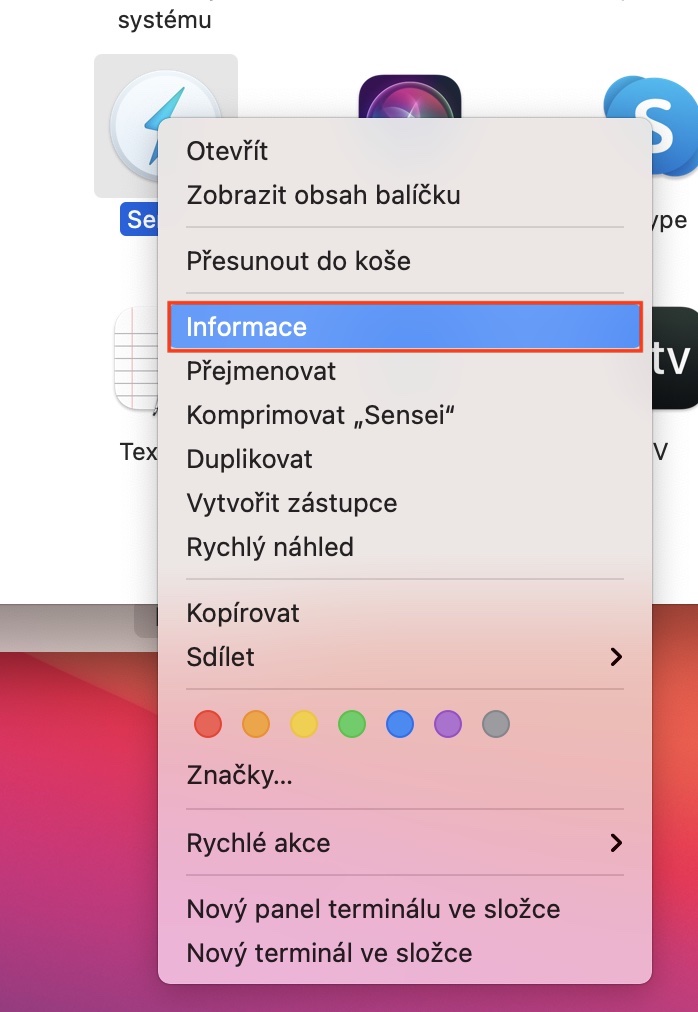
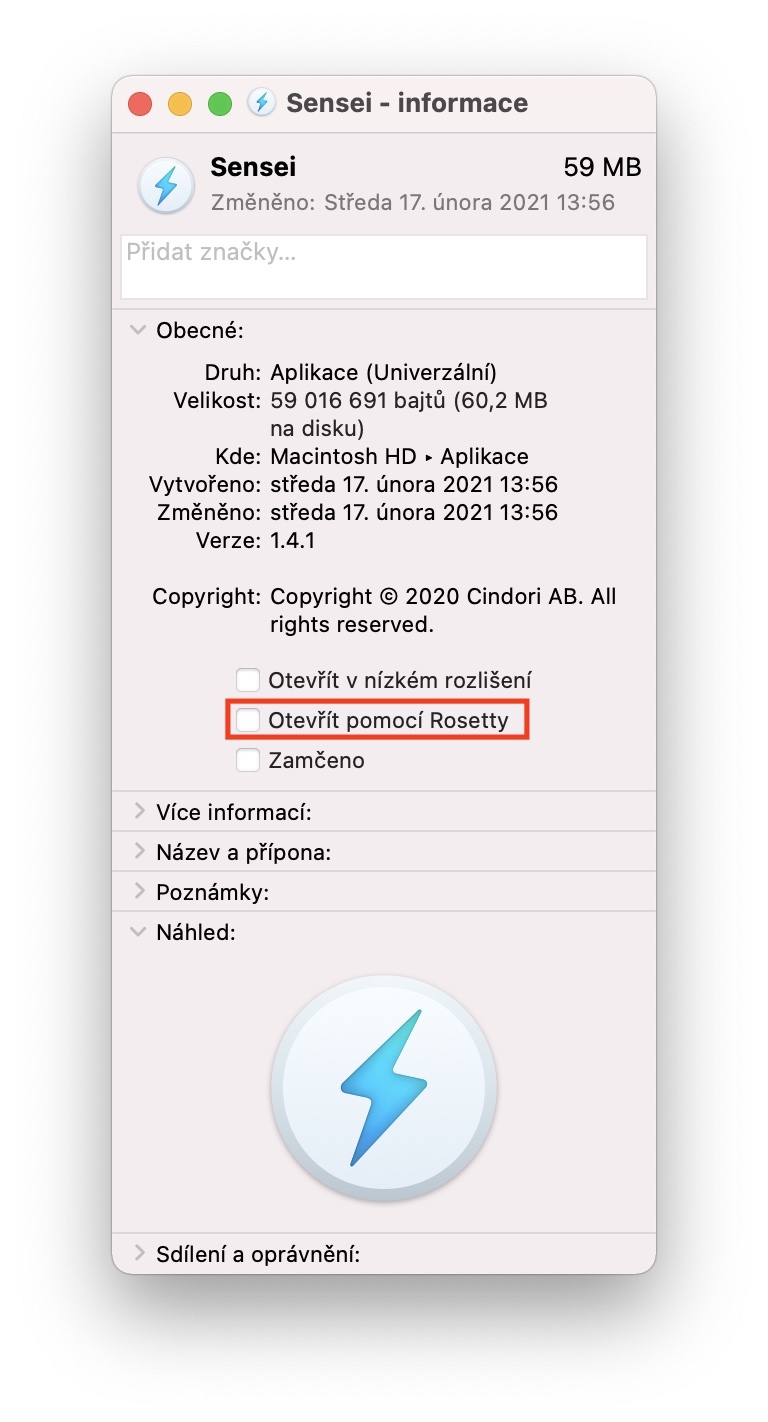
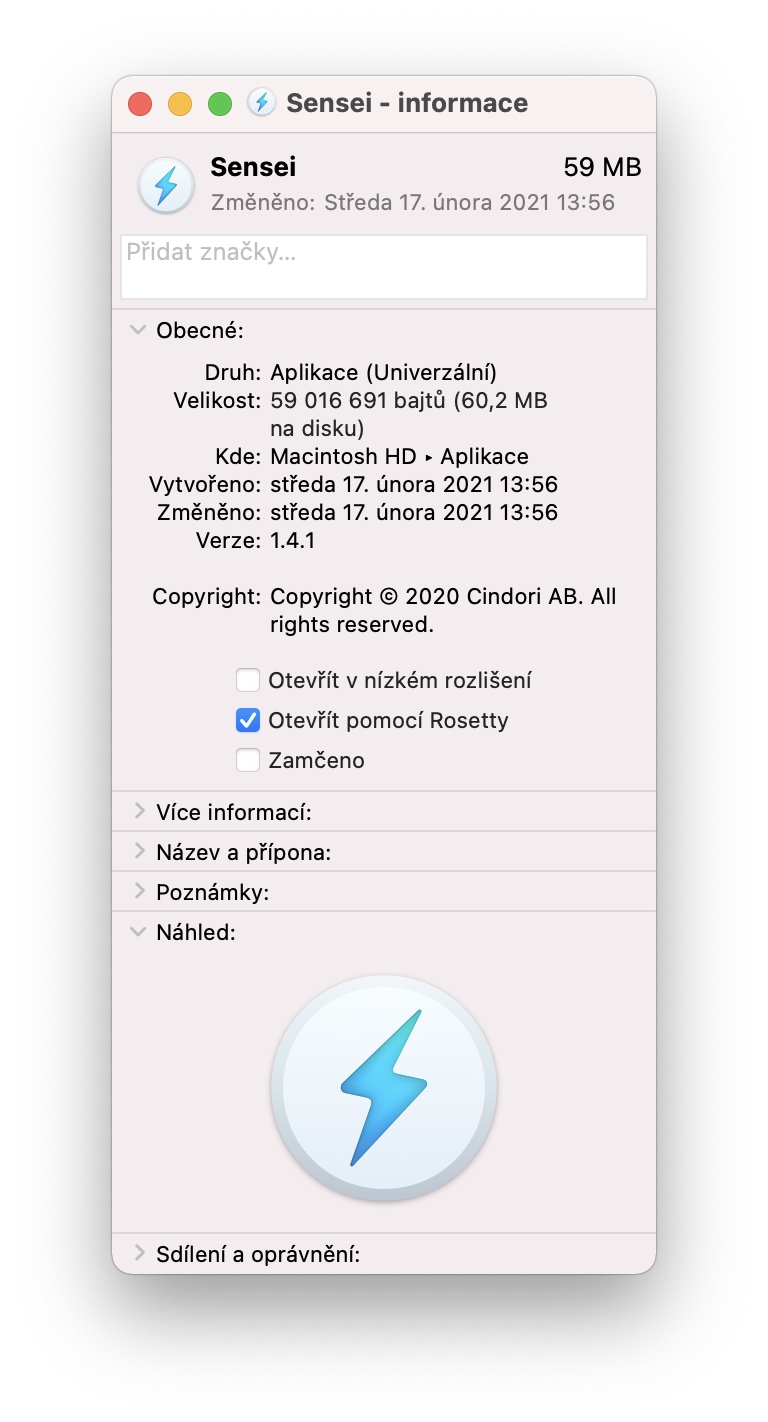
 Apple'iga ümber maailma lendamine
Apple'iga ümber maailma lendamine 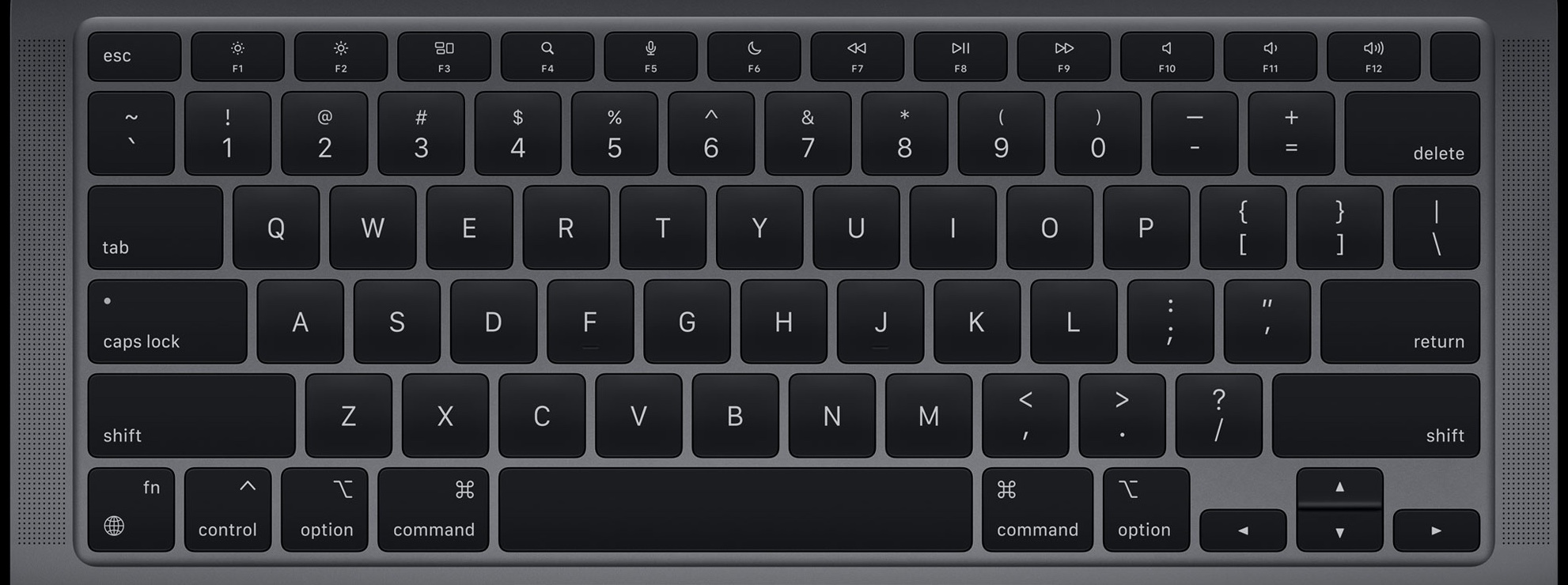









Täname teid artikli eest. Mul on M1 Air ja avastasin jälle midagi uut. Nautige lugemist…
Täname informatiivse artikli eest, eriti lingi eest Kas Apple Silicon Ready. Mul on Mac mini M1 ja kõik, mida vajan, töötab minu jaoks. Ainus probleem on mul Canoni skanneriga, mida ei saa käivitada isegi Parallelsi töölaua M1 versioonis, kuid see on juba vanem versioon.