MacOS-is on ekraanipiltide tegemiseks üsna palju võimalusi, kuid kõige populaarsem neist on kindlasti otseteed Cmd (⌘) + nihe (⇧) + 3 a Cmd (⌘) + nihe (⇧) + 4. Ainus häda on see, et tehtud ekraanipildid salvestatakse töölauale, mis ei pruugi igale kasutajale sobida. Süsteemi eelistustes pole aga sätet, mis lubaks vaikeasukohta muuta. Õnneks on see võimalik ja täna näitame, kuidas seda teha.
See võib olla sind huvitab
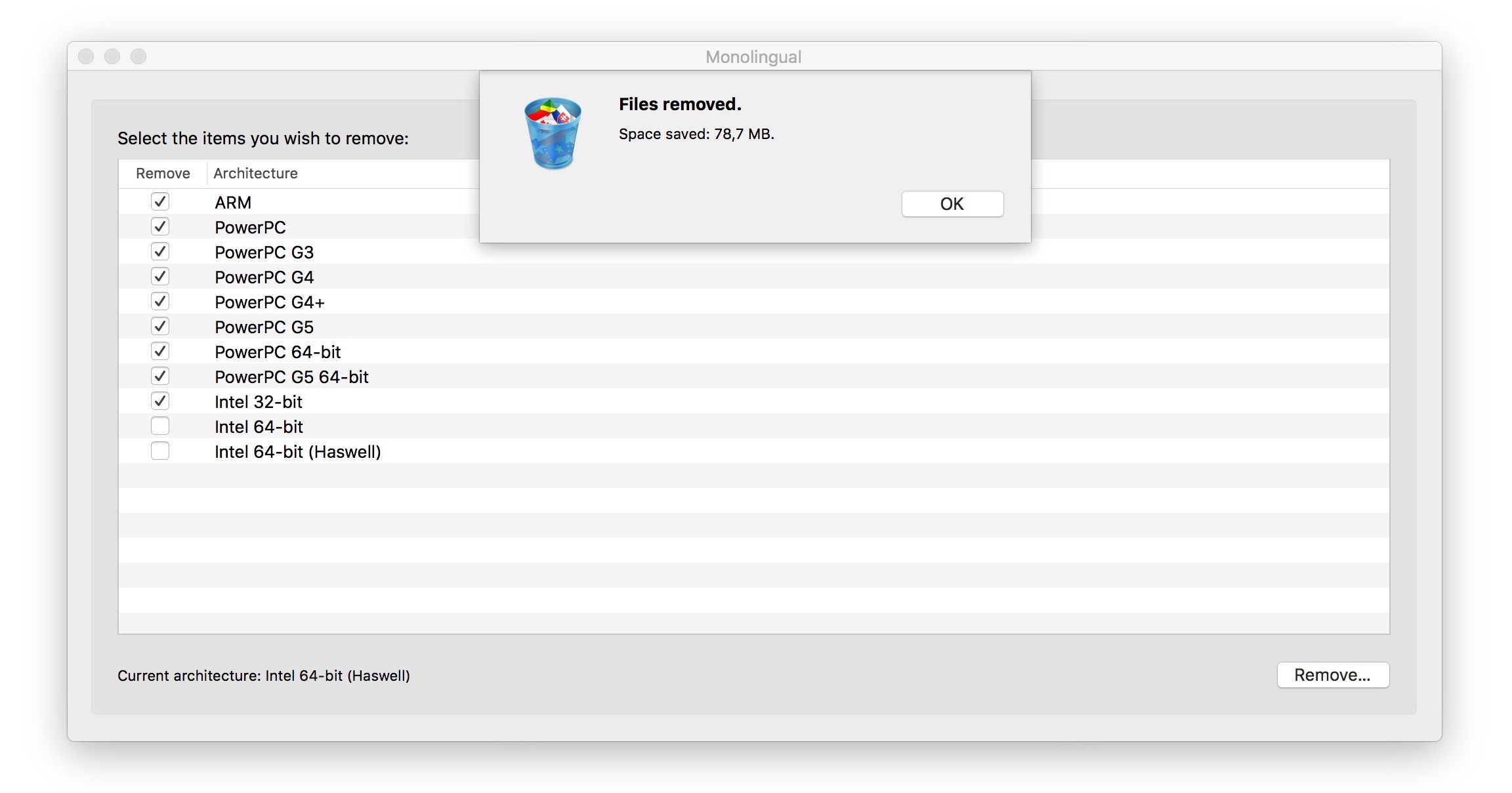
Kui teil on puuteribaga MacBook Pro, on teie töö lihtne. Kasutage lihtsalt kiirklahvi Cmd (⌘) + nihe (⇧) + 4 ja ekraanipiltide tegemise seaded ilmuvad kohe puuteribale, sealhulgas võimalus määrata, kas jäädvustatud ekraanipildid tuleb salvestada kausta Töölaud, Dokumendid või kopeerida need lõikepuhvrisse või avada Eelvaate, e-posti või sõnumite rakendus. Ainus tingimus on v Süsteemi eelistused -> Klaviatuur seadke valik Rakenduse juhtelemendid juhtribaga.


Aga kui sul pole puuteribaga MacBook Pro’d või soovid oma pilte kuhugi mujale salvestada, siis on veel üks võimalus. Seekord tuleb ära kasutada Terminal (aplikace -> jine). Seejärel sisestage terminali järgmine käsk:
vaikimisi kirjutage com.apple.screencapture asukoht ~/Allalaadimised
Osa "/Allalaadimised" saate asendada oma teega mis tahes kataloogi. Näiteks kui olete kaustas Dokumendid loote kausta Ekraanikuvad, siis tee on "/Documents/Screenshots". Kirjutamise hõlbustamiseks saate osa "vaikeseaded kirjutavad com.apple.screencapture asukoht" lohistage kaust, kuhu soovite pilte salvestada ja kataloogi tee täidetakse automaatselt.
Kui olete käsu kinnitanud, peate muudatuse kinnitamiseks siiski sisestama ja kinnitama järgmise käsu:
killall SystemUIServer
Kuidas salvestatud pilt töölauale tagasi saata
Kui olete avastanud, et olete ekraanipiltide salvestusalaga rahul, on loomulikult lihtne tagasitee. Lihtsalt avage uuesti terminal ja sisestage järgmine käsk:
vaikimisi kirjuta com.apple.screencapture location ~ / Desktop
ja siis uuesti:
killall SystemUIServer


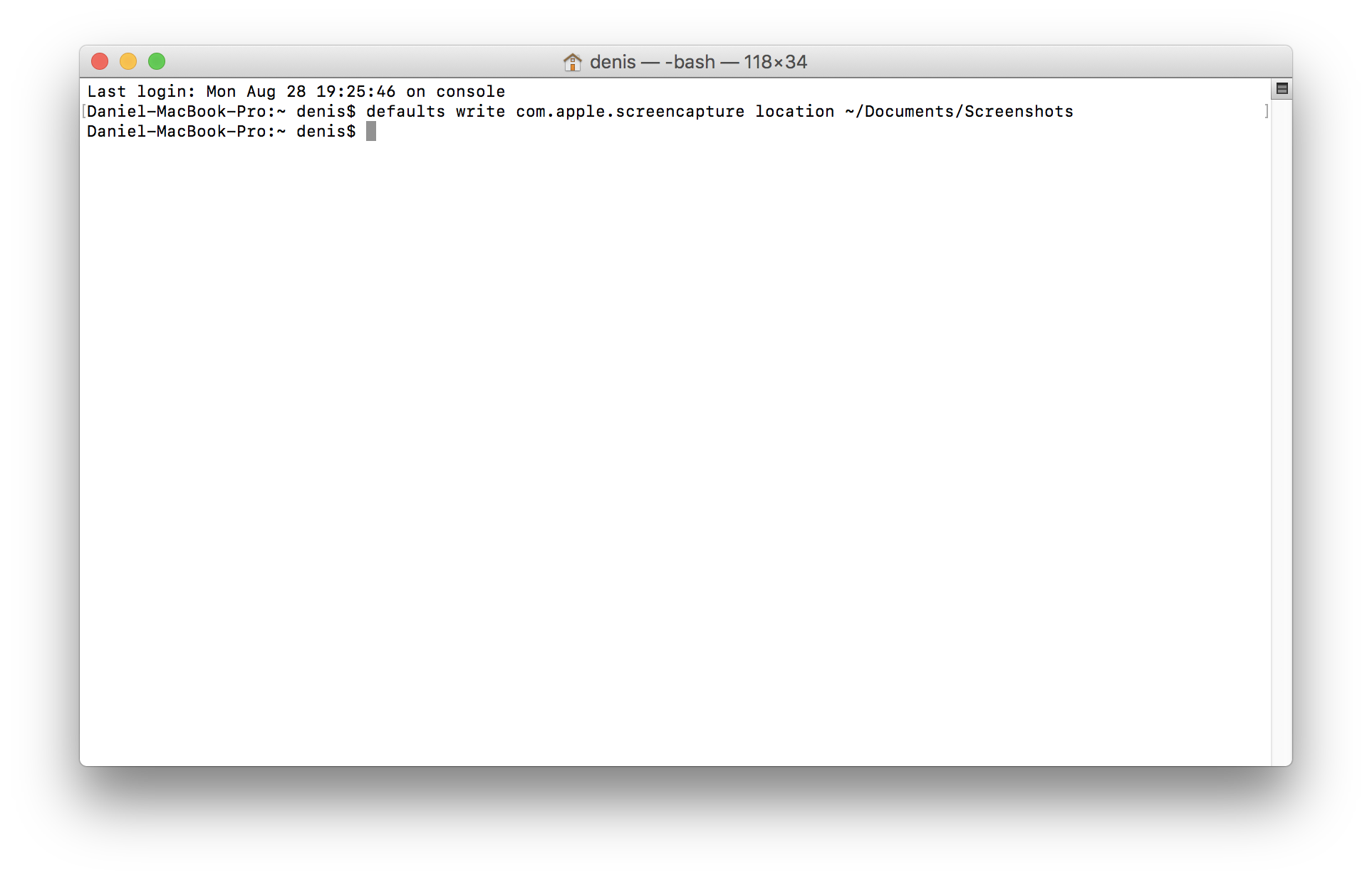
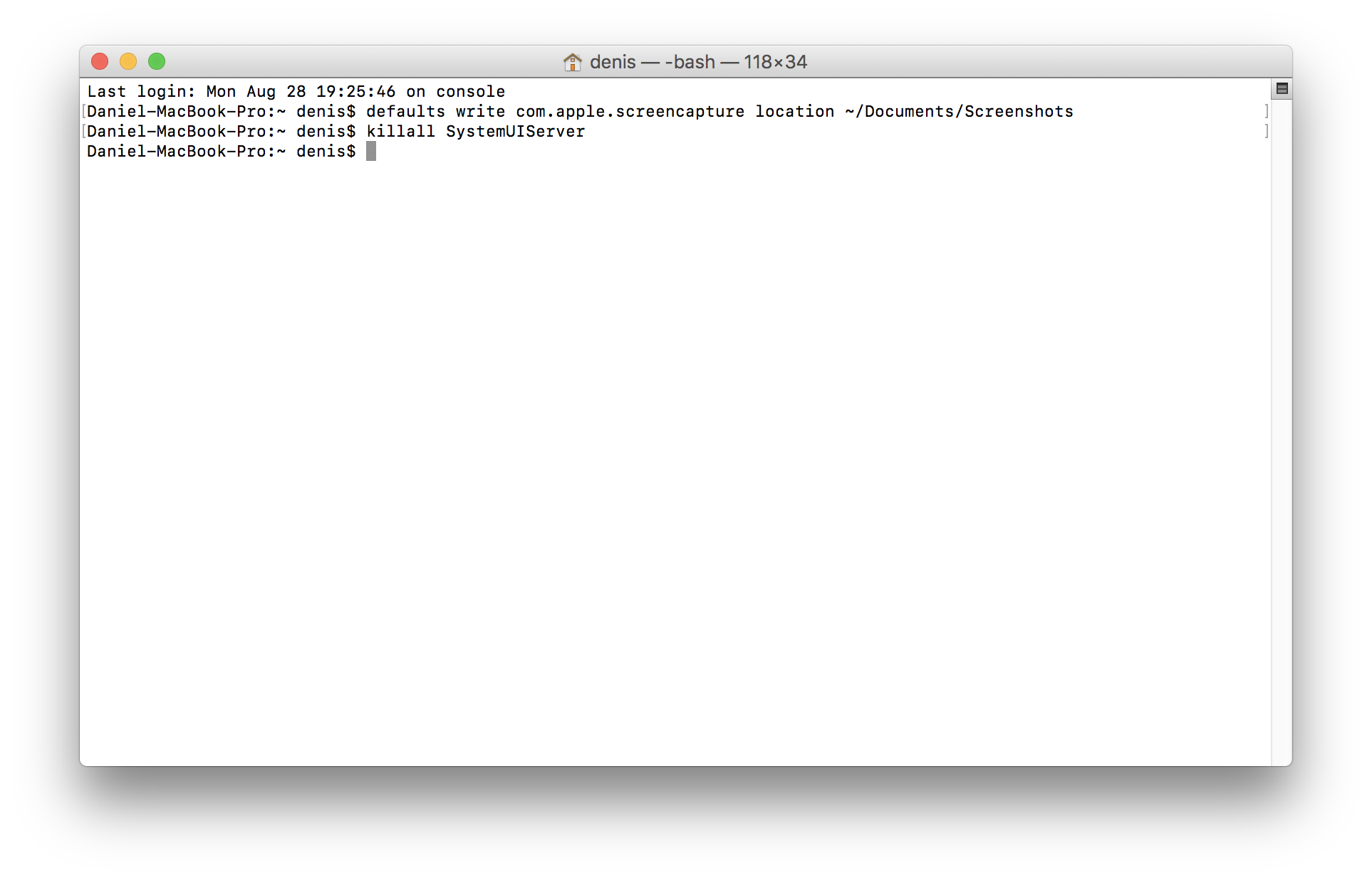
Või laadige alla üks tuhandetest a la Onyxi rakendustest, kus kasutaja saab seda sarnaselt süsteemieelistustega seadistada.
Ja kui tahad pilti kohe url-ina kodulehele visata, kasuta Gyazo rakendust ;)
Ja kes tahab url-i ühe sammuga otse lõikepuhvrisse laadida, et saaks selle kohe kuhugi pista, see kasutab Dropboxi.
Kas ma olen ainuke, kes märkas, et õpetuses "/Dokumendid/Ekraanipildid" on tee tagurpidi? dokumentide tee ei näe välja selline, palun autoril lisada tee algusesse "~", st "~/Documents/Screenshots" muidu ei leia inimesed ekraanipilte üles...