Kui olete üks neist kasutajatest, kes on oma iPhone'i iOS-i või iPadOS 14-le värskendanud, siis töötate juba uute funktsioonide ja täiendustega. Uues iOS-is ja iPadOS-is oleme näinud täielikku vidinate ümberkujundamist, mida iPhone’ides saab paigutada isegi otse rakenduse lehele, mis on kindlasti kasulik. Kahjuks ei saanud Apple ühest asjast aru – ta unustas millegipärast lisada nendele vidinatele väga populaarse vidina koos lemmikkontaktidega. Tänu sellele vidinale saate ühe klõpsuga kellelegi helistada, sõnumi kirjutada või FaceTime'i kõnet alustada. Kui soovite teada saada, kuidas saate selle vidina oma lemmikkontaktidega iOS-is või iPadOS 14-s hankida, jätkake lugemist.
See võib olla sind huvitab

Lemmikkontaktide vidina hankimine iOS 14-s
Võin kohe alguses öelda, et seadetes pole kindlasti ühtegi lülitit, millega saaksid oma lemmikkontaktidega ametlikku vidinat kuvada. Selle asemel peame ajutiselt (loodetavasti) aitama end kasutada otseteerakenduse ja selle rakenduse vidinaga. Selles rakenduses saate luua otsetee, mille abil saate kohe kontaktile helistada, SMS-i kirjutada või FaceTime'i kõnet alustada. Seejärel saate need otseteed vidina osana rakenduste lehele kleepida. Altpoolt leiate kolm lõiku, kus saate teada, kuidas luua individuaalseid otseteid. Nii et vaatame koos, kuidas seda teha.
Lemmikkontaktile helistamine
- Otsetee loomiseks, tänu millele saate kohe kellelegi helistama, esmalt avage rakendus Lühendid.
- Kui olete seda teinud, liikuge alumises menüüs jaotisesse Minu otseteed.
- Nüüd peate puudutama paremas ülanurgas ikooni +.
- Seejärel puudutage nuppu Lisa toiming.
- Ilmuvas uues menüüs Otsi tegevusotsingu abil Helistama.
- Kui olete seda teinud, vaadake allolevat jaotist Helistama leida lemmikkontakt, ja siis tema peale klõpsa
- Pärast seda puudutage paremas ülanurgas Edasi.
- Nüüd pole vaja teha muud, kui teha otsetee nimega näiteks stiil Helista [kontakt].
- Lõpuks ärge unustage puudutada paremat ülaosa Valmis.
SMS-i saatmine lemmikkontaktile
- Otsetee loomiseks, tänu millele saate kohe kellelegi kirjutage SMS või iMessage, esmalt avage rakendus Lühendid.
- Kui olete seda teinud, liikuge alumises menüüs jaotisesse Minu otseteed.
- Nüüd peate puudutama paremas ülanurgas ikooni +.
- Seejärel puudutage nuppu Lisa toiming.
- Ilmuvas uues menüüs Otsi tegevusotsingu abil Saada sõnum.
- Kui olete seda teinud, siis allolevas jaotises Saada sõnum leida lemmikkontakt, ja siis tema peale klõpsa
- Pärast seda puudutage paremas ülanurgas Edasi.
- Nüüd pole vaja teha muud, kui teha otsetee nimega näiteks stiil Saada sõnum [kontakt].
- Lõpuks ärge unustage puudutada paremat ülaosa Valmis.
Käivitage FaceTime lemmikkontaktiga
- Otsetee loomiseks, mis võimaldab teil seda kohe teha alustada FaceTime'i kõnet, esmalt avage rakendus Lühendid.
- Kui olete seda teinud, liikuge alumises menüüs jaotisesse Minu otseteed.
- Nüüd peate puudutama paremas ülanurgas ikooni +.
- Seejärel puudutage nuppu Lisa toiming.
- Ilmuvas uues menüüs Otsi kasutades rakenduste otsingut Facetime.
- Kui olete seda teinud, siis allpool jaotises Akce leidke rakendus Facetime, ja siis tema peale klõpsa
- Nüüd peate sisestusplokis puudutama tuhmunud kontaktnuppu.
- See avab kontaktide loendi, milles leida a klõpsa na lemmikkontakt.
- Pärast seda puudutage paremas ülanurgas Edasi.
- Nüüd pole vaja teha muud, kui teha otsetee nimega näiteks stiil FaceTime [kontakt].
- Lõpuks ärge unustage puudutada paremat ülaosa Valmis.
Loodud otseteede lisamine vidinale
Lõpuks peate loomulikult lisama loodud otseteedega vidina oma töölauale, et neile kiirelt juurde pääseda. Selle saate saavutada järgmiselt.
- Esmalt liikuge avakuval valikule vidina ekraan.
- Kui olete seda teinud, astuge sellelt ekraanilt maha kogu tee alla kus puudutage Muuda.
- Kui olete redigeerimisrežiimis, puudutage vasakus ülanurgas ikooni ikooni +.
- See avab kõigi vidinate loendi, kerige uuesti alla kogu tee alla.
- Päris allservast leiate pealkirjaga rea Lühendid, mille peal klõpsa
- Nüüd tehke oma valik üks kolmest vidina suurusest.
- Kui olete valitud, puudutage nuppu Lisage vidin.
- See lisab vidina vidinate ekraanile.
- Nüüd on vaja, et sa teda tabatud a kolis poole üks pindadest, rakenduste vahel.
- Lõpuks puudutage lihtsalt paremas ülanurgas Valmis.
Pärast nende sammude täitmist võite hakata oma uut vidinat oma lemmikkontaktidega kasutama. See on muidugi hädalahendus, kuid teisest küljest töötab see täiesti ideaalselt. Kokkuvõtteks tahan oma kogemuse põhjal märkida, et rakendusest Shortcuts pärit vidin peab asuma otse rakenduste vahel. Kui jätate selle vidinate lehele, ei tööta see tõenäoliselt teie jaoks, nagu minulgi. Loodan, et te kõik leiate sellest protseduurist abi ja kasutate seda palju. Lemmikkontaktidega vidina puudumine on iOS 14 üks peamisi vaevusi ja nii saate selle lahendada.
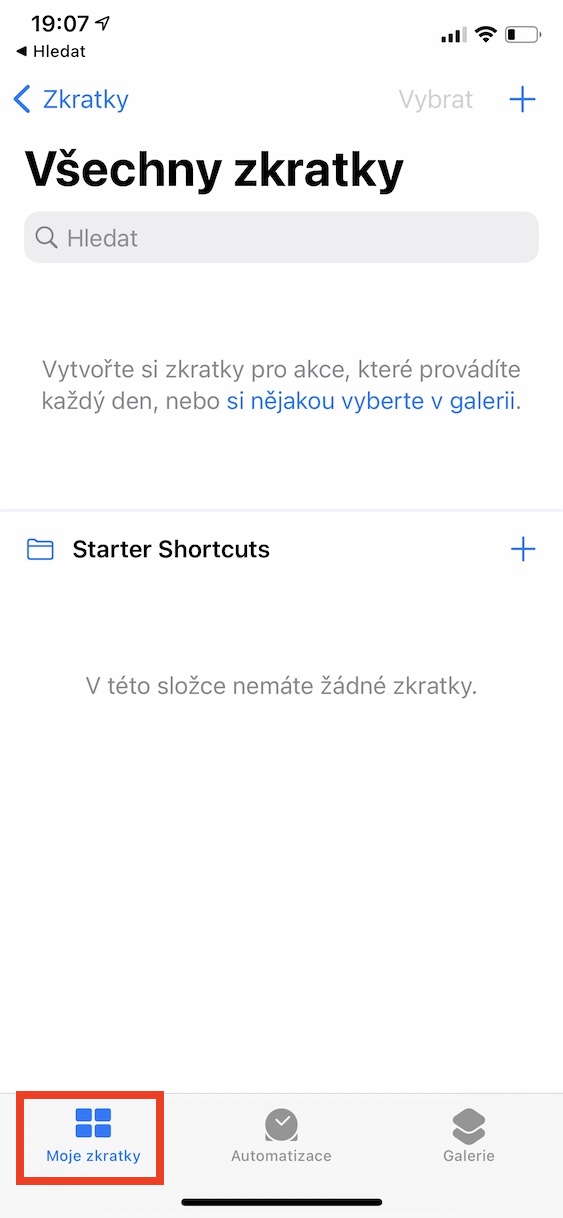
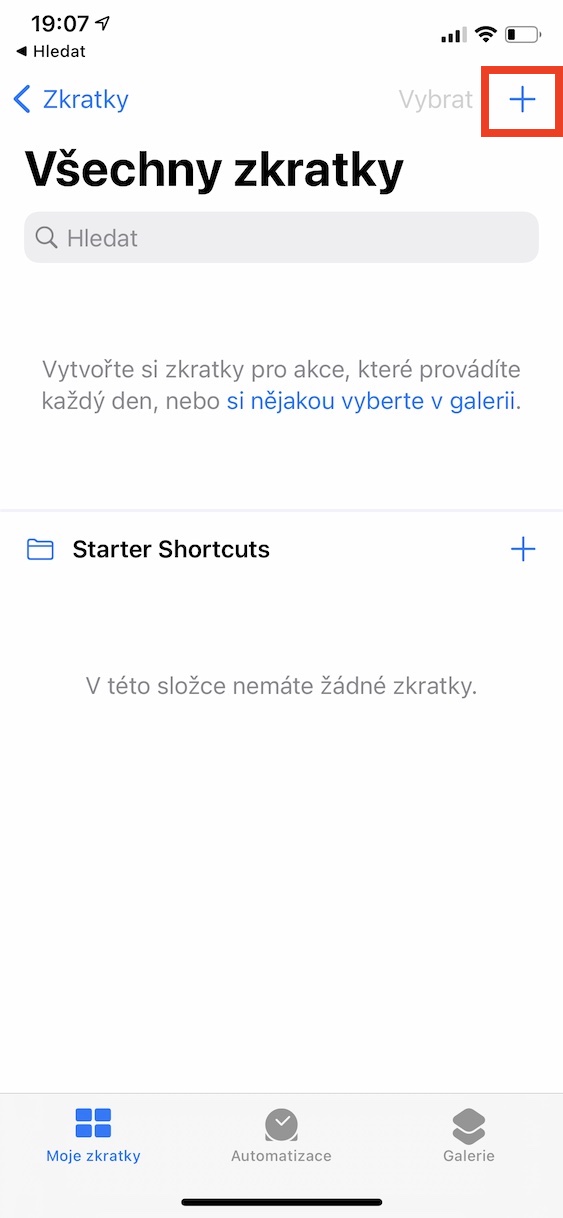

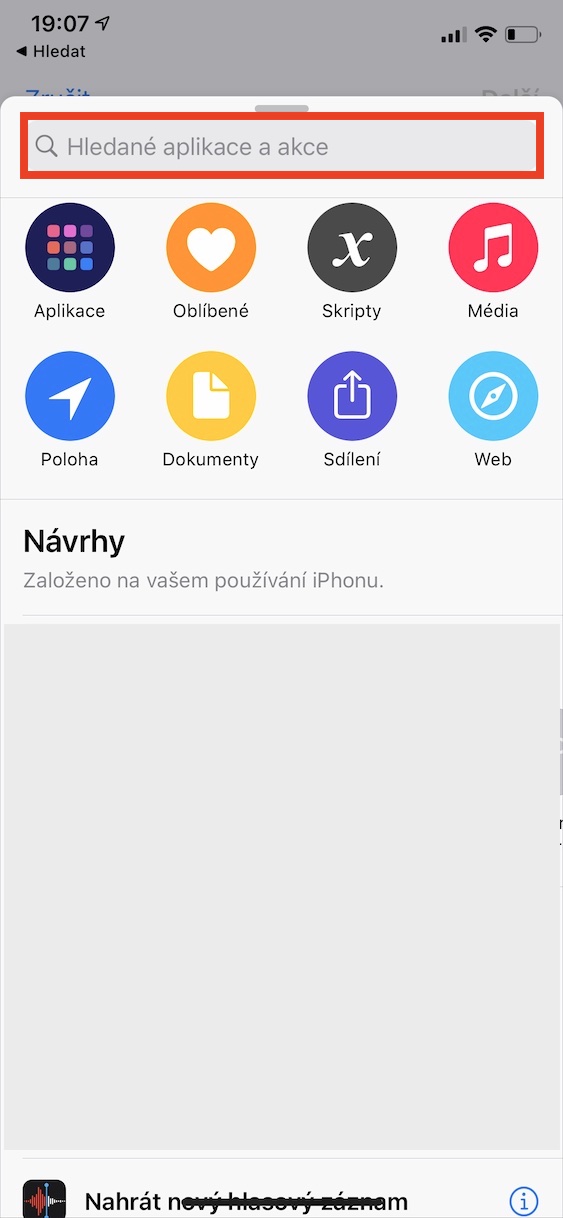
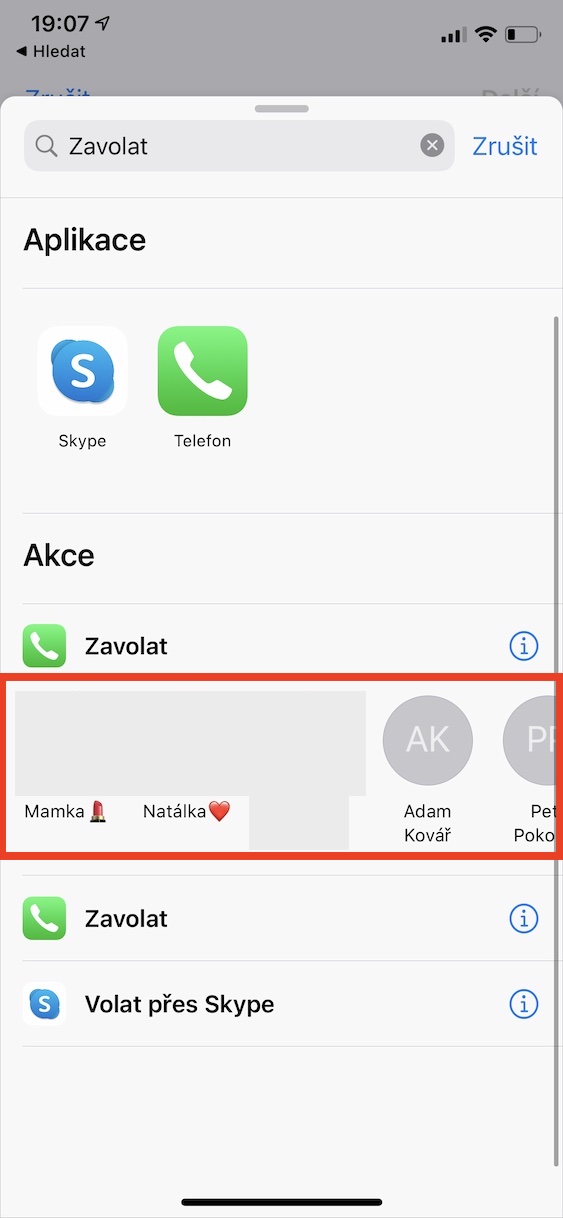
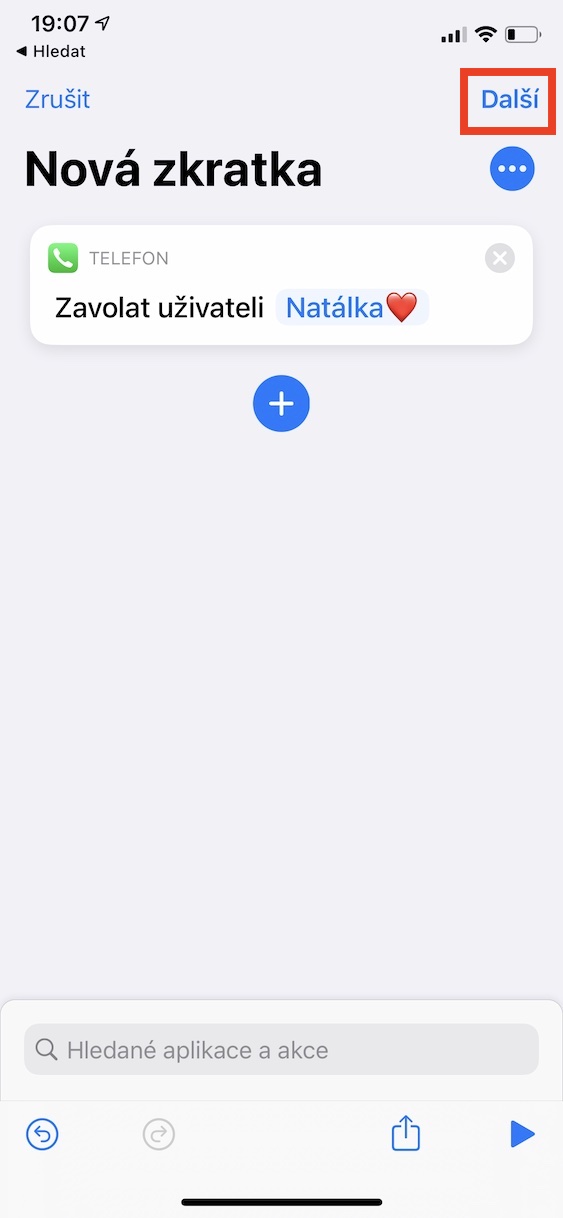
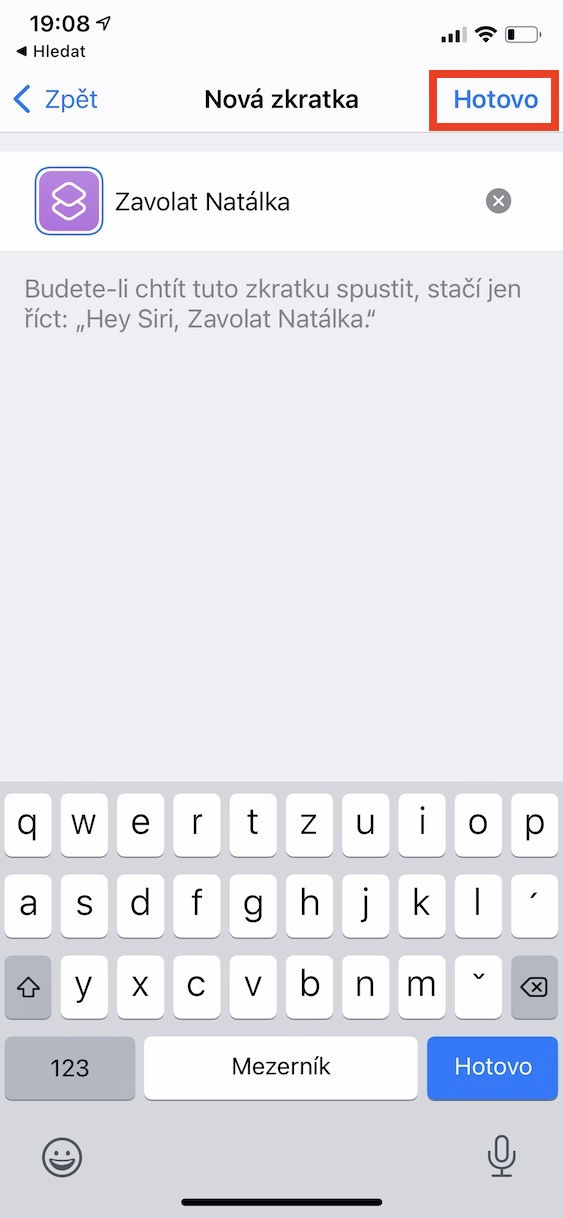
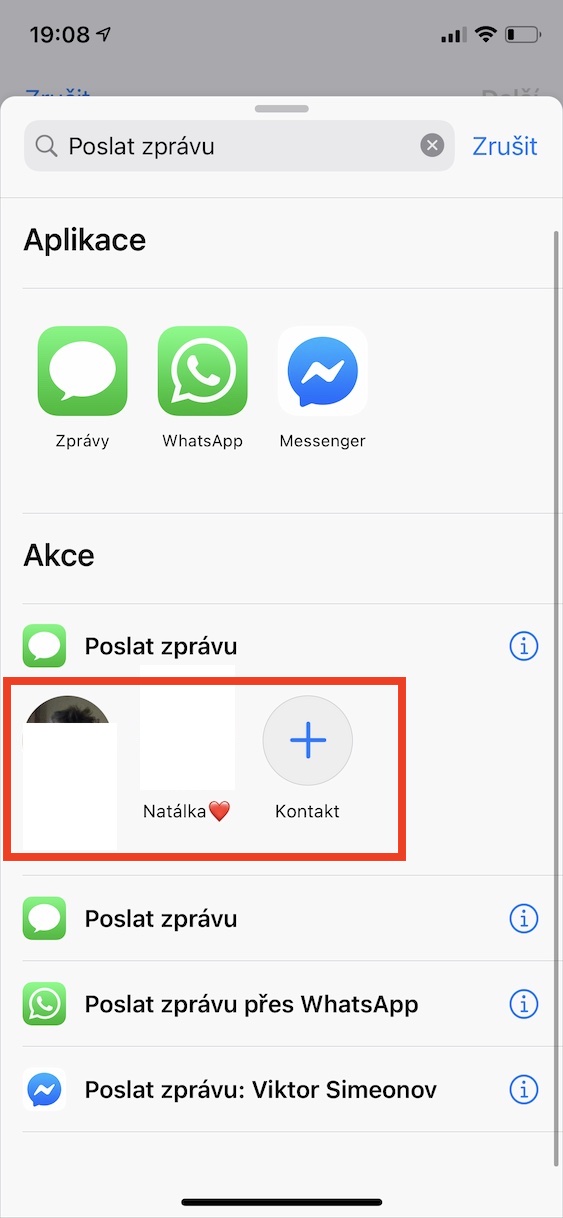

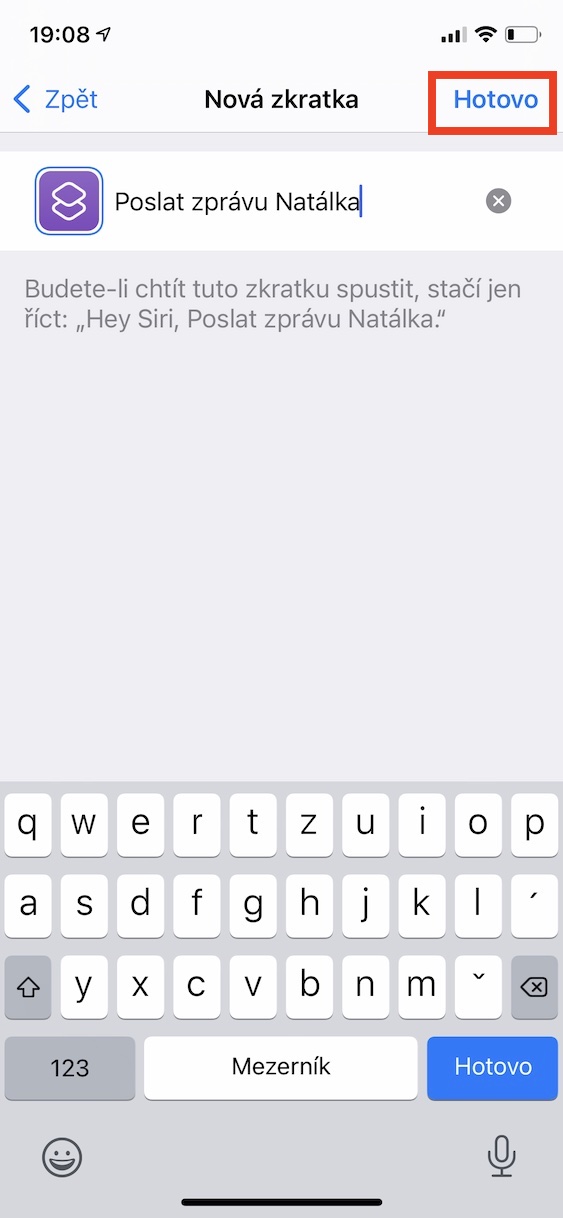
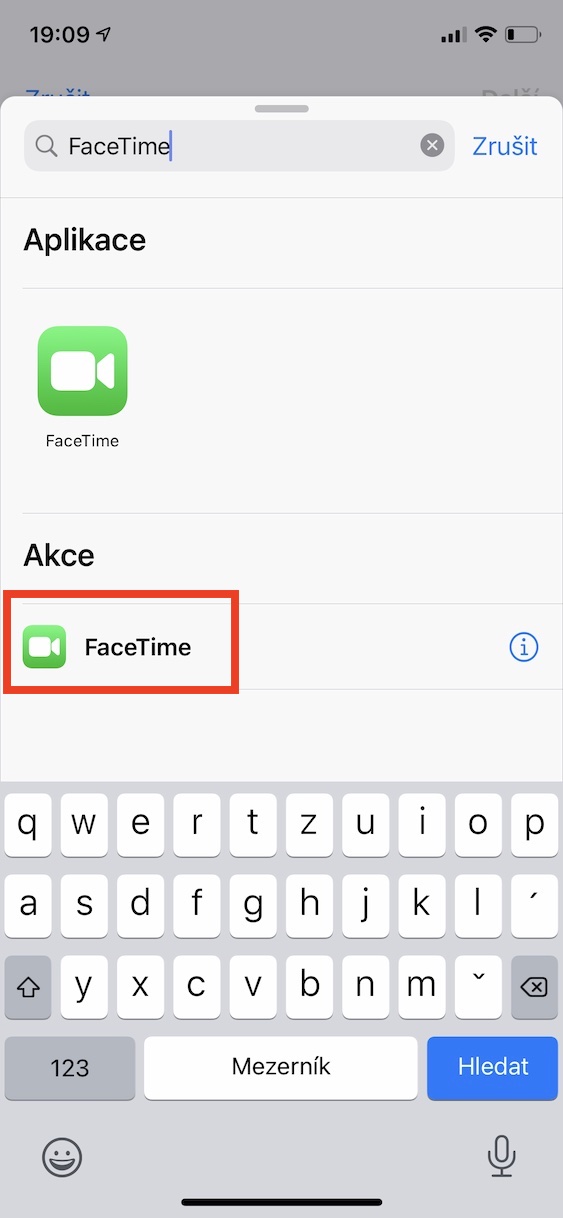
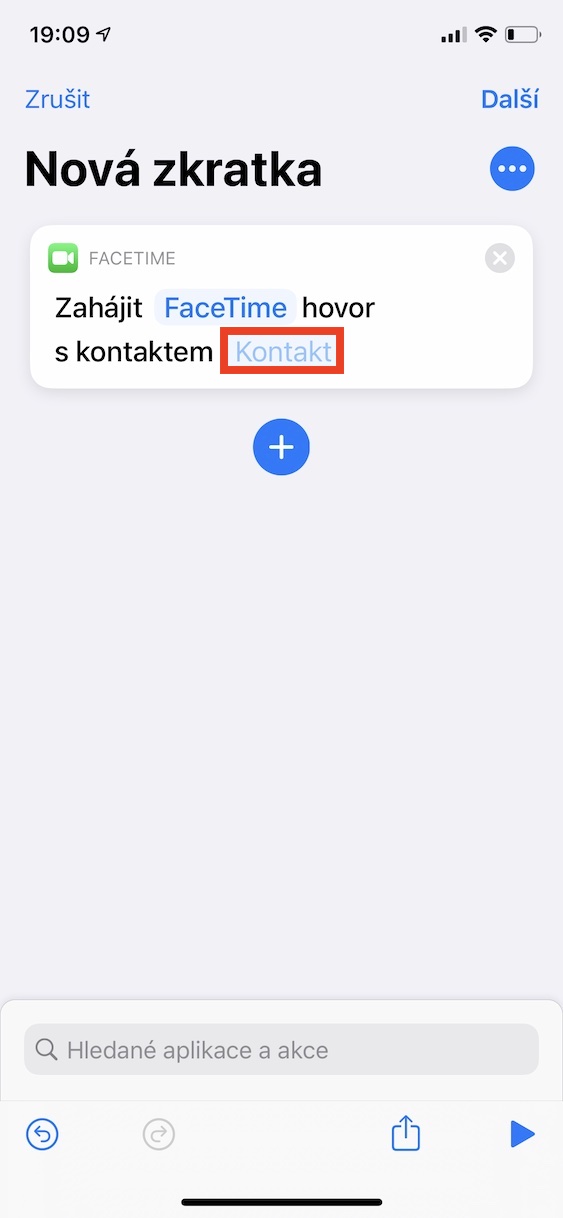
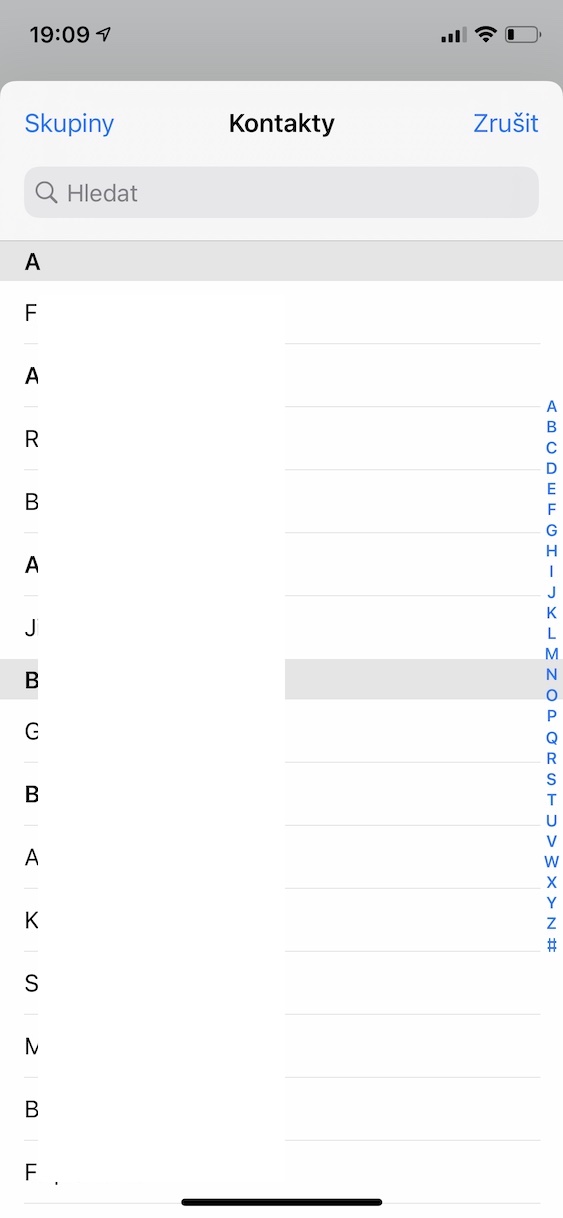
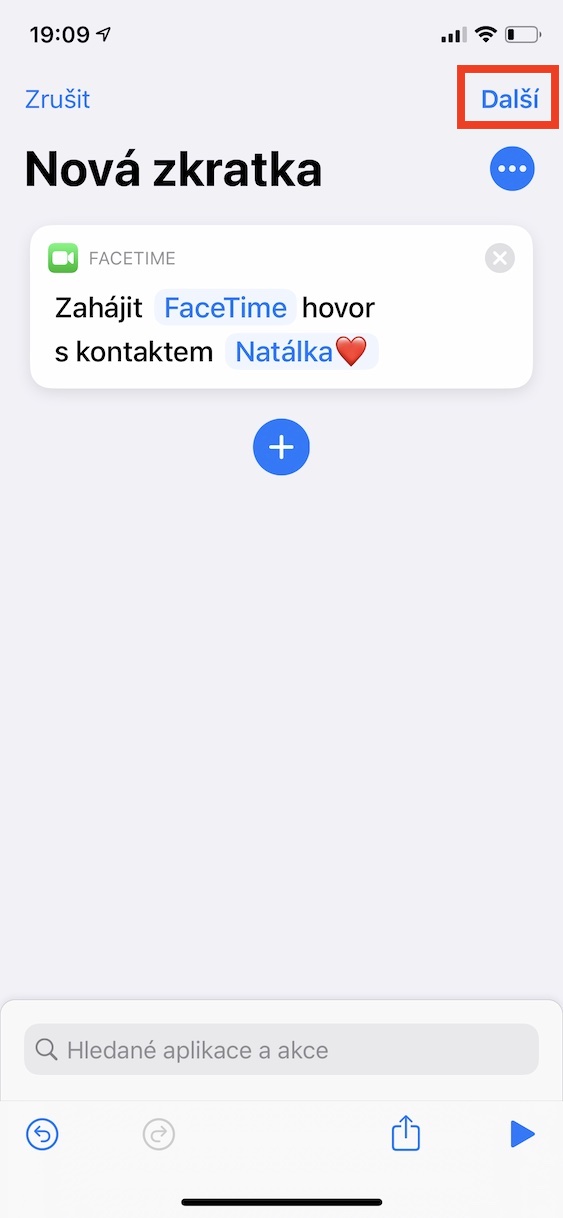

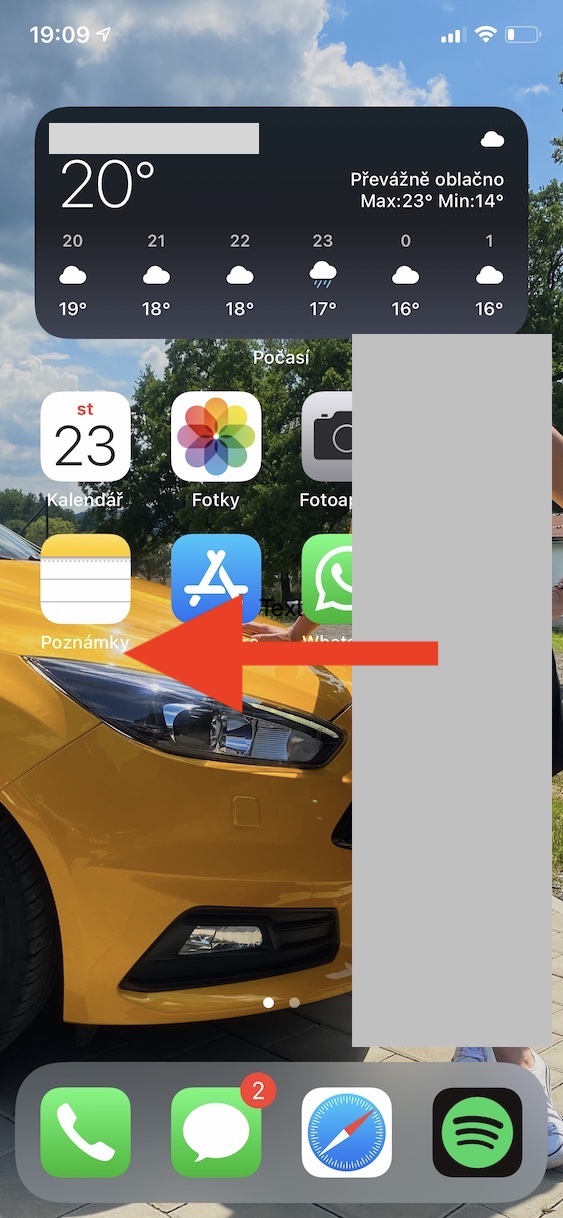
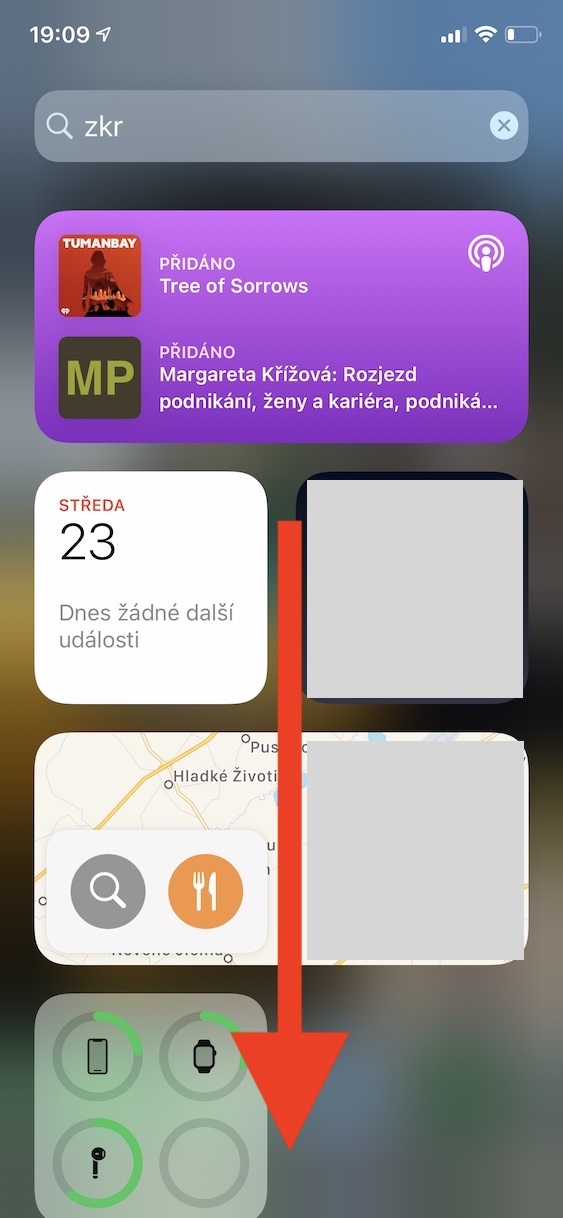
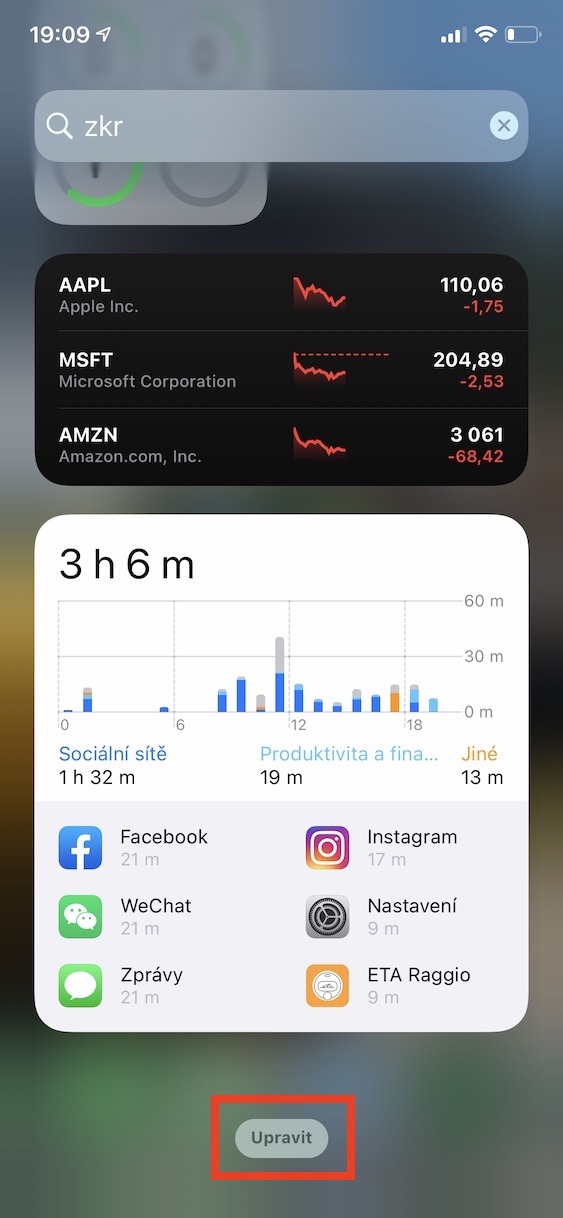
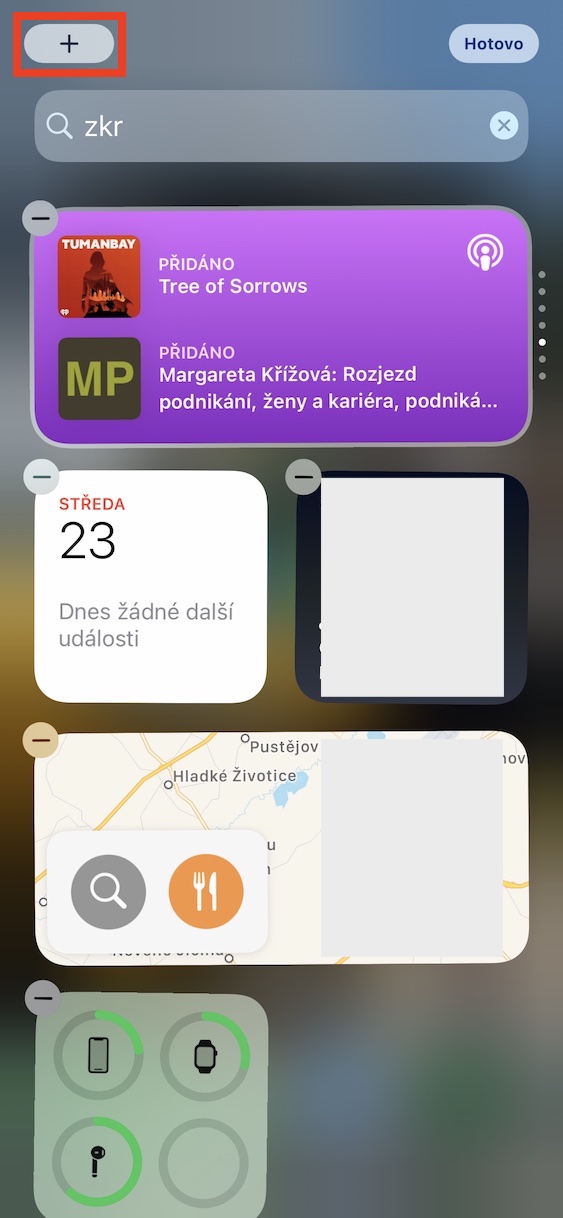
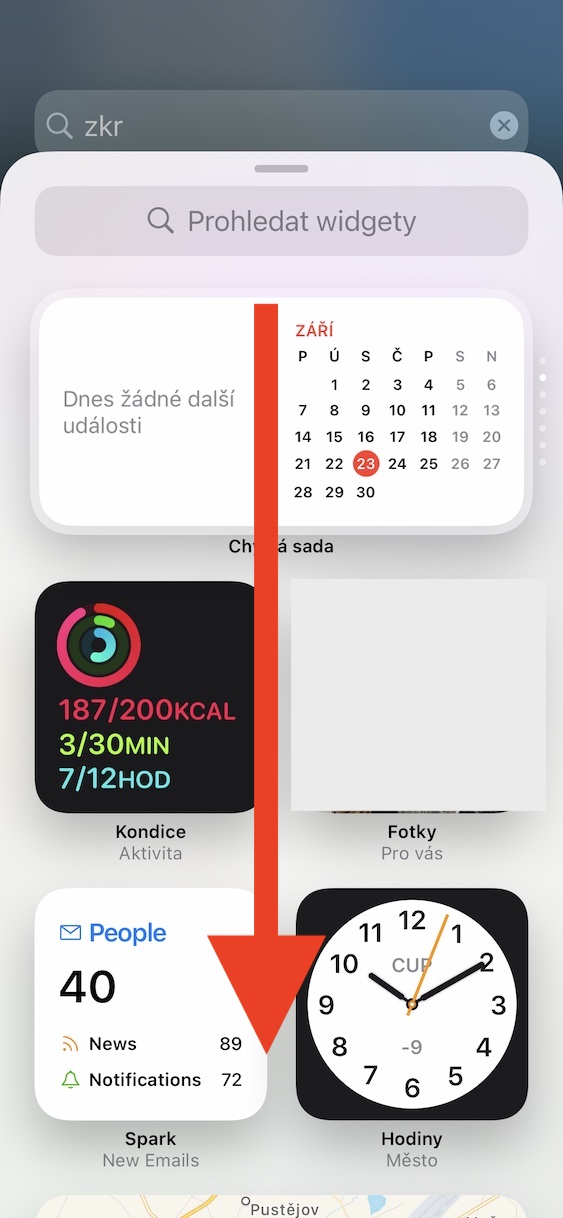
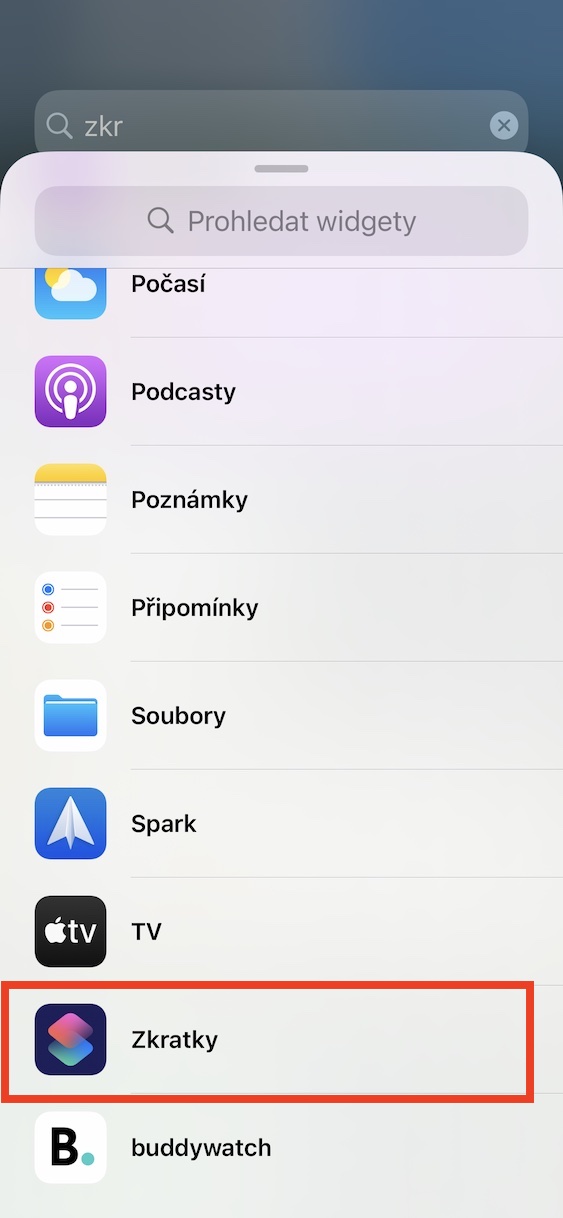
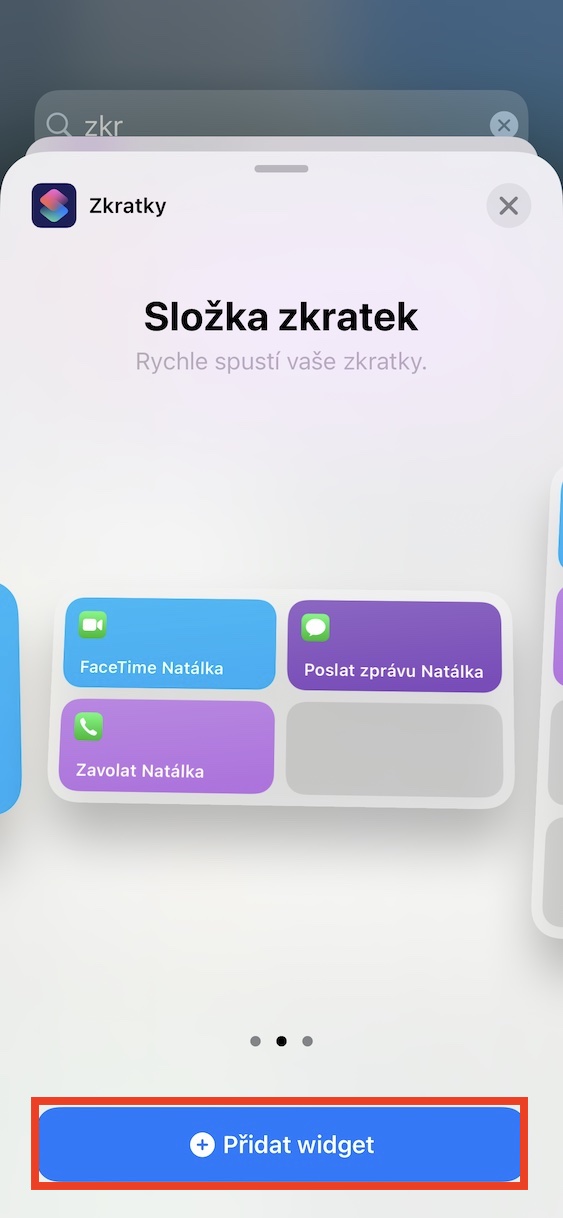
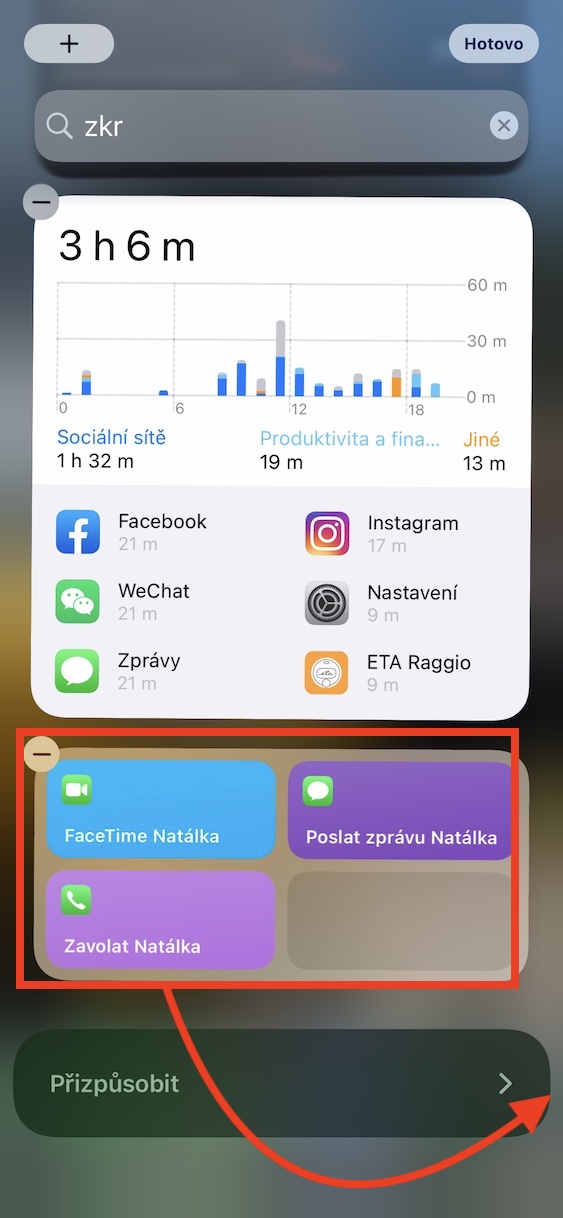

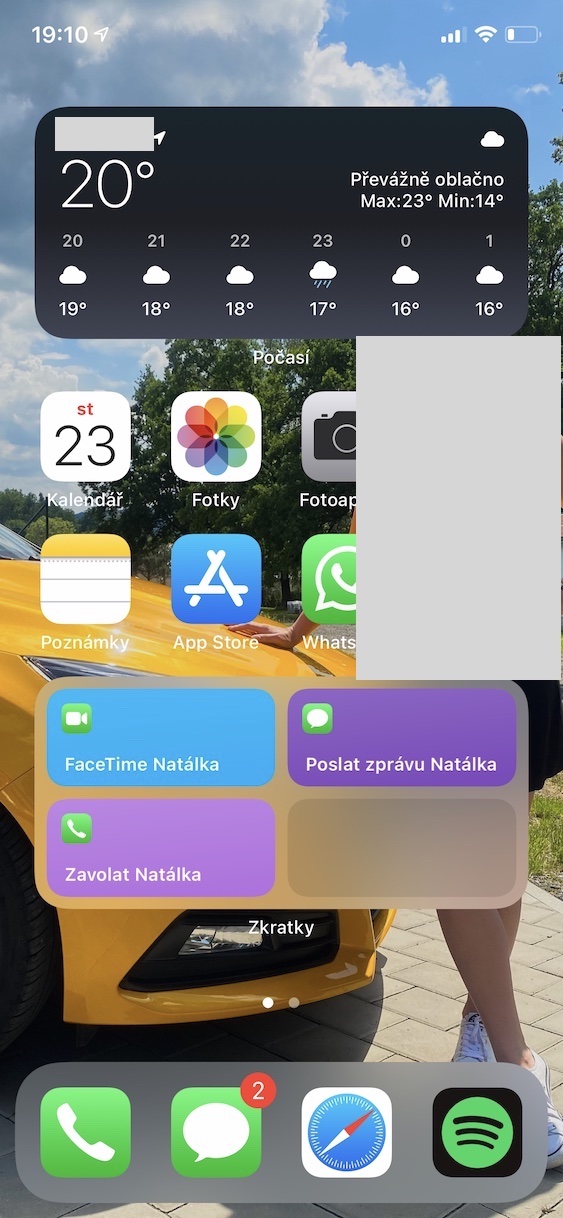
Kas lihtsalt teha seda uuesti Apple'is?. Kui miski töötab, parandan seda ja tühistan selle.
Kas poleks parem oma foto- ja kaardividin ekraanipiltide tegemise ajaks hetkeks välja lülitada? Selle asemel, et seda mõnes graafilises redaktoris amatöörlikult lappida? Nii et see näeb kohutav välja…
Kuna ma kirjutan mitu õpetust päevas, siis ei, ei olnud. Galeriides olevad fotod on mõeldud selleks, et lugejad teaksid, kuhu vajadusel klikkida – ja ma arvan, et need täidavad seda eesmärki piisavalt hästi. Peamine on sel juhul ikkagi tekst.
Tere õhtust,
Pean tunnistama, et selle vidina puudumine uues iOS-is häiris mind tõsiselt, kasutasin seda iga päev lugematu arv kordi. Seega loodan, et arendajad parandavad selle järgmises värskenduses. Siiski on mul küsimus. Kui mul on ühe kontakti jaoks mitu telefoninumbrit, kas on võimalik valida üks neist, kui loon otsetee kontaktile teie juhiste järgi helistamiseks? Olen selle üle pea tund aega pead murdnud ja ei saa sellest aru. Aitäh ja ilusat õhtut. Tere Marek L.
Tere, proovisin vaadata, kas on varianti, aga kahjuks ei leidnud. Kõik, mida pead tegema, on luua kaks lisakontakti eraldi ja anda igaühele number. Kahjuks ei oska midagi muud välja mõelda.
Tere, otsige kiirvalimisklahvi ja lisage sellele nii palju numbreid, kui soovite. Iga kord, kui klõpsate otseteel, laieneb kõigi numbrite loend ja saate lihtsalt valida, kellele soovite helistada.
Tahaks palju, aga ei leidnud ühtegi
Ilmselt teen seda teisiti, aga mis mõte on selle jaoks vidinat omada? Kui ma helistan rakenduses oma lemmikkontaktidega lehe, on see kahe kliki kaugusel ja see ei häiri mind kuskil ekraanil, sünkroonib autos oleva süsteemiga jne. Millegipärast ei saa ma aru vidina maania. Nad on millegi jaoks head, mitte millegi jaoks, vaid selleks, et muuta see nii kohutavaks, et see lõpuks kohale jõudis. Igaühe oma valik. Vidinate ja rakenduste raamatukoguga tundub, et oleme Androidile lähenemas.
Pigem on asi selles, et kasutajad olid oma lemmikvidinatega vidinaga harjunud ja see oli saadaval isegi lukustuskuval.
Näiteks selleks, et laps saaks minu telefonist ka lukustatud ekraanilt helistada etteantud kontaktidele (vanaema, ema jne) ja last but not least, et ma ei peaks korduvate kõnede ja otsingute jaoks telefoni lukust lahti tegema. nimekirjades. Kahe klõpsuga (ainult kaks?) ja telefoni avamine...
Nii et mul on otsetee määratud, kuid ma ei saa seda lukustatud telefonist käivitada (kasutades SIRI-d) Mida ma valesti teen?
Piisab alla laadida rakenduse Lemmikud, mis pakub ka vidinat (muidu väga sarnane Povodeniga)
Aga paraku ei saa rakendus helistada, kui telefon on lukus? nii et see on hea.
aitäh Kristian
Arvan, et kuna Apple selle juba tühistas, jättis see meile AppStore'is piisavalt võimalusi kolmandatelt osapooltelt. Proovige sealt otsida, kolleegid, kindlasti leiate midagi, mis teile sobib – leidsin 25 taala eest imelise rakenduse, mis katab minu vajadused maksimaalselt. Võta lihtsalt kummikud jalast, pane kahvel nurka ja hakka mõtlema (soovitavalt peaga)
Tere, Mul on hea meel, kui kirjutate mulle rakenduse nime, mida saab ühe või kahe klõpsuga välja kutsuda.
Seoses uue ios-iga mõtlen arendajatele kirja saatmisest nagu Tomas Matonoha kunagi kommunistlikule parteile.
Mäletan Nokia 6210 suure armastusega
Tasub nutta. Selline lihtne asi. Androidil võib olla ühe klõpsuga helistava kontakti kogu ekraan. Siin ei ole võimalik ühe klõpsuga otse helistada. Mäletan hea sõnaga Nokia 6210 ja Androidi.
Jah sul on õigus. Nad kaaluvad Androidi juurde naasmist.
Vastasel juhul saate otseteede kaudu ühe klõpsuga helistada.
Täna lakkas see minu jaoks töötamast. Kas kellelgi on sama probleem?