Kui jälgite sündmusi õunamaailmas, siis kindlasti ei jätnud te möödunud nädalal ilma iOS-i ja iPadOS 14 avaliku versiooni ilmumisest Nendes operatsioonisüsteemides oleme näinud palju uuendusi, näiteks Pildi kasutamise võimalust Pildirežiimis võib mainida. See funktsioon võib võtta esitatava video või filmi ja teisendada selle väikeseks aknaks. See aken on siis süsteemikeskkonnas alati esiplaanil, nii et saate videot vaadates näiteks sõnumeid kirjutada, sotsiaalvõrgustikke jälgida ja praktiliselt kõike muud.
See võib olla sind huvitab
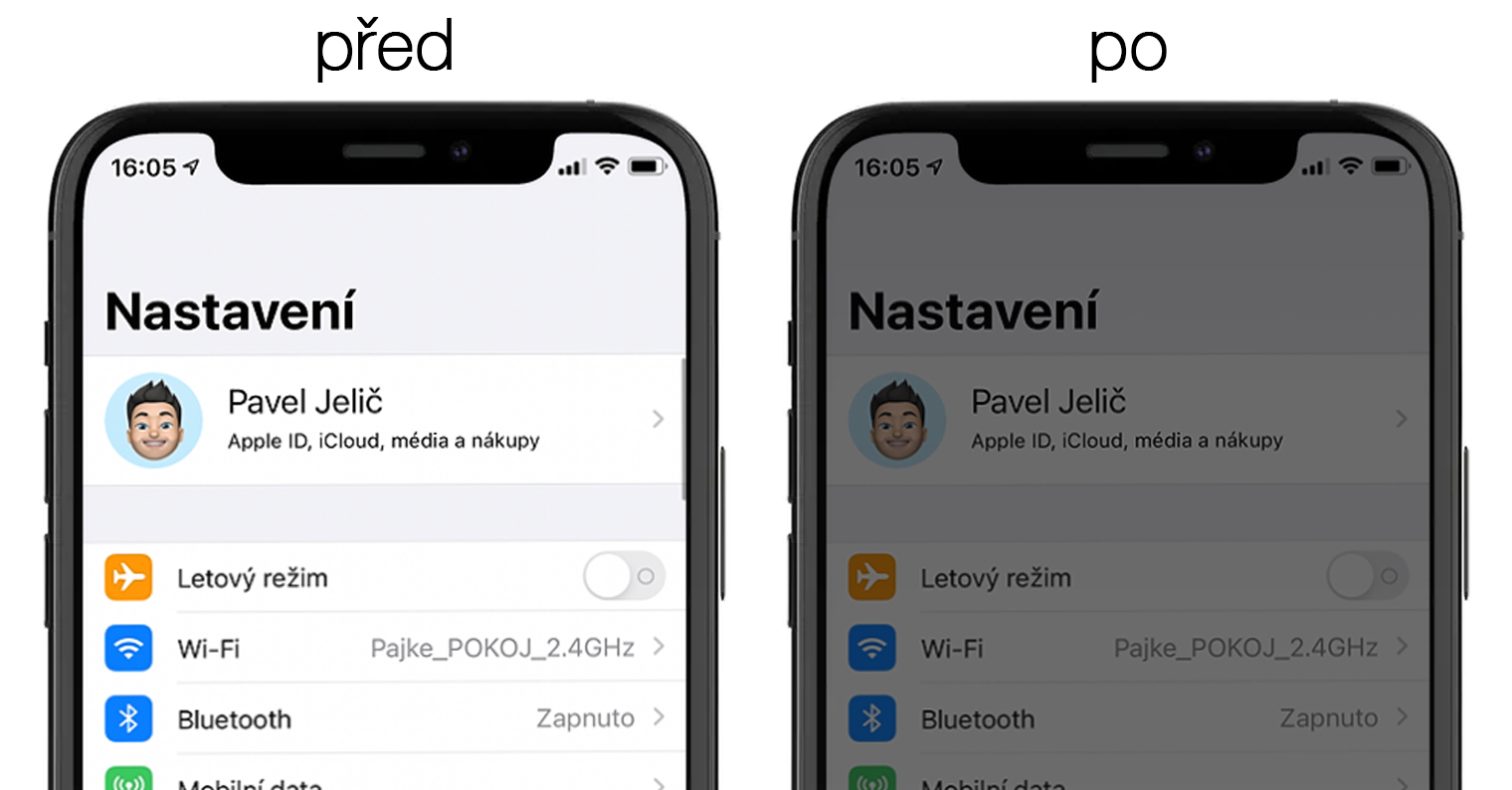
Tõenäoliselt kasutab enamik meist YouTube'i rakenduses Pilt-pildis režiimi. Kahjuks otsustas ta viimastes värskendustes teha selle valiku kättesaadavaks ainult kasutajatele, kes ostavad selle teenuse tellimuse. Algselt sai sellest keelust klassikaliselt mööda minna Safari kaudu, kui vaatasid lehe täisversiooni, kuid YouTube lõikas ka selle lünga läbi. Isiklikult leian, et YouTube'i tellimuse ostmine ainult Pilt-pildis režiimi jaoks on mulle mõttetu, mistõttu hakkasin otsima muid võimalusi YouTube'i vaatamiseks Pilt-pildis režiimis. Loomulikult leidsin pärast lühikest otsimist selle võimaluse ja sooviksin seda teiega jagada. Nii et asume otse asja juurde.
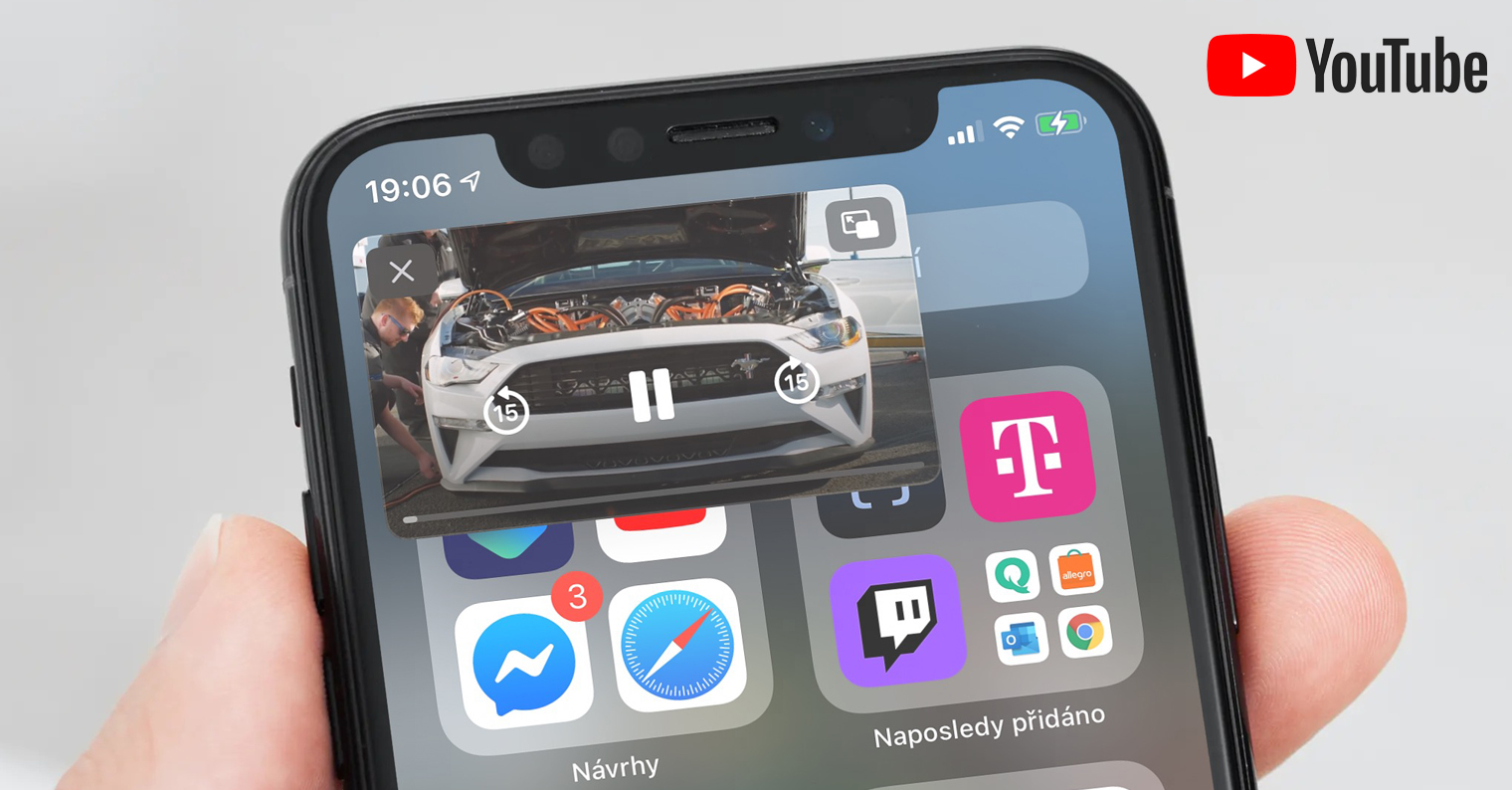
Kuidas vaadata YouTube'i režiimis Pilt-pildis iOS 14-s
Pilt-pildis režiimi aktiveerimine YouTube'is on võimalik eelkõige rakenduse tõttu Lühendid, mis on osa iOS-ist ja iPadOS-ist. Kui teil seda rakendust pole, saate selle App Store'ist tasuta alla laadida. Lisaks on aga vaja alla laadida ka tasuta kutsutud rakendus Skriptitav, mis on saadaval ka App Store'is. Te ei vaja seda rakendust kunagi otse, seda kasutatakse ainult režiimi Pilt-pildis käivitamiseks. Seega, kui olete mõlemad rakendused lisatud linkide abil alla laadinud, toimige järgmiselt.
- Esiteks peate oma iPhone'is või iPadis liikuma asukohta Safari brauser.
- Teises brauseris, näiteks Facebooki integreeritud brauseris, on protseduur teie jaoks see ei tööta.
- Kui olete Safaris, kasutage see link spetsiaalse otsetee allalaadimiseks liikuge veebisaidile.
- Pärast liigutamist peate lihtsalt nuppu puudutama Hankige otsetee.
- Kui olete seda teinud, avaneb ja kuvatakse otseteede rakendus allalaaditud otsetee ülevaade nimega YouTube PiP.
- Tutvuge selle ülevaatega dolu ja puudutage valikut Luba ebausaldusväärne otsetee. See lisab otsetee galeriisse.
- Nüüd peate rakenduse juurde liikuma Youtube, kus sa oled leia video mida sa tahad töötab režiimis Pilt-pildis.
- Kui olete video leidnud, vaadake seda klõpsa ja seejärel puudutage selle paremas ülanurgas nooleikoon.
- Seejärel kuvatakse see ekraani allservas menüü milles liikuda kogu tee paremale ja puudutage Rohkem.
- Klassika avaneb jaga menüüd, milles maha tulla kogu tee alla ja klõpsake otseteega real YouTube PiP.
- Seejärel see täidetakse ülesannete jada ja valitud video käivitub rakenduses Skripteeritav.
- Pärast video käivitamist peate lihtsalt puudutama selle vasakus ülanurgas ikooni täisekraanil vaatamiseks.
- Kui teil on video täisekraanil, siis olgu see nii žest või töölaua nuppu kolima koduleht.
- Sel viisil video käivitub režiimis Pilt-pildis. Muidugi saate sellega klassikaliselt töötada.
Nii et kui soovite esitada YouTube'i videot pilt-pildis režiimis, puudutage lihtsalt nuppu jaga noolt, ja seejärel valitud YouTube PiP lühend. Kui otseteed menüüs pole, klõpsake siin Muuda toiminguid… ja lühend Lisage loendisse YouTube PiP. Pärast video käivitamist saate rakenduses Scriptable seda teha määrata video kiirus, koos temaga kvaliteet a vahele jättes 10 sekundi võrra. Pange tähele, et see protseduur töötas kirjutamise ajal – see võidakse varem või hiljem parandada. Sel juhul proovige kontrollida, kas otsetee kaudu veebisaidil on saadaval uus versioon.
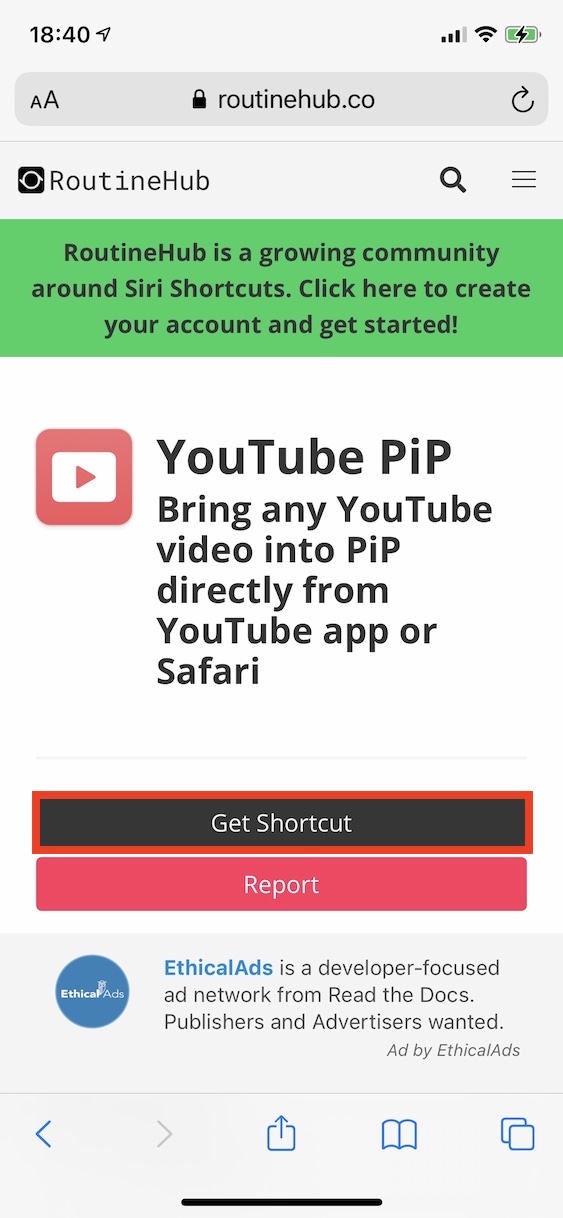
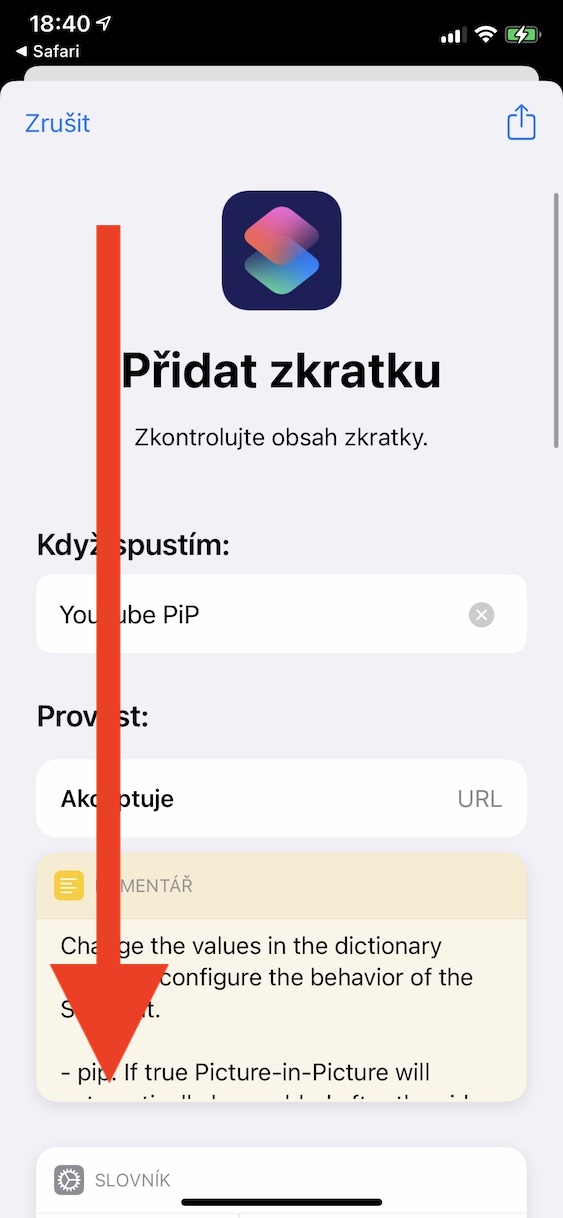
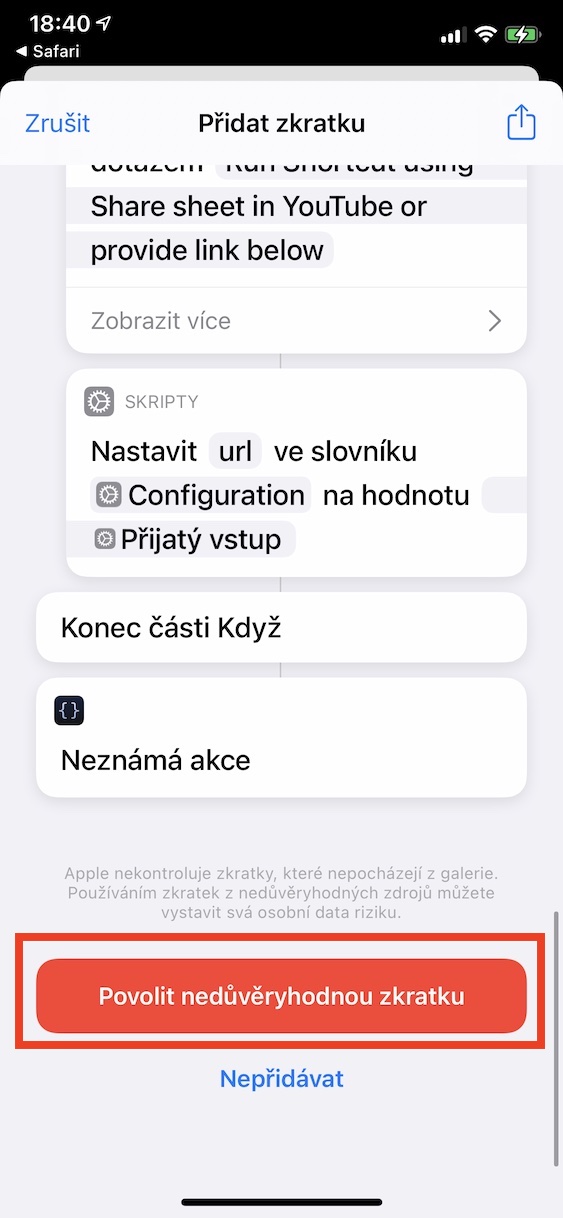
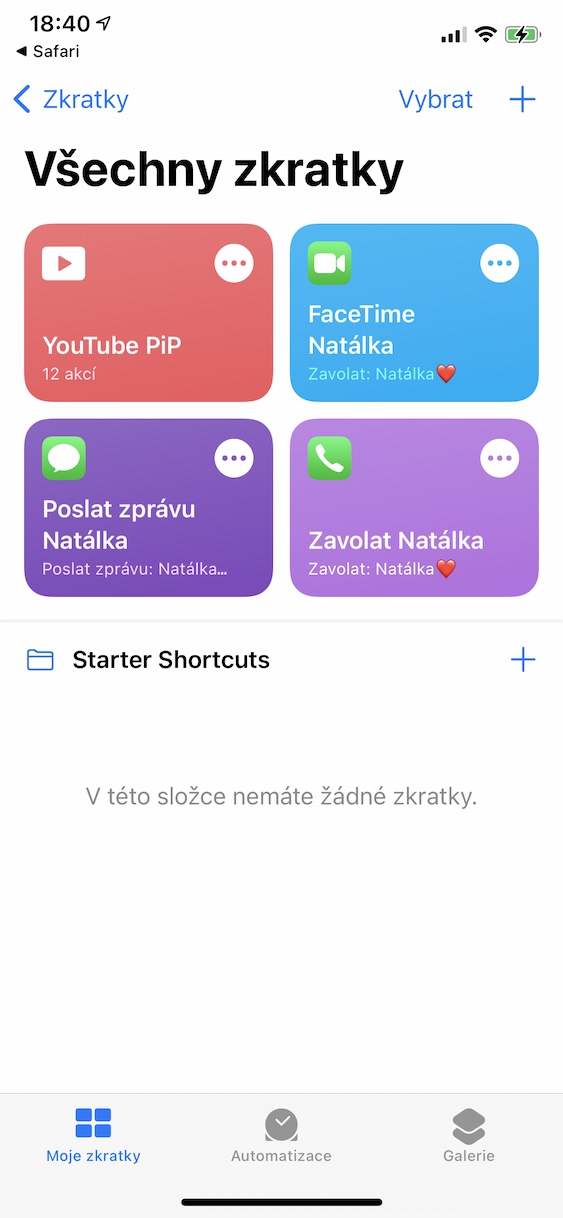
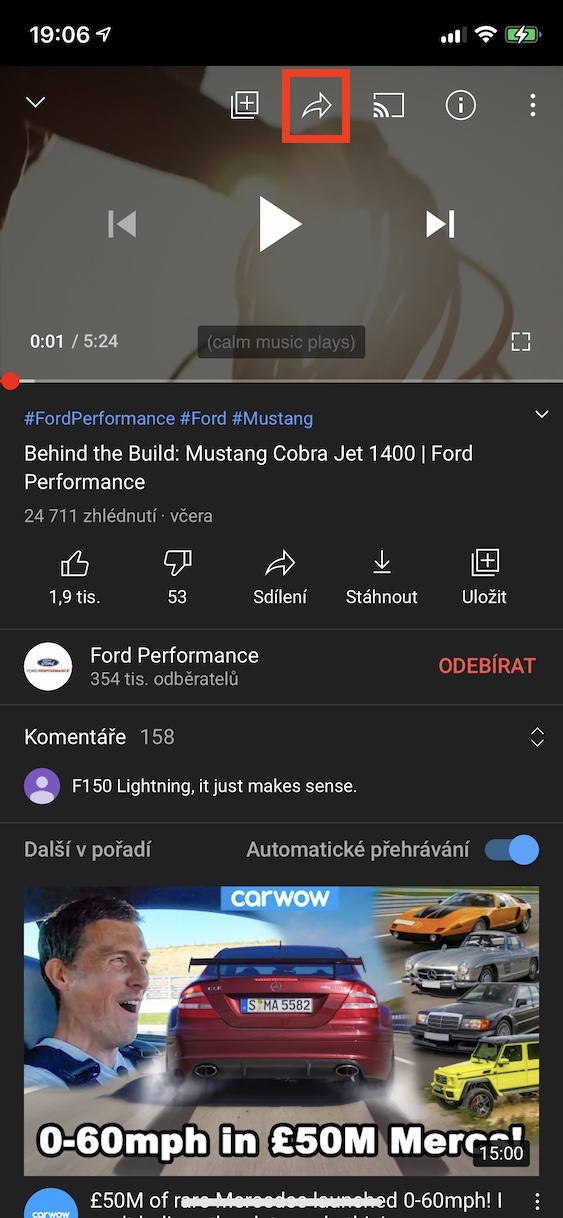
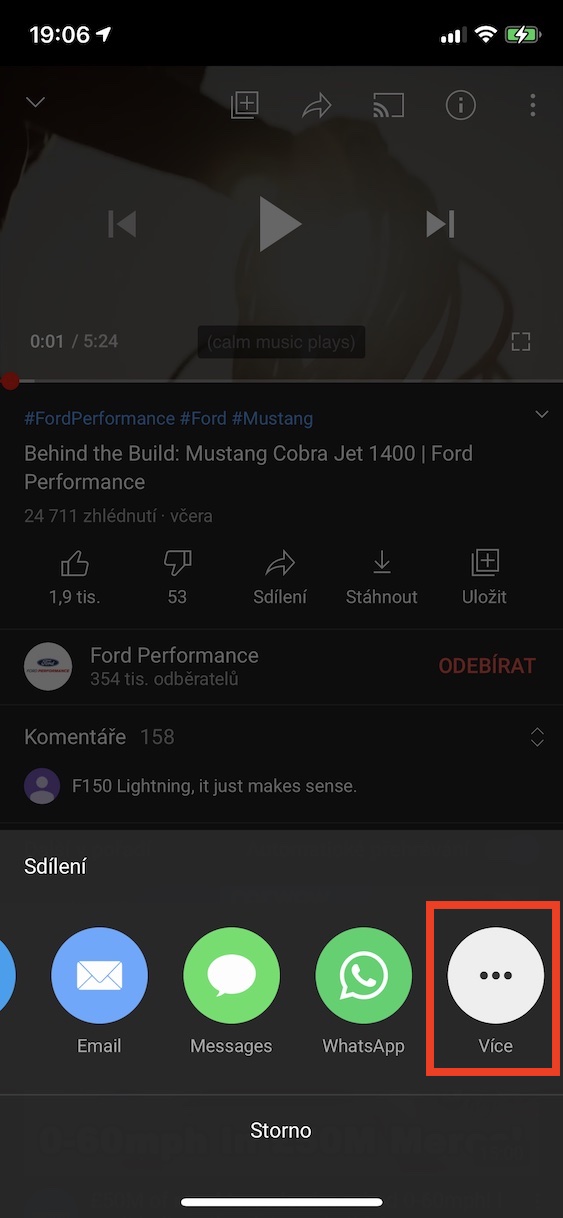
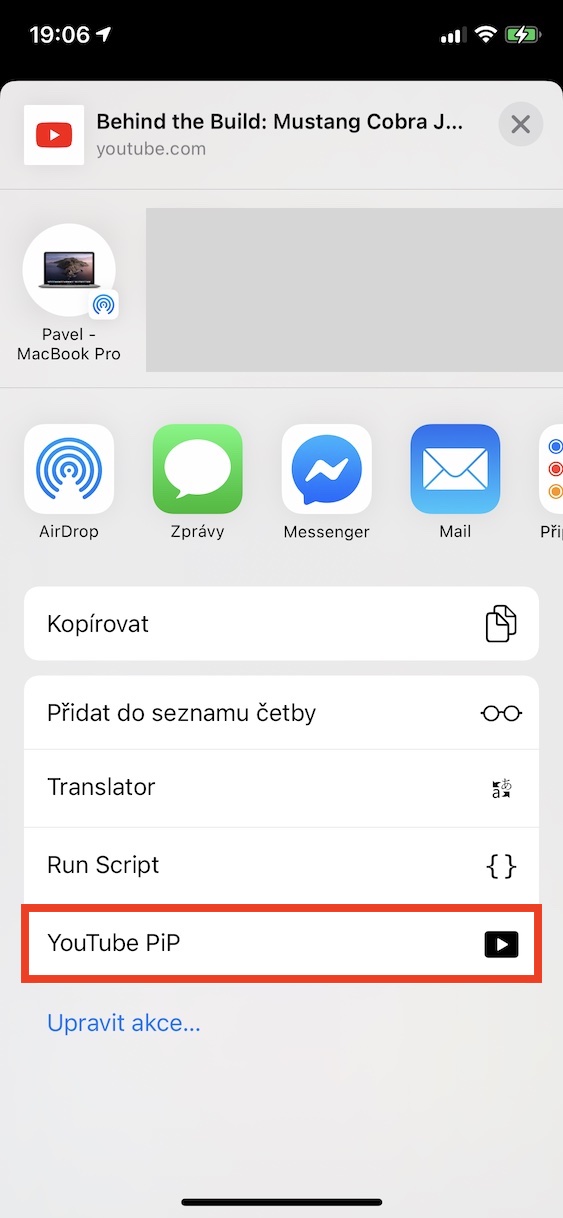
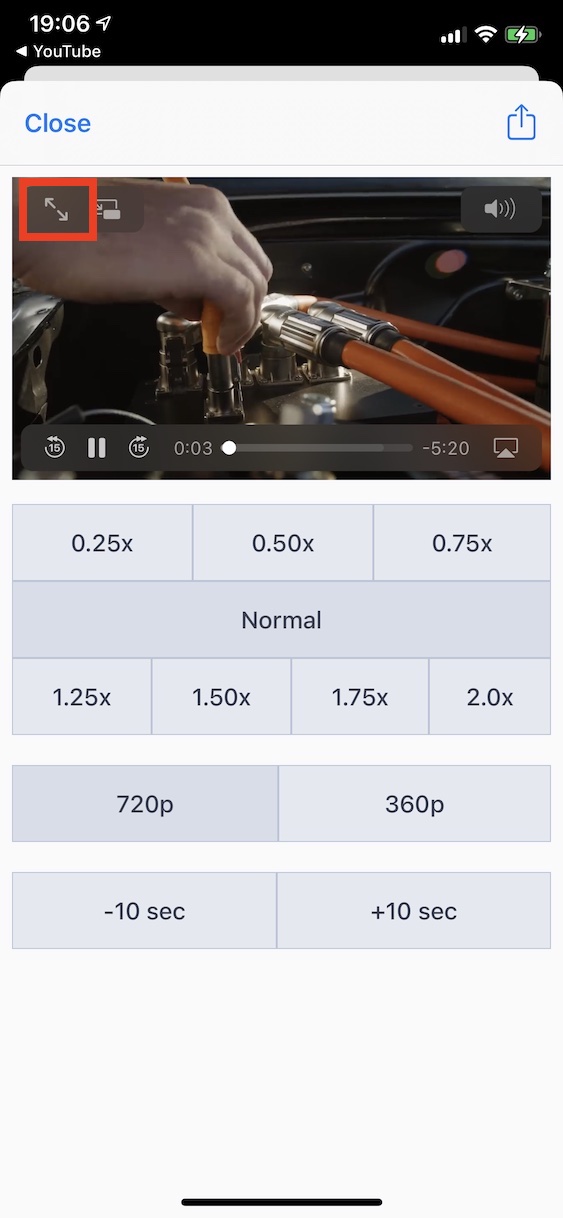


Nagu see pole üldse keeruline? lisaks sellele, et saate kes teab millistelt saitidelt midagi alla laadida. Vabandust, aga kellel on 35 XNUMX õuna eest, võiks juba YT-le maksta
Väga palju äppe on ju poes tasulised ja kedagi ei huvita, Androidis on palju äppe mis on tasuta ja Apple'is maksame ja ka Spotify eest, miks mitte maksta YT? Lisaks on see vähemalt reklaamivaba
See pole raske, kui oskad lugeda. Kasulikud otseteed laaditakse alla ainult avalikelt veebisaitidelt, nii et saate enne selle lisamist otsetee eelvaate vaadata. Kui olete juhistes kirjeldatud protsessi läbi teinud, saate juba kolme klõpsuga video PiP-režiimi teisendada. Tõesti piisab, kui artikkel lõpuni lugeda, rohkem polegi midagi.
Ma pole sellest elitaarsest retoorikast kunagi aru saanud. Kasutatuna saab osta õuna viie tuhande eest, Tšehhis ostab selle telefoni 35 tuhande eest absoluutne vähemus. Kas see tähendab, et kui keegi ostab kvaliteetse seadme, on ta nõus raha kulutama igasuguse jama peale? Selline inimene kaotaks tõenäoliselt kiiresti raha. Ainult see konkreetne vorm häirib teid, kuid üldistada, et Apple'i kasutajad on ekstravagantselt rikkad, on täielik jama. Eriti kui lisada sellele, et näiteks Ameerikas on ebaproportsionaalselt erineva hinna tõttu ligipääs Apple'i seadmetele peaaegu kõigil, mis ei tähenda, et nad siis hiigelfirmadele täieliku lolluse eest palju raha maha loobivad < 3
Nõustun JAJV-ga!
239 CZK kuus on tühine summa. Ja reklaamivaba taasesituse jaoks on see seda väärt!
AINUS PROBLEEM ON SEE, ET PIP EI TÖÖTA RAKENDIST! Kas YT on vaja brauserist käivitada?
Muidu saan esimest korda iOS 14 puhul midagi kiita!
Google läks sobimatult mööda ka brauseris pipist. Sekundi murdosa jooksul pip algab ja seejärel katkeb. See tähendab, et nad häkivad seda lehel oleva skriptiga. Loodan, et on olemas blokeeriv filter, mis selle keelab. Need on sead.
Pip töötab ja youtube rakenduses on mul iPhone SE.