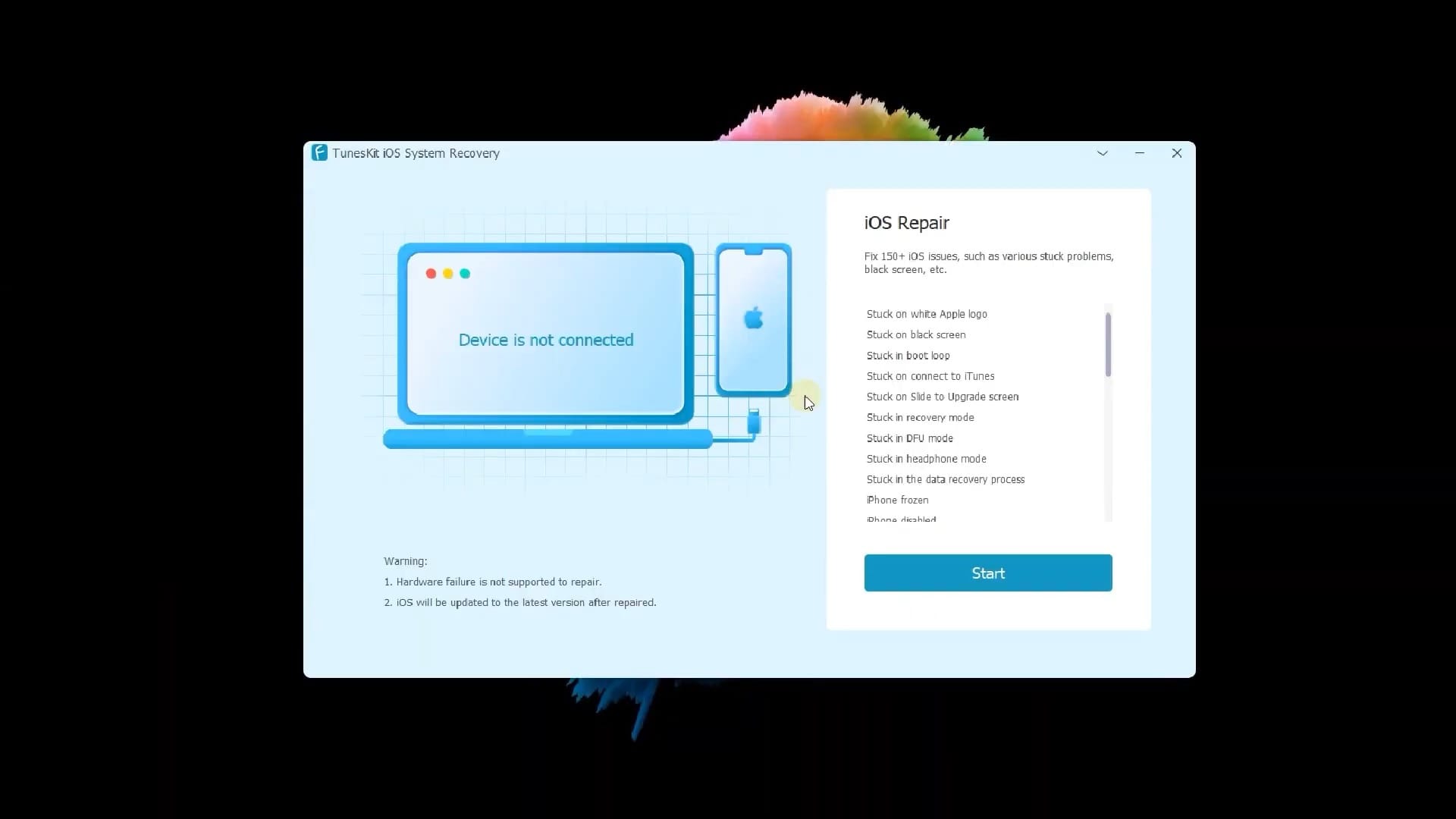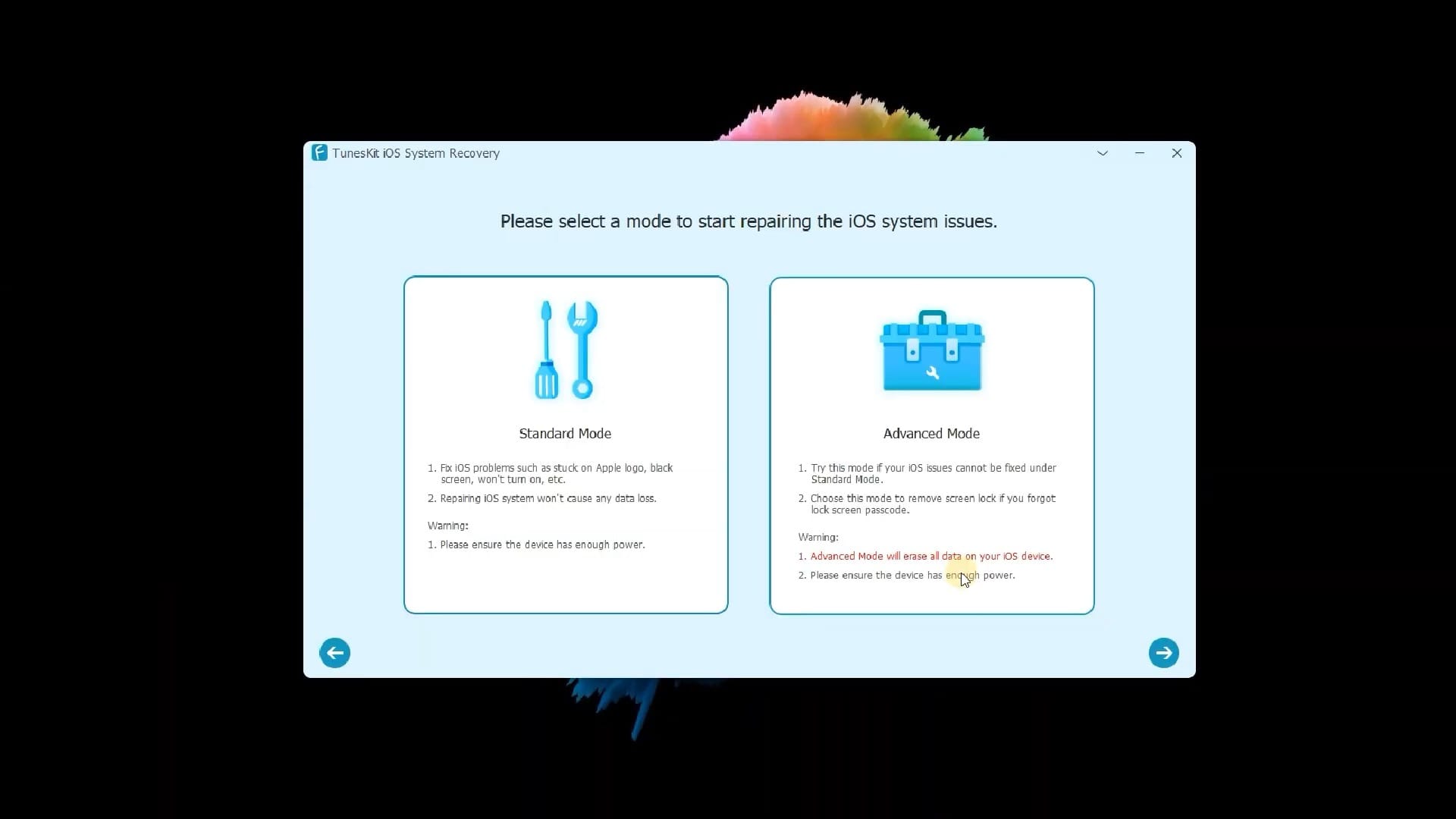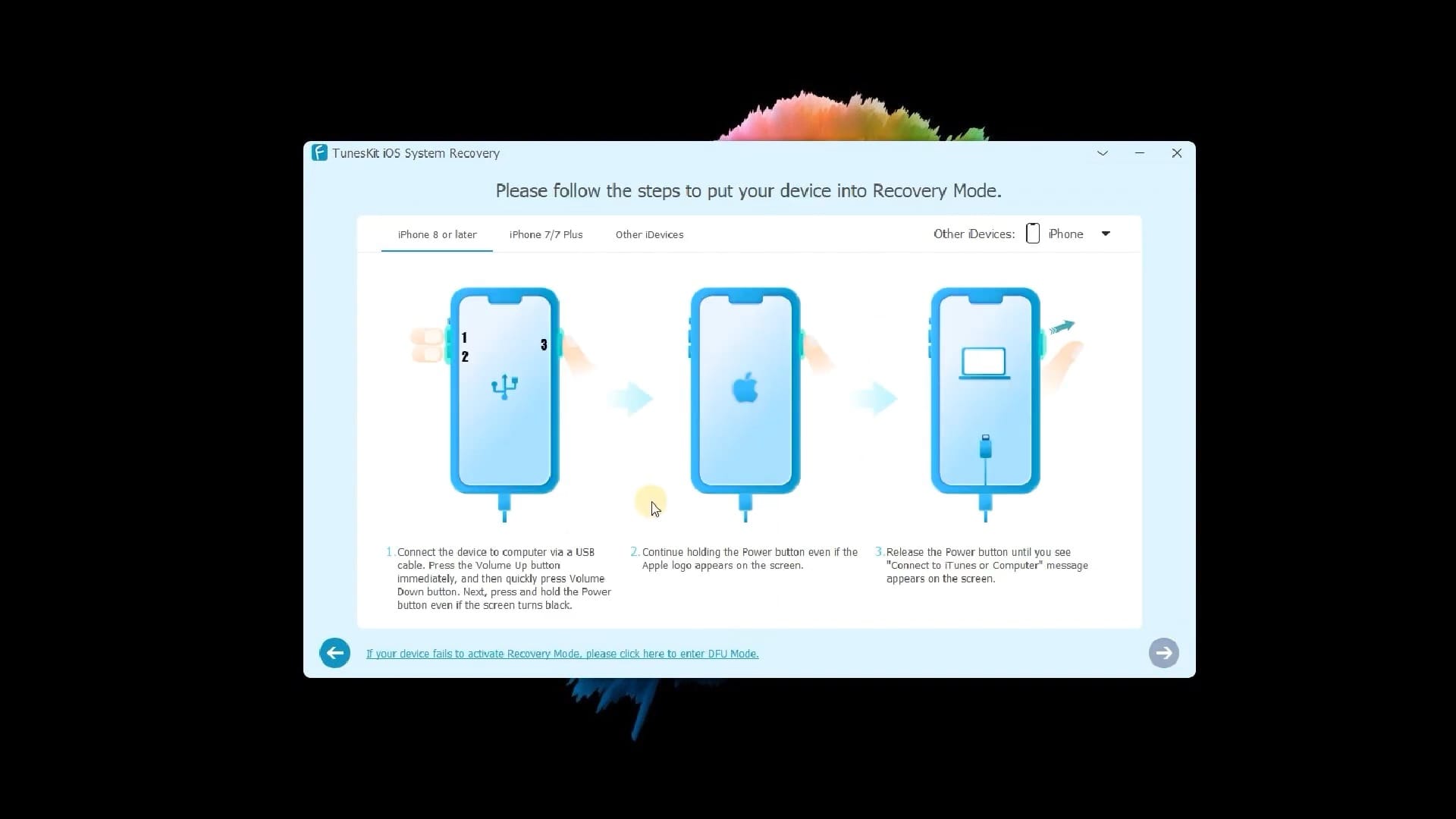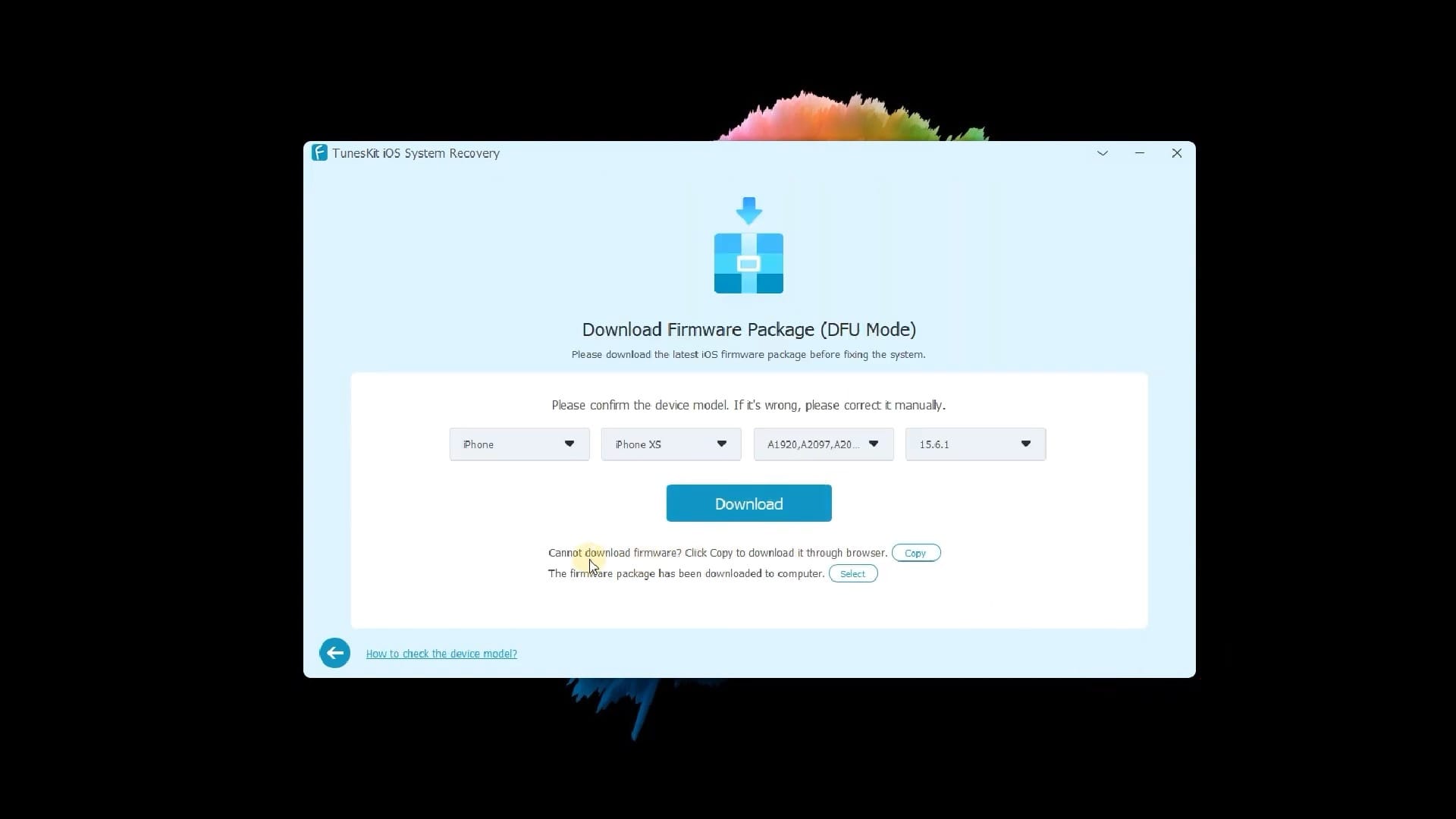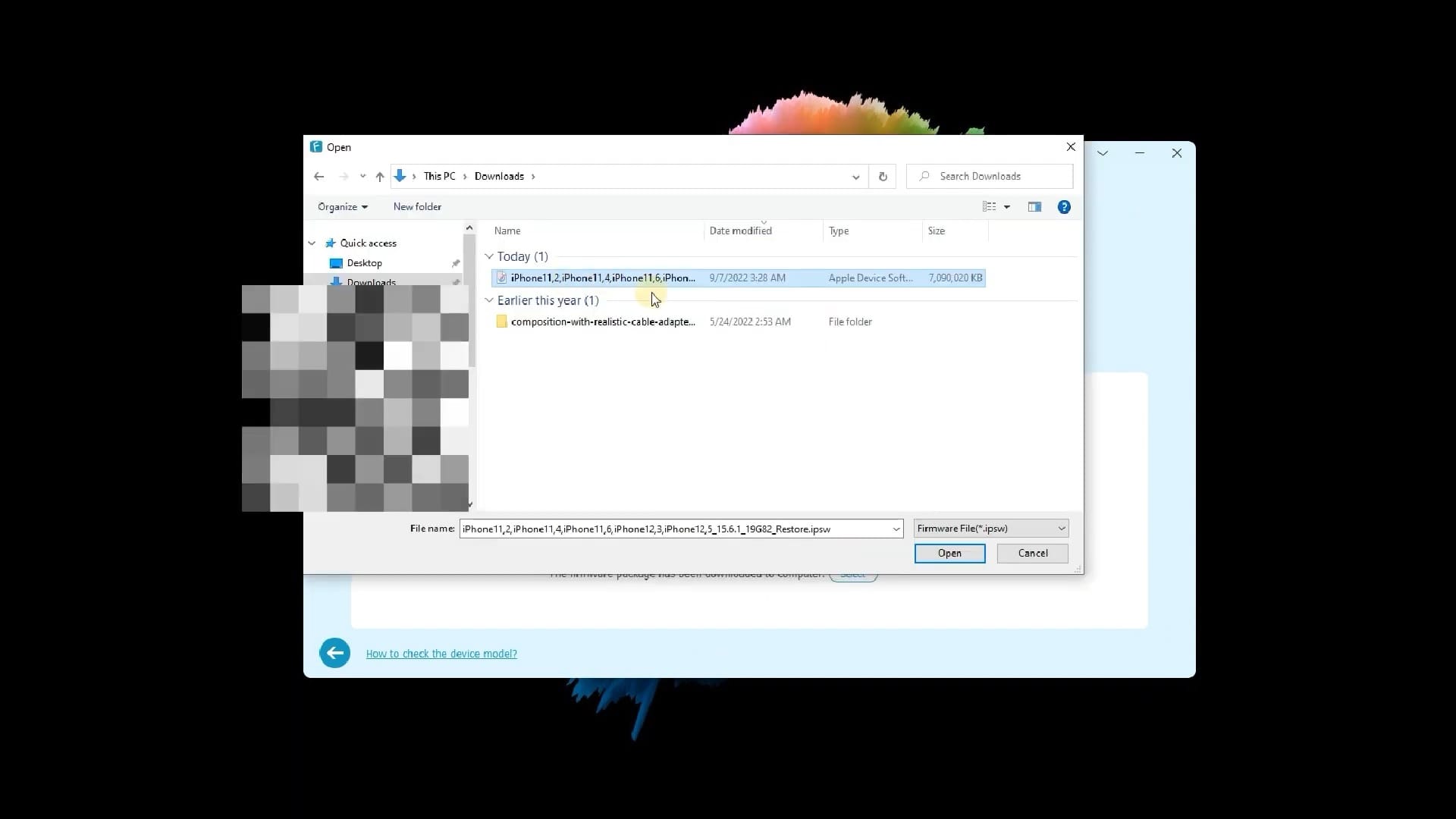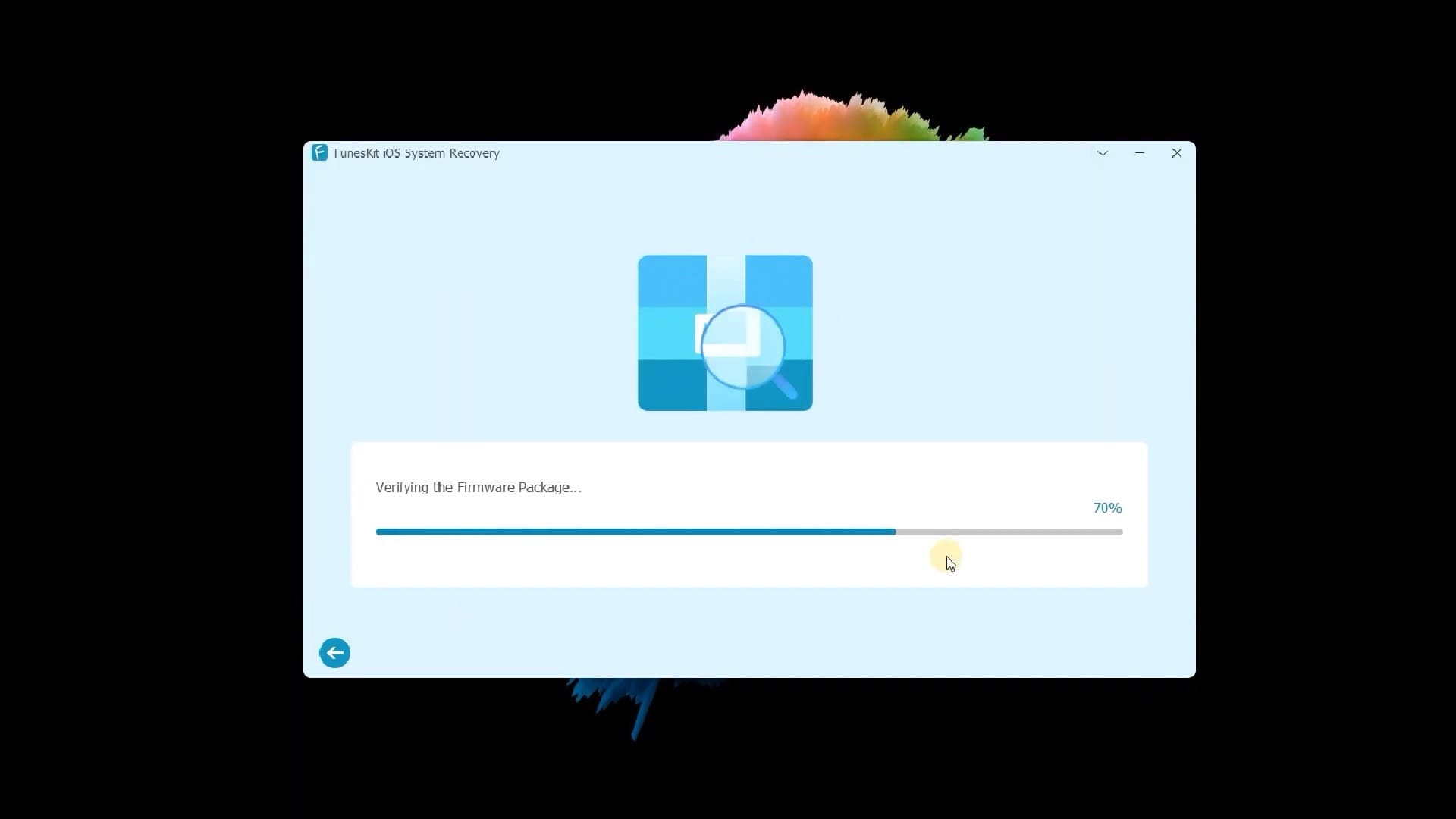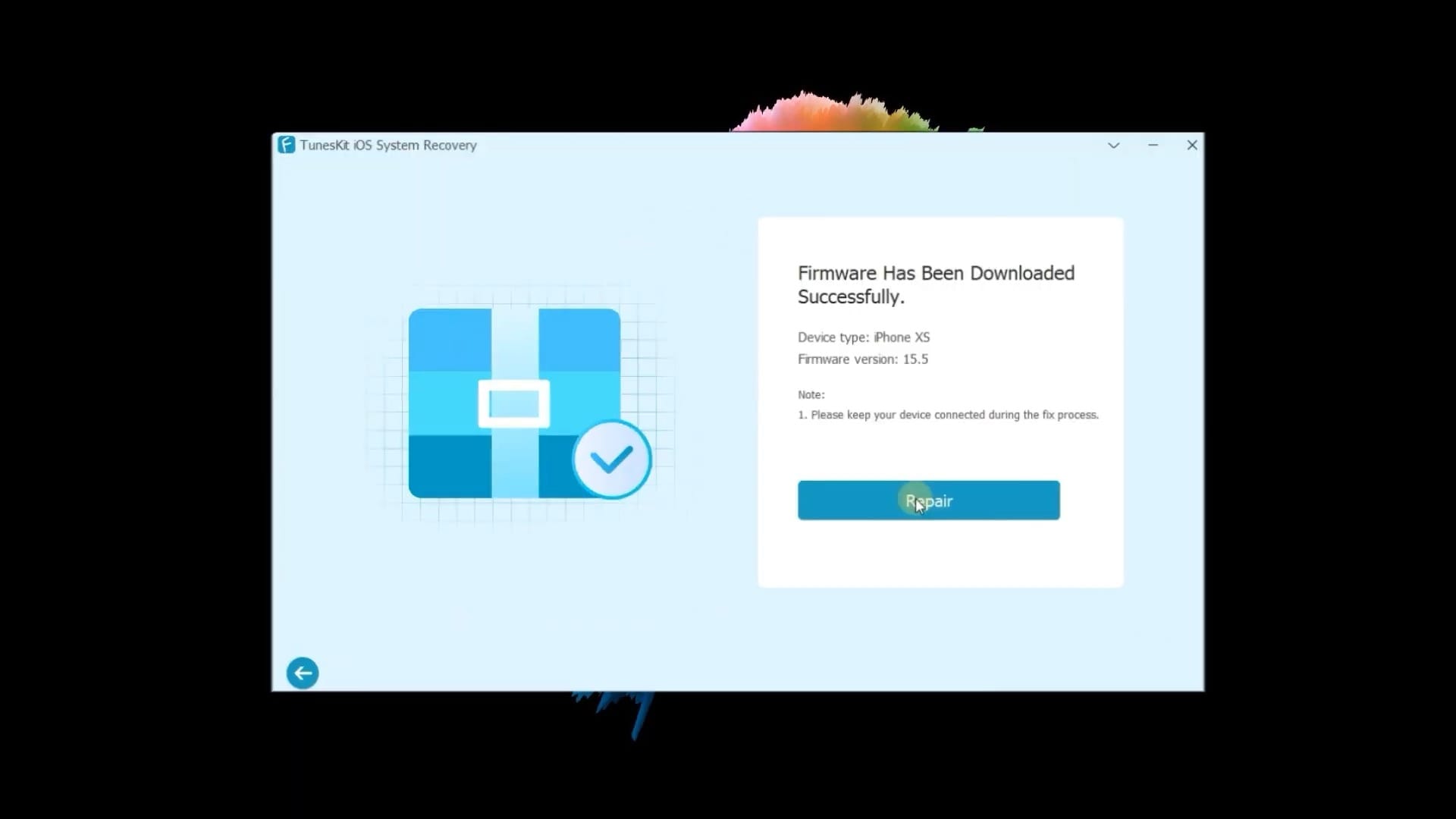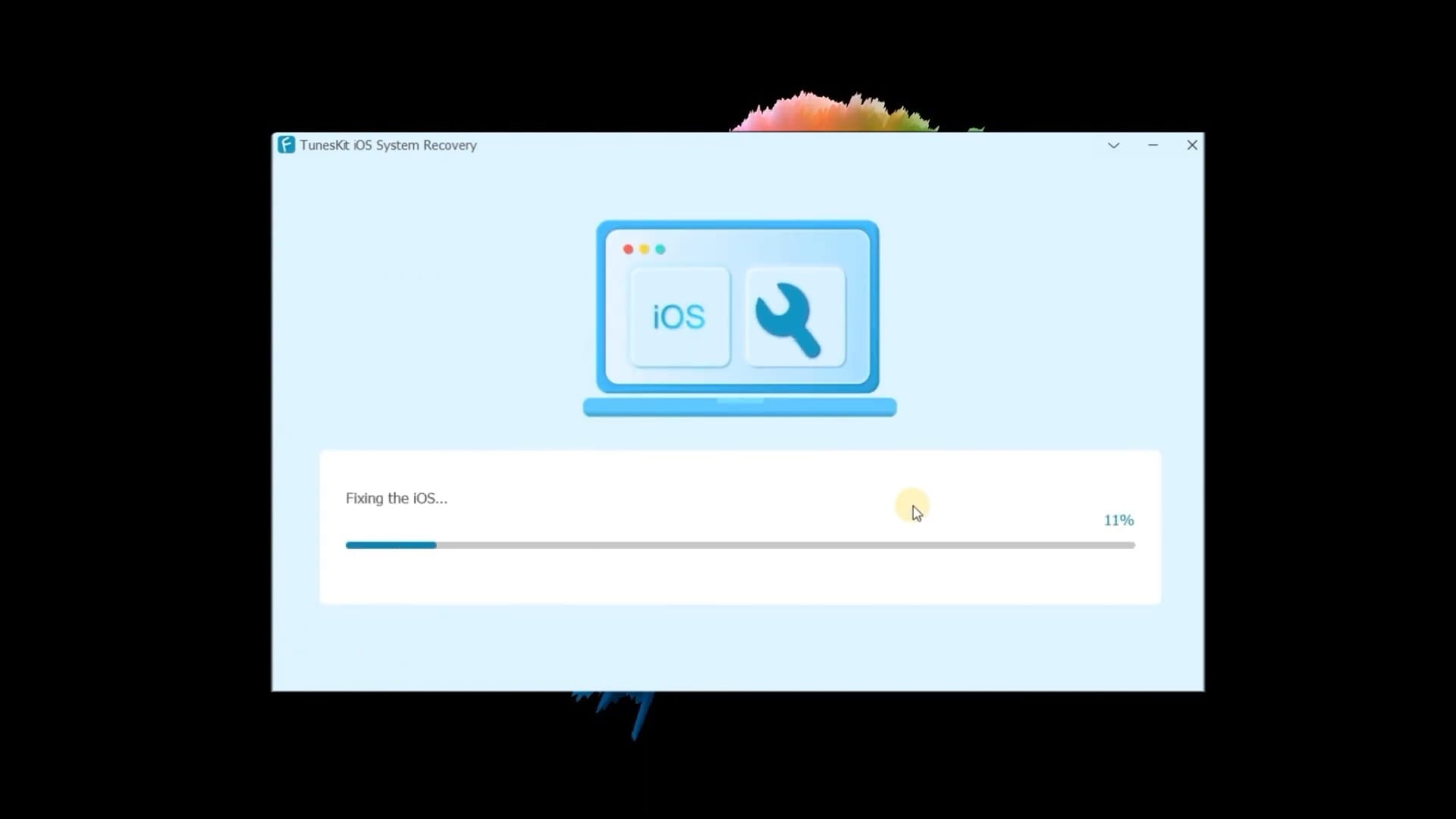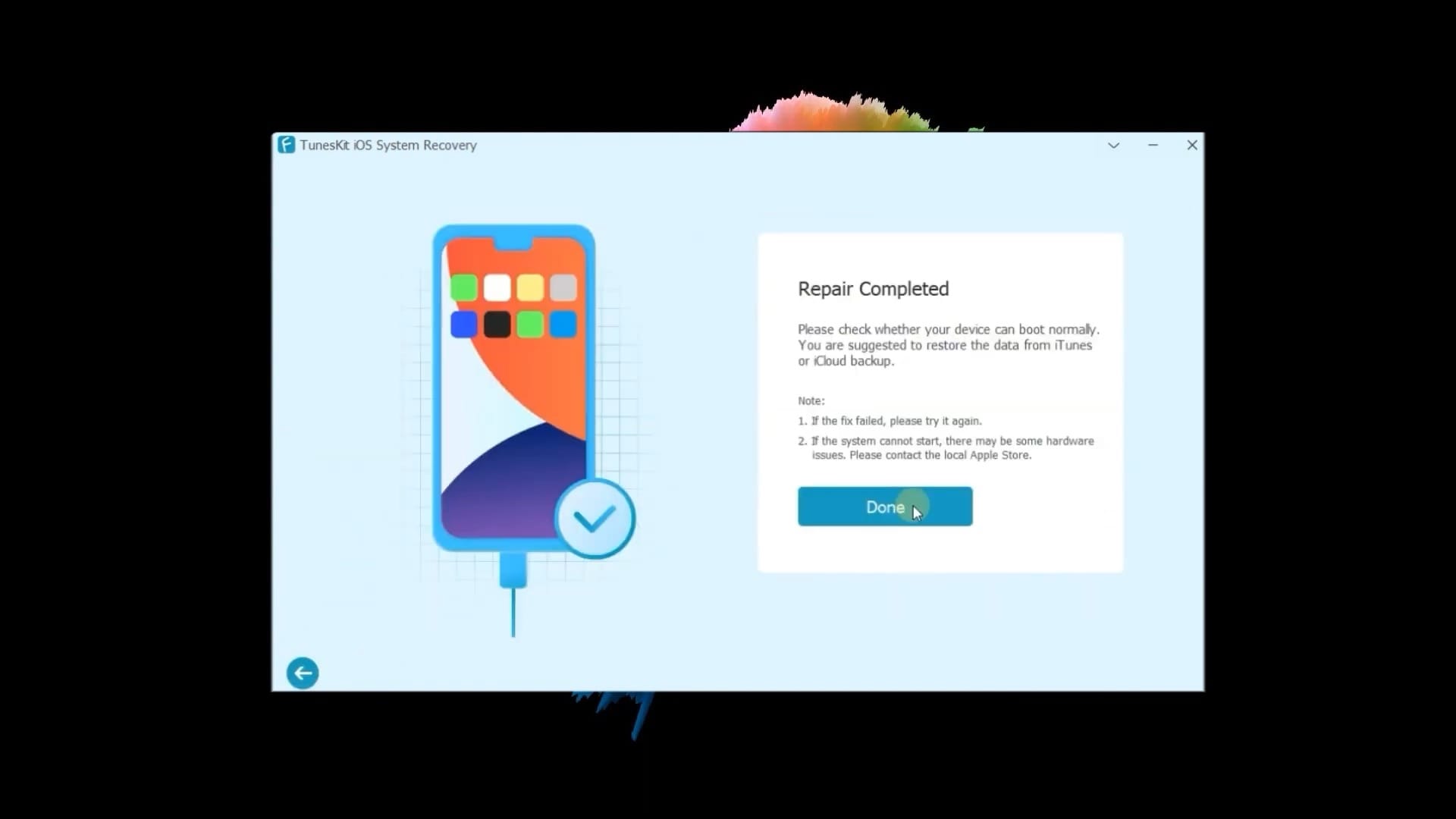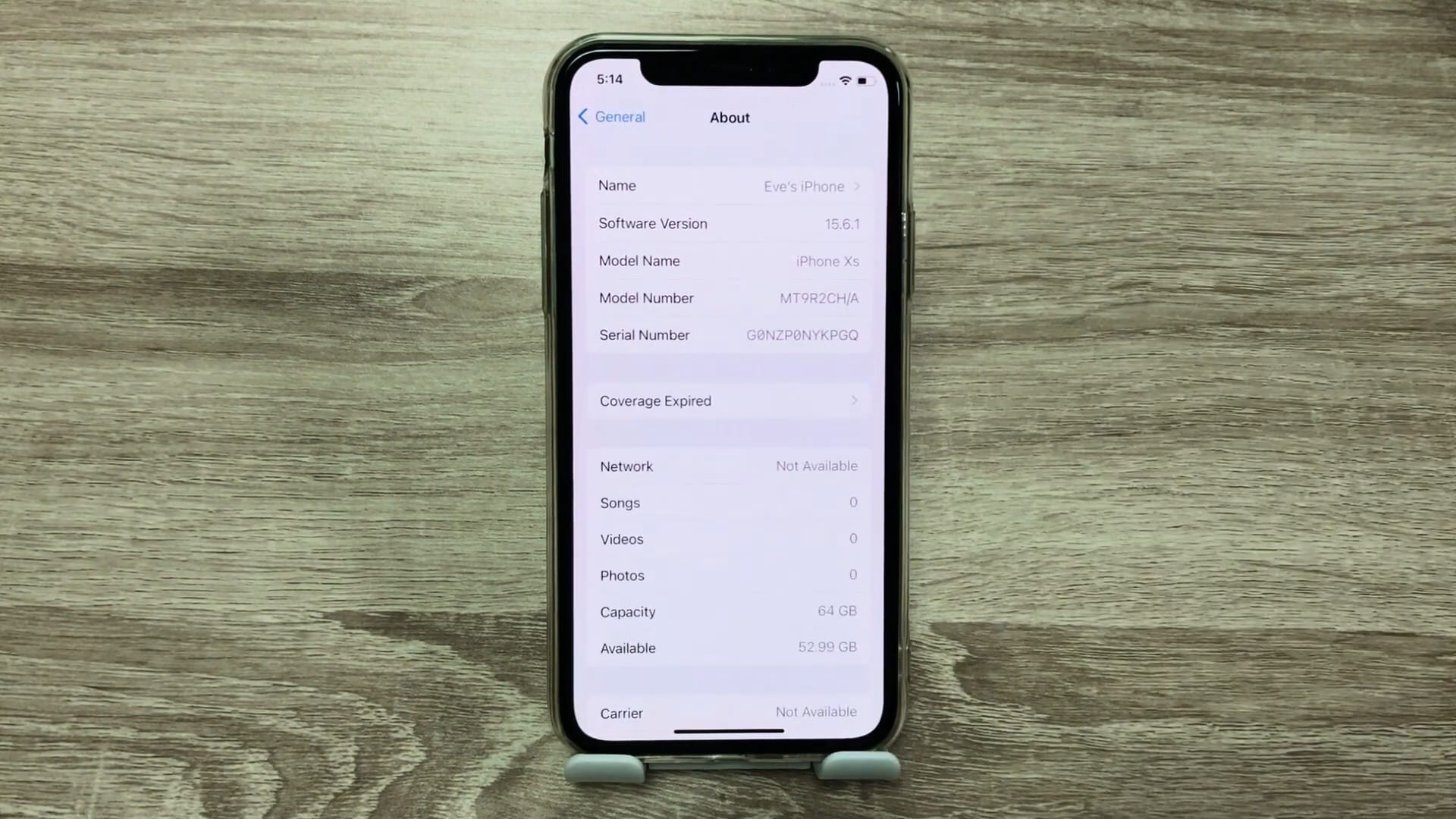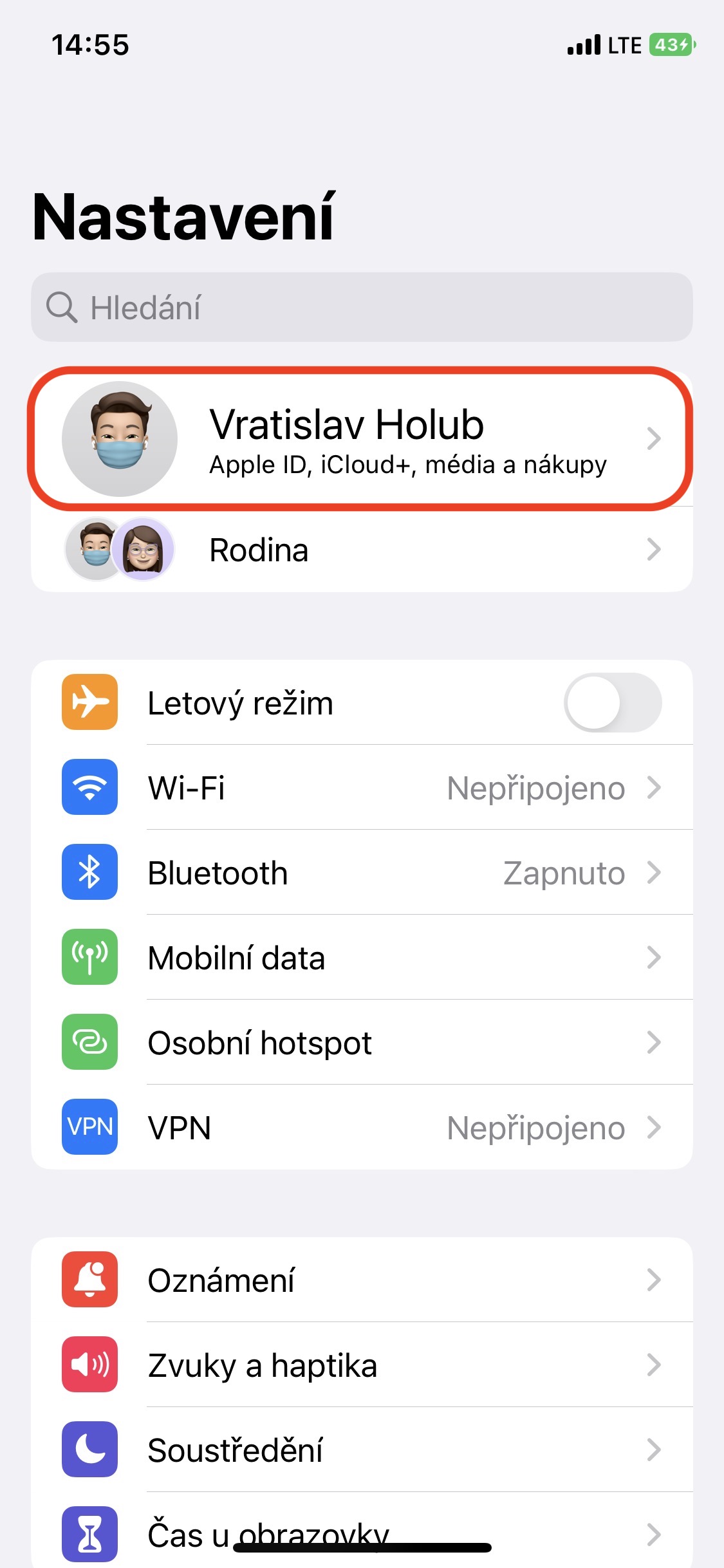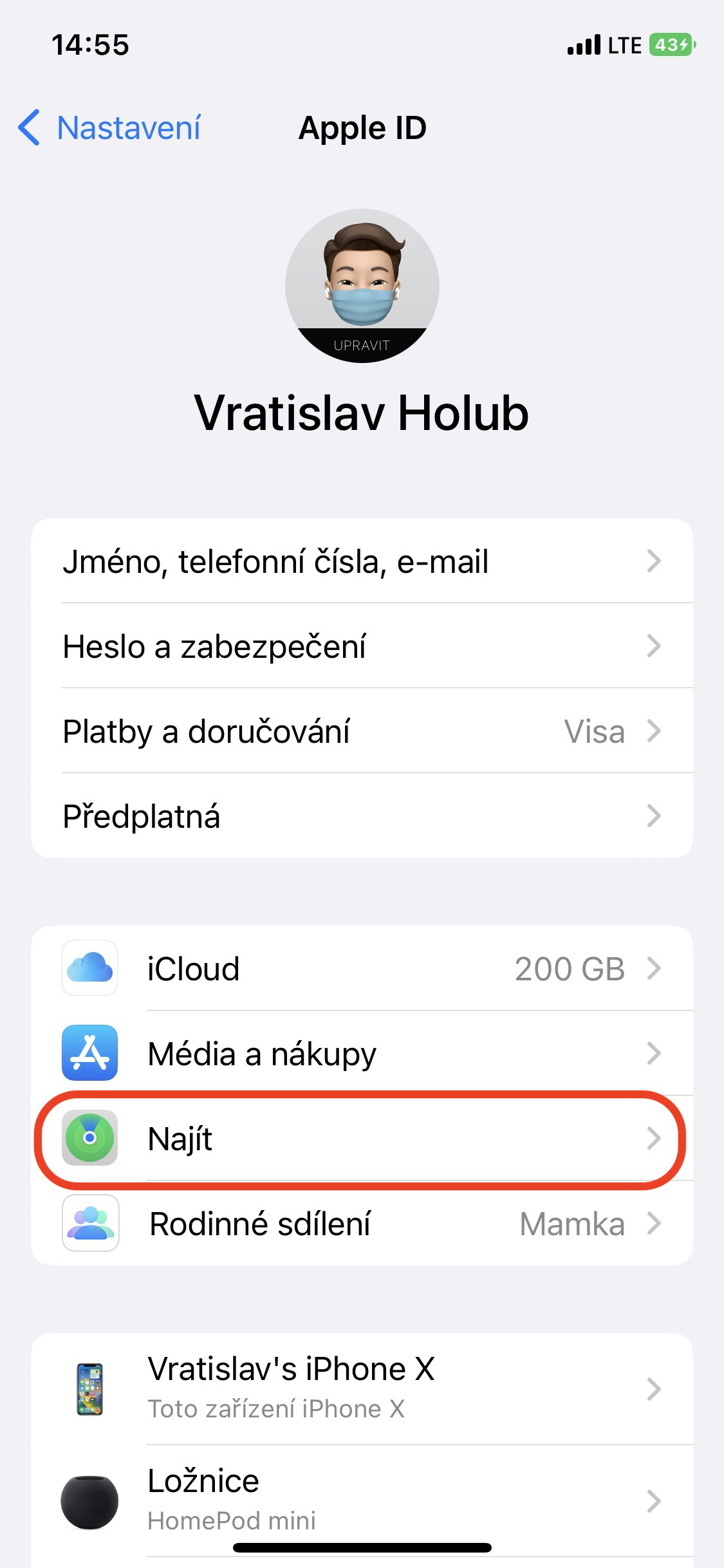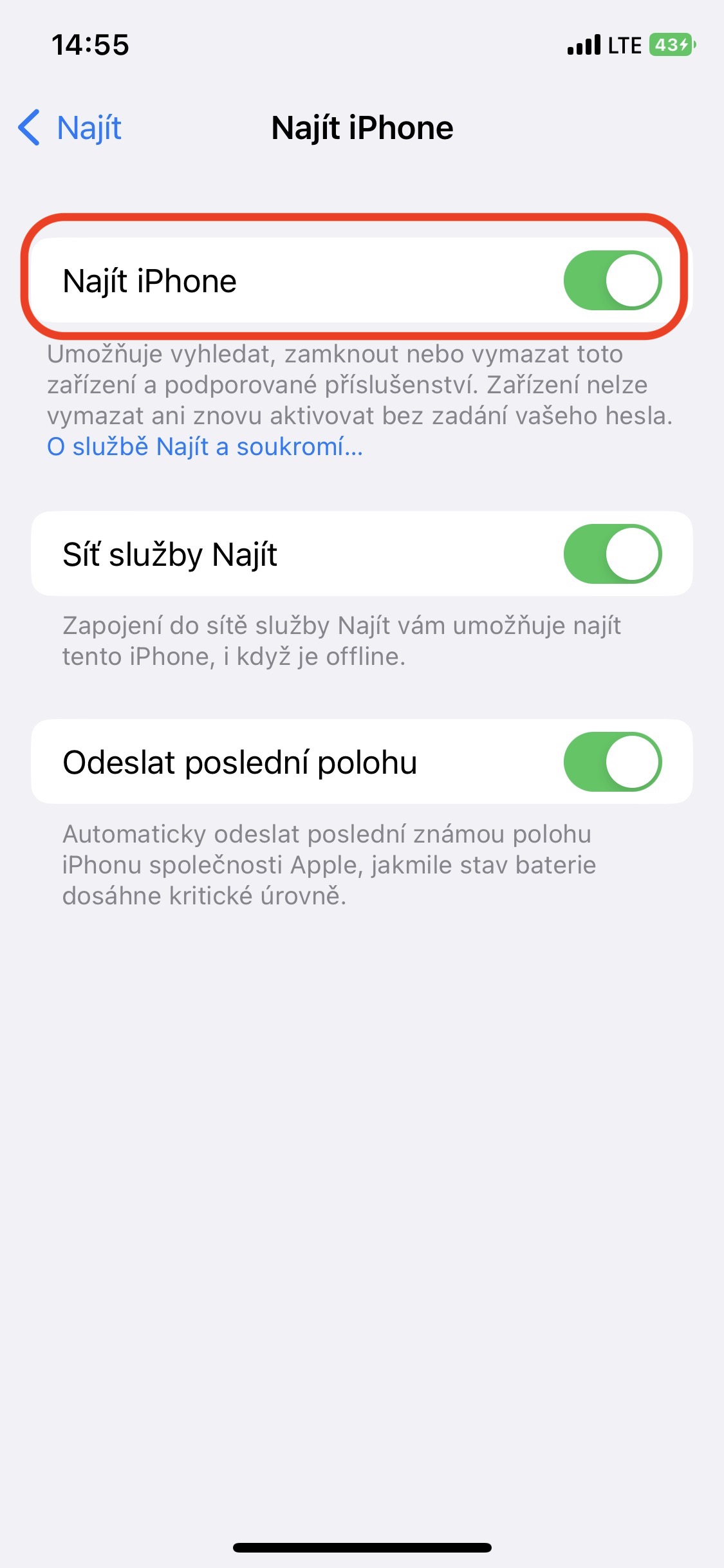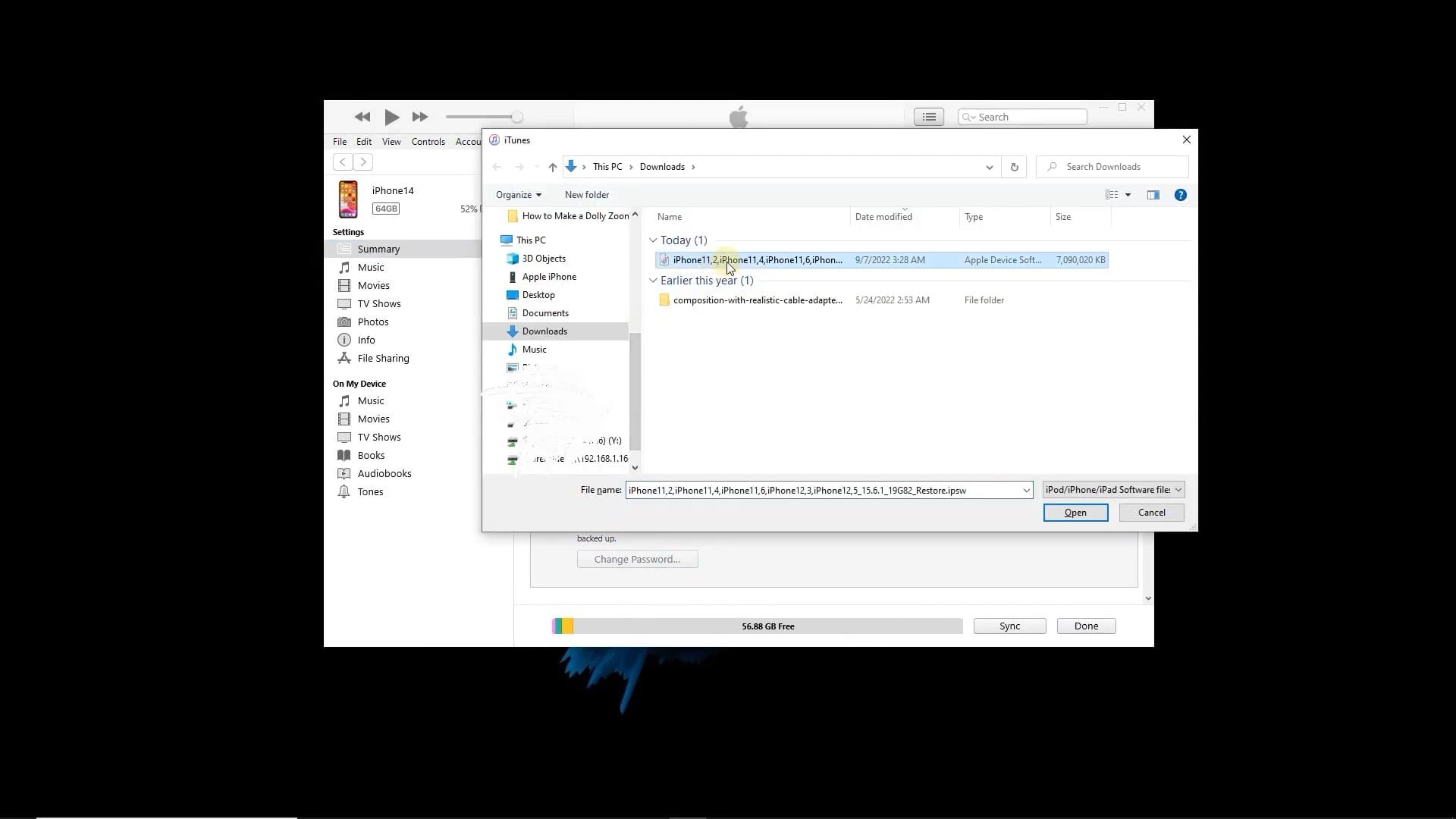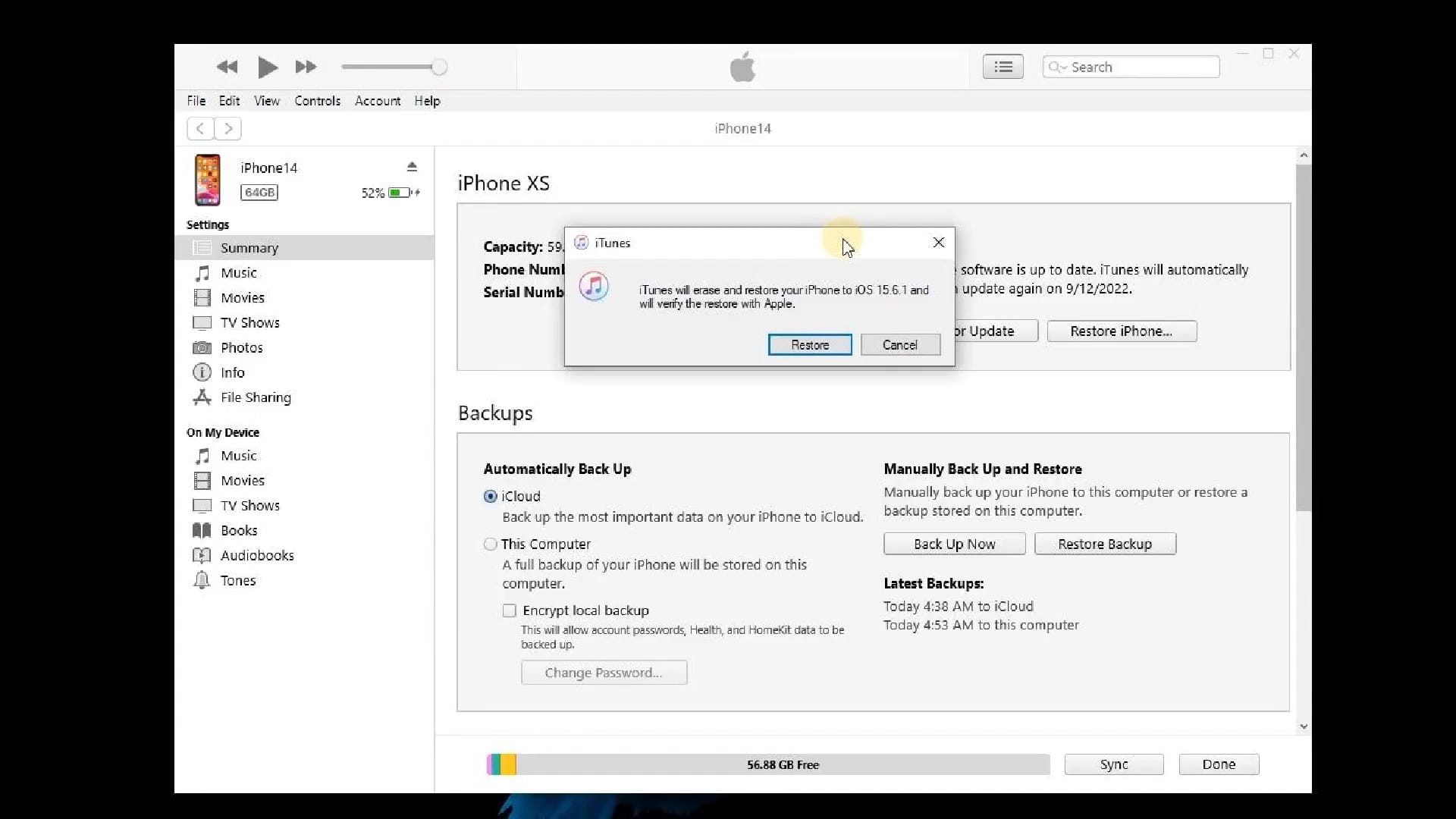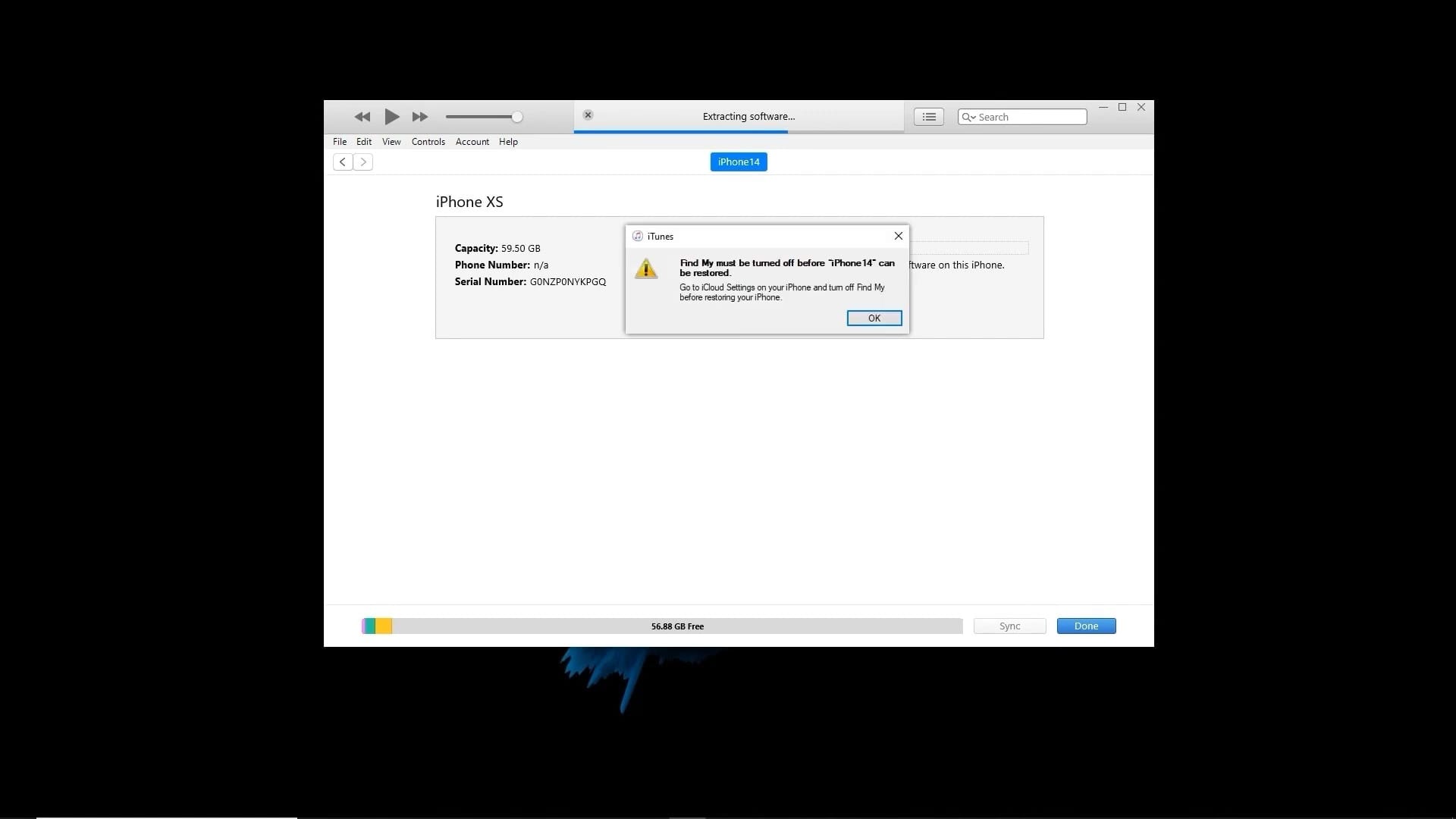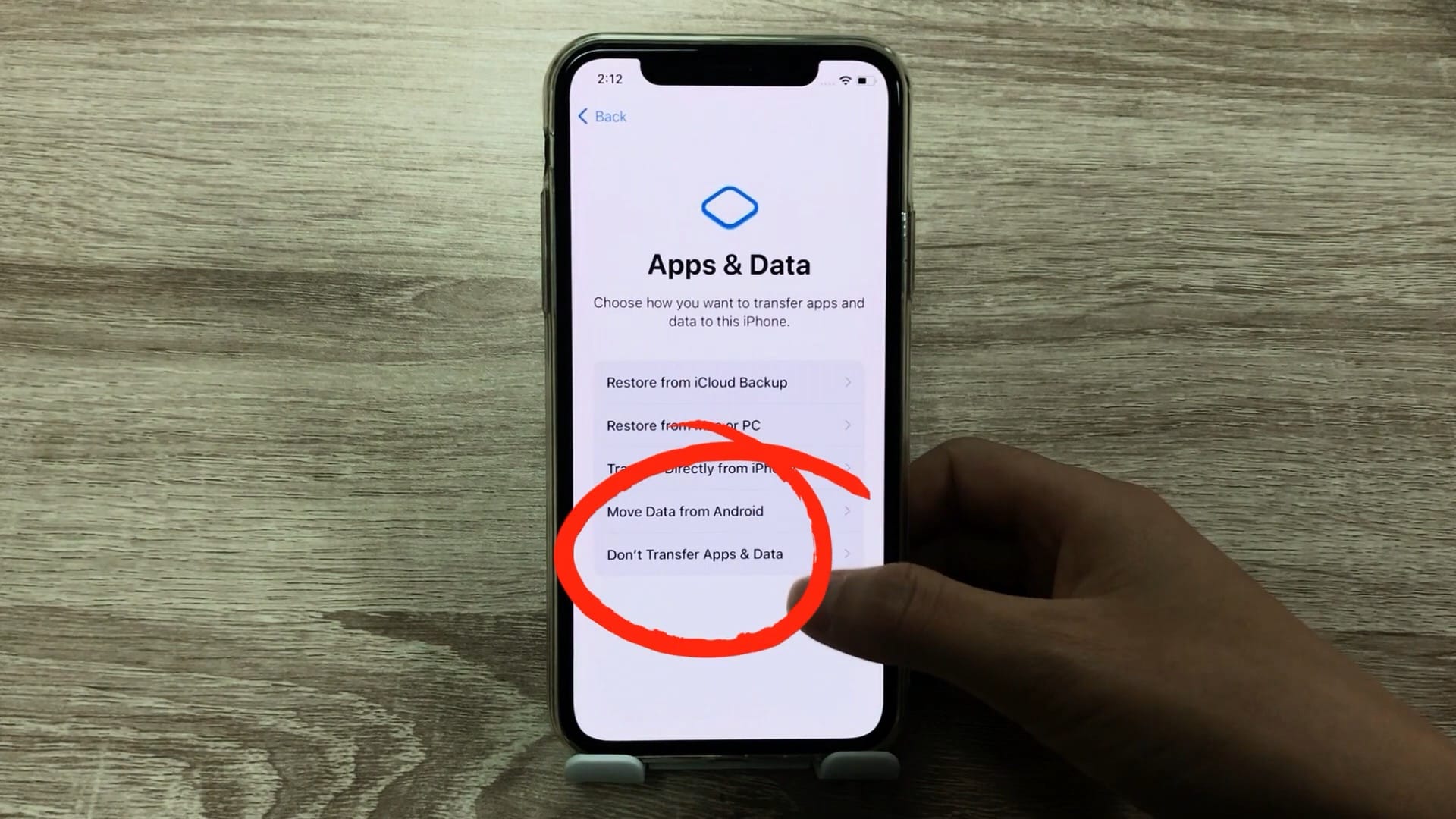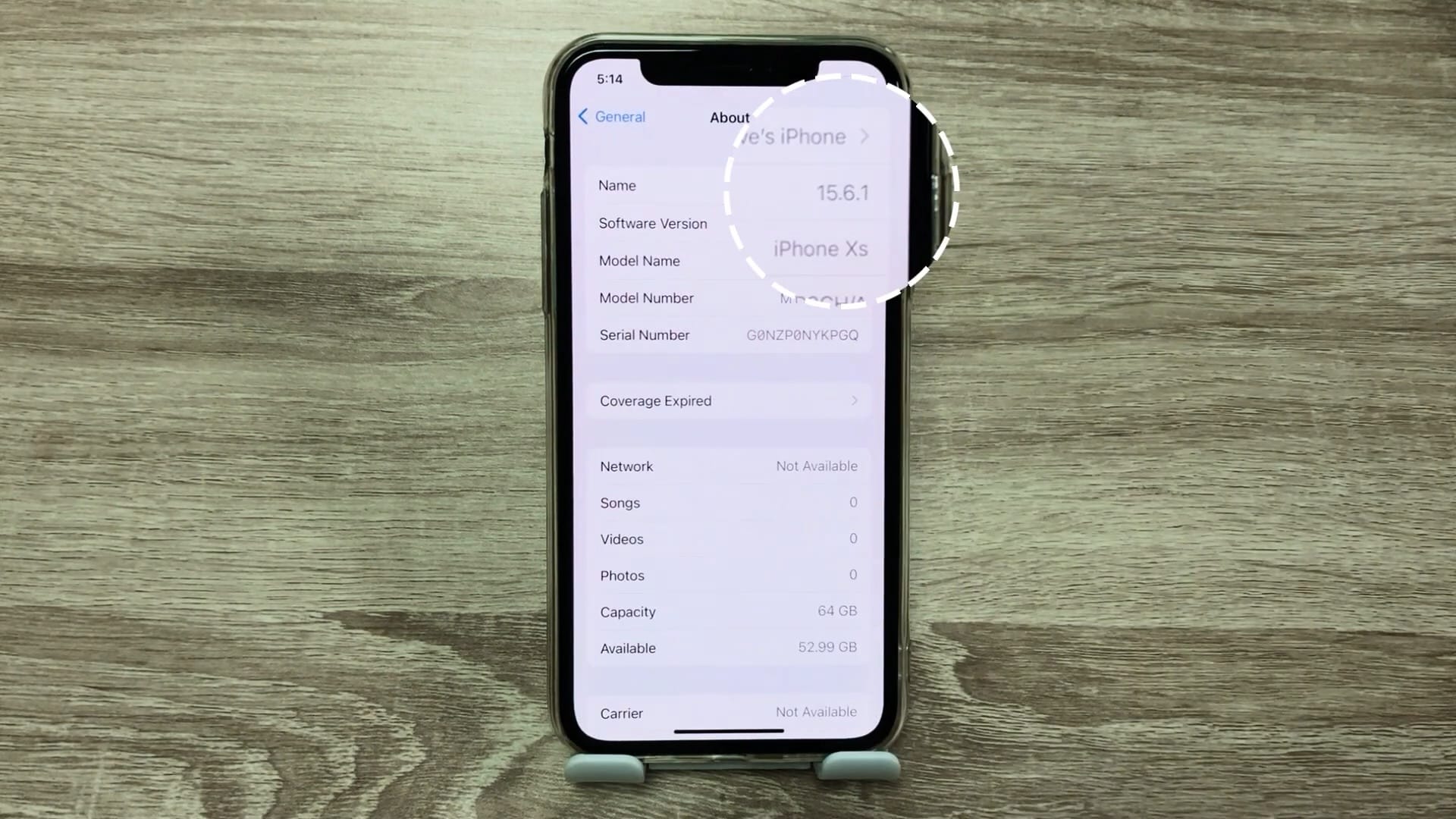Kui olete uuendanud äsja välja antud iOS 16-le ja kaalute iOS 15-le naasmist, siis ei tohiks te kindlasti oma aega raisata. Aeg, mille jooksul saab nn alandada, on piiratud. Aga kuidas seda tegelikult teha? Sel juhul pakutakse mitmeid meetodeid, kuid tuleb arvestada sellega, et võite kaotada kõik andmed ja telefoni praktiliselt lähtestada.
Õnneks on sellele konkreetsele probleemile lahendus. Kas varukoopiat saab muuta soovitud kujule või veelgi lihtsamalt kasutada spetsiaalset tarkvara, mille abil saab teha alandamise ning säilitada kõik andmed, failid ja seadistused. TunesKiti iOS System Recovery rakendus saab sellega hõlpsalt hakkama. Nii et süütame koos valgust kuidas alandada ja kuidas nimetatud tarkvara töötab.
Viige iOS madalamale versioonile TunesKit iOS System Recovery abil
Kõigepealt keskendume sellele, kuidas spetsiaalse tarkvara abil alandada. Nagu me eespool mainisime, on see konkreetselt umbes TunesKit iOS-i süsteemi taastamine, mille abil saab iOS 16-lt versioonile iOS 15 ülemineku mõne minutiga lahendada. Enne protseduuri enda vaatlemist on aga asjakohane lühidalt rakendust tutvustada ja mainida, milleks seda tuumas tegelikult kasutatakse.
Populaarset rakendust TunesKit iOS System Recovery tuumas kasutatakse mitmesuguste vigade parandamiseks, mis on seotud operatsioonisüsteemi enda kahjustamisega. Programm suudab seega lahendada juhtumeid, kui olete Apple'i logoga ekraanil kinni, teil on külmunud, lukustatud, valge, sinine või roheline ekraan, kui teie iPhone käivitub pidevalt, kui taasteprotsess ebaõnnestub või kui DFU-režiim ei tööta. . Omamoodi on tegemist multifunktsionaalse tööriistaga, mille abil saab mänguliselt ja kiiresti lahendada tõeliselt tõsiseid probleeme. Kõige olulisemat me aga veel maininud pole – kõigega saab hakkama ilma andmete kadumiseta. See mitte ainult ei saa parandada kogu teie süsteemi, vaid tagab ka kõigi teie andmete, seadete ja failide säilimise. Lisaks kehtib see ka meie puhul, kui on vaja teha nn süsteemi alandamine.
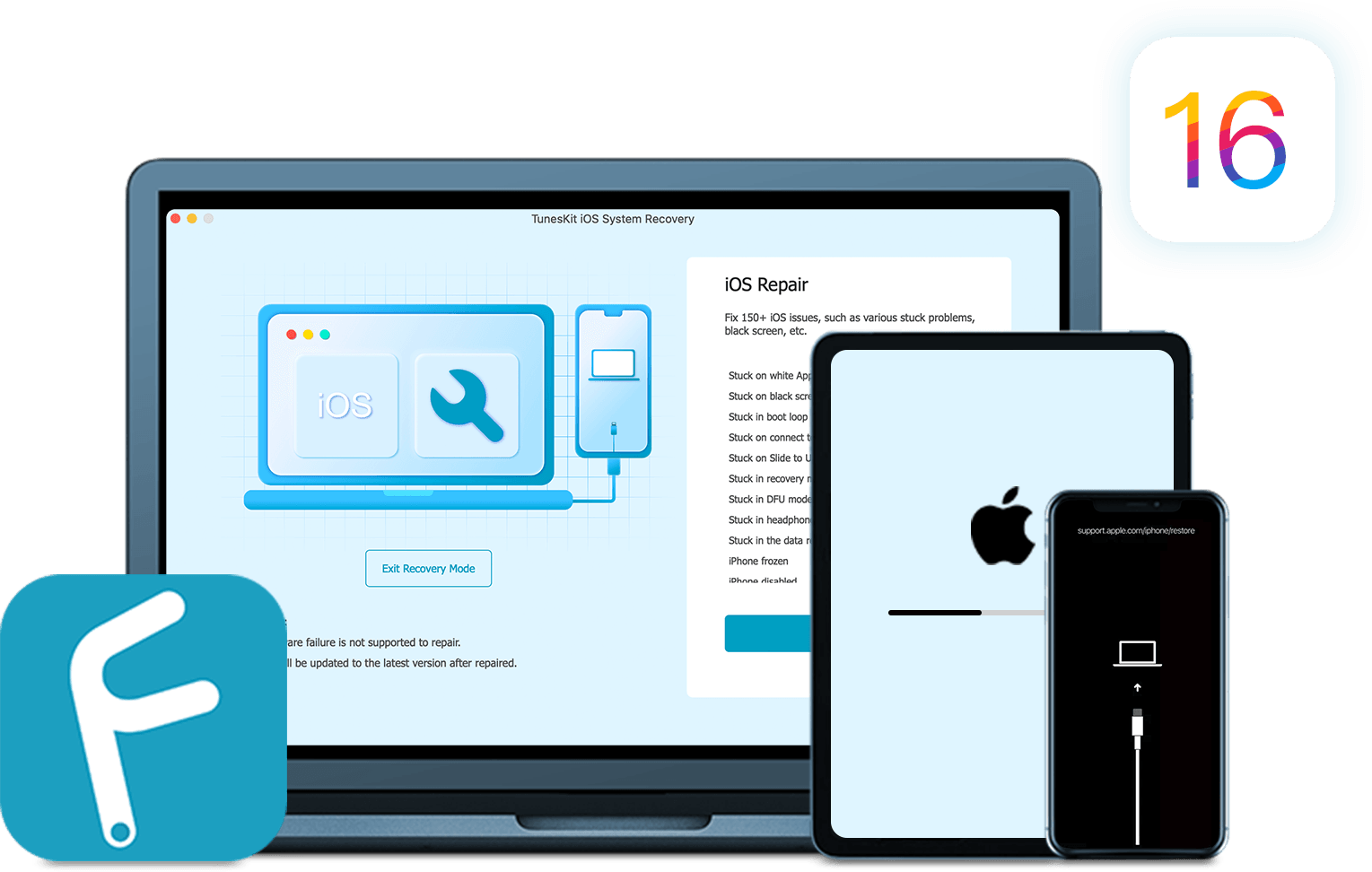
Liigume nüüd edasi olulise osa juurde ehk kuidas minna TunesKiti iOS System Recovery kaudu versioonilt iOS 16 versioonile iOS 15. Õnneks, nagu eespool mainisime, on kogu protsess äärmiselt lihtne ja praktiliselt igaüks saab sellega hakkama mõne minutiga. Kõigepealt on muidugi vaja ühendada iPhone PC/Maciga ja lülitada sisse vastav rakendus. See palub teil kohe alguses valida nn režiim, kus peate valima Tavaline režiim ja kinnitage oma valik paremas alanurgas nupuga. Järgmises etapis palub tarkvara teil lülituda taasterežiim. Õnneks kuvatakse selle jaoks juhised, järgige neid ja oletegi valmis. Pärast seda peab rakendus alla laadima nn püsivara – lihtsalt valige oma konkreetne iPhone'i mudel ja valige süsteemiks iOS 15.6.1 (viimane allkirjastatud versioon iOS 15-st). Kuid see pole veel kõik. Kui soovite naasta iOS 15 juurde, peate selle süsteemi alla laadima. Seda teeb nn IPSW-fail, mille saate alla laadida aadressilt www.ipsw.me, kus tuleb vaid valida iPhone, valida oma mudel ja seejärel valida loendist allkirjastatud iOS 15.6.1 süsteem (roheliselt esile tõstetud). Pärast faili allalaadimist minge tagasi rakendusse ja puudutage püsivara allalaadimise etapi allosas olevat nuppu valima. Nüüd pole vaja teha muud, kui valida allalaaditud IPSW-fail, kinnitada valik ja seejärel jätkata nuppu vajutades Lae.
Kui püsivara allalaadimine on lõppenud, olete praktiliselt valmis. Nüüd pead vaid nuppu puudutama Parandustööd ja oodake – rakendus lahendab ülejäänu teie eest täielikult. Pärast protsessi lõppu saate oma iPhone'i tavapäraselt kasutama hakata ja veenduda, et nõutav süsteemi alandamine on tegelikult toimunud. Kuid pidage meeles, et Apple lõpetab uusimate versioonide allkirjastamise umbes kahe nädala jooksul pärast operatsioonisüsteemi avaldamist, mis tähendab, et pärast seda ei saa te nende juurde tagasi pöörduda. Ülalolevast galeriist näete, kuidas TunesKit iOS System Recovery rakenduse täielik protsess välja näeb.
TunesKit iOS System Recovery'i saate siin tasuta proovida
Mine alla iTunes'i kaudu
Kuid valgustagem veidi, kuidas iOS 16 operatsioonisüsteemi iTunes'i kaudu alandada. Kuid enne protsessi endasse sukeldumist on vaja iPhone selleks üldse ette valmistada. Find keelamine on hädavajalik. Nii et kui teil on see aktiivne, minge aadressile Seaded > [teie nimi] > Otsi ja lülitage funktsioon siin välja. Siiski peate valiku kinnitama, sisestades oma Apple ID parooli.
Järgmises etapis peate looma oma seadmest varukoopia. See ei ole alandamisel kohustuslik, kuid hiljem kasutame seda kõigi oma andmete taastamiseks. Täpsemalt luuakse varukoopia iTunes/Finderi kaudu, kui ühendate iPhone'i lihtsalt kaabli kaudu PC/Maciga ja käivitate vastava tööriista. Seejärel valige varundamise jaotises suvand Varundage kõik andmed iPhone'ist Maci ja seejärel klõpsake nuppu Tagasi üles. Pärast protsessi lõppu luuakse teie arvutis või Macis telefoni täielik varukoopia, st kõik failid, seaded ja andmed.
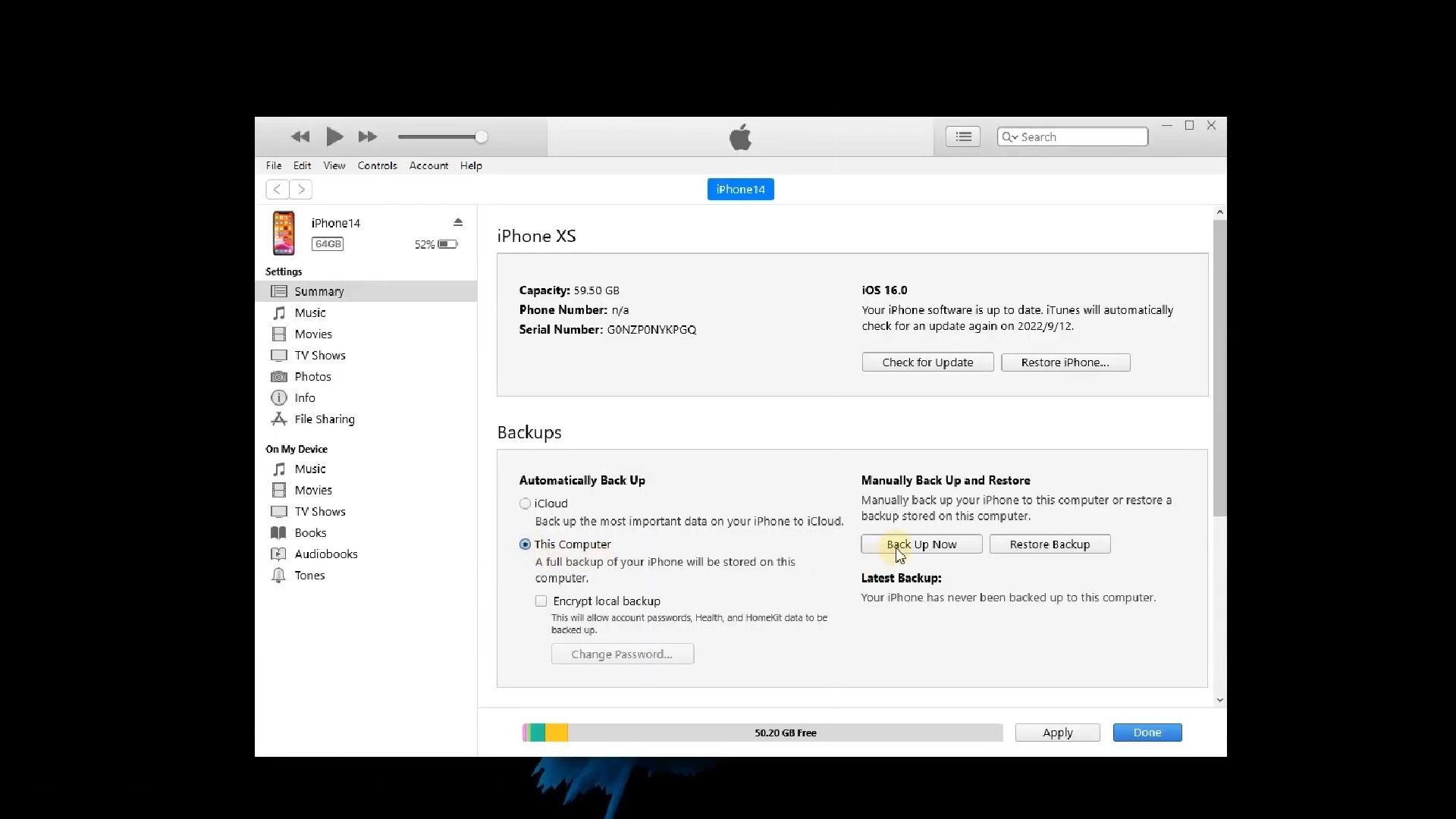
Nüüd saame liikuda peamise juurde, alustades IPSW-faili allalaadimisest, mille rolli me eespool selgitasime. Sel põhjusel on vaja minna veebisaidile www.ipsw.me, kus peate valima iPhone'i jaotise ja valima oma konkreetse mudeli. Jaotises Allkirjastatud IPSW-d seejärel valige iOS 15.6.1 (roheline esile tõstetud). Pärast selle toimingu sooritamist on teil praktiliselt kõik valmis ja saate ise alandada.
Nii et minge tagasi iTunes/Finderisse ja valige suvand Taasta iPhone, mis asub jaotises tarkvara. Kuid olge nüüd ettevaatlik – see on teie jaoks hädavajalik hoidke all tõstuklahvi, klõpsates samal ajal nuppu Taasta iPhone. Järgmises etapis palub programm teil valida konkreetse faili. Nii et lihtsalt valige allalaaditud IPSW-fail ja kinnitage valik. Tarkvara hoolitseb ülejäänu eest teie eest ja kui protsess on lõppenud, on teie iPhone'i uuesti installitud iOS 15.6.1. Nüüd olete praktiliselt valmis. Kuid on ka väike konks – telefon hakkab nüüd käituma nagu täiesti uus. Seetõttu peate selle sisselülitamisel märkima valiku, et te ei soovi taastamist. Nüüd heidame seda üheskoos veidi valgust. Sel põhjusel peate uuesti iTunesi/Finderi tagasi minema ja valima selle valiku Taastamine varukoopiast. Kuid sel juhul tekib väike probleem – tarkvara ei võimalda taastada andmeid iOS 16-st iOS 15-le. Õnneks saab sellest mööda hiilida.
Esiteks on vaja leida, kus konkreetne varukoopia tegelikult kettal asub. Kui kasutate Windowsi arvutit, leiate selle jaotisest AppData/Roaming/Apple Computer/MobileSync/Backup, kus peate lihtsalt valima praeguse varukoopia (saate jälgida muutmise/loomise kuupäeva). MacOS-iga Macis on otsimine veidi lihtsam. Klõpsake lihtsalt Finderis nuppu Varukoopiate haldamine, kus kuvatakse kõik loodud varukoopiad. Nii et lihtsalt valige praegune, paremklõpsake seda ja seejärel valige suvand Vaata Finderis. Kerige kaustas alla ja avage fail Info.plist Notepadis. Ärge kartke, et dokument sisaldab palju tekstiridu. Sellepärast on vaja selles otsida. Otsingu sisselülitamiseks vajutage klaviatuuri otseteed Control+F/Command+F, kuhu tuleb lihtsalt sisestada fraas "toode". Nii et konkreetselt otsite tüübiandmeid TOOTE TÜÜP a Toote versioon. Under Toote versioon siis näete numbrit "16", mis osutab iOS-i operatsioonisüsteemi versioonile, millest varukoopia tegelikult pärineb. Seetõttu kirjutage need andmed ümber "15.6.1". Seejärel salvestage fail ja see naaseb iTunes/Finderisse. Nüüd toimib andmete taastamine varukoopiast täiesti normaalselt. Võite kohata seda, kui rakendus palub teil teenus Find desaktiveerida. Pärast protsessi lõppu on võimalik iPhone'i tavapäraselt kasutama hakata.
Kokkuvõte
Nii et kui kavatsete iOS 16-lt iOS 15-le tagasi minna, on teil kaks võimalust. Kui aga otsite muretut protsessi, ilma et peaksite oma andmete pärast muretsema, siis saame ainult soovitada mainitud rakendust TunesKit iOS-i süsteemi taastamine. Nagu olete juba eespool märganud, on selle tööriista abil taastamine palju lihtsam ja kiirem. Seda seetõttu, et see on spetsiaalne tarkvara, mis saab selliste probleemidega hõlpsalt hakkama. Näete allolevast videost, kuidas allahindlus samm-sammult välja näeb.
Artikli arutelu
Selle artikli arutelu ei ole avatud.