Üks väheseid asju, mis mind nii iMacis kui ka MacBook Airis pikka aega häirinud on, on rakenduse Mail spontaanne avamine. Olenemata sellest, mida ma praegu täisekraanil teen, lõikab rakendus kompromissitult poole ekraanist ära, et anda mulle mingil põhjusel oma olemasolust märku isegi siis, kui ma pole uut meili saanud.
See tõrge ilmneb alati, kui rakendus töötab taustal, st kui dokis on selle ikooni all valge täpp. Olen selle probleemiga tegelenud alates umbes macOS High Sierrast ja ma ei suutnud seda pikka aega lahendada. See on isegi põhjus, miks hakkasin süsteemirakenduse asemel eelistama Office 365-sse kuuluvat Outlooki, aga... süsteemirakendus on lihtsalt süsteemirakendus.
See võib olla sind huvitab

Lahendus 1: kontrollige Google'i kalendrit
Selle probleemi kohta teada saanud andmete põhjal kogevad seda ainult Gmaili kasutajad ja seda on mitmel kujul. Probleemi esimene vorm ilmneb avanemisena, kui Mac kaotab ajutiselt võrguühenduse ja loob seejärel uuesti ühenduse, samuti ilmneb viga Google'i konto kinnitamisel. Mingil põhjusel on see seotud Google'i kalendriga, mille saate aktiveerida ilma seda kasutamata. Kui see on teie juhtum, toimivad kõige paremini järgmised lahendused.
- Avage brauseris Google Calendar (calendar.google.com)
- Klõpsake paremas ülanurgas nuppu Seaded ⚙️
- Jaotises Sündmuse seaded leidke nupp Upozornění. Puudutage seda ja tehke valik Väljas.
- Kui tahad 100% kindel olla, leia ka allolev jaotis Sündmused Gmailist ja keelake valik Lisa sündmused Gmailist automaatselt minu kalendrisse.
- Seadeid muudetakse automaatselt, ilma käsitsi salvestamata.
Lahendus 2: "installige" Gmail uuesti
Kui probleemi esimene lahendus ei osutu ootuspäraseks, soovitatakse kasutada ka teist lahendust. Võimalik, et probleem puudutab otseselt Gmaili, mitte muid Google'i teenuseid. Sel juhul on soovitatav oma Gmaili konto eemaldada ja uuesti lisada, kuid seekord kasutades kaheastmelist kinnitamist ja rakenduse parooli ainult rakenduse Mail jaoks.
- Avage ülemises menüüs rakendus Mail Seaded… või vajutage kiirklahvi CMD+, (käsk ja koma)
- Jaotises Kontod valige oma Google'i konto ja vajutage selle eemaldamiseks nuppu -.
- Lisaks on vaja sisse lülitada kahetasandiline kaitse Google'i konto turvaseaded. Hiljem saate tänu sellele võimalusele valida, kas soovite oma sisselogimist kinnitada kinnitus-SMS-i või mobiilirakenduse abil.
- Samast turvaseadete jaotisest leiate seejärel üksuse Rakenduse paroolid – klõpsake sellel ja logige sisse.
- Siin saate luua rakenduse ja seadme tüübi jaoks parooli. Valige lihtsalt teenus (meie puhul Mail), Maci seade ja kinnitage parooli loomine.
- Ekraanile ilmub aken sisselogimisparooliga, mis sisaldab juhiseid selle muutmiseks rakenduses Mail. Samuti saate uue parooli loomist kinnitava meili, loomulikult ilma selleta. Samuti soovitan tungivalt parool kuskile kirja panna, kui soovid seda kasutada mõnes teises Macis Maili sisse logimiseks.
- Konto lisamiseks rakendusse Mail avage ülemine menüü ja vajutage nuppu Lisada konto (või ka jaotises Kontod 1. ja 2. sammust)
- Valite menüüst suvandi Teine meilikonto…, sisestage oma konto nimi, e-posti aadress ja loodud parool.
- Lõpuks vajutage Přihlást ja oodake, kuni konto sünkroonimine on lõpule viidud.
Lahendus 3. Kontrollige oma sisselogimise avamise seadeid
Kui avastate, et Mail avaneb MacBooki kaane avamisel või arvuti puhkerežiimist äratamisel, kontrollige, et meil poleks seadistatud arvuti ärkamisel avanema. Selle saavutate avades Süsteemisätted ja jaotises Kasutajad ja rühmad klõpsate valikul Logi sisse. Kui näete siin rakendust Mail, klõpsake sellel ja vajutage selle eemaldamiseks nuppu -.
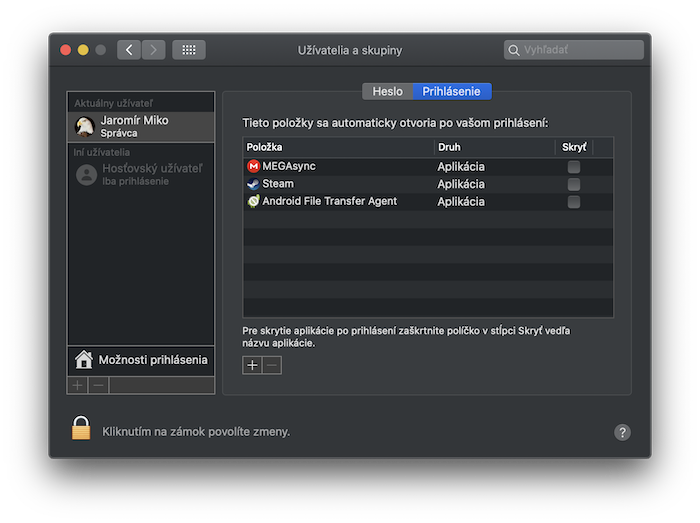
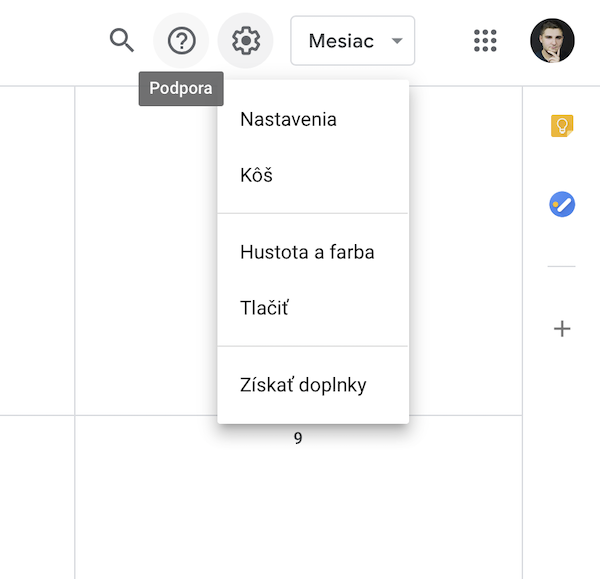
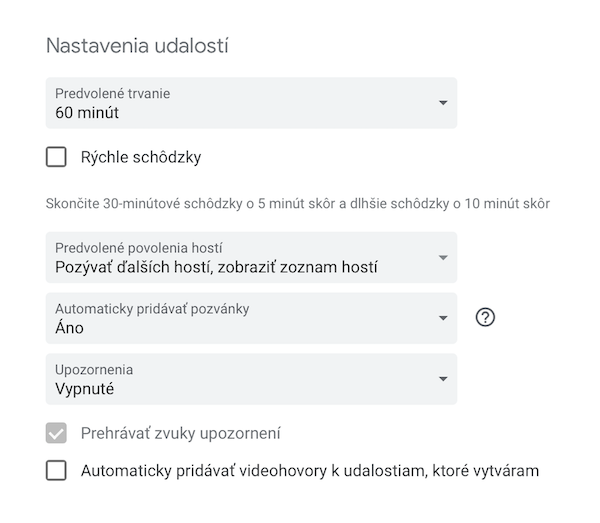
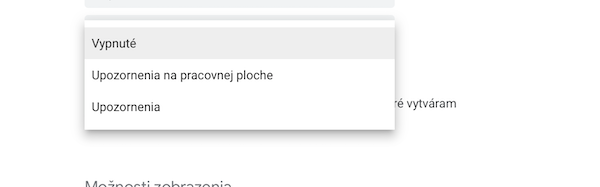
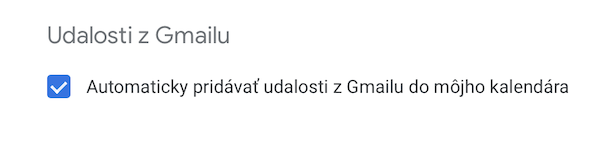
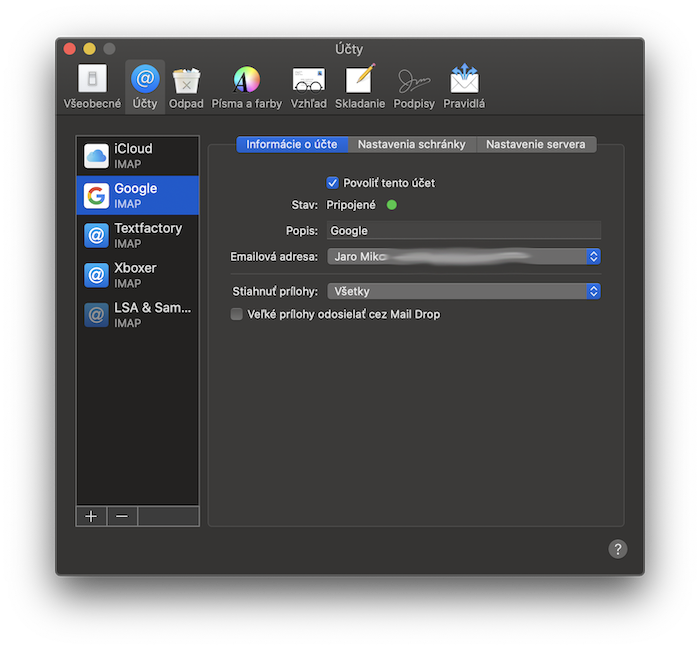
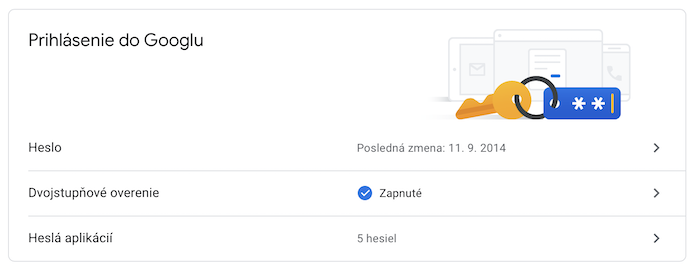
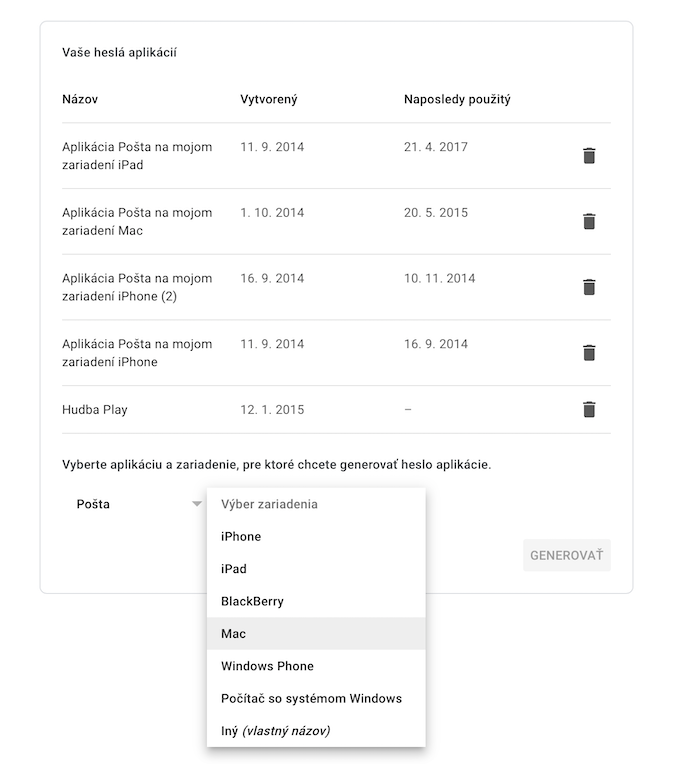
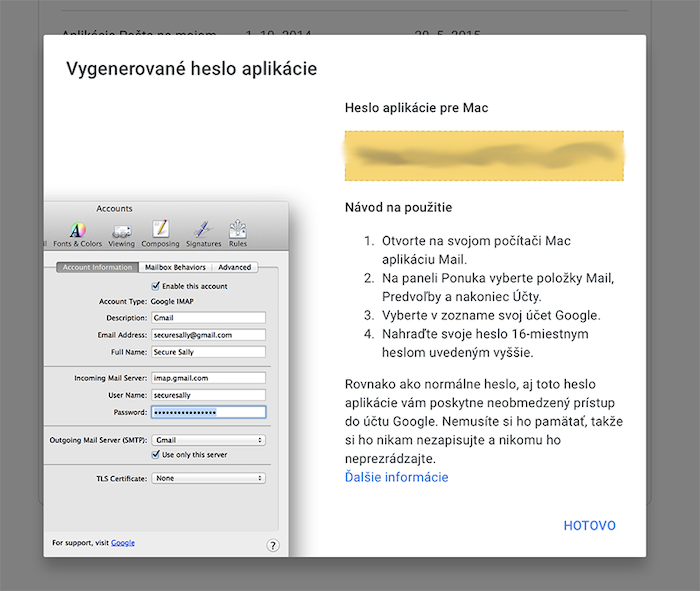
Lahendatud eemaldades Google'i konto macOS-ist ja lisades selle teisena (IMAP)
Kas lõpuks parandada katkine paigutus?♂️