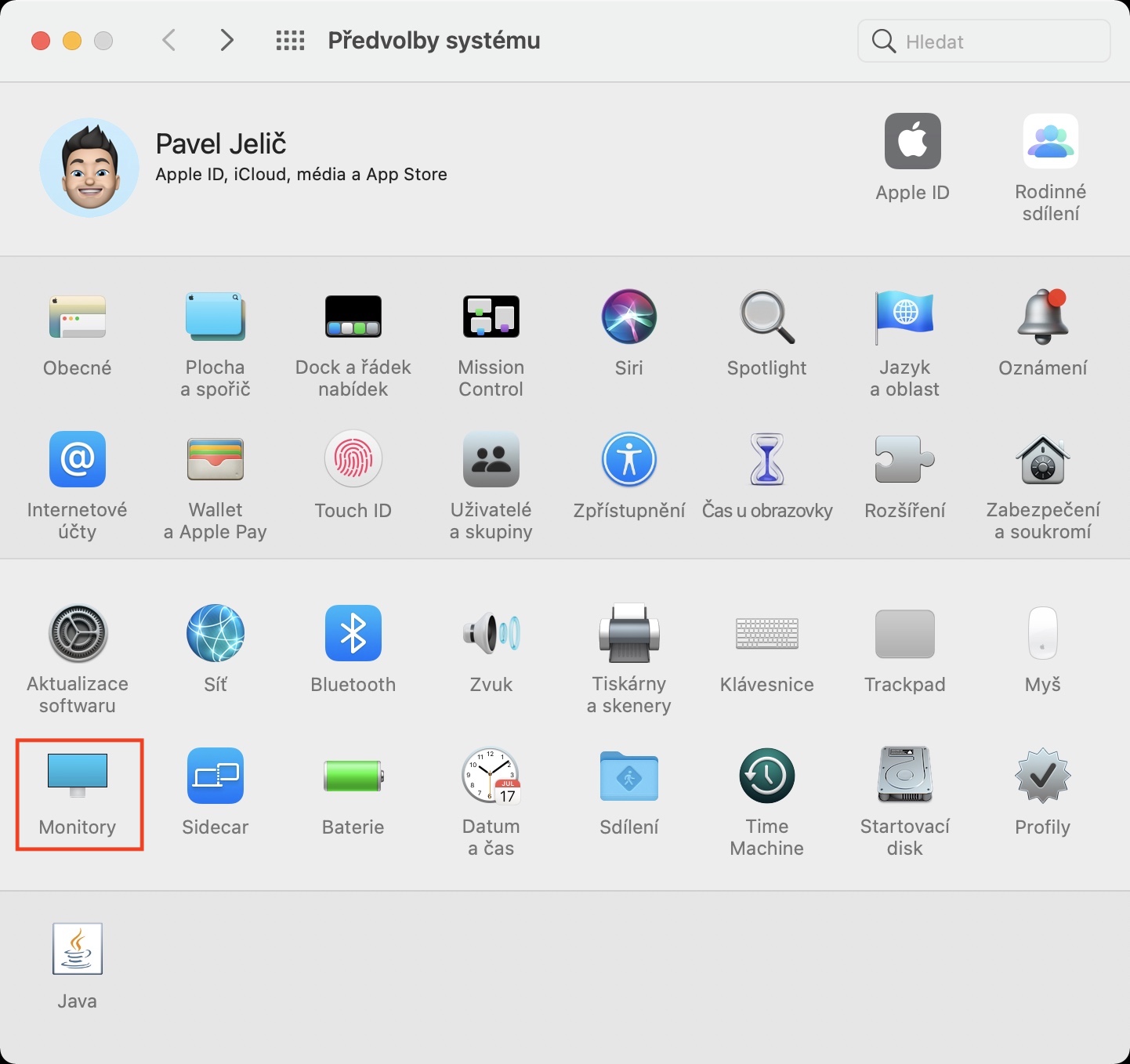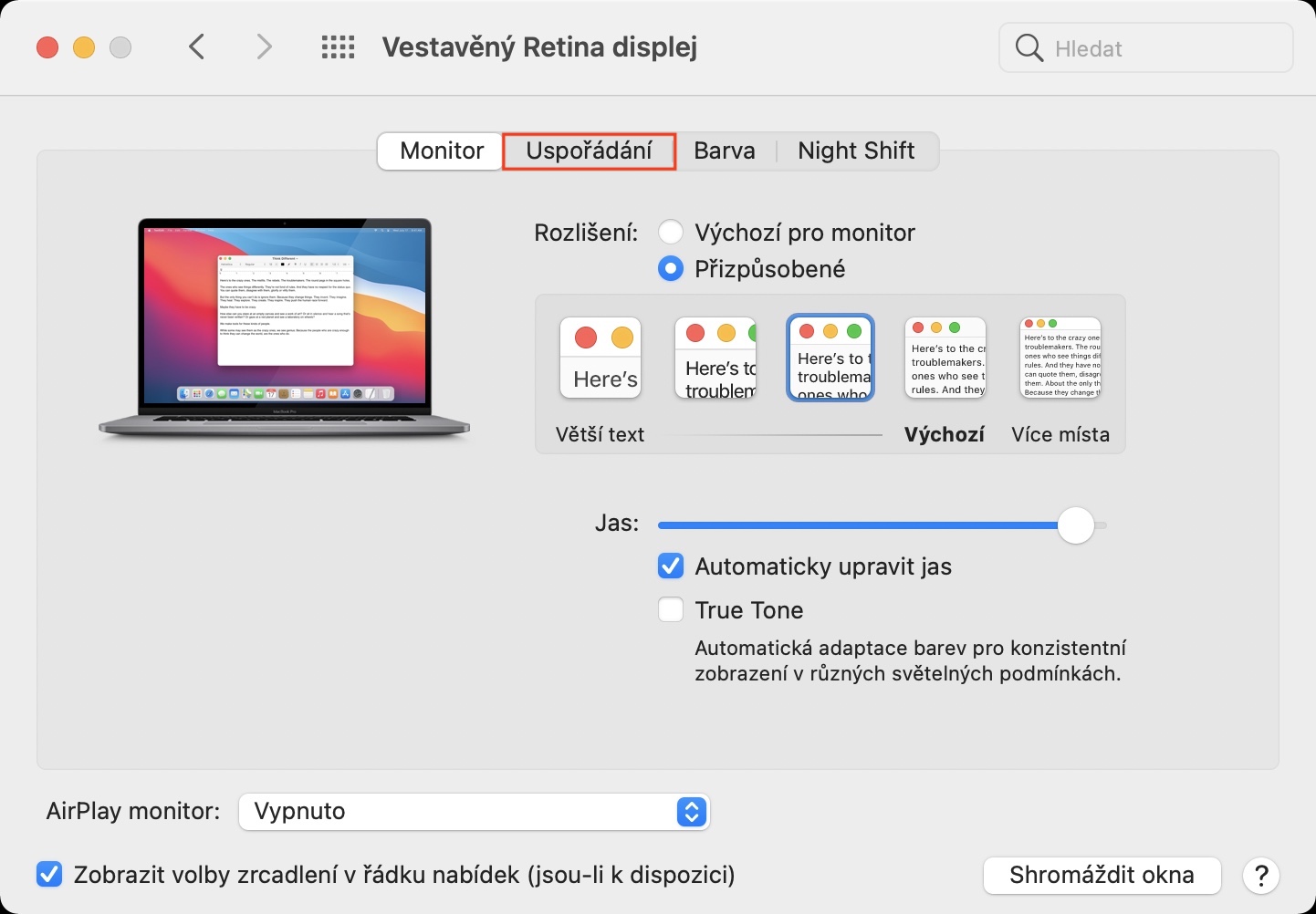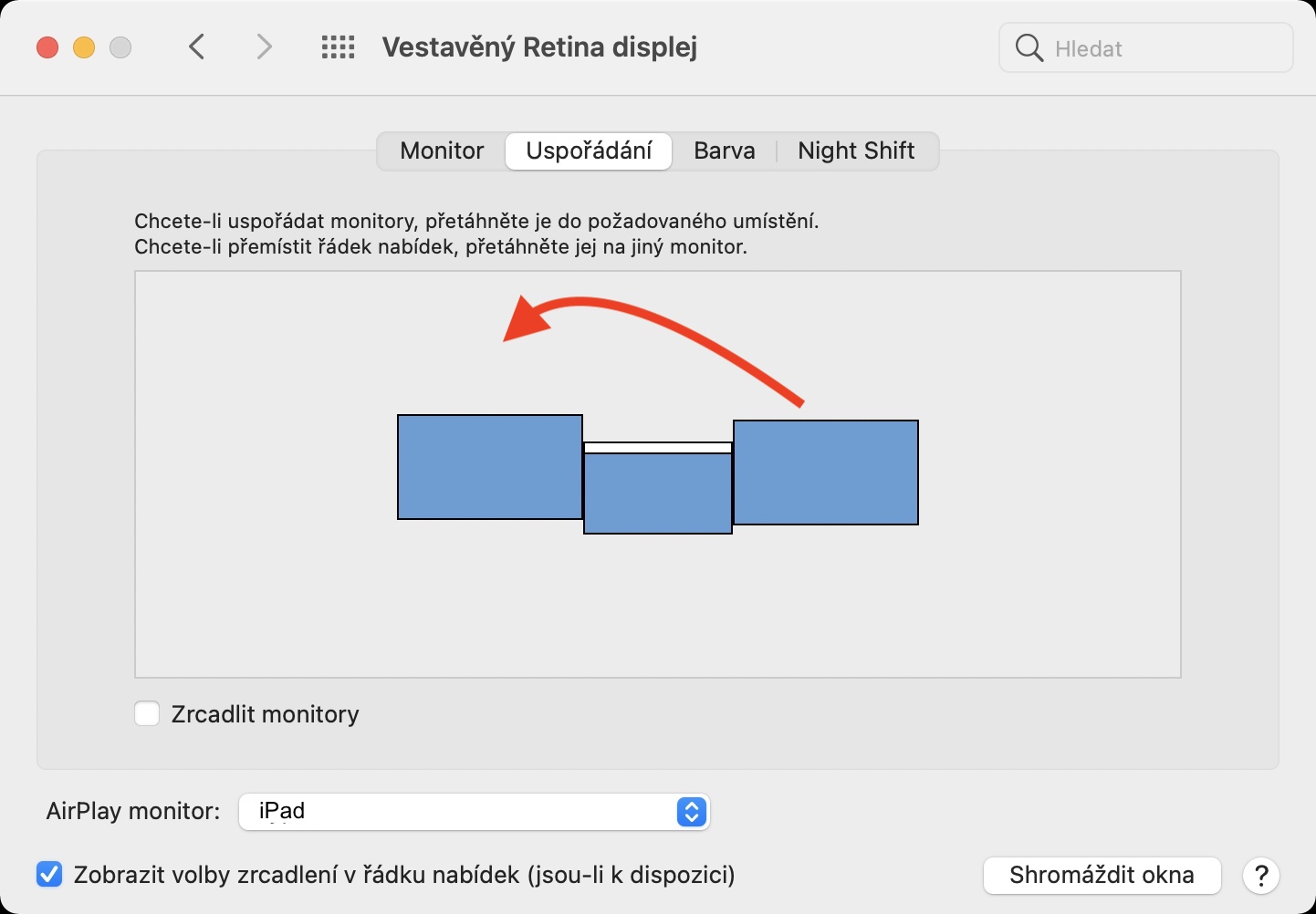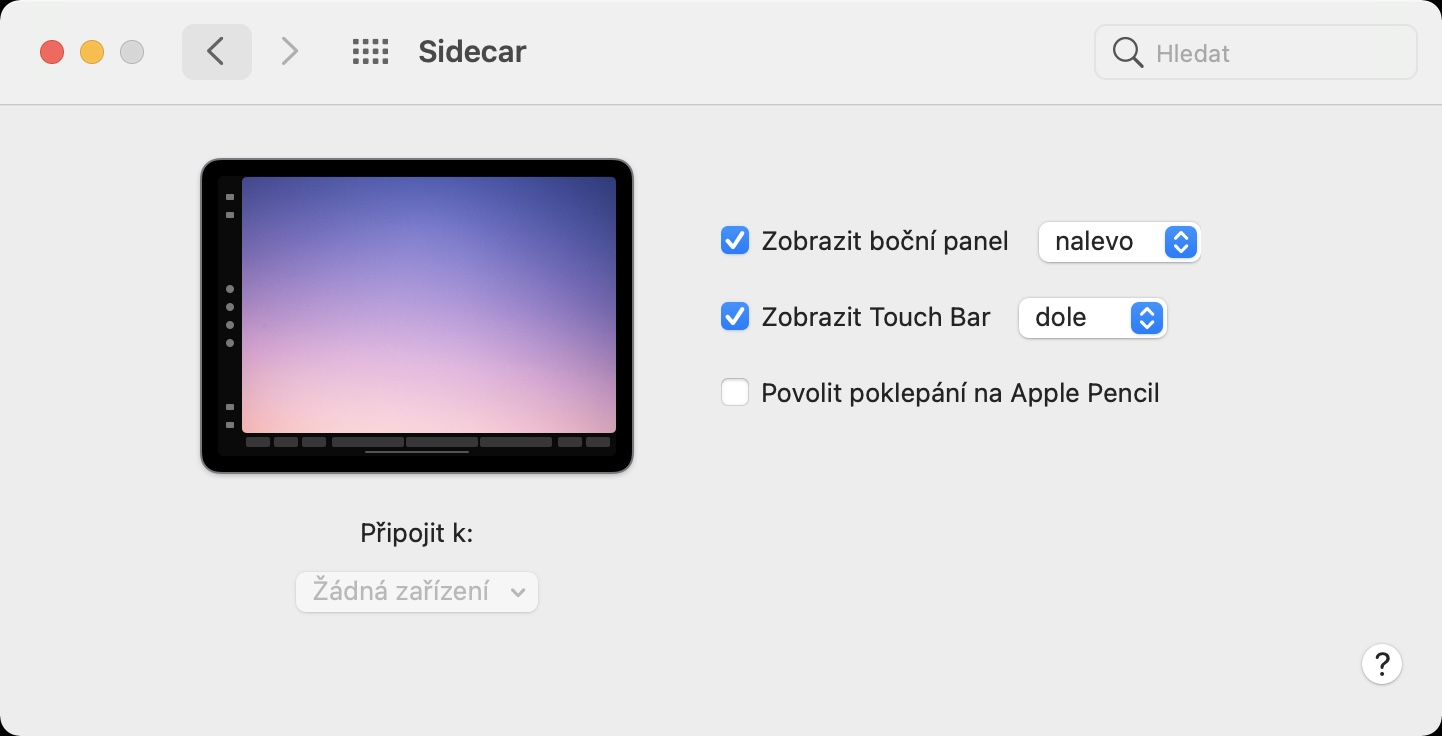Kui teie töövahendite hulgas on ka Mac, on teil tõenäoliselt töölaua laiendamiseks ühendatud väline monitor. Lisaks klassikalistele monitoridele saate kasutada ka iPadi oma Maci töölaua laiendamiseks, kasutades natiivset Sidecar funktsiooni. See funktsioon on olnud saadaval alates versioonist MacOS 10.15 Catalina ja muudab iPadi teise monitorina kasutamise lihtsaks. Sidecari aktiveerimiseks tuleb vaid tuua iPad Maci lähedale, seejärel puudutada ülemisel ribal AirPlay ikooni ja lõpuks valida siit oma iPad. Ekraanide paigutus ei pruugi aga pärast esimest ühendamist päris meeldida.
See võib olla sind huvitab
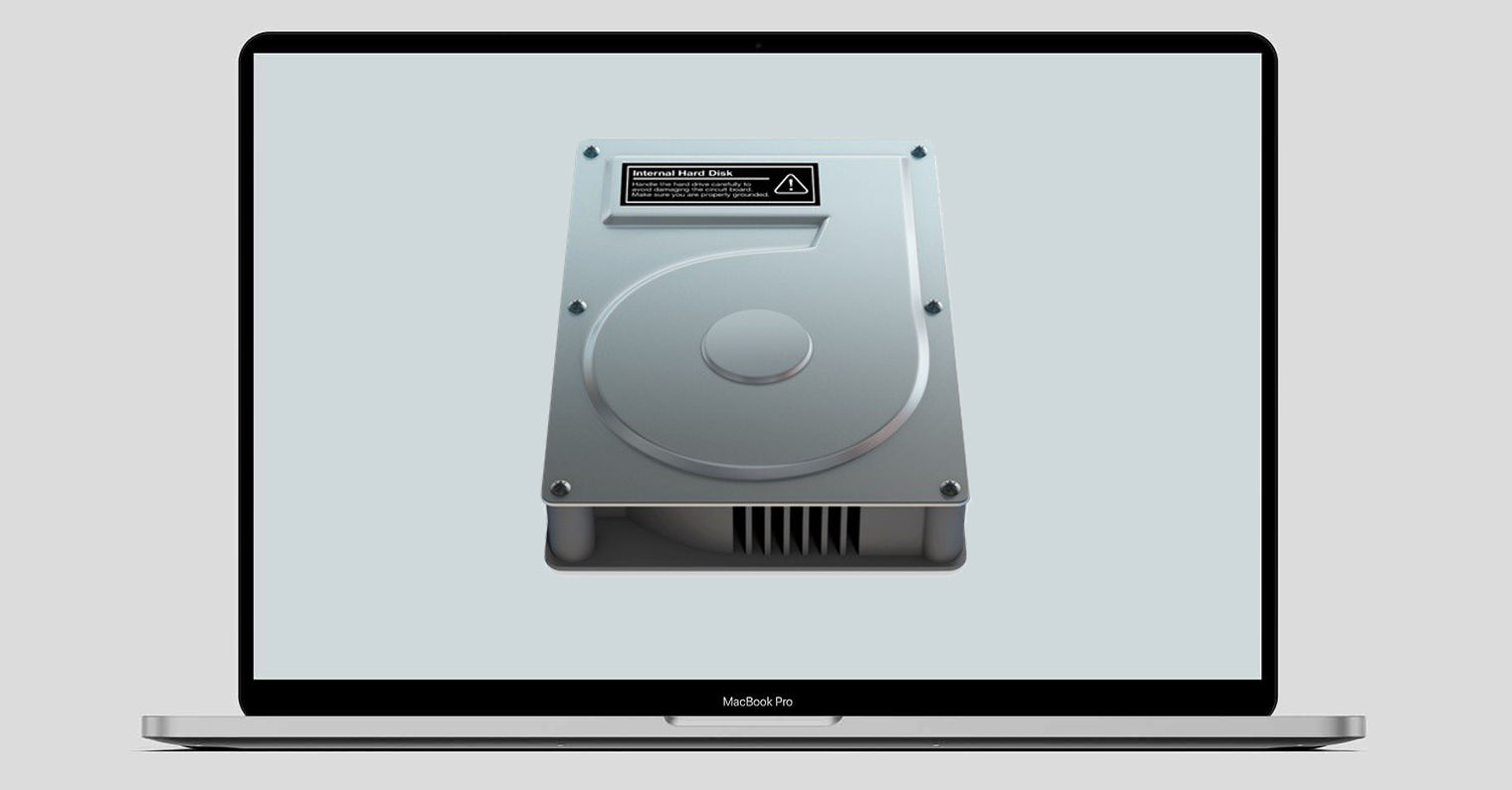
Sidecari kaudu ühendatud iPadi asendi muutmine Macis
Kui ühendasite iPadi esmalt oma Maciga külgkorvi funktsiooni kaudu, et seda teise monitorina kasutada, ei pruugi ekraanide algne paigutus teile täielikult sobida. Kui soovite, et iPad oleks näiteks vasakul , võib süsteem arvata, et teil on see paremal (ja vastupidi) , mis pole muidugi sugugi ideaalne. Külgkorvi kaudu ühendatud iPadi asukoha muutmiseks toimige järgmiselt.
- Esiteks on vajalik, et teie Nad ühendasid iPadi Maciga.
- Kui olete iPadi ühendanud, puudutage Macis vasakus ülanurgas ikooni ikooni .
- Seejärel ilmub rippmenüü, kus klõpsake kasti Süsteemi eelistused…
- See avab uue akna kõigi saadaolevate jaotistega eelistuste muutmiseks.
- Leidke selles aknas jaotis ja klõpsake sellel Monitorid.
- Nüüd liikuge ülemises menüüs vahekaardile Kokkulepe.
- Siin piisab sellest, et sa nad haarasid iPadi ekraani ja viisid selle sinna, kuhu vaja.
Lisaks monitori horisontaalsele asendile ärge kartke reguleerida ka vertikaalset, st. liigutage ka ekraani üles või alla, et üleminek oleks võimalikult sujuv. Täpselt samamoodi saab muuta ka kõigi teiste saadaolevate monitoride asukohta. Kui soovite näha külgkorvi saadaolevaid sätteid, mis hõlmavad näiteks külgriba ja puuteriba asukoha muutmise võimalusi, avage lihtsalt süsteemi eelistused, ja seejärel jaotis Külgkorv.
 Apple'iga ümber maailma lendamine
Apple'iga ümber maailma lendamine