Uue operatsioonisüsteemi macOS 11 Big Sur tulekuga nägime suuri muutusi, eriti disaini vallas. Lisaks akende ümardamisele või näiteks juhtimiskeskuse lisamisele otsustasid Apple'i insenerid muuta ka ikoonide välimust ja stiili. Mõnes mõttes on need sarnased iOS-i ja iPadOS-i operatsioonisüsteemidega. Apple’i ettevõte on seetõttu otsustanud disainivaldkonnas kõik süsteemid enam-vähem ühtlustada, igal juhul kui kardad, et iPadOS ja macOS võivad kunagi tulevikus ühineda, siis on need hirmud asjatud. Apple on juba mitu korda rõhutatult öelnud, et midagi sellist ei juhtu.
See võib olla sind huvitab

Mis puutub ikoonide endisse uues macOS-is, siis on kuju muutunud ümaratest ruutudeks ümarate ruutudeni. Kuna arendajad ei olnud uue kujunduse saabumiseks päris valmis, oli pärast macOS-i uue versiooni väljaandmist see uus stiil ainult kohalike rakenduste ikoonidel. Nii et kui käivitasite kolmanda osapoole rakenduse, ilmus dokki algne ümmargune rakenduse ikoon, mis ei näinud eriti kena välja. Praegu on enamik arendajaid juba otsustanud ikoonide stiili muuta, kuid siiski on paar rakendust, kus muudatust ei toimunud või kus muudatus ei õnnestunud täielikult ja ikoon ei näe ilus välja.
macOS Big Sur:
Kui soovite, et kõigi rakenduste kujundus oleks ühtne ja te ei taha oodata, kuni arendajad aru saavad, siis on meil teile suurepärane näpunäide. Tõenäoliselt teate kõik, et kaustade, rakenduste ja muu ikooni saab macOS-is muidugi suhteliselt lihtsalt muuta. Õigete mõõtmetega ikooni leidmine, mis võiks teile meeldida, on aga sageli väga keeruline. Sellises olukorras tuleb mängu täiuslik veebisait macOSicons, kust leiate lugematute erinevate rakenduste jaoks loodud ikoone. Tuntumate rakenduste jaoks on isegi mitu erinevat stiili, nii et kindlasti valite endale sobivaima.

Kuidas macOSiconidest ikooni määrata
Kui teile meeldisid macOSiconsi ikoonid ja soovite selle alla laadida ja seadistada, pole see keeruline. Vaadake altpoolt, kuidas rakenduse ikooni muuta. Kui teile meeldib macOSiconsi leht, ärge unustage autorit toetada!
- Esiteks peate saidile minema macOSicons.
- Kui olete seda teinud, olete leidke ikoon mis sulle meeldib.
- Võite kasutada mõlemat otsingukast, või leiate selle altpoolt nimekirja enim kasutatud ikoonid.
- Pärast kena ikooni leidmist klõpsake lihtsalt sellel nad koputasid a kinnitas allalaadimise.
- Nüüd avage Finderis kaust aplikace ja leiad selle siit rakendus, et soovite ikooni muuta.
- Kui olete selle leidnud, puudutage seda paremklõps kas kahe sõrmega puuteplaadil.
- Avaneb rippmenüü, tehke ülaosas valik Teave.
- Siis lohistage allalaaditud ikoon praegusele ikoonile rakenduse teabeakna vasakus ülanurgas.
- Sel juhul kuvatakse kursori juures väike roheline + ikoon.
- Lõpuks sa lihtsalt pead volitatud ja kinnitas muudatused.
- Kui sa tahad taastada vana ikoon, nii et lihtsalt puudutage ja vajutage seda rakenduse teabes nuppu teksti kustutamiseks.
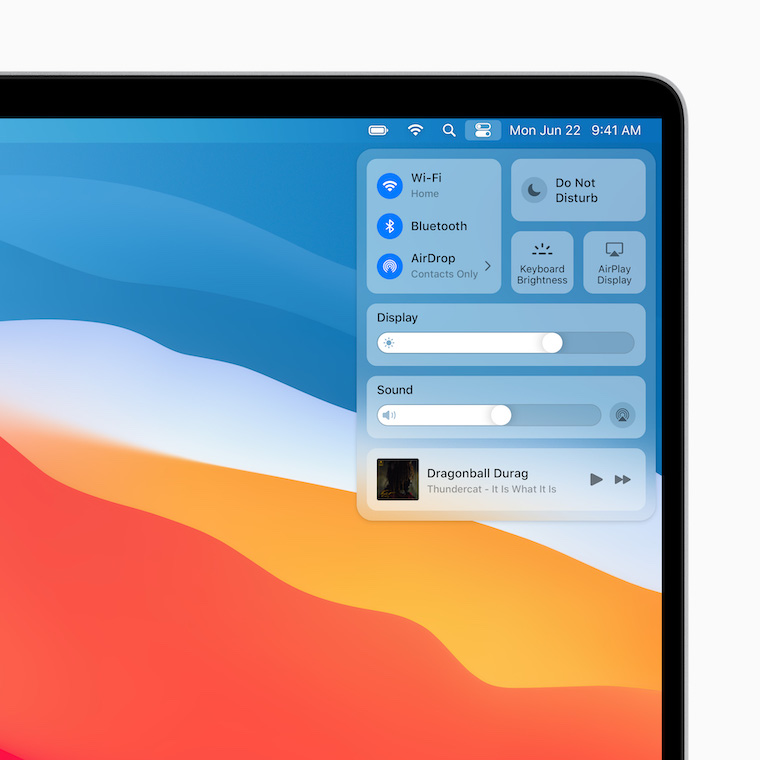
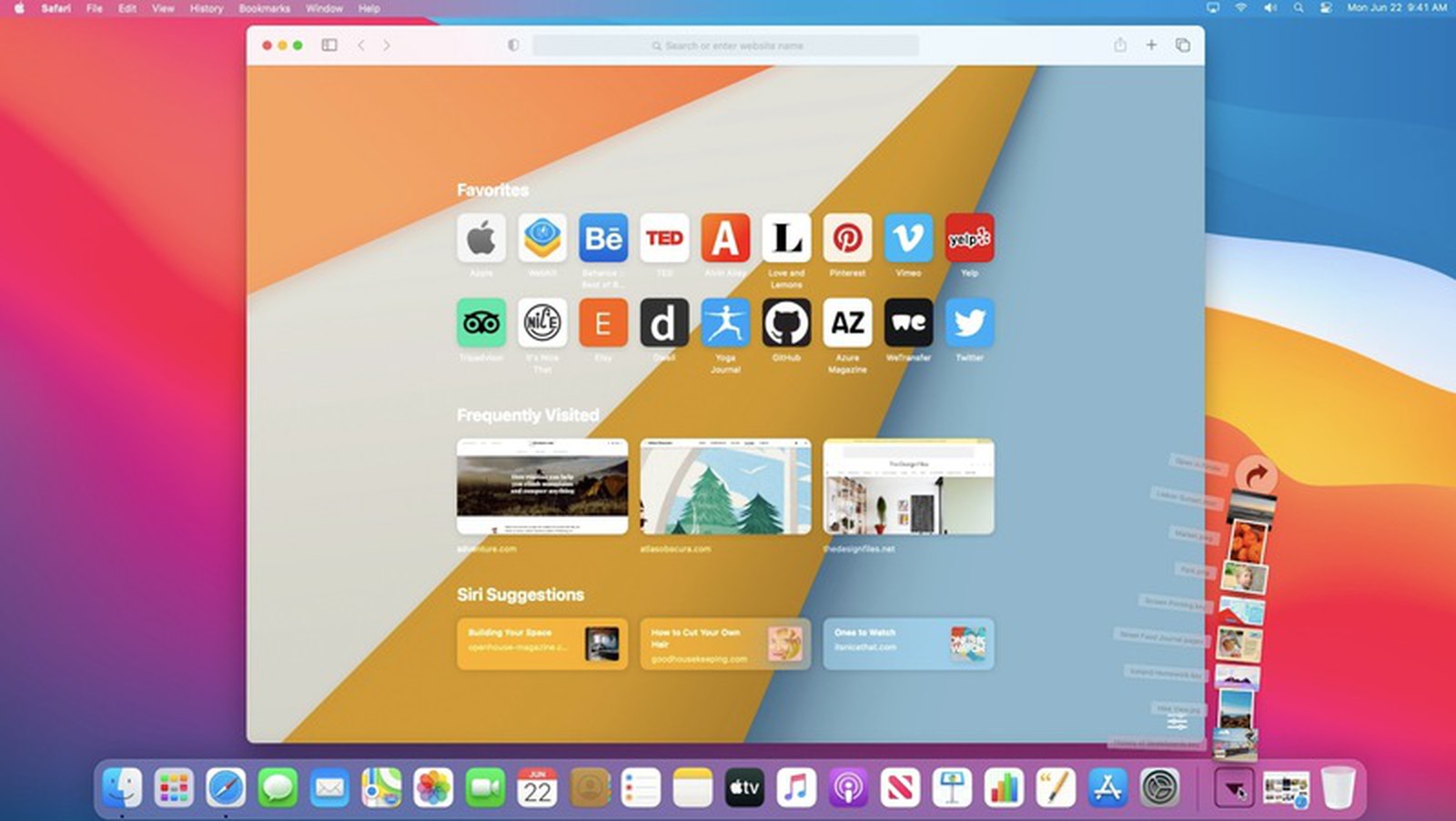
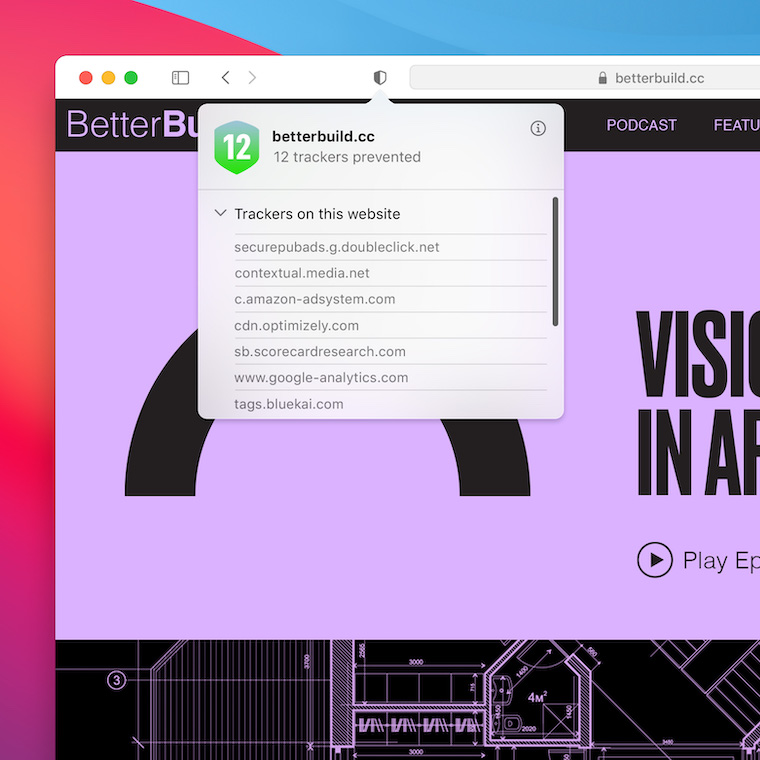
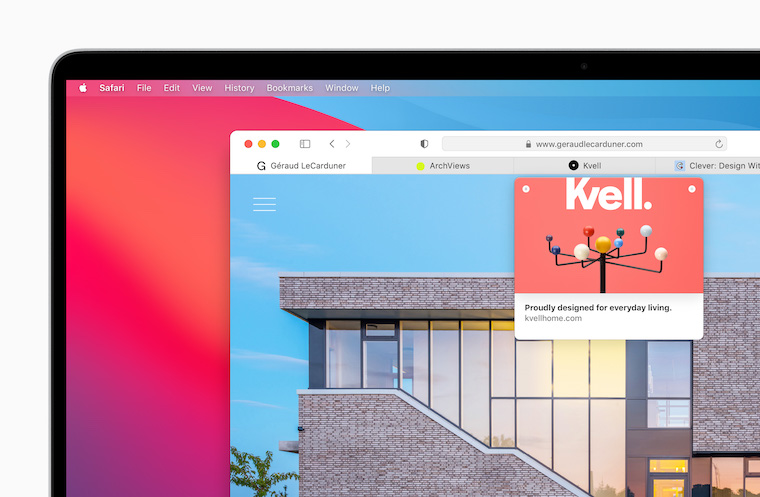
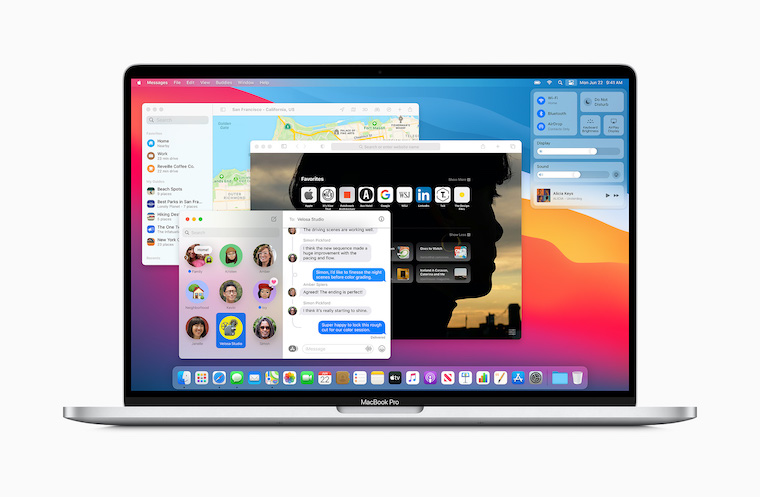
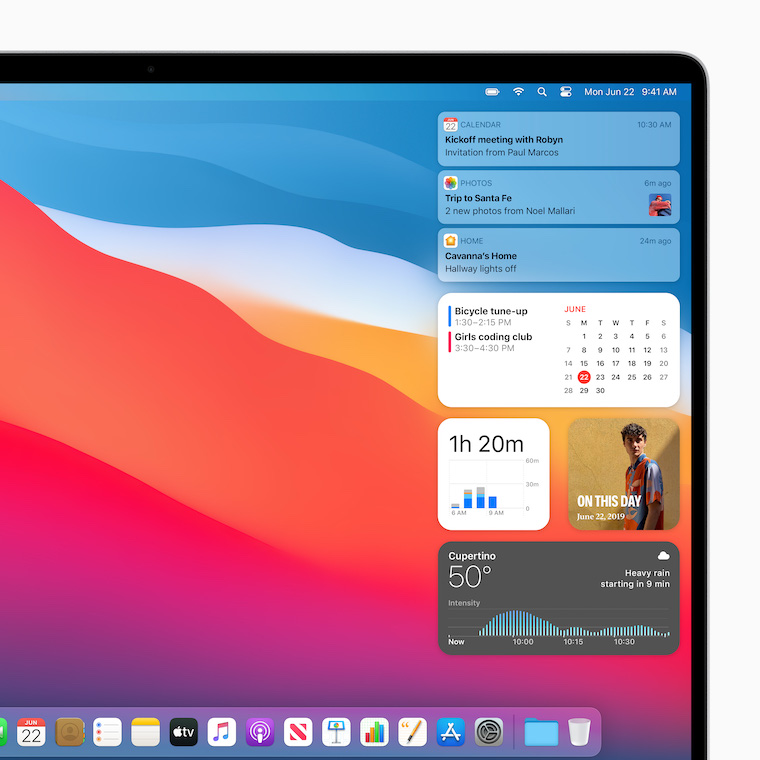
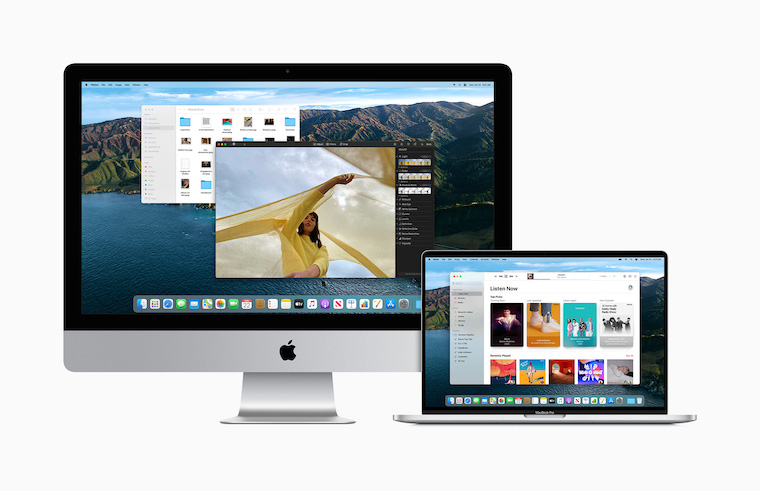
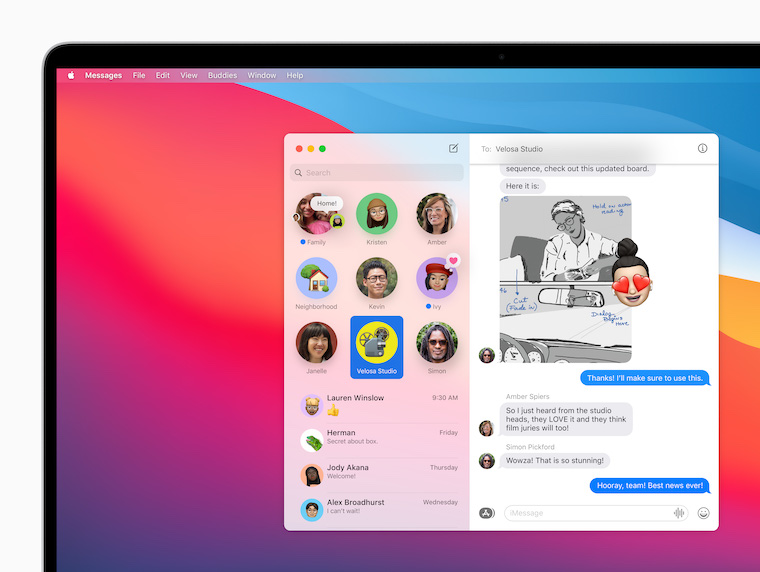
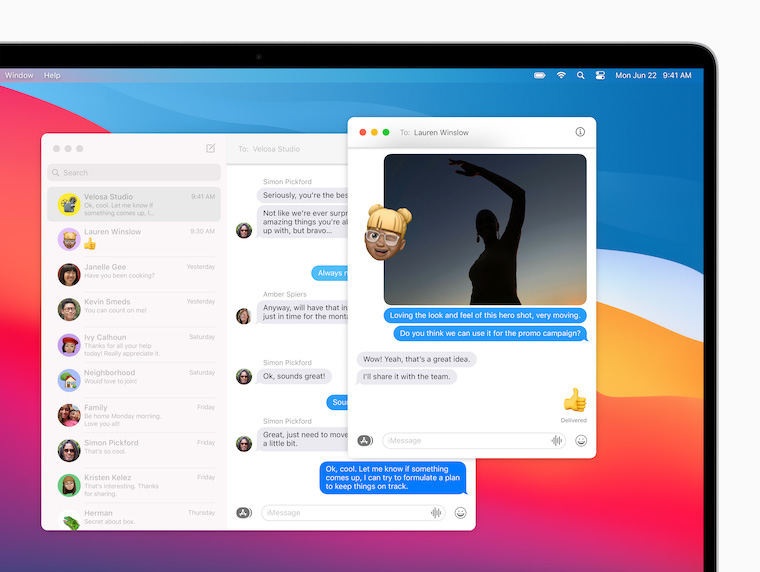
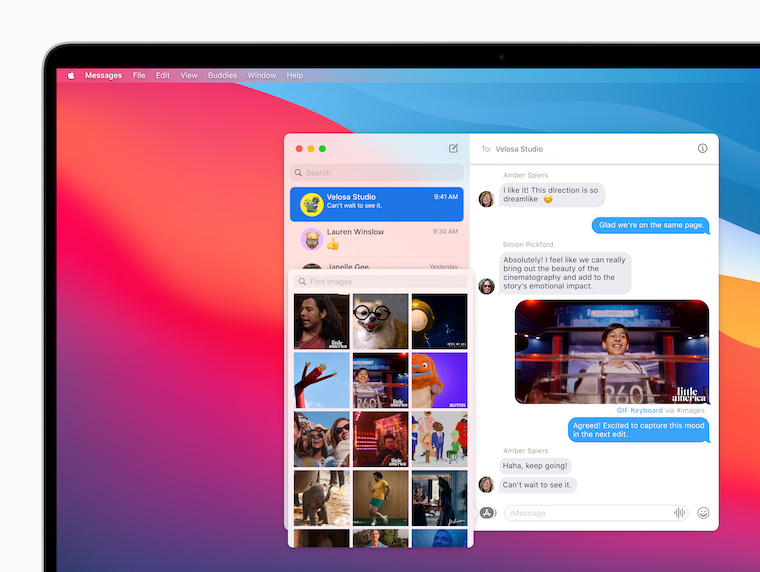
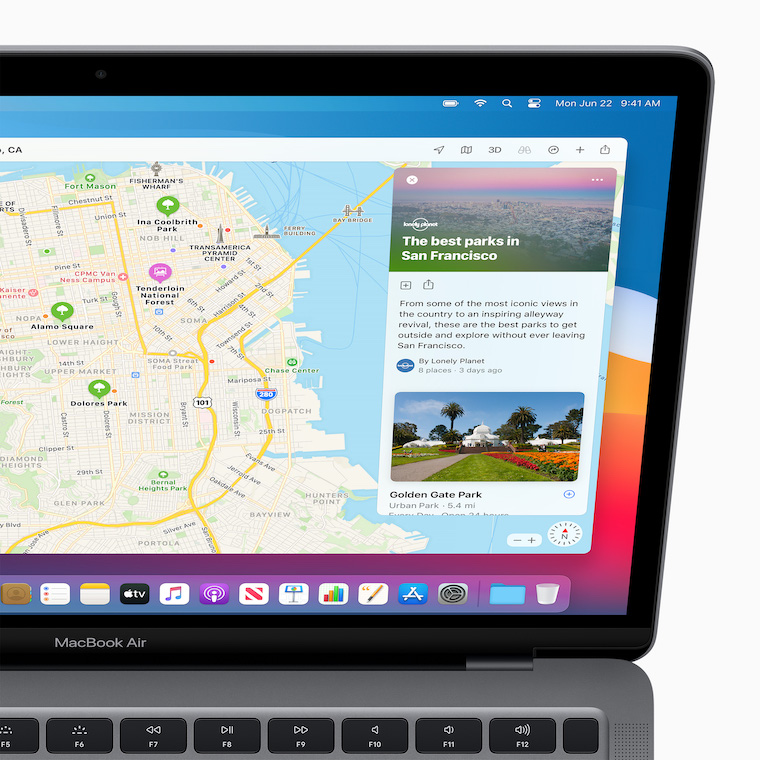
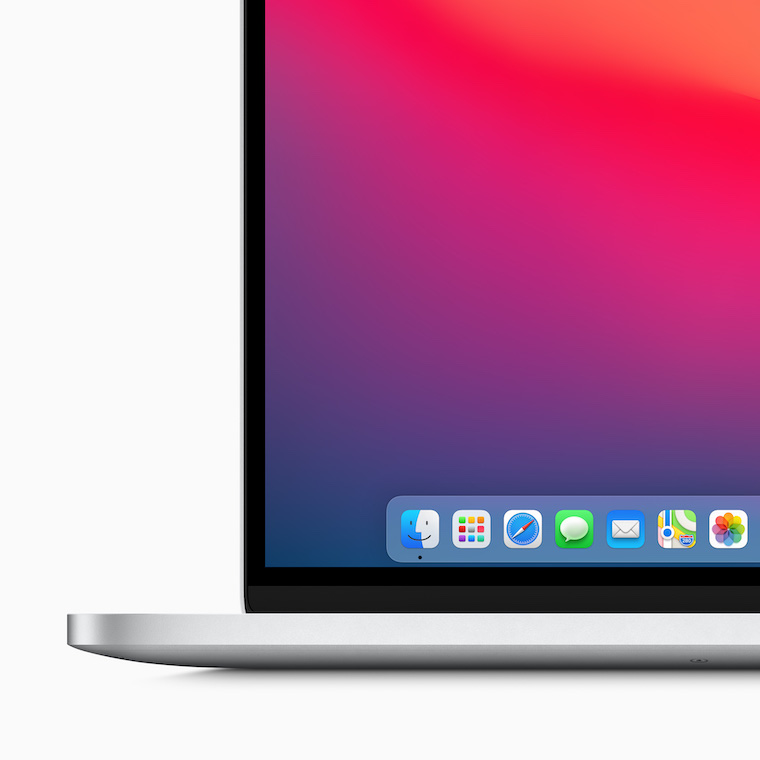
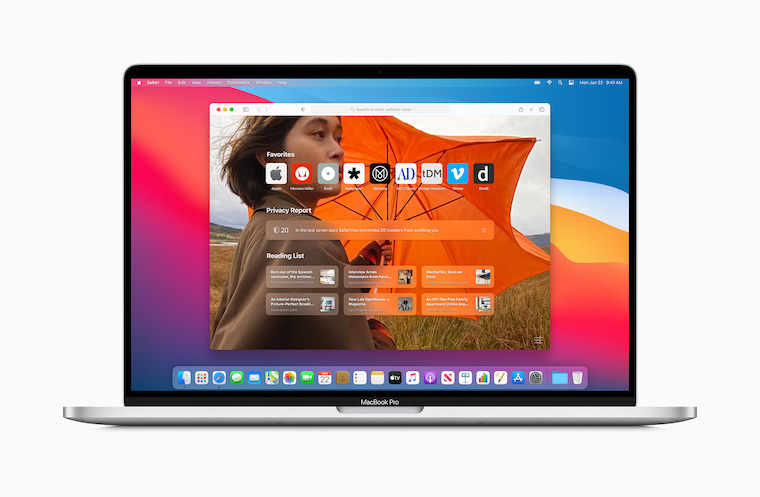
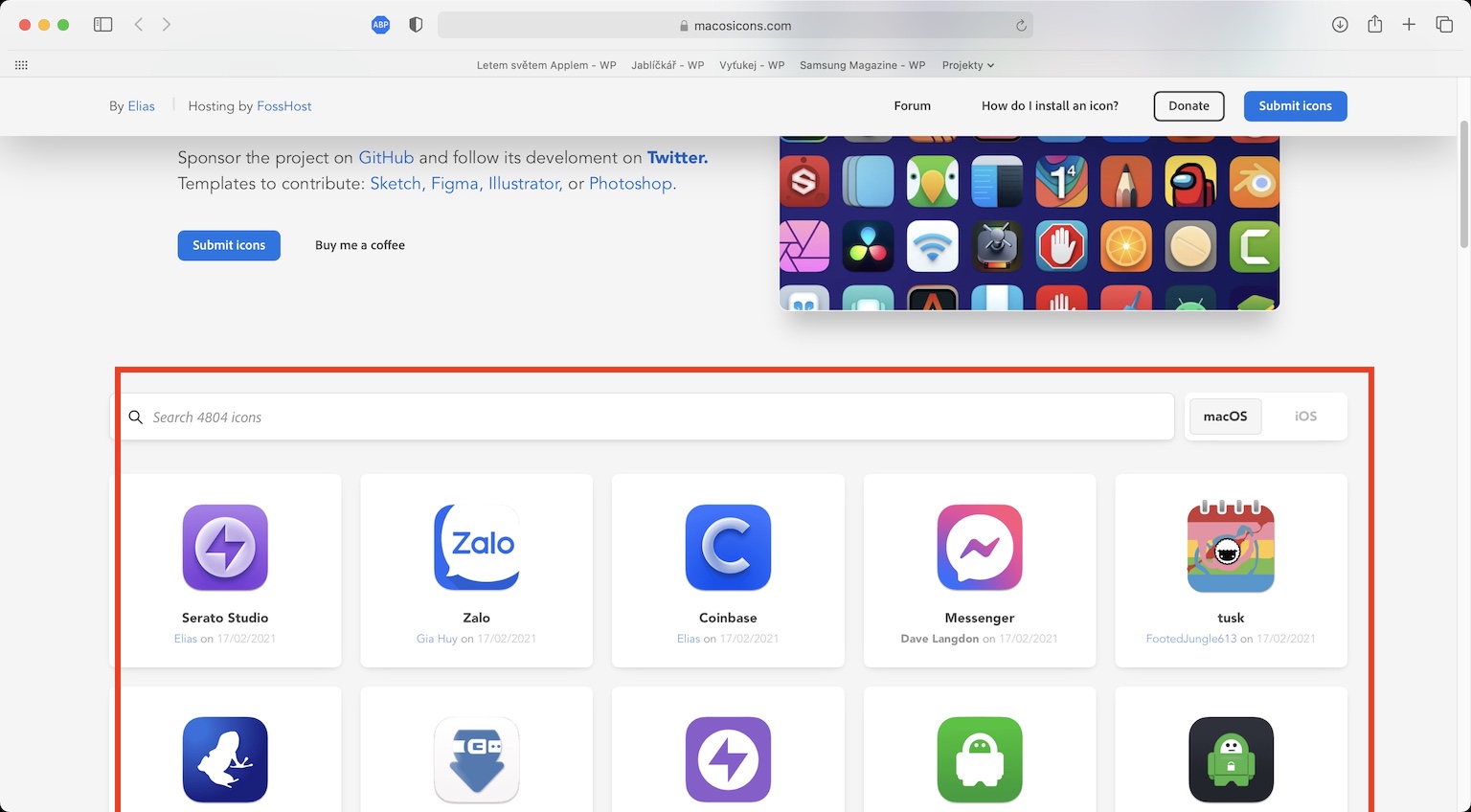
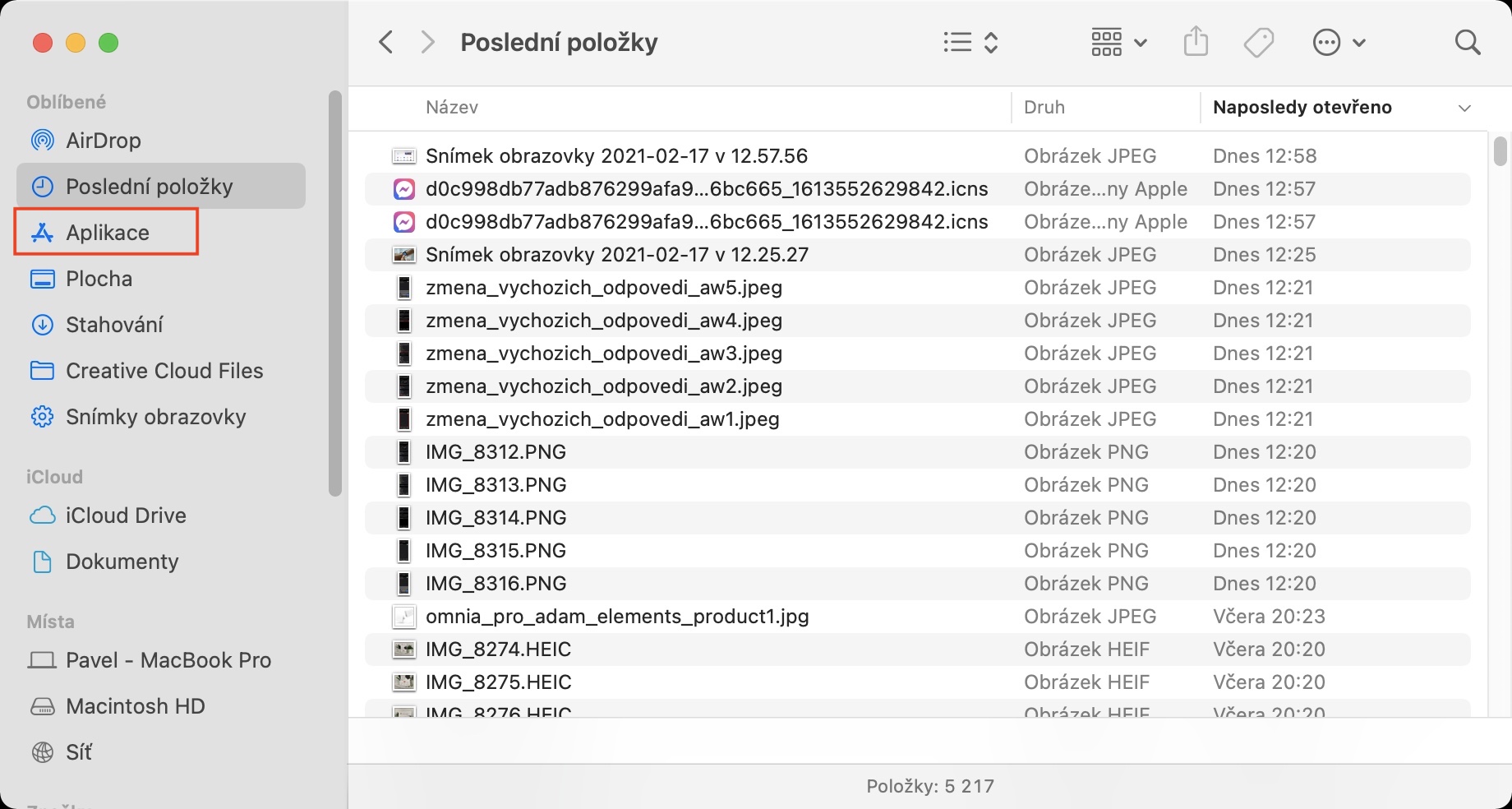
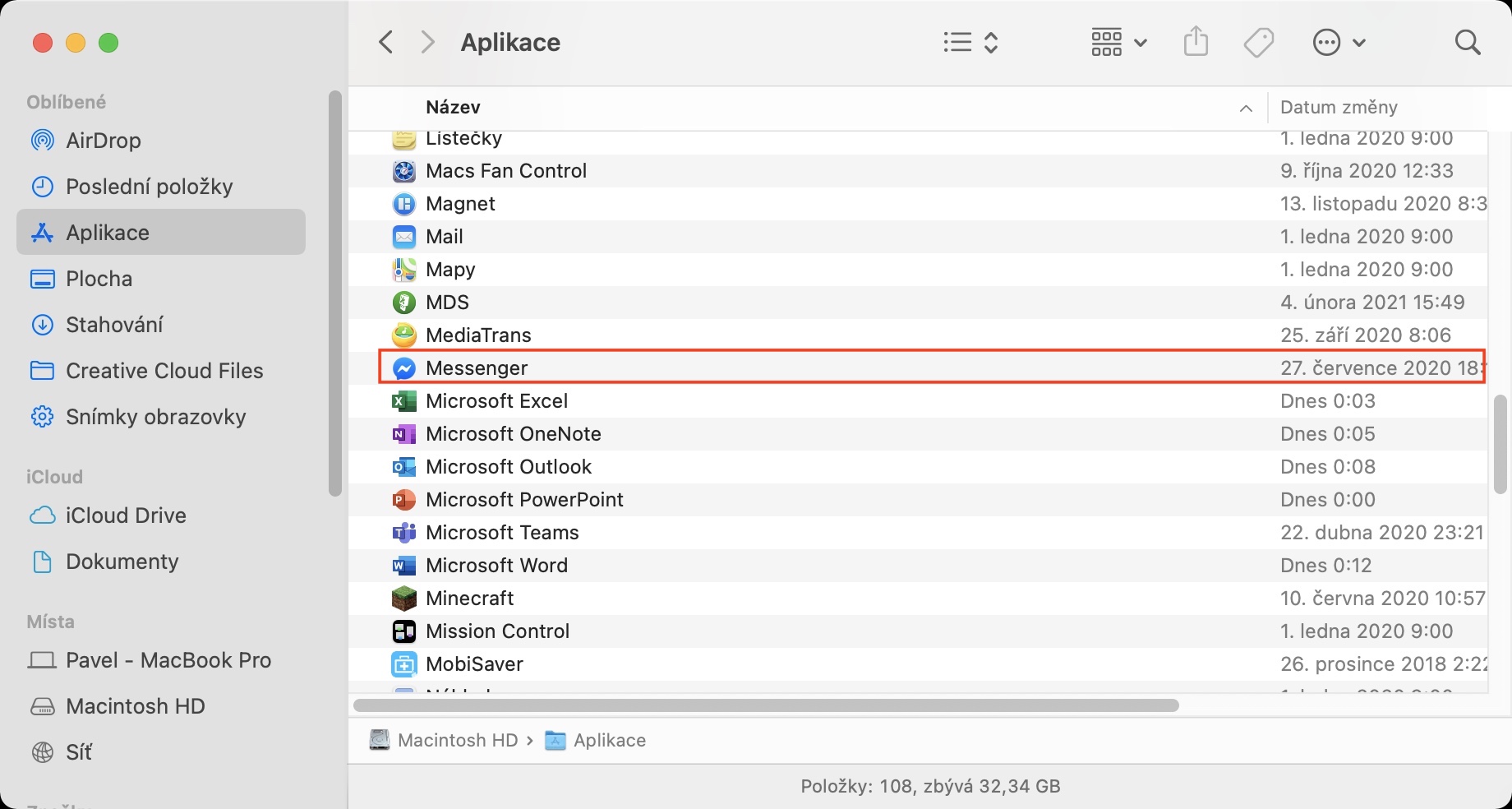
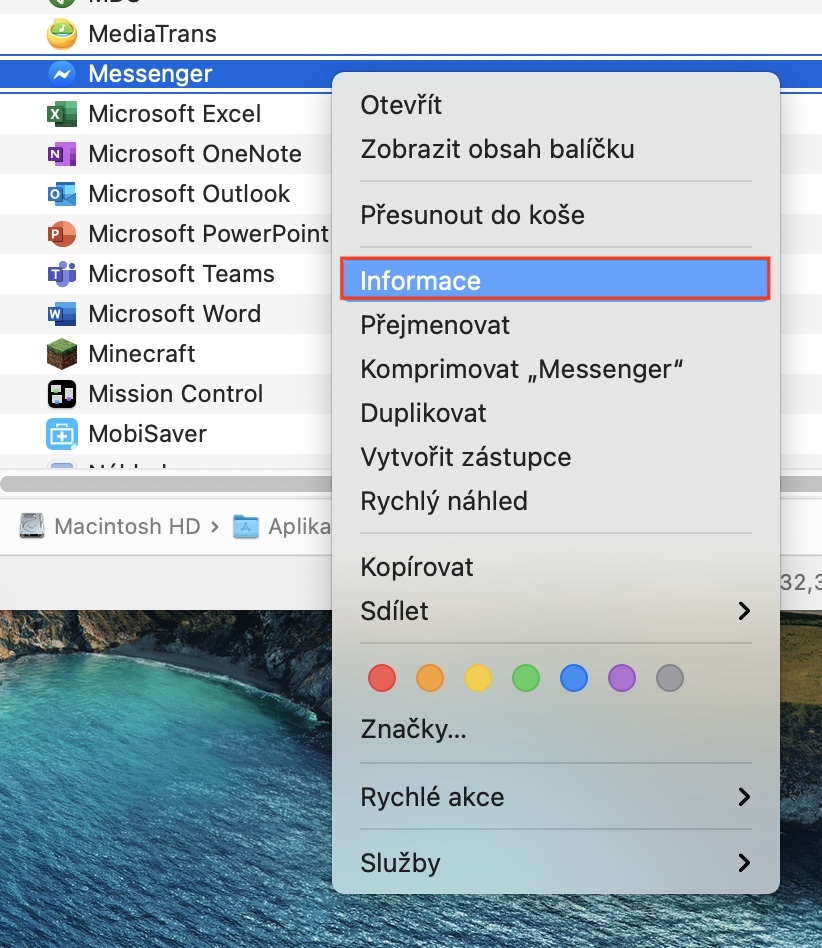
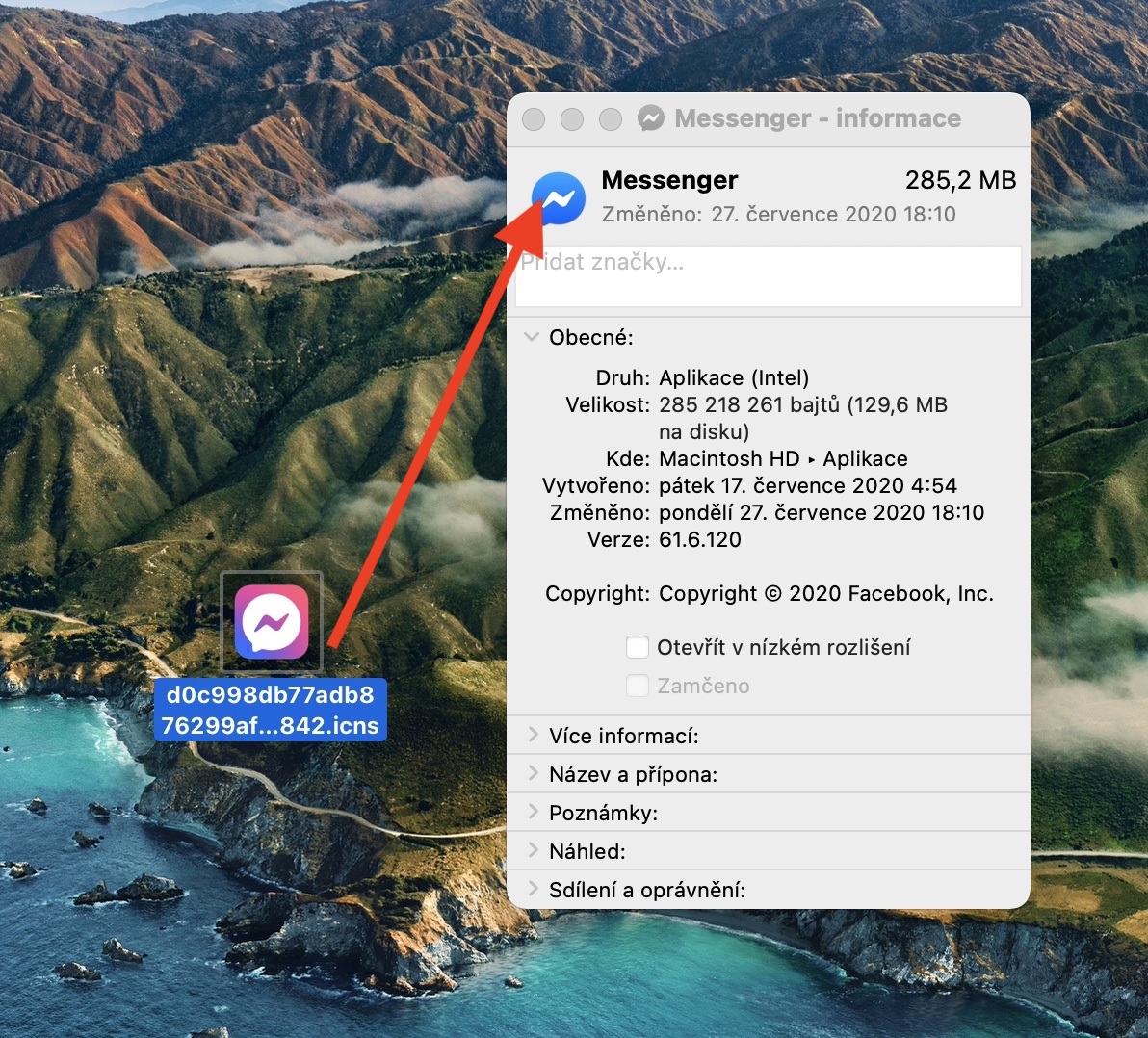
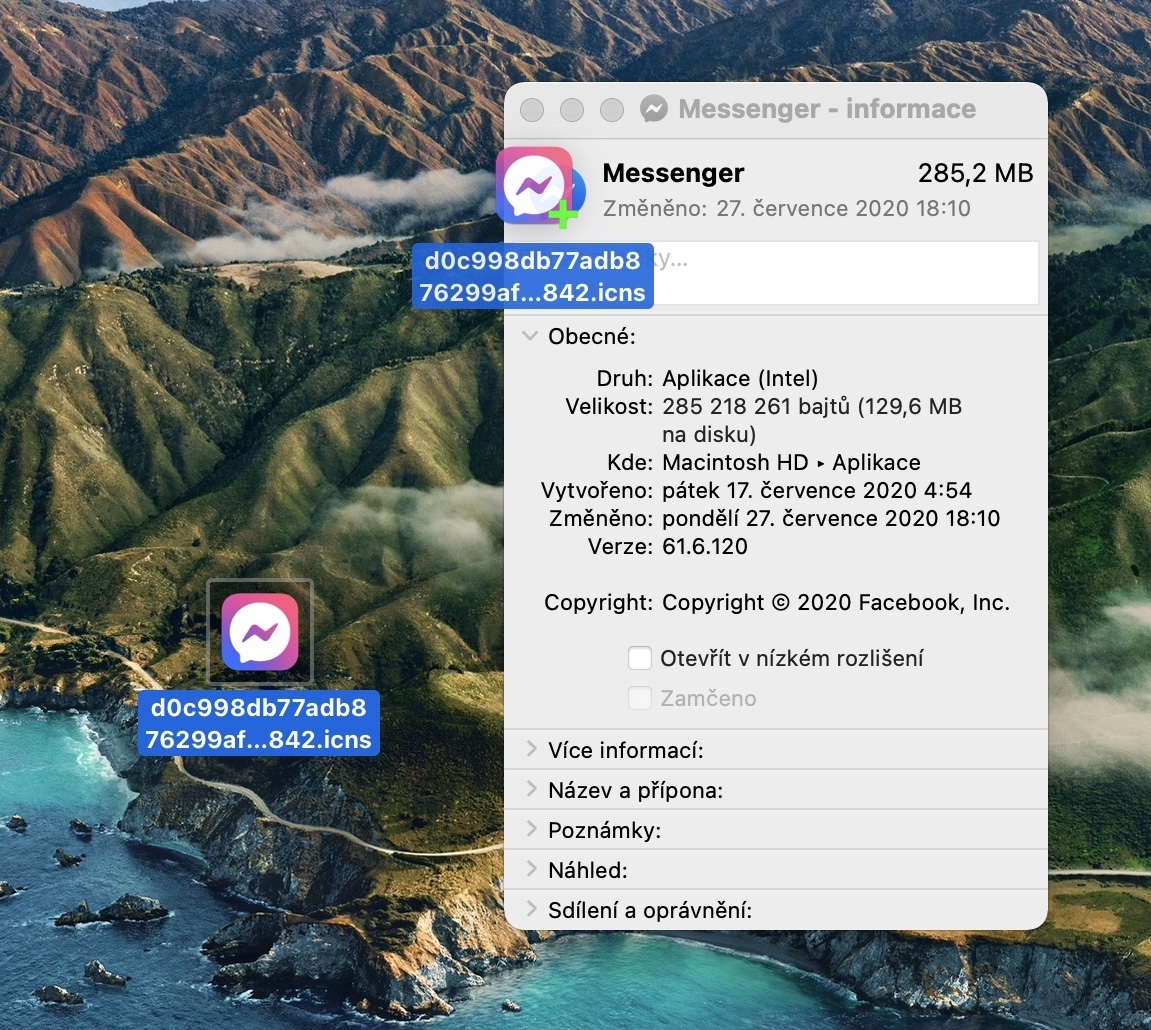
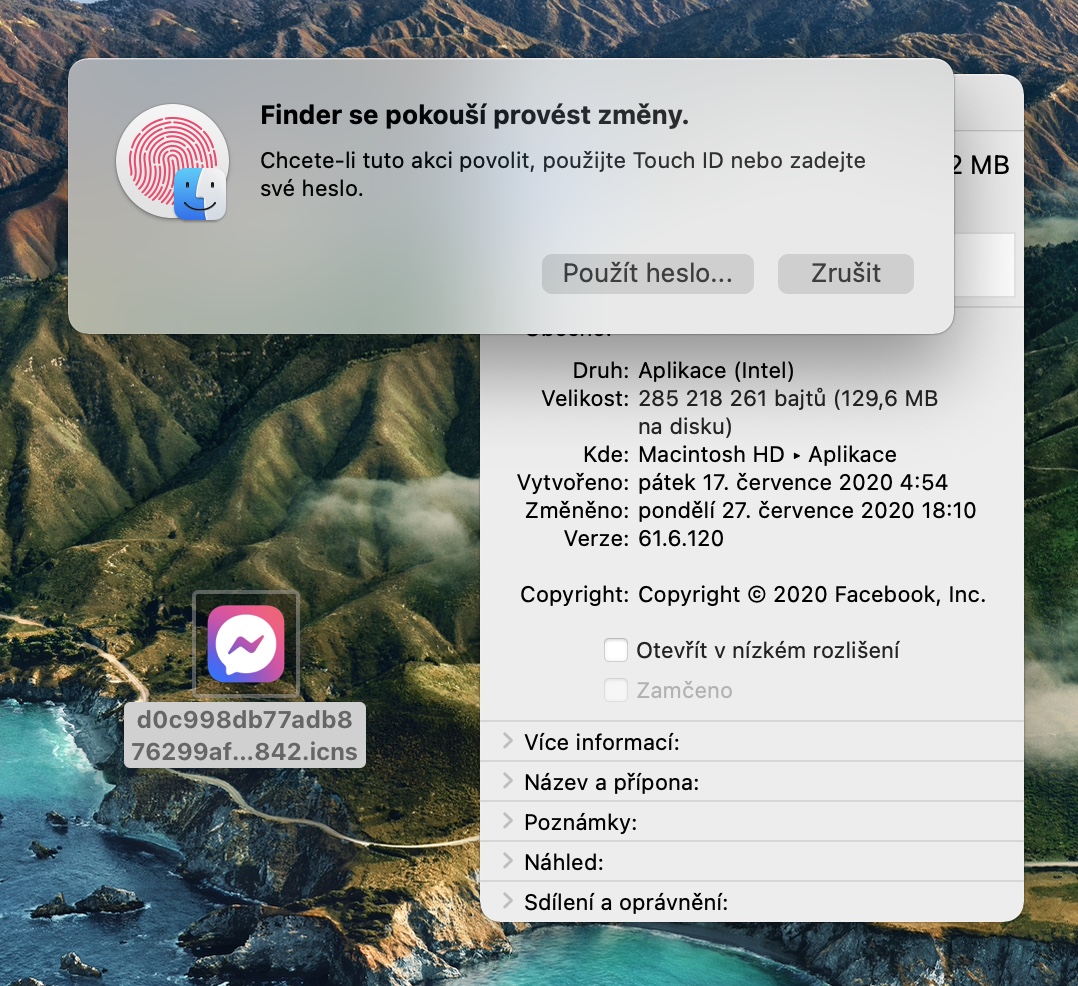
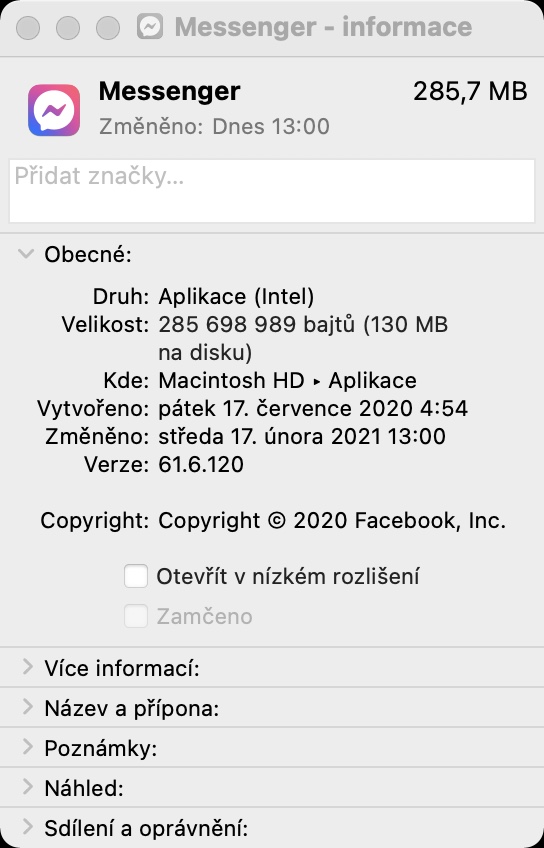
Ma ei tea, kus ma valesti teen. Umbes 2 ikooni muudetud ok. Kuid mõnega (isegi kui ma need uuesti alla laadin) juhtub minuga see, et nii Finderis kui ka siis näiteks dokis, kui ma neid seadistan, on need väga koledad / blokeeritud. Ei tea, milles võib probleem olla?
Proovisin seda macOS Catalinas. Selle lisamisel ilmub väike roheline ikoon, kuid pärast seda ei juhtu midagi. Rakenduse ikoon ei muutu ega küsi, kas ma tahan seda muuta.
Samuti ei tööta see minu jaoks, lisamisel ilmub väike roheline ikoon, kuid pärast seda ei juhtu midagi. Rakenduse ikoon ei muutu ega küsi, kas ma tahan seda muuta.