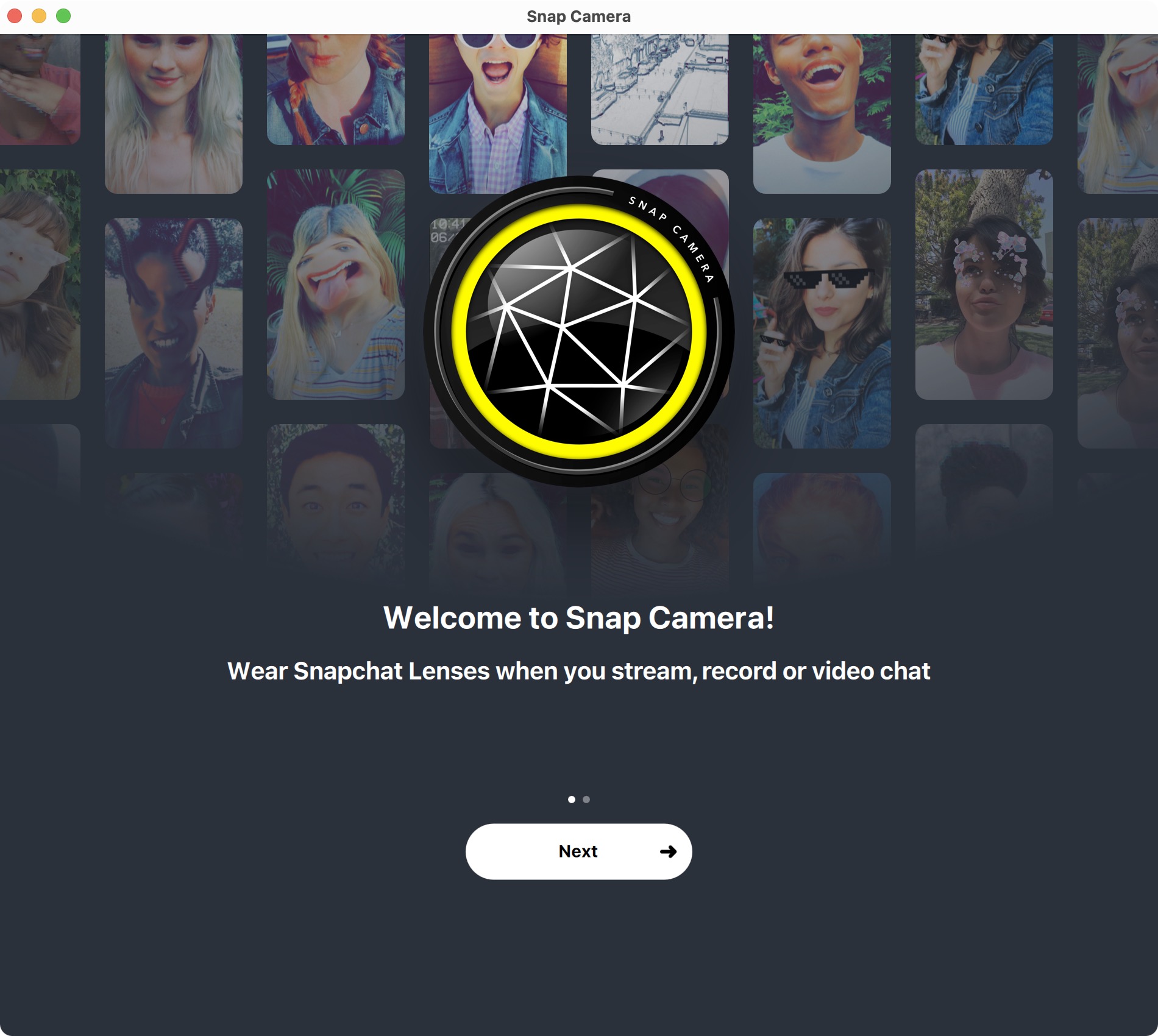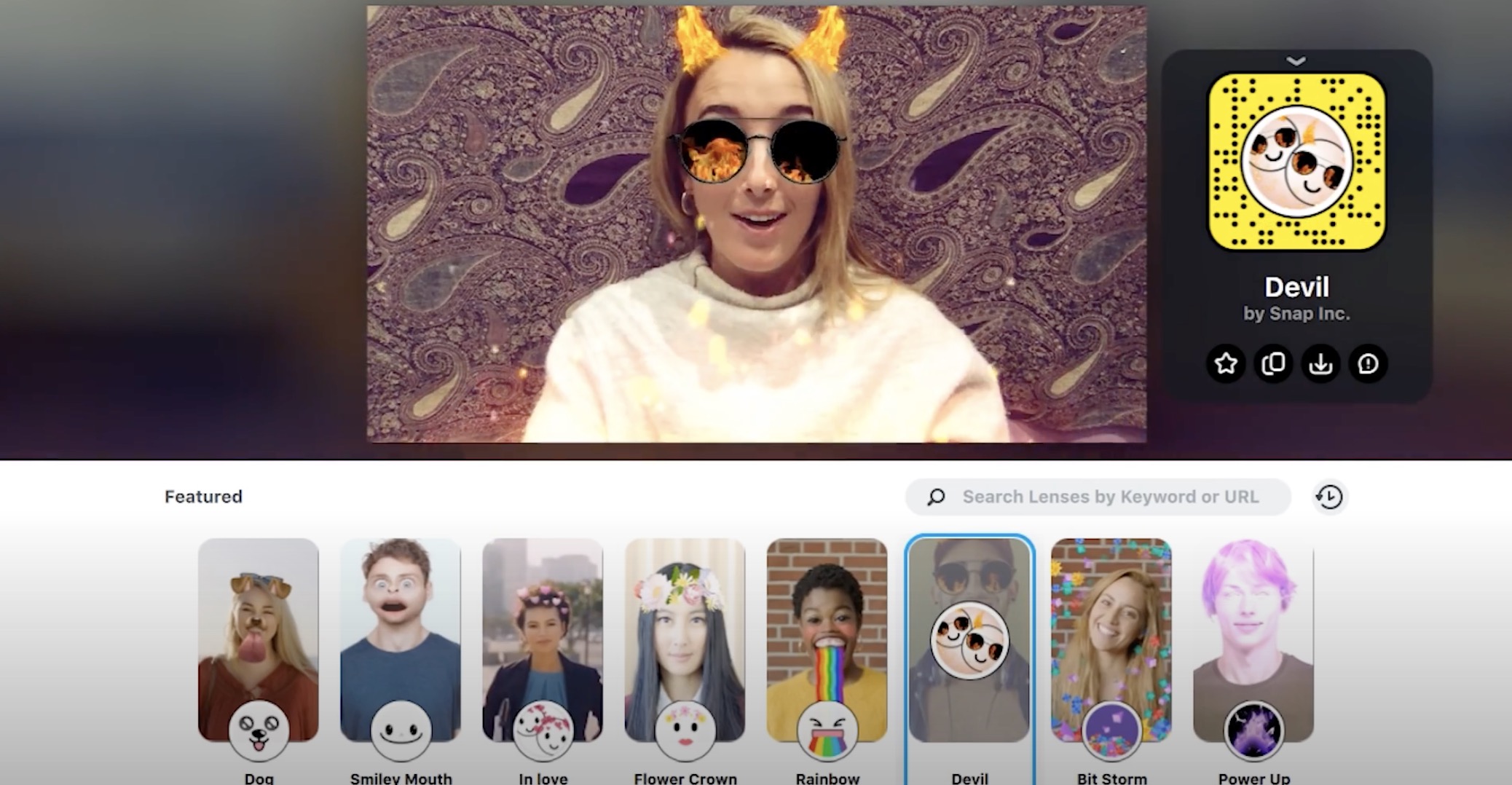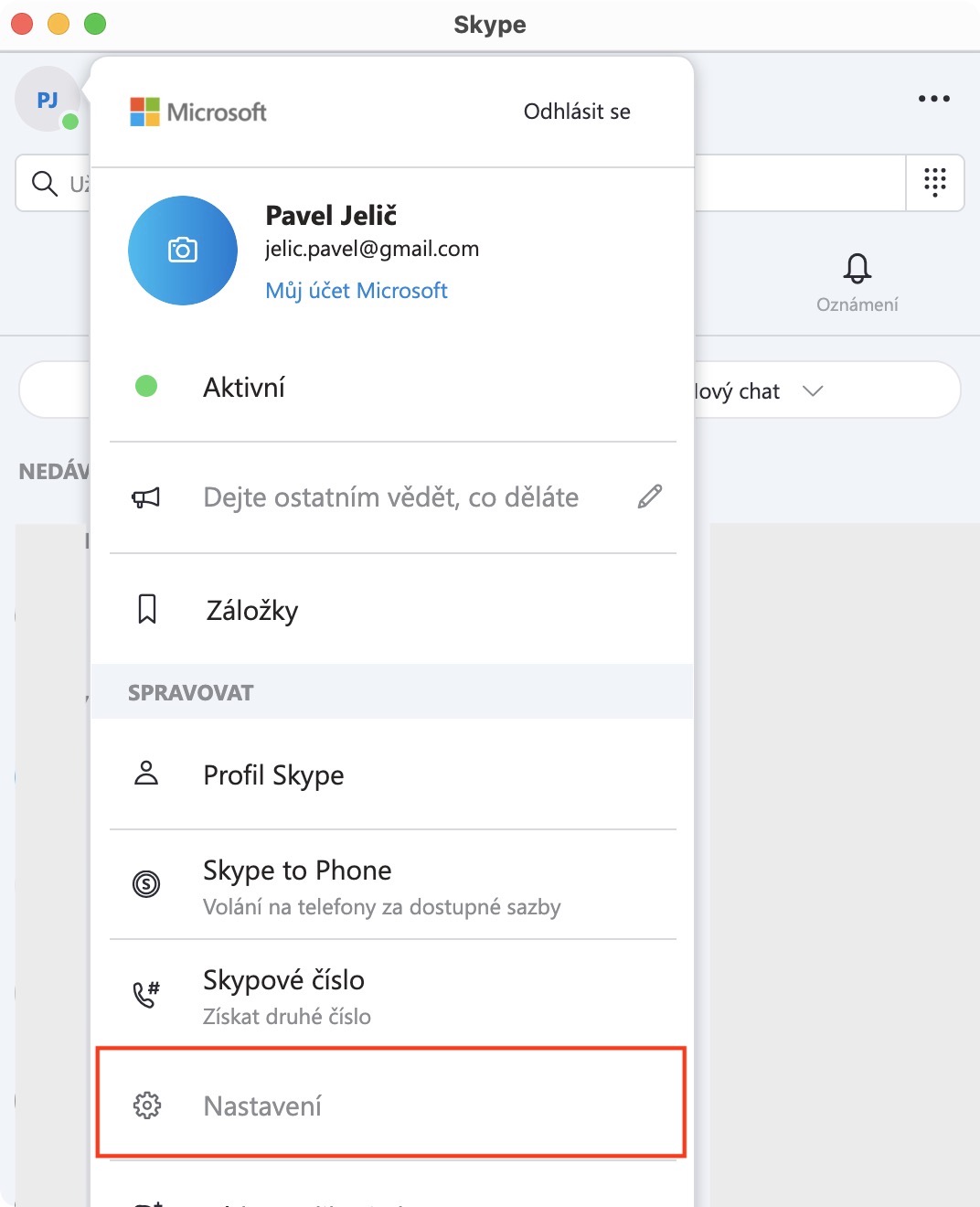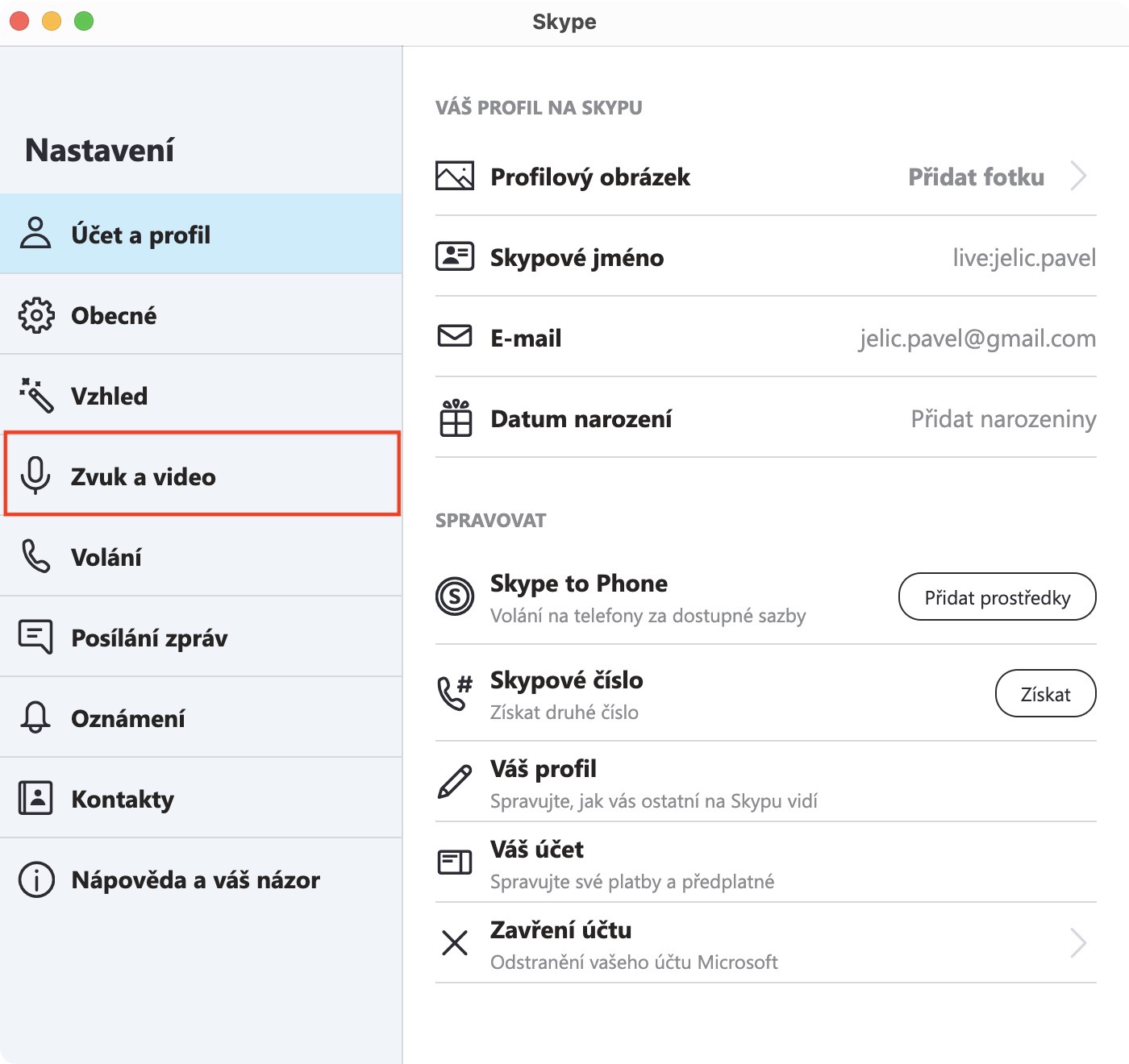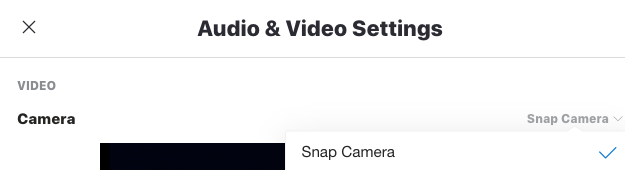Igasugused kaamerafiltrid on meiega olnud tõesti pikka aega. Päris esimest korda ilmusid need ilmselt Snapchati rakenduses, kust pärineb näiteks tuntud foto koera näoga. Tasapisi need filtrid levisid edasi ning nüüd võib neid leida näiteks Instagramist ja isegi Facebookist. Kuid tõsi on see, et need filtrid on praktiliselt saadaval ainult iPhone'ides ja iPadides. See on muidugi mõistlik, kuna Instagrami või Facebooki kaamera pole macOS-is saadaval. Siiski on Macis ka teisi rakendusi, mida saate videokõnede tegemiseks kasutada – näiteks Skype. Kui soovite teha pilti videokõne teisest küljest või kui soovite teda lihtsalt naerma ajada, siis olete jõudnud õigesse kohta.
See võib olla sind huvitab

Teatud "filtrid" on Skype'is juba saadaval. Need filtrid on aga mõeldud ainult tausta muutmiseks. Saate kas tausta hägustada või lisada sinna pildi, mis on kasulik näiteks tööl või kohvikus. Asjata otsiksite aga Skype’is filtreid otse näole. Siiski on erinevaid rakendusi, mille abil saate neid naljakaid filtreid, näiteks Snapchatist, oma näole rakendada. Kõik toimib väga lihtsalt – paned paika filtri, mida soovid kasutada, seejärel lülitad Skype’is videoallika sisseehitatud kaamerast kaamerasse, mis tuleb filtritega rakendusest. Seejärel saate kõne ajal filtreid lihtsalt vahetada. Üks paljudest rakendustest, mida saate kasutada, on SnapCamera. Nagu nimigi ütleb, pakub see rakendus Snapchati filtreid.
Kuidas kasutada Maci Skype'is Snapchati filtreid
Kui soovite oma Macis kasutada rakendust SnapCamera, on protseduur tõesti väga lihtne. Järgige lihtsalt neid samme.
- Esmalt tuleb muidugi rakendus alla laadida SnapCamera on alla laaditud a nad paigaldasid.
- Laadige alla SnapCamera zdarma abi see link, lehel ja seejärel lihtsalt puudutage Lae alla. Seejärel tehke klassikaline paigaldus.
- Kui olete rakenduse installinud, see jooksma a juurdepääsu lubama k mikrofon a kaamera.
- Pärast seda pole vaja muud teha kui rakenduses vali filter, mida soovite rakendada.
- Nagu eespool mainisin, peate lõpuks Skype'i sisse lülitama allikas videod sisseehitatud kaamerast kuni SnapCamera.
- Seda saate teha, puudutades rakenduses Skype na teie profiili ikoon, ja siis edasi Seaded. Seejärel minge jaotisse Audio ja video ja veerus Kaamera valige menüüst SnapCamera.
- Kui te ei näe Skype'is SnapCamera't, vajate rakendust Taaskäivita.
Tuleb märkida, et samamoodi saab videoallikaks valida ka SnapCamera muud rakendused, näiteks sisse Suum, või ehk Google Hangouts. Kui oled SnapCamera välja valinud, ei pea peale filtri vahetamist rakenduses kõnet kuidagi lõpetama ega rakendust taaskäivitama – kõik toimib reaalajas. Kui kasutate mitut veebikaamerat, on see rakenduses vajalik SnapCamera esinema kaamera seaded, kust pilt tehakse. Kuigi see pole jumala suurepärane funktsioon, usun, et paljud kasutajad saavad nautida erinevaid filtreid.