Pärast selle artikli pealkirja lugemist võite arvata, et rakenduse desinstallimine macOS-is on väga lihtne ja isegi koolitatud ahv saab sellega hakkama. Siiski pean teile kinnitama, et kõik pole nii roosiline, kui esmapilgul võib tunduda. Konkureerivas Windowsi operatsioonisüsteemis luuakse rakenduste desinstallimiseks seadetes spetsiaalne jaotis, kus saate iga programmi lihtsalt nupule vajutades eemaldada. Enamasti desinstallitakse kõik andmed koos programmiga, kuid macOS-is rakenduste desinstallimisel ei kehti see alati.
See võib olla sind huvitab
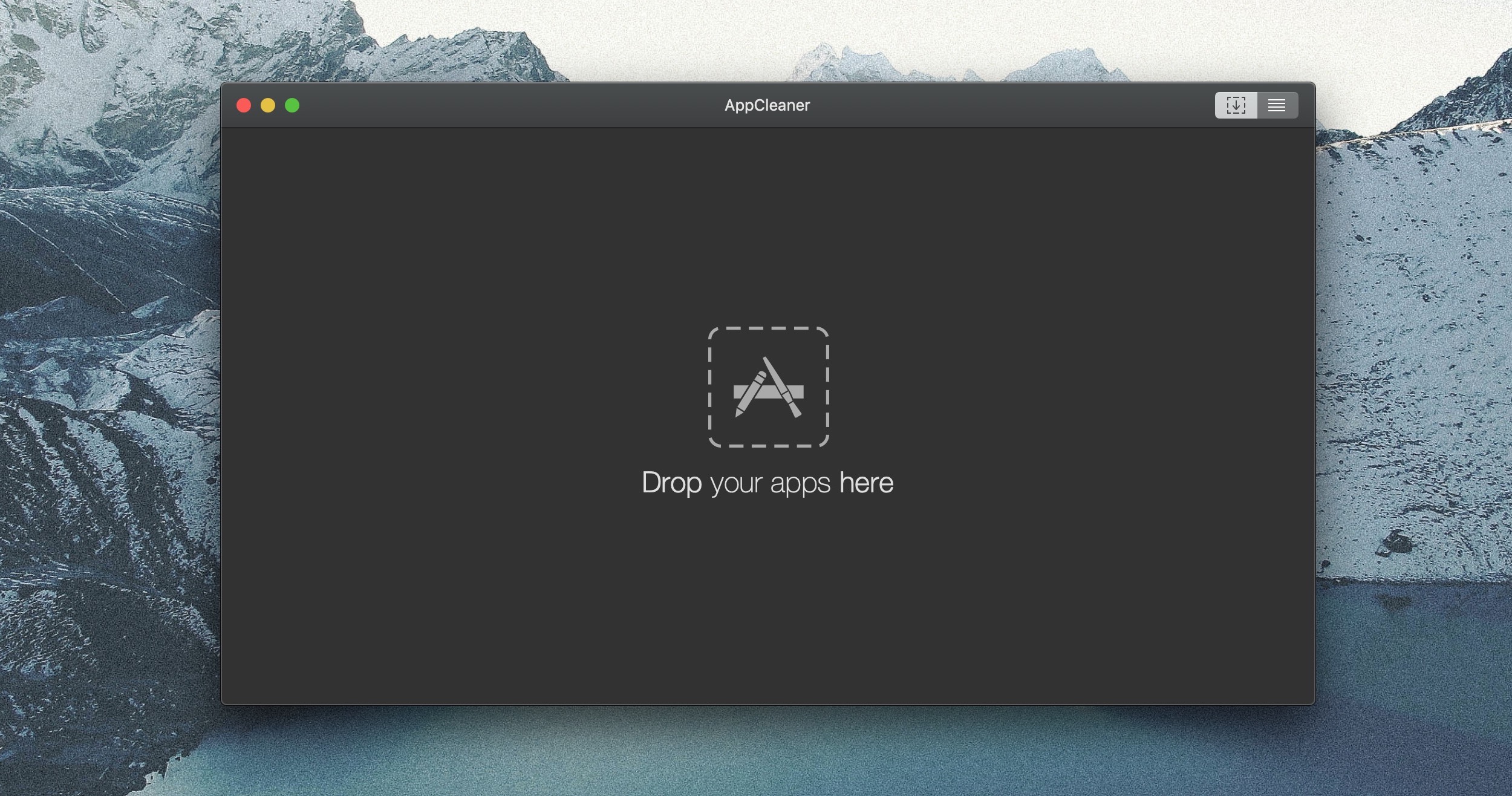
Otsustasin jagada selle artikli kolmeks erinevaks rakenduste desinstallitasemeks. Esimene, kõige lihtsam tase, tekib siis, kui olete App Store'ist rakenduse alla laadinud. Kui olete installinud rakenduse, mis ei pärine App Store'ist, on selle desinstallimine veidi keerulisem, kuid siiski suhteliselt lihtne. Ja kui soovite olla kindel, et kustutate rakenduse eemaldamisel kõik andmed koos rakendusega, peate kasutama programme, mis võivad teid selles protseduuris aidata. Seega hoidugem esialgsetest formaalsustest ja asume otse asja juurde.
App Store'ist alla laaditud rakenduste desinstallimine
Kui olete App Store'ist rakenduse alla laadinud, on protseduur praktiliselt kõige lihtsam. App Store'ist alla laaditud rakenduse desinstallimiseks peate vaid avama Launchpad. Võite kasutada dokis olevat otseteed või vajutada klahvi F4. Kui olete Launchpadis, hoia võti valik. Kõik rakenduste ikoonid käivituvad raputama ja mõnes neist kuvatakse see vasakus ülanurgas rist. Ristiga rakendused on need rakendused, mille olete App Store'ist alla laadinud ja saate need ühe puudutusega kustutada. Sest desinstallimine seetõttu klõpsake ristil ja see on tehtud.
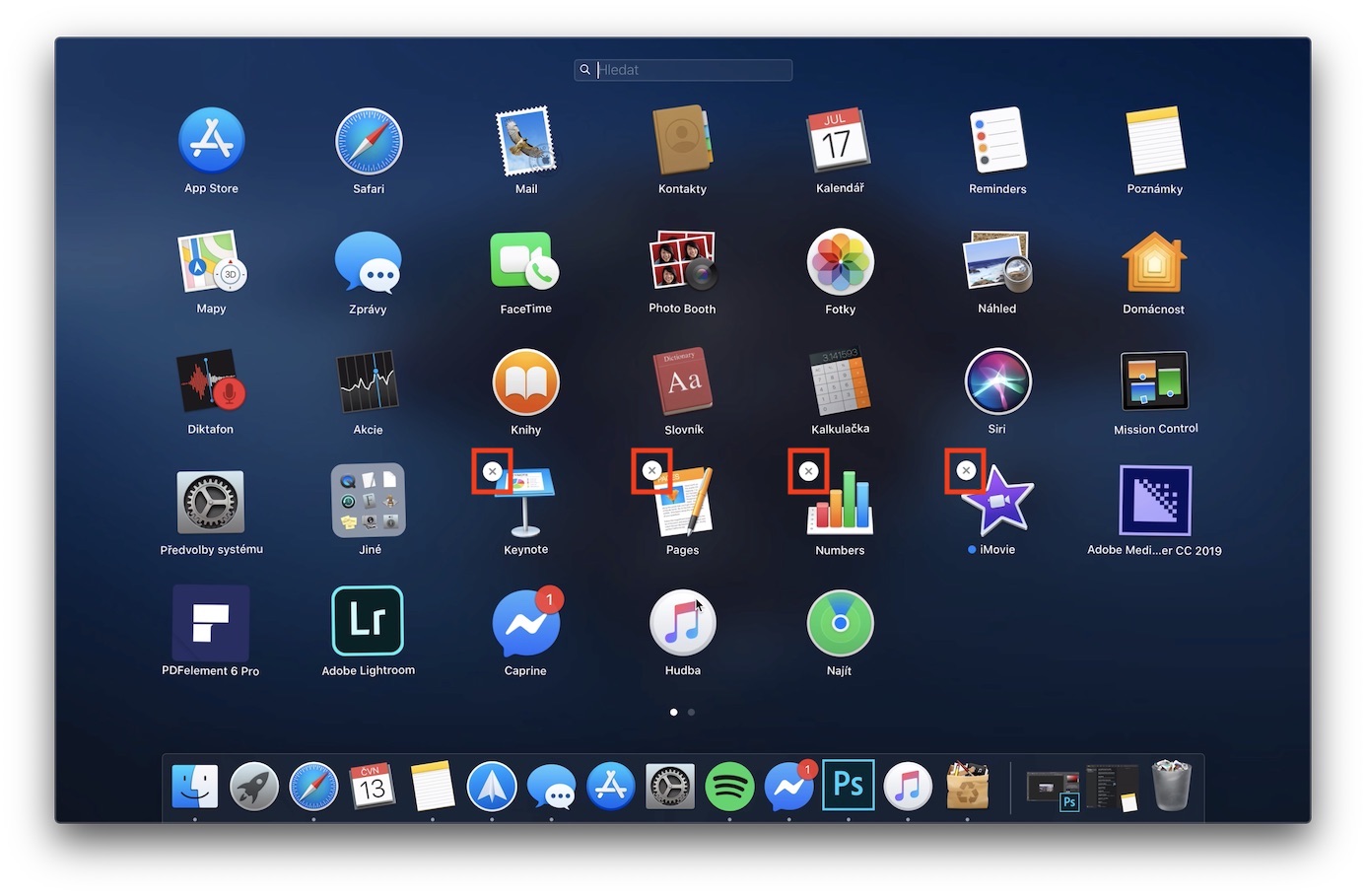
Väljaspool App Store'i alla laaditud rakenduste desinstallimine
Kui laadisite Internetist alla rakenduse installipaketi ja seejärel installisite selle, siis ülaltoodud protseduur teie jaoks ei tööta. Sel juhul peate avama Otsing ja minge vasakpoolses menüüs jaotisesse aplikace, kus asuvad kõik teie macOS-i seadmesse installitud rakendused. Siin piisab vaid nimekirjast leida rakendus, mida soovite desinstallida, siis tema mark ja klõpsake sellel paremklõps. Ilmuvas rippmenüüs klõpsake nuppu Teisalda prügikasti. Võimalik, et süsteem küsib teilt mõnda rakendust luba parooli kasutades. Loomulikult on vajalik ka rakenduse kustutamine valmis. Seetõttu, kui kuvatakse teade, et rakendust ei saa kustutada, sulgege see esmalt ja proovige seejärel uuesti kustutada.
Rakenduste desinstallimine koos muude andmetega AppCleaneri abil
Kui desinstallite oma Macis rakenduse, kustutatakse see enamikul juhtudel lihtsalt rakendus. Andmed, mille rakendus teie Macis lõi nad jäävad juhuks, kui otsustate rakenduse uuesti installida. Kui soovite kustutada nii rakenduse kui ka andmed, saate selleks kasutada erinevaid rakendusi. Rakendus osutus aga minu jaoks kõige kasulikumaks AppCleaner, mis on mõlemad absoluutselt zdarma, aa ühelt poolt on lihtne kasutajaliides, millest kõik aru saavad.
Rakendus AppCleaner saate alla laadida kasutades see link. Valige lehe paremas servas Uusim versioon ja kinnitage allalaadimine. Rakendust pole isegi vaja installida – piisab lahti pakkima ja jookse kohe. Rakenduse kasutajaliides on väga lihtne. Alati piisab kaustast akna enda sisestamisest aplikace (vt protseduuri ülalt) liigu siia rakendus, mida soovite desinstallida. Pärast lohistamist tehakse omamoodi rakendusega seotud failide "skaneerimine". Kui skannimine on lõppenud, kuvatakse kustutatavate failide suurus ja koguarv. Siis saate vali, kas soovite desinstallida kõik need failid või lihtsalt mõned. Kui olete oma valiku teinud, klõpsake lihtsalt nuppu eemalda akna paremas alanurgas.
Mõnel rakendusel on oma desinstallipaketid
Enne kui proovite rakendust desinstallida, veenduge, et see pole saadaval desinstallitav fail. Näiteks kui töötate programmidega alates Adobe, nii et saate kasutada spetsiaalset faili, mille abil saate koos rakendusega desinstallida kõik andmed. Spetsiaalse faili leiate Rakendused, et leida rakendus, mida soovite desinstallida. Kui rakendus asub aadressil kaustad, seega on üsna tõenäoline, et see sisaldab i desinstalli fail - tavaliselt on nimi Uninstall. Pärast selle faili käivitamist desinstallimine ametlikul viisil.
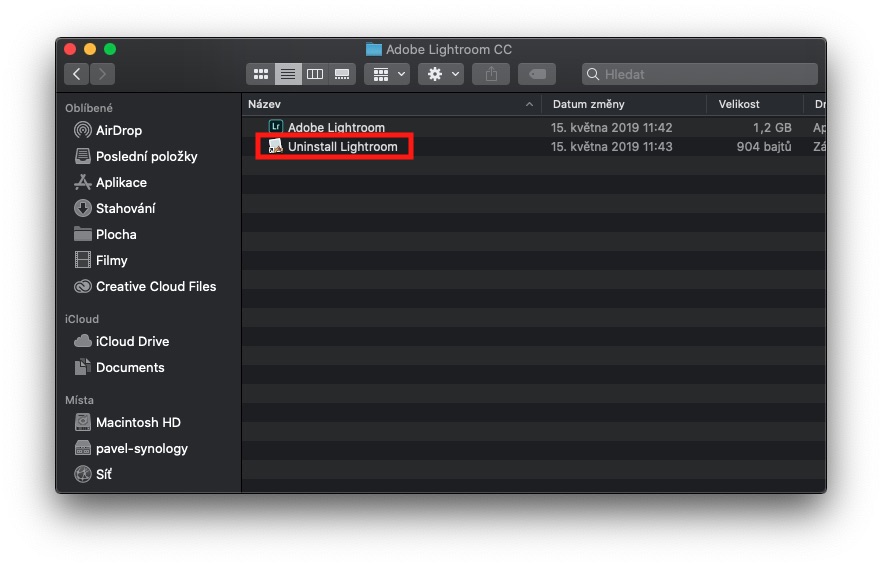
Võib-olla arvasite, et rakenduste desinstallimine pole macOS-is teadus. Nii et selles artiklis võisin teid veenda vastupidises. Kui soovite kogu rakenduse koos selle andmetega täielikult kustutada, ei saa te tõenäoliselt ilma kolmanda osapoole rakenduseta hakkama.
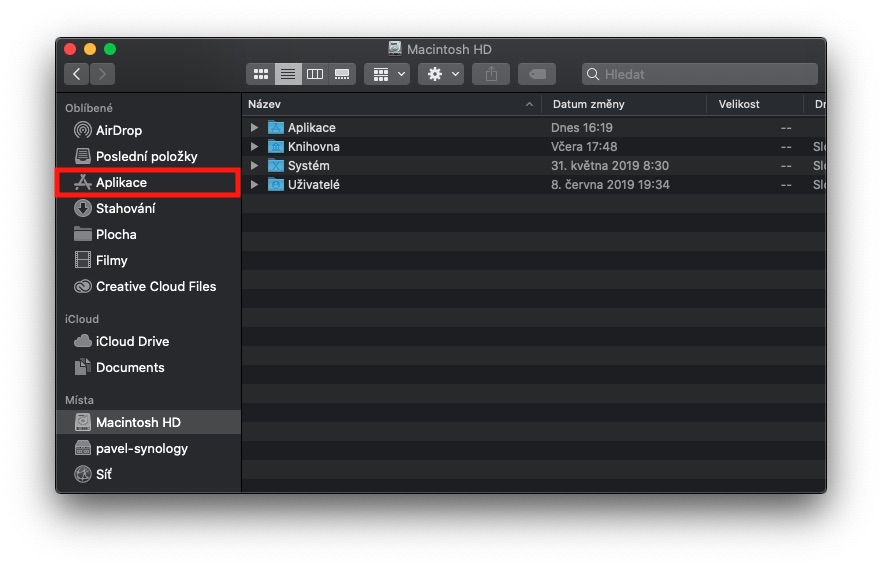
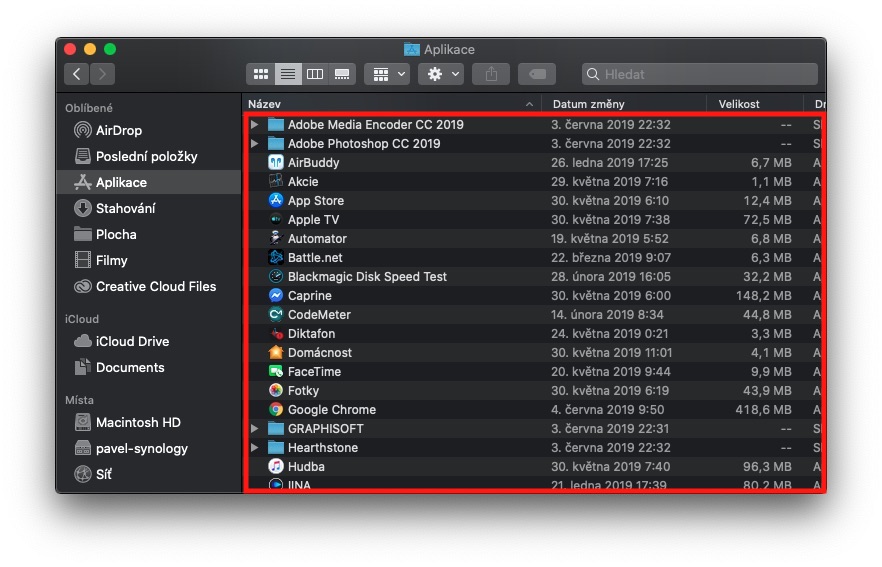
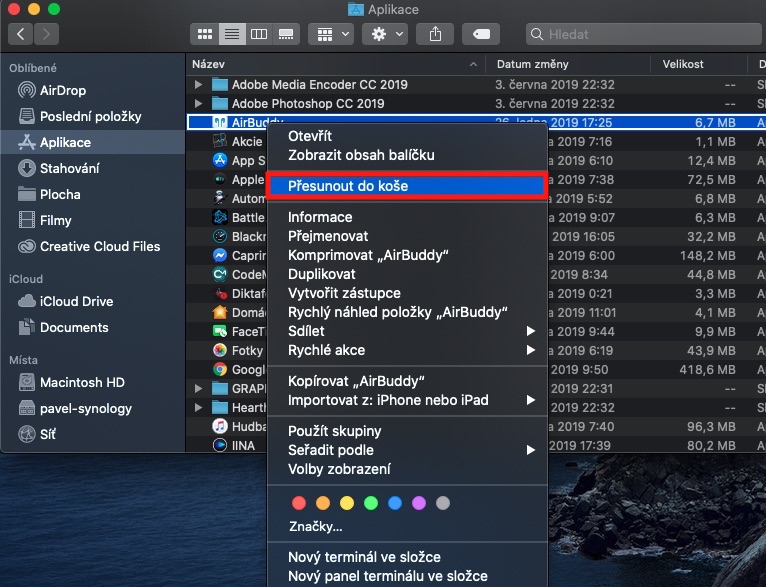
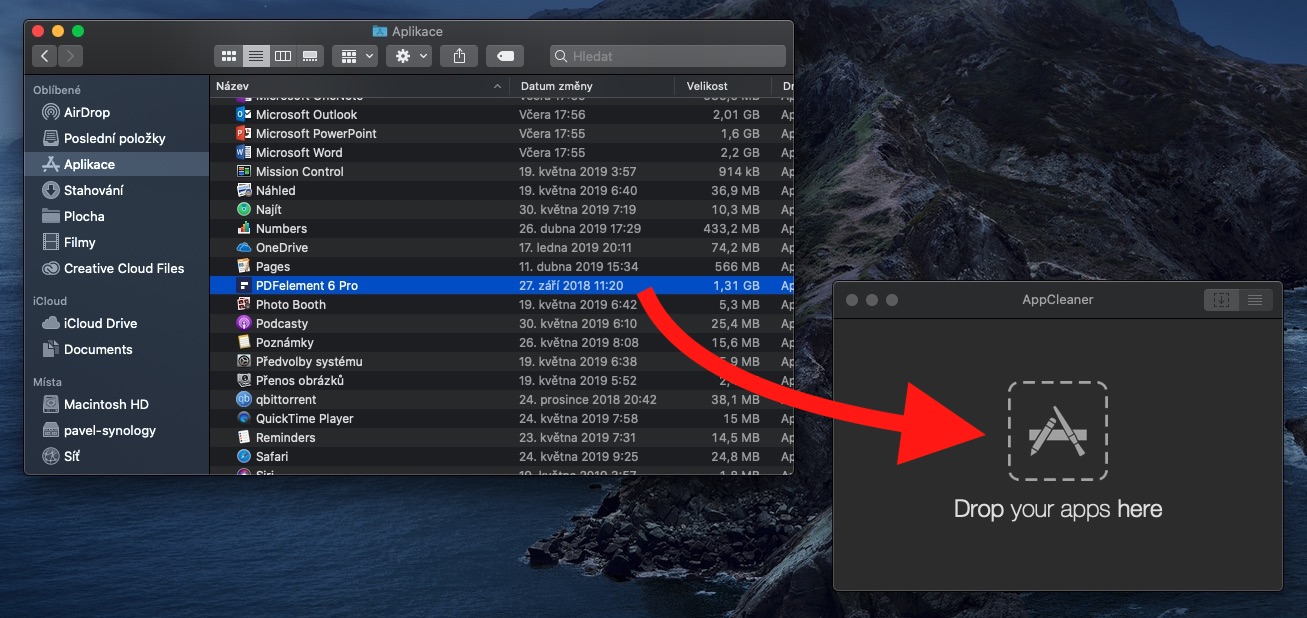
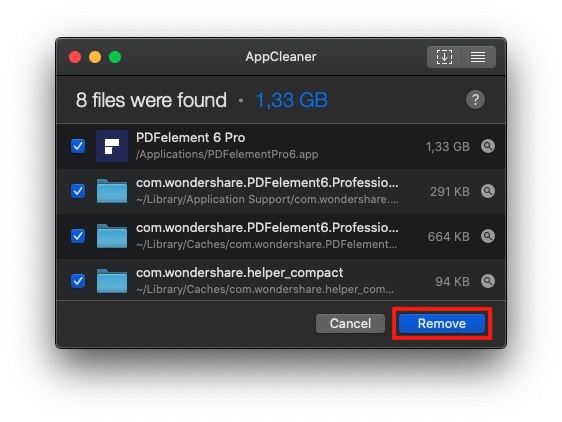
"Väljaspool App Store'i alla laaditud rakenduste desinstallimine"
—> Kahjuks on see vaid pool protsessist. See kustutab "rakenduse" (tegelikult failide paketi), kuid eelistused ja failid Teegis jäävad alles – ja need on mõne rakenduse puhul sadu megabaite. Teisisõnu: kasutage Spotlighti rakenduse muude jälgede otsimiseks. Ja mis veelgi hullemaks teeb, on kaks teeki, süsteem ja kasutaja.
Kui rääkida juhiste kirjutamisest, siis tõesti, eks?
Seetõttu kirjeldasid autorid kohe rakenduse AppCleaner kasutamist, mis teeb seda, mida sa kirjutad, ilma teekides faile käsitsi otsimata ;-)