Kui kohtate kunagi inimest, kes ütleb teile, et viirus ei saa kuidagi MacOS-i operatsioonisüsteemi sattuda, ärge uskuge teda ja proovige teda veenda. Viirus või pahatahtlik kood võib Apple'i arvutitesse sattuda sama lihtsalt kui näiteks Windows. Mõnes mõttes võib väita, et viirus ei pääse Apple'i seadmetest lihtsalt iOS-i ja iPadOS-i seadmetesse, kuna rakendus töötab seal liivakastirežiimis. Kui soovite oma Macis tasuta kontrollida pahatahtliku koodi olemasolu, siis olete jõudnud õigesse kohta. Selles artiklis vaatleme, kuidas Macis tasuta ja lihtsalt viirust leida ja eemaldada.
See võib olla sind huvitab

Kuidas leida ja eemaldada Macis viirust tasuta ja lihtsalt
Nii nagu Windowsis ja teistes operatsioonisüsteemides, on ka MacOS-is mitu viirusetõrjerakendust. Mõned neist on saadaval tasuta, teised peate maksma või tellima. Malwarebytes on täiuslik ja end tõestanud tasuta programm, mida saate kasutada oma Maci viiruste kontrollimiseks. Seejärel saate need otse kustutada või nendega muul viisil töötada. Menetlus on järgmine:
- Kõigepealt peate alla laadima Malwarebytes'i viirusetõrje - nii et klõpsake nuppu see link.
- Kui olete Malwarebytesi veebisaidil, peate klõpsama nuppu Tasuta allalaadimine.
- Pärast klõpsamist võib ilmuda dialoogiboks, milles kinnitage faili allalaadimine.
- Nüüd peate ootama, kuni rakendus alla laaditakse. Pärast faili allalaadimist topeltkoputus.
- Ilmub klassikaline installiutiliit, mis kliki läbi a Installige Malwarebytes.
- Installimise ajal peate tingimustega nõustuma, seejärel peate valima installi sihtmärk ja autoriseerimine.
- Pärast Malwarebytesi installimist liikuda sellesse rakendusse – leiate selle kaustast Rakendus.
- Kui käivitate rakenduse esimest korda, puudutage nuppu Alustage, ja seejärel vajutage valima valikul Personaalarvuti.
- Järgmisel litsentsimenüü ekraanil puudutage valikut Võib-olla hiljem.
- Pärast seda ilmub võimalus aktiveerida 14-päevane prooviversioon Premium - kast e-posti jaoks Jäta tühjaks ja puudutage Alustama.
- See viib teid Malwarebytesi rakenduse liidesesse, kus peate lihtsalt puudutama Skaneerimine.
- Kohe pärast seda ta ise skannimine algab - skannimise kestus sõltub sellest, kui palju andmeid oma Maci salvestate.
- Üldiselt on soovitatav skannimise ajal seadet mitte kasutada (skannimine kasutab toidet) – skannimiseks võite puudutada Peata paus.
Kui kogu skannimine on lõppenud, kuvatakse teile ekraan, mis näitab tulemusi ja võimalikke ohte. Kui potentsiaalsete ohtude hulgas ilmunud failid pole teile kuidagi tuttavad, siis kindlasti on karantiin. Kui aga kasutate faili või rakendust, siis teha erand – programm võis tuvastada valesti. Pärast edukat skannimist saate klassikaliselt kogu programmi desinstallida või jätkata selle kasutamist. Premium-versiooni 14-päevane tasuta prooviperiood, mis kaitseb teid reaalajas. Pärast selle versiooni lõppemist saate rakenduse eest maksta, vastasel juhul lülitub see automaatselt tasuta režiimi, kus saate skannida ainult käsitsi.

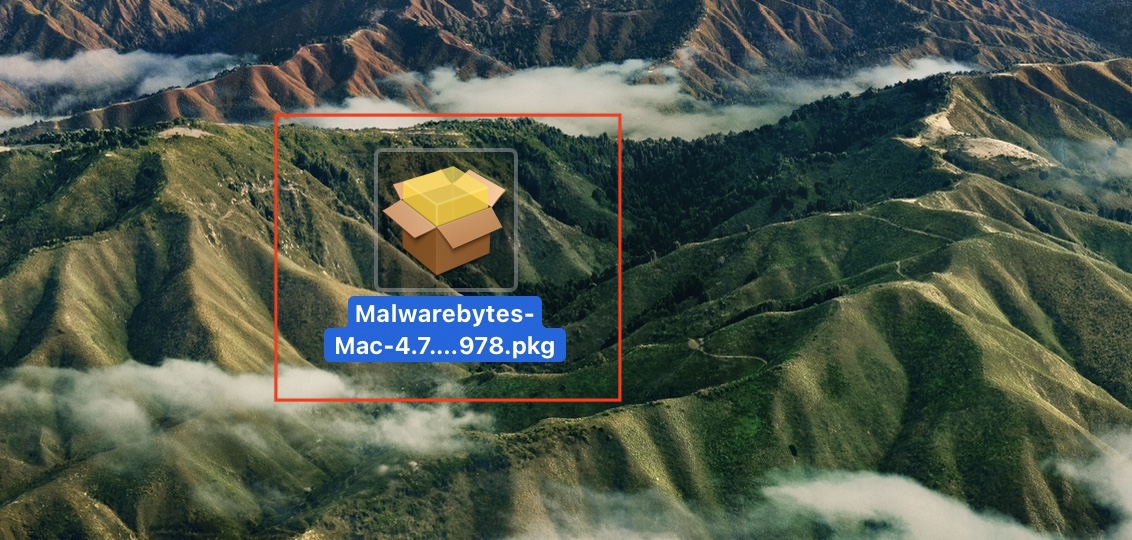
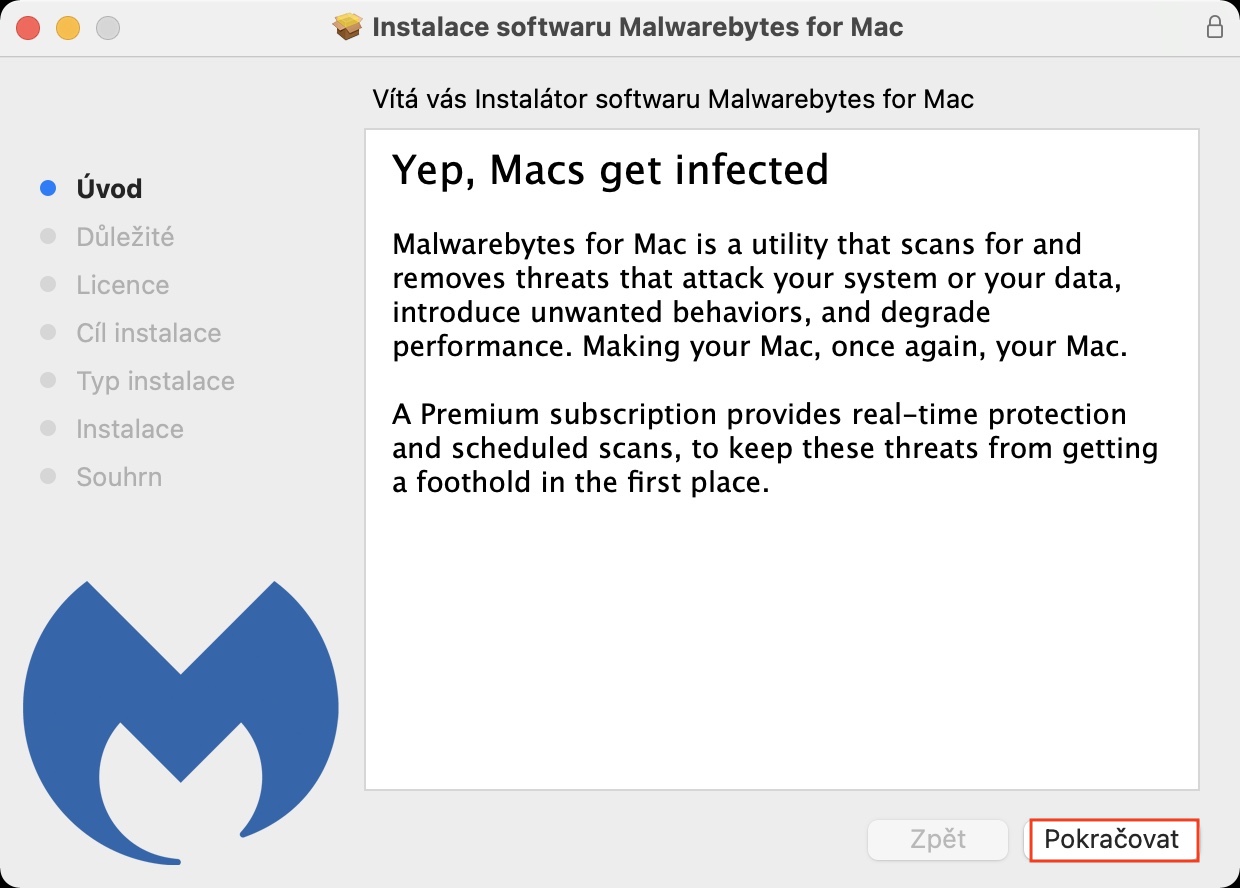
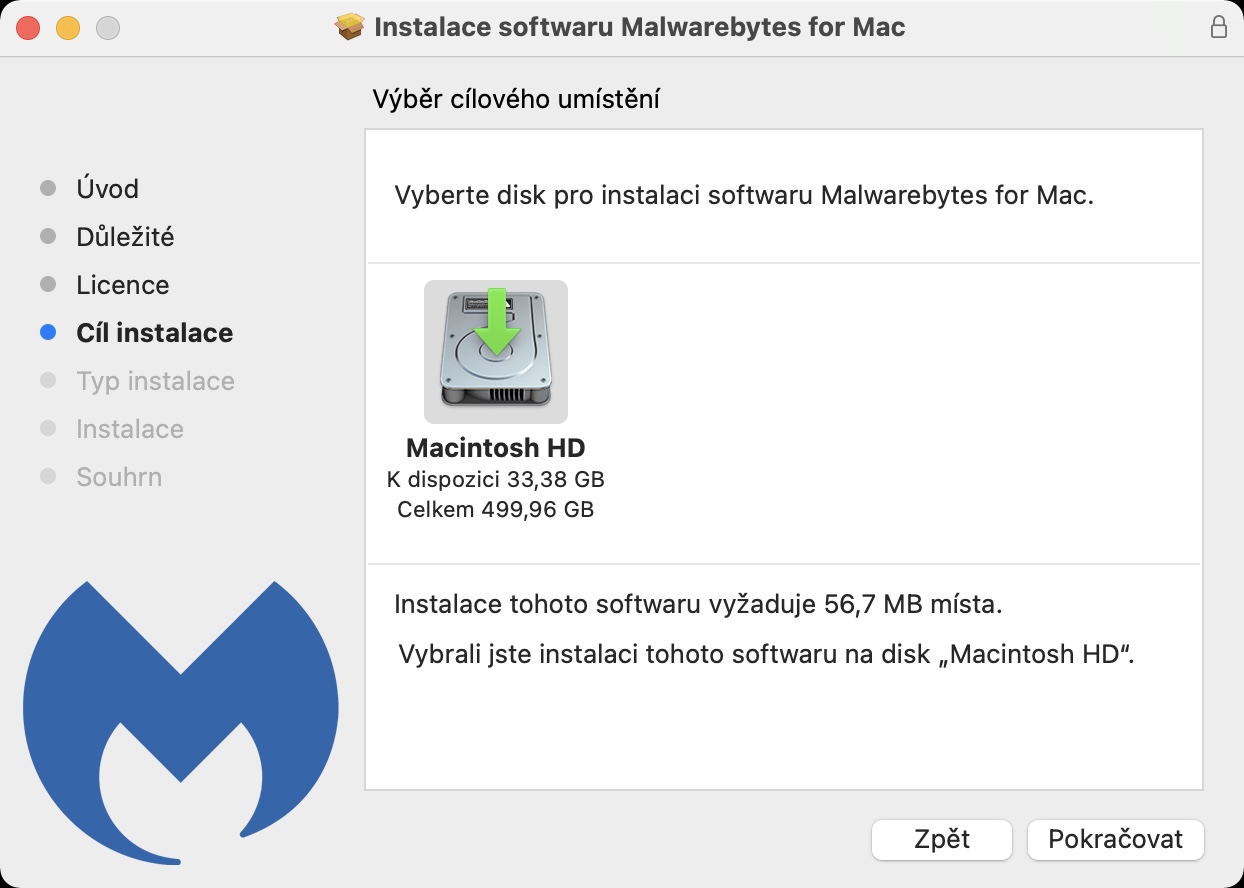
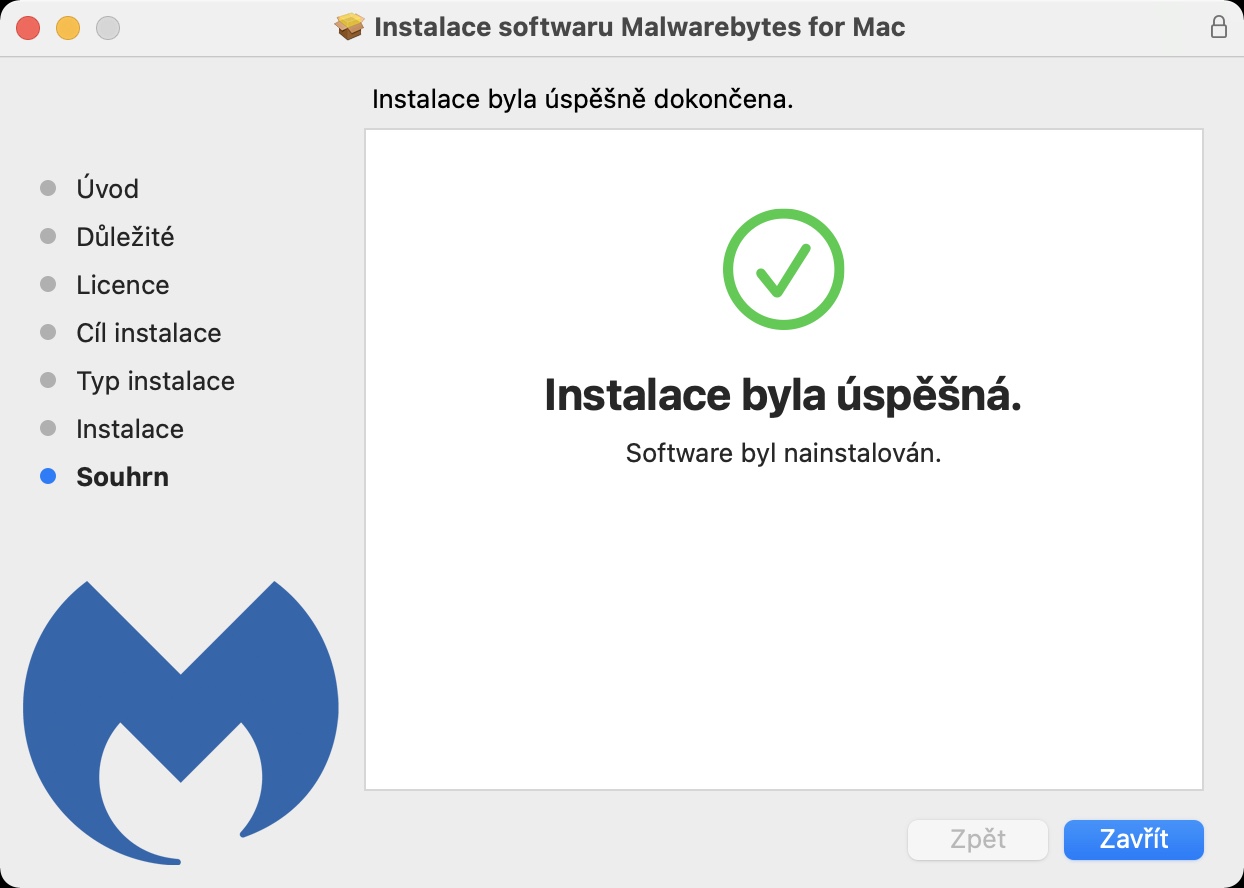
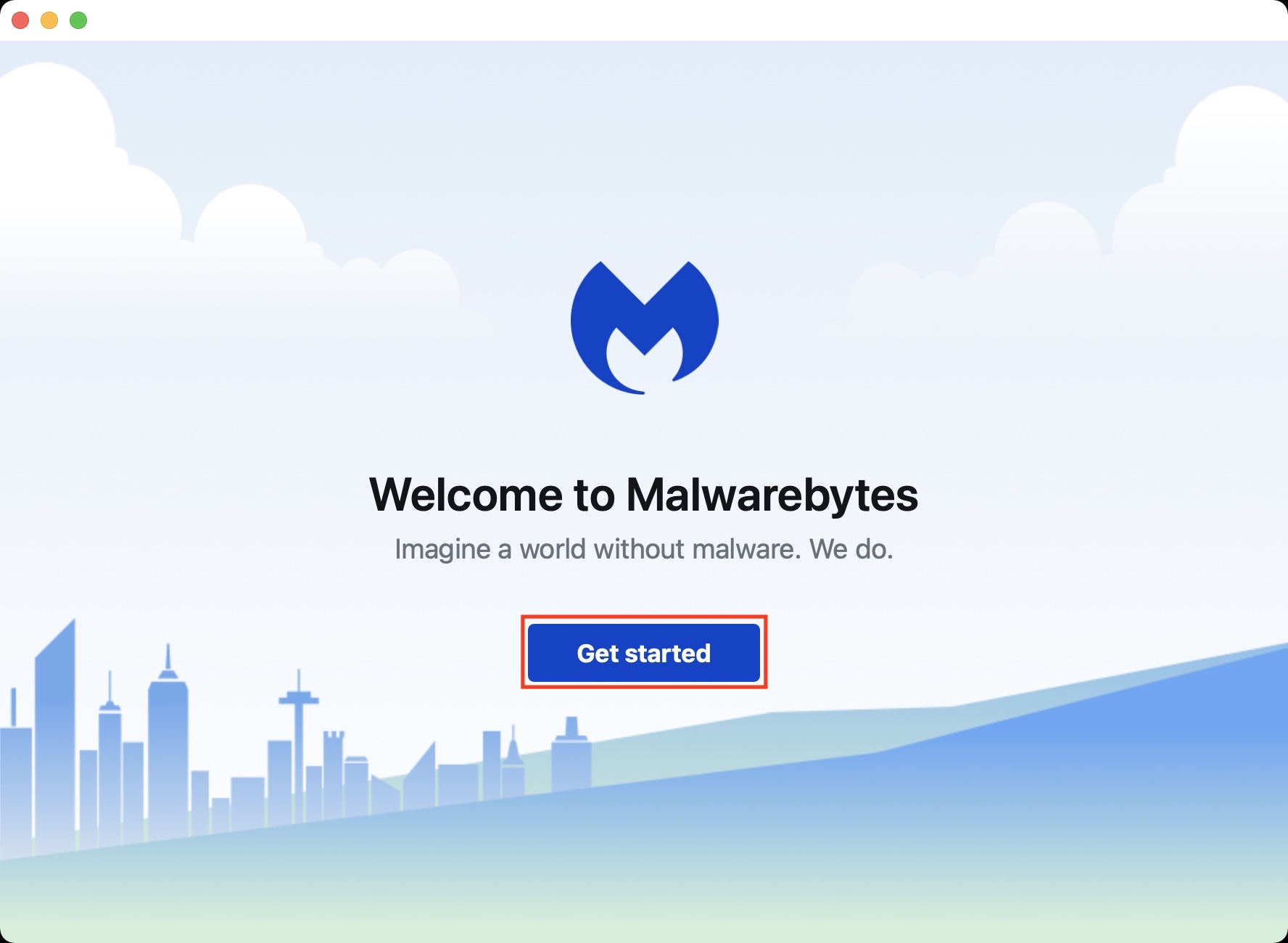
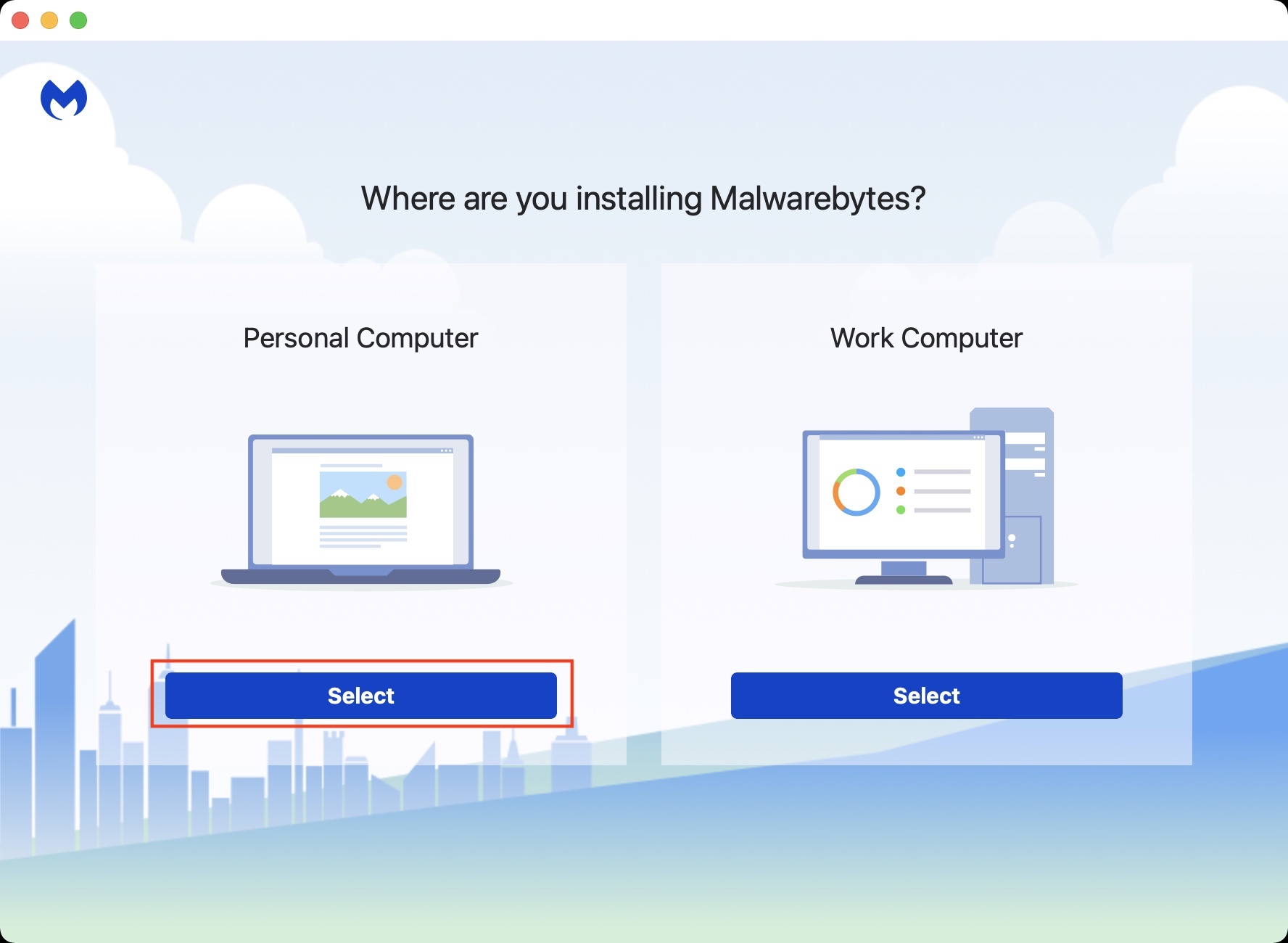
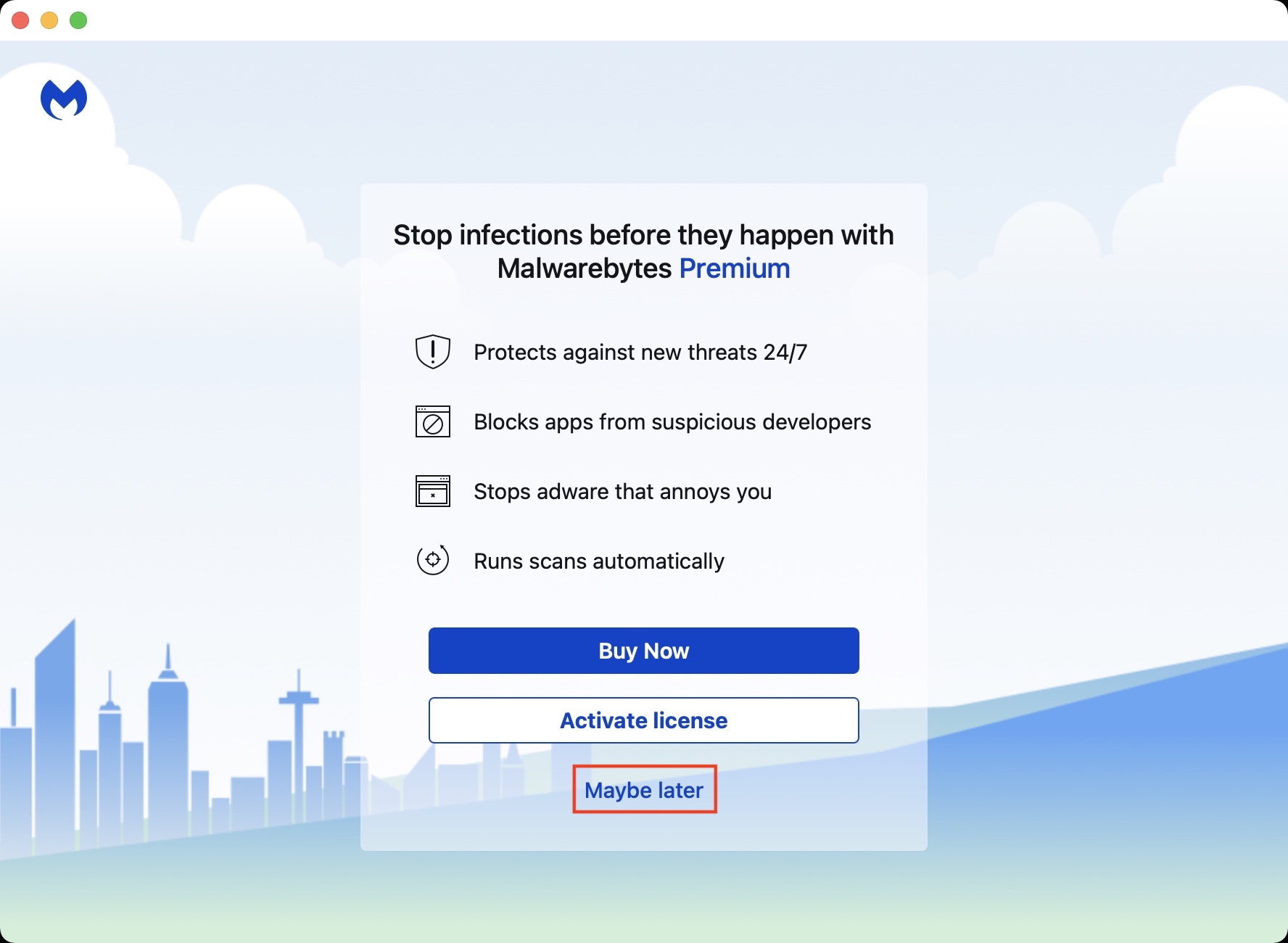
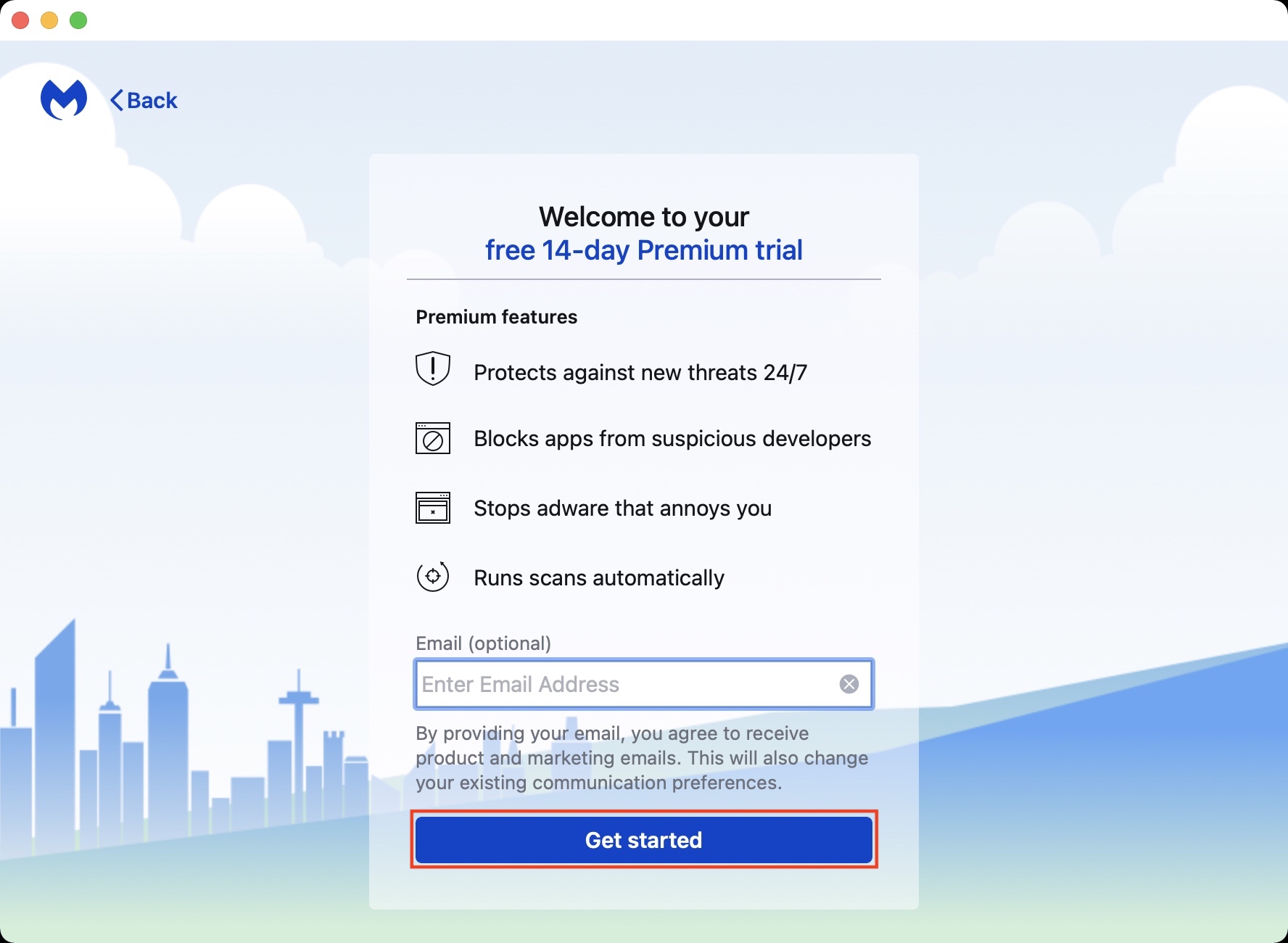
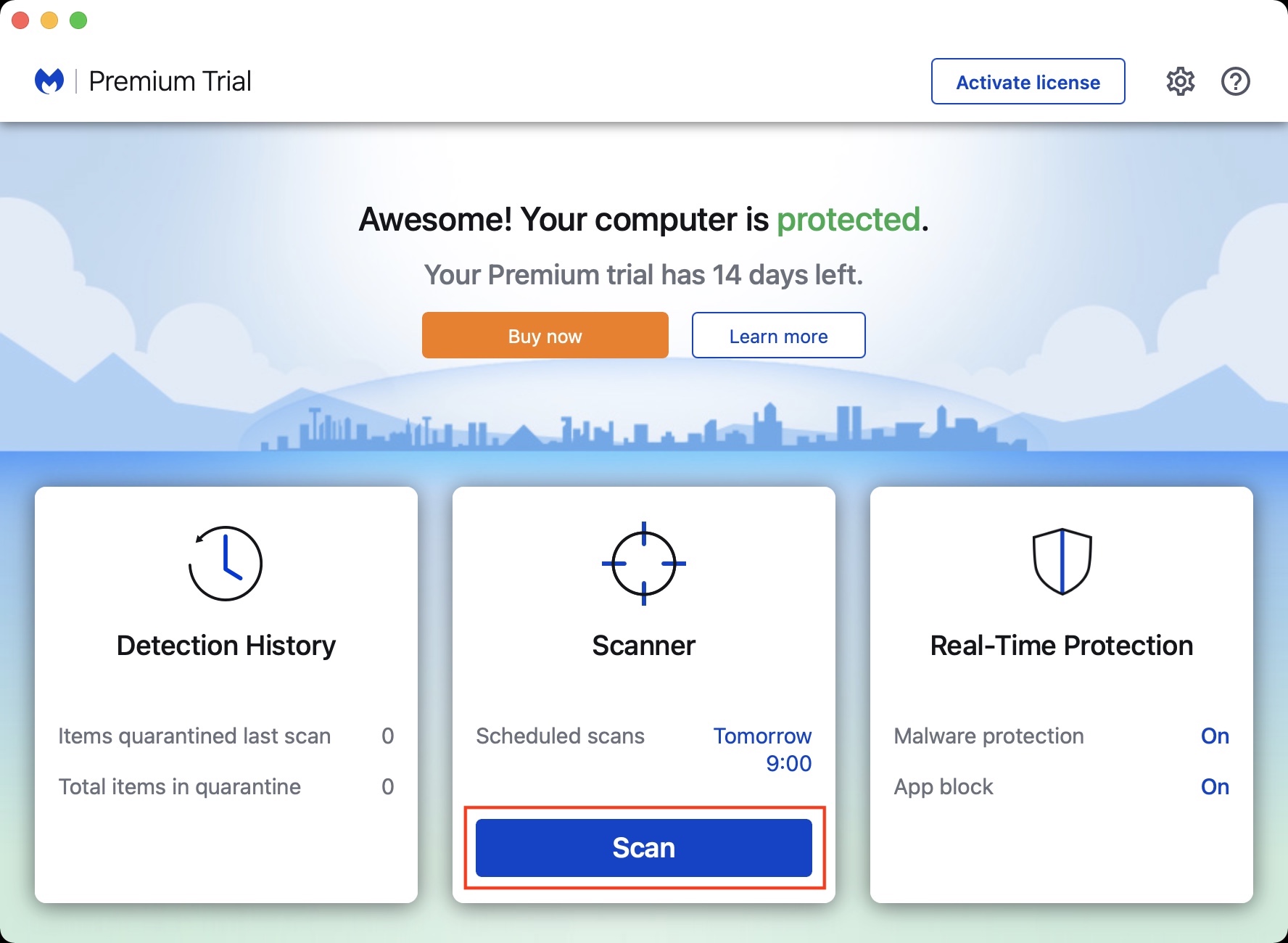
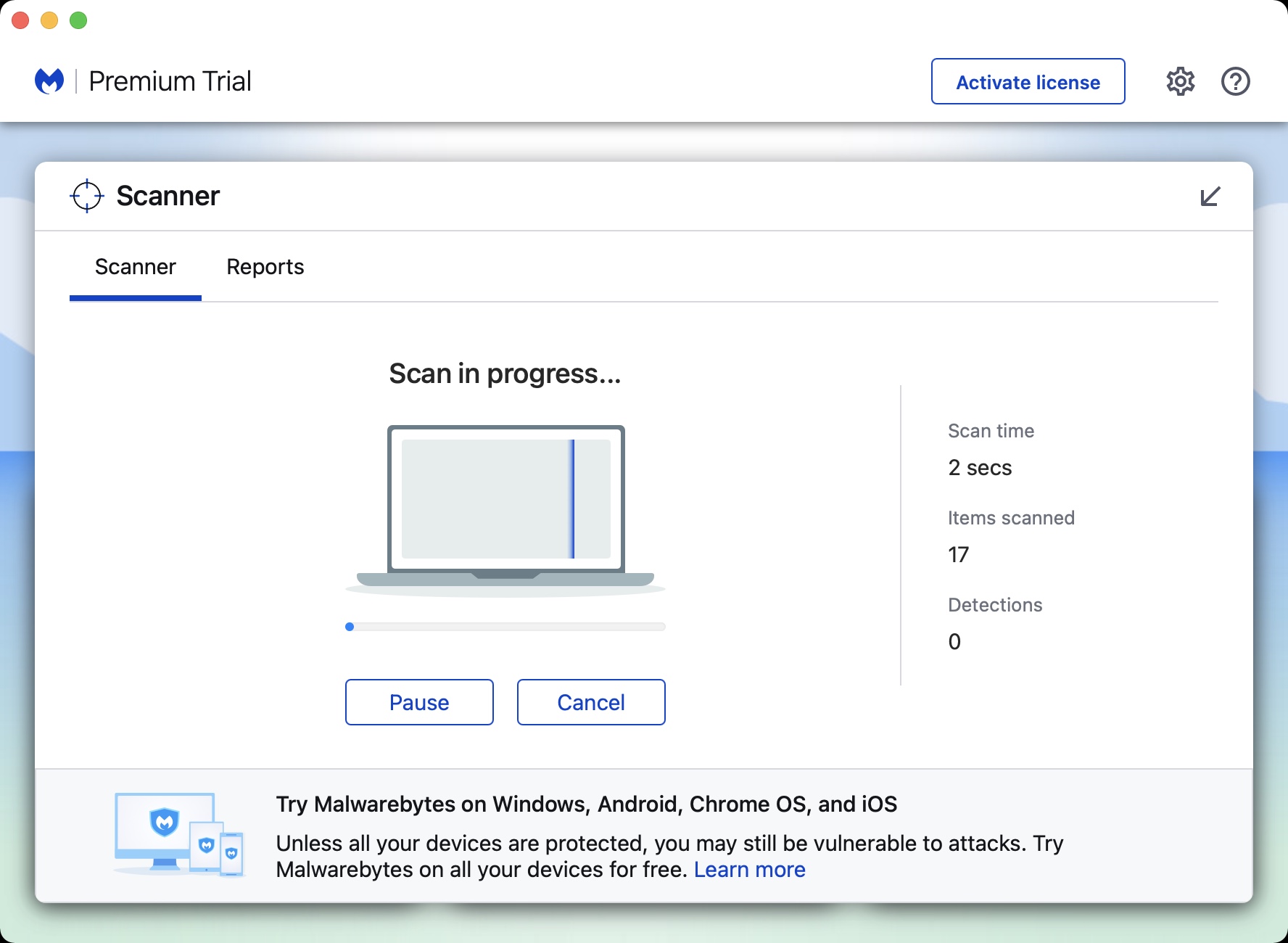
hea töö ? - hästi kirjutatud??
Kui ma panen failid karantiini ja lisatasu versioon aegub 14 päeva pärast, kas siis viirused tagasi ei tule?
Palun, kui ma tahan seda alla laadida, kuvatakse "installer proovib installida uut tarkvara, sisestage oma parool"
Mida teha meeste koondisega?
Kuidas teha kindlaks, et viirused on kadunud?