Täna on väga kiire aeg ja kõik tuleb kohe ära teha. Pliiatsid hakkavad aeglaselt, kuid kindlalt kaduma ja asenduvad arvutite ja sülearvutite klaviatuuridega. Kes oleks võinud arvata, et täna haldame allkirju oma MacBooki puuteplaadil? Ilmselt mitte keegi. Igatahes, suure tõenäosusega ei suuda meist keegi tehnoloogilist arengut peatada, seega tuleb ajaga kaasas käia, mis pole sugugi halb. Tänapäeval kasutatakse üha enam elektroonilist allkirja, kui näiteks asutus saadab sulle PDF-faili, milles saad selle elektrooniliselt allkirjastada. Kuidas sellist PDF-faili allkirjastada, vaatleme seda tänases õpetuses.
See võib olla sind huvitab

Kuidas allkirjastada PDF-faili puuteplaadiga?
- Avame end PDF-fail, mille peame allkirjastama (veenduge, et see oleks rakenduses avatud Eelvaade)
- Pärast PDF-faili avamist klõpsake ikooni pliiatsid ringis, mis asub akna paremas ülanurgas
- Pärast seda kuvatakse muudatused, mida saame PDF-failiga teha
- Klõpsame edasi allkirja ikoon, mis on vasakult seitsmes
- Pärast sellel ikoonil klõpsamist ilmub teine aken, milles on näidatud puuteplaadi ala
- Kui oleme allkirjastamiseks valmis, vajutage lihtsalt nuppu Alustamiseks klõpsake siin
- Pärast sellel valikul klõpsamist logige lihtsalt oma MacBooki puuteplaadile (kas sõrme või pliiatsiga)
- Kui soovite allkirjastamisrežiimist väljuda, vajutage mis tahes klahvi klaviatuuril
- Kui olete oma allkirjaga rahul, vajutage Valmis. Kui soovite allkirja korrata, vajutage nuppu Kustuta ja jätka samamoodi uuesti
- Allkiri salvestatakse ja kui soovite seda edaspidi kasutada, avage lihtsalt allkirjaikoon, klõpsake ühel salvestatud allkirjadest ja sisestage see lepingusse või muusse, mida vajate elektrooniliselt allkirjastamiseks.
Kahjuks pean lõpetuseks jagama üht infot enda kogemusest – mul on MacBook Pro 2017 ja minuga on umbes kaks korda juhtunud, et allkirja loomiseks mõeldud puuteplaat ei reageerinud. Aga kõik, mida ma tegema pidin, oli MacBooki taaskäivitamine. Peale seda töötas kõik nagu kellavärk.
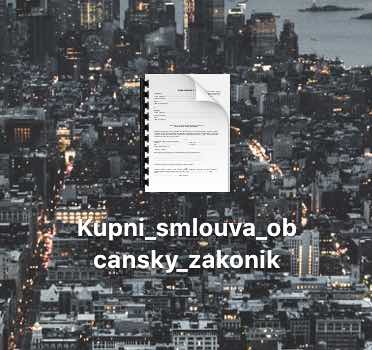
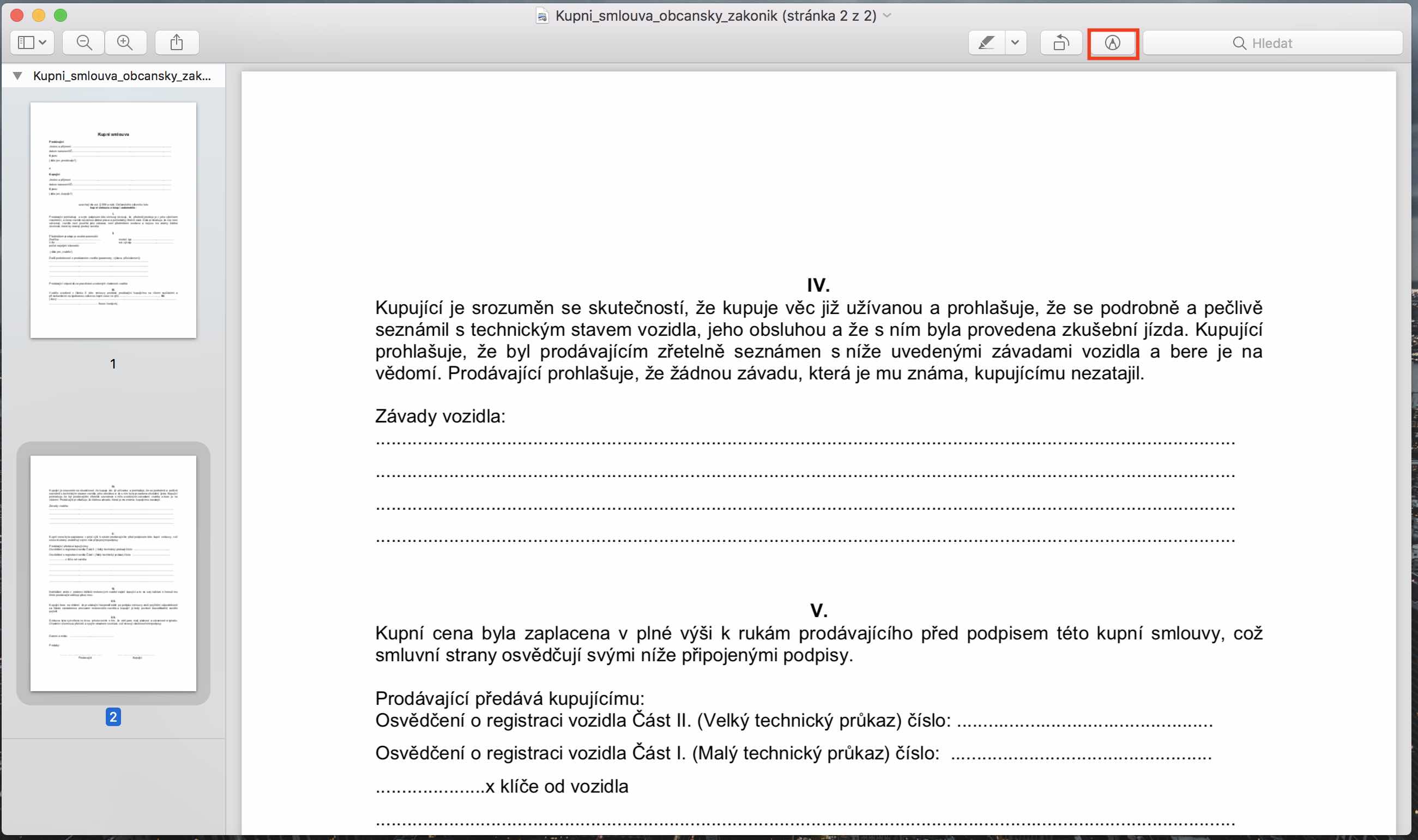
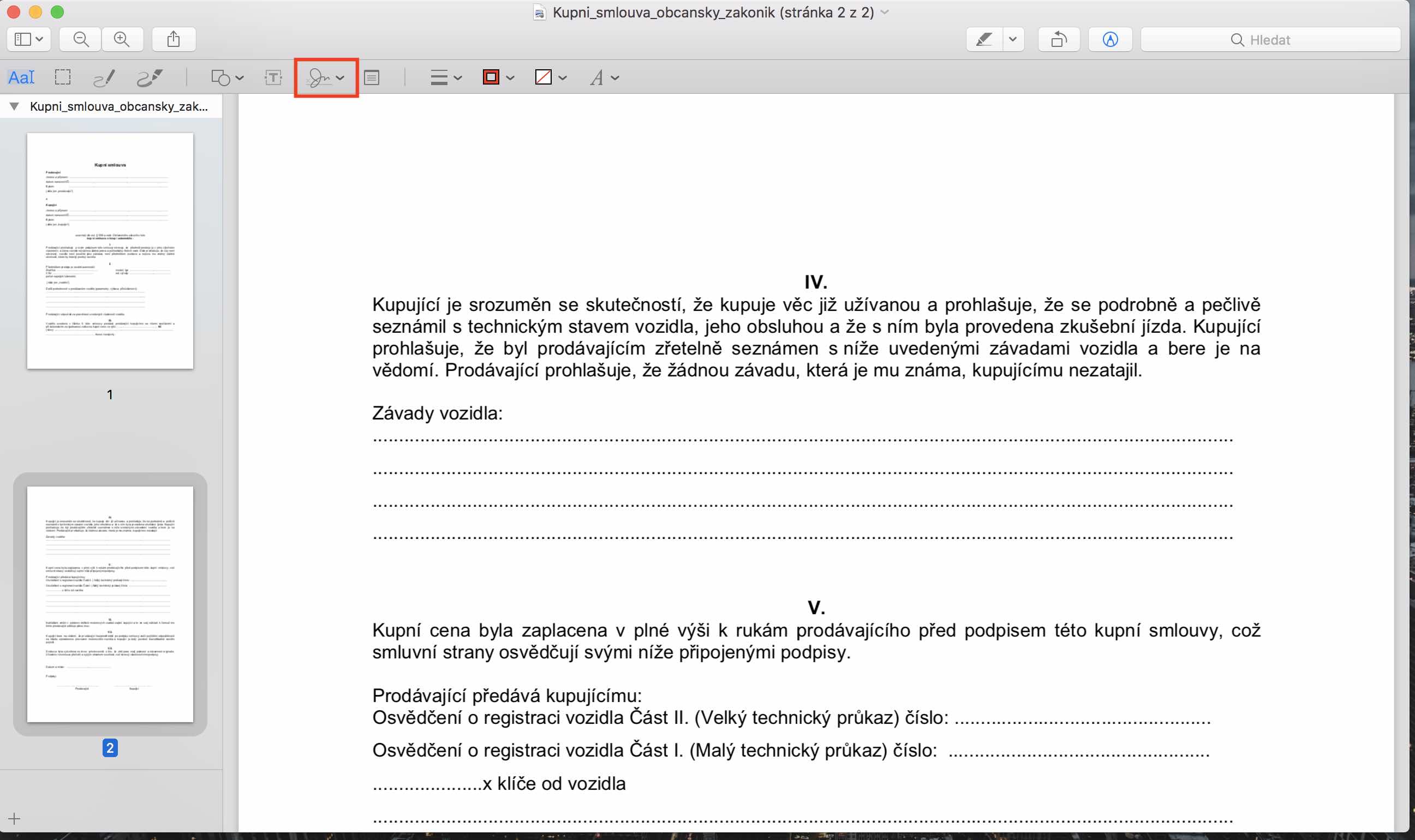
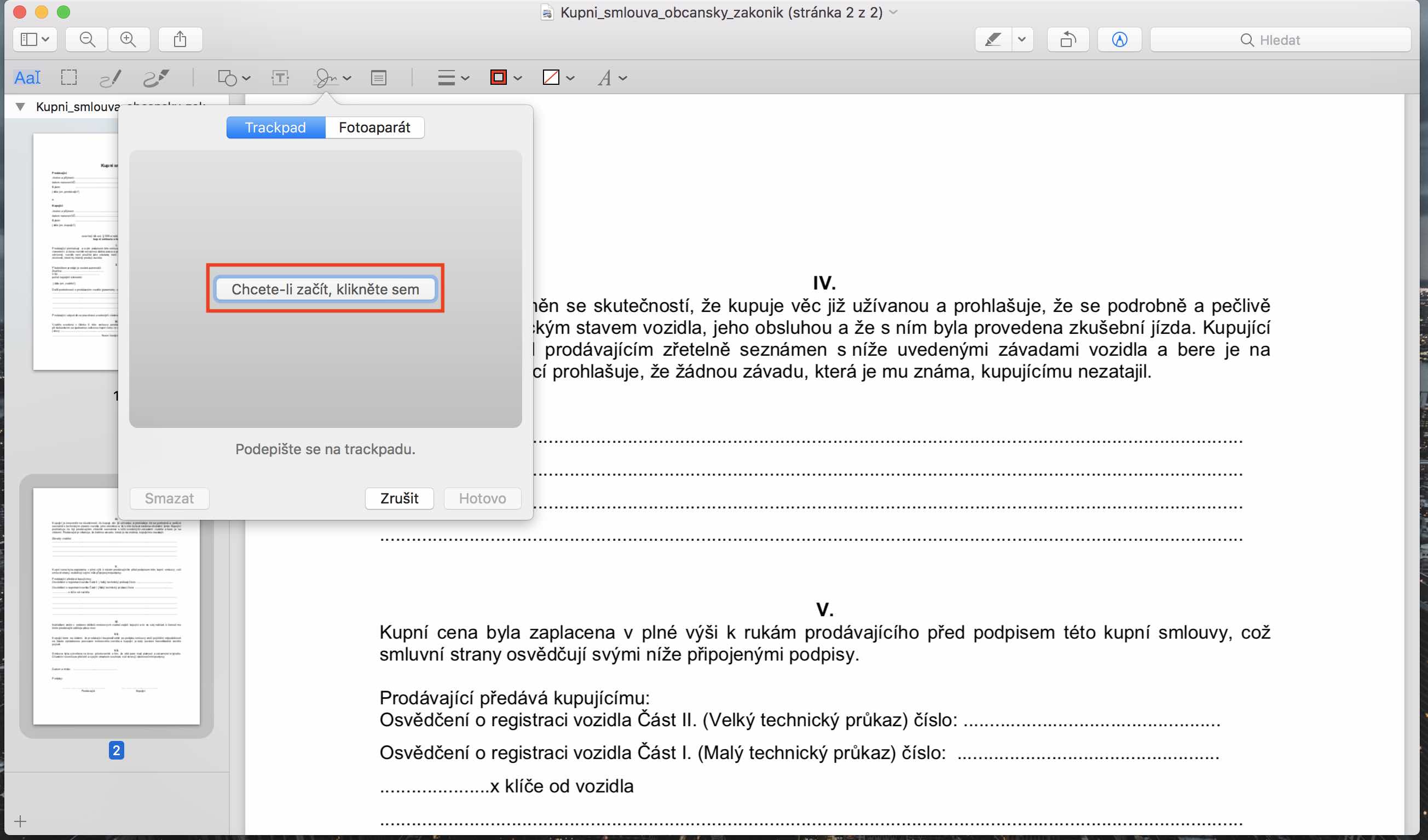
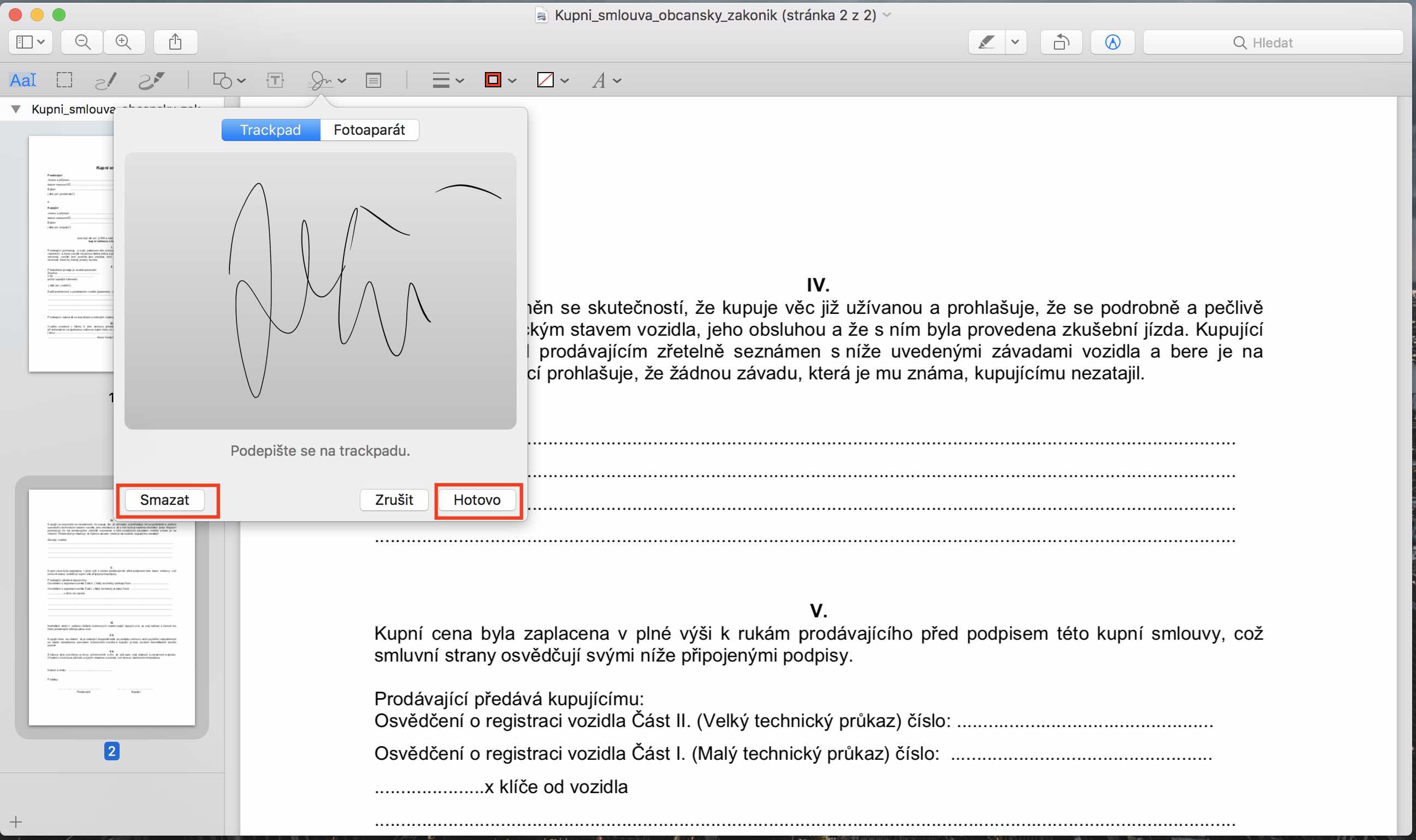
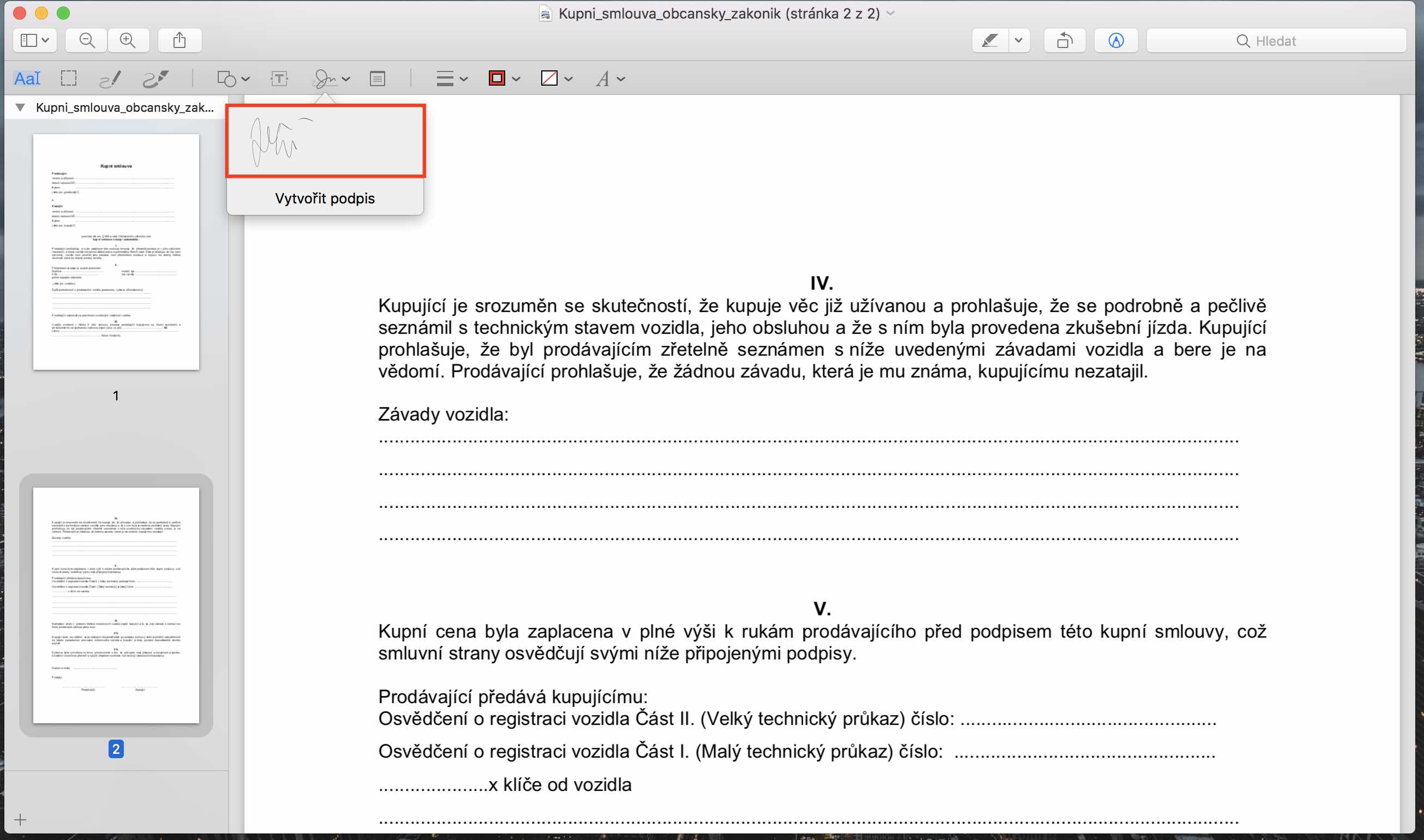
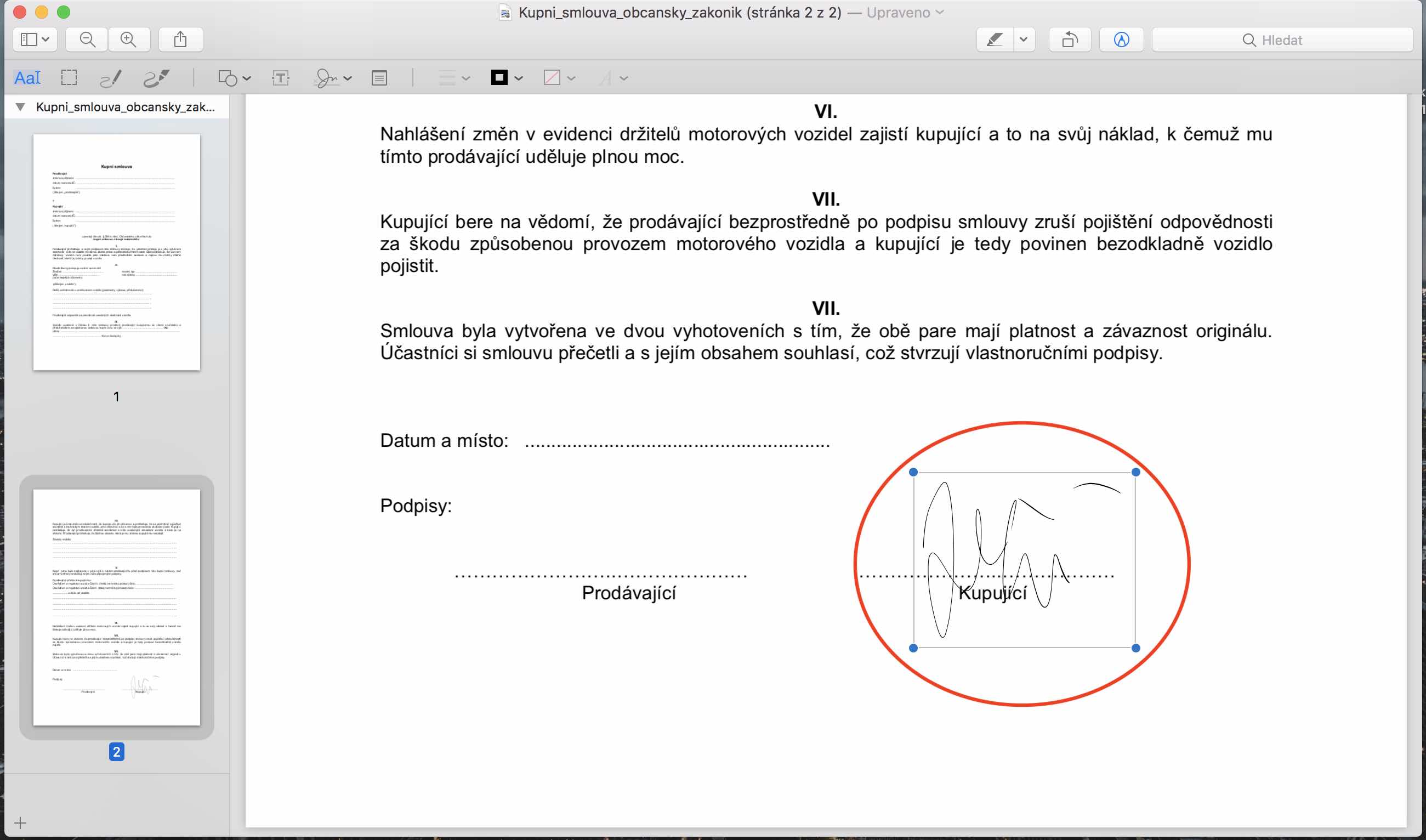
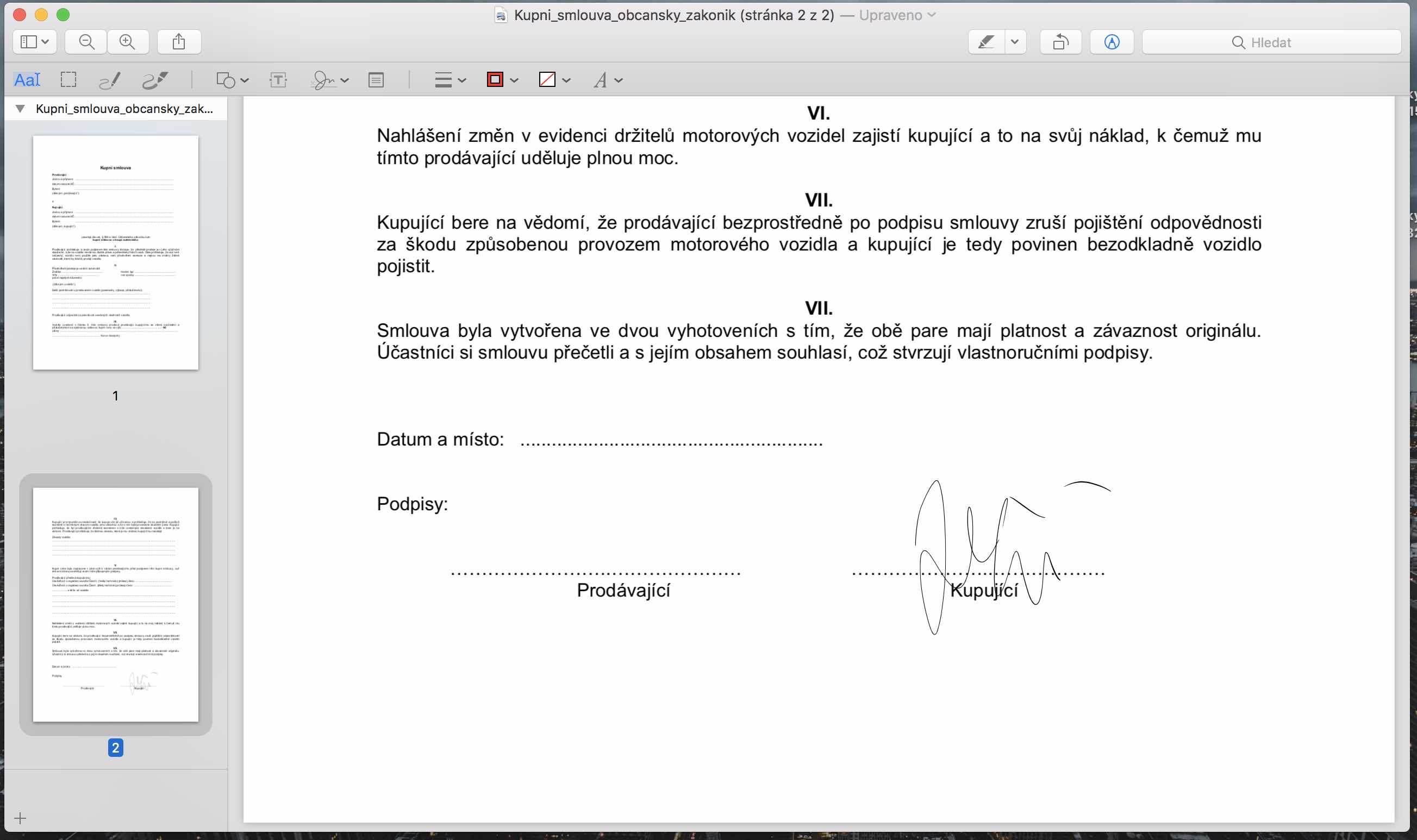
Nii et sellisest allkirjast pole teile Euroopas mingit kasu. Tegelikult on see samaväärne ees- ja perekonnanime panemisega "allkirja" kohale. Ma kindlasti ei sõlmiks lepingut rullist kallima toote peale. Euroopas on meil keerukamad meetodid, kuna allkirjastame sertifikaadiga. Peaksite juhendit muutma või vähemalt mitte märkima, et seda saab lepingute sõlmimiseks kasutada või et tegemist on elektroonilise allkirjaga (kuigi see on tõesti elektrooniline allkiri, aga see on ka ülalmainitud ees- ja perekonnanimi), selle mõiste all , üldiselt eelistaksin näha allkirja koos sertifikaadiga.
kõik saavad sellest aru... IMHO, ülaltoodud kirjeldus asendab vaid dokumendi printimist, allkirjastamist ja skannimist. Kui suhtlete asutustega, mis tegutsevad endiselt paberdokumendi allkirjastamise alusel (O2, pangad, energiatarnijad, riigiasutused jne), on ülaltoodud protseduur kasulik ning vastava dokumendi saab loomulikult varustada tõendiga, või saab sertifikaadiga allkirjastada e-kirja või kasutada teenuseid Andmekastid... Ja jah, olen nõus, terminit "elektrooniline allkiri" kasutatakse tavaliselt sertifikaatide kontekstis ja sellele tuleks pigem viidata "digitaalallkirjaks" või millekski sarnaseks