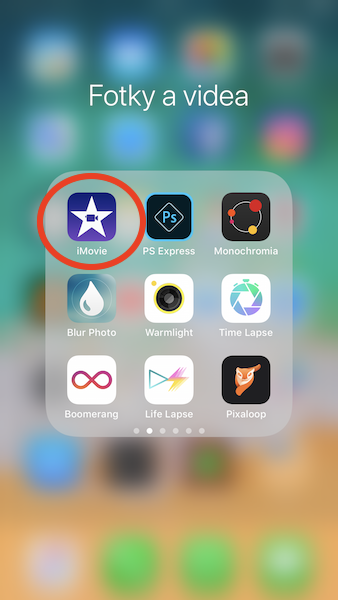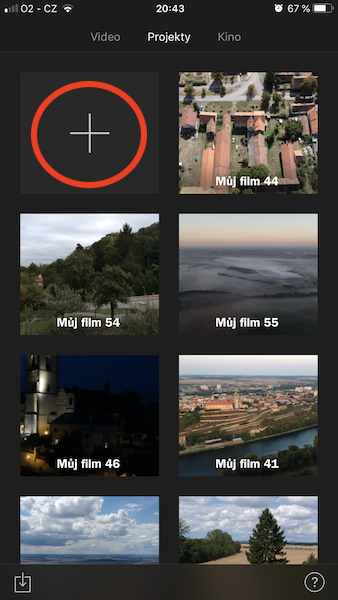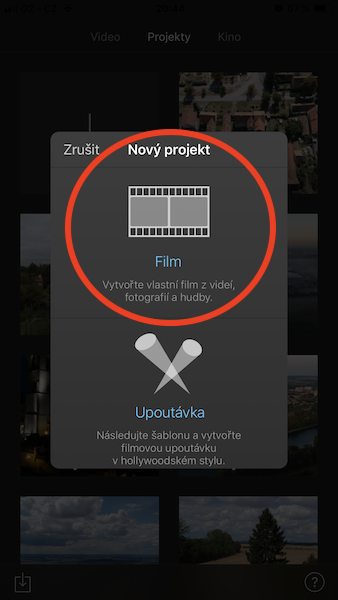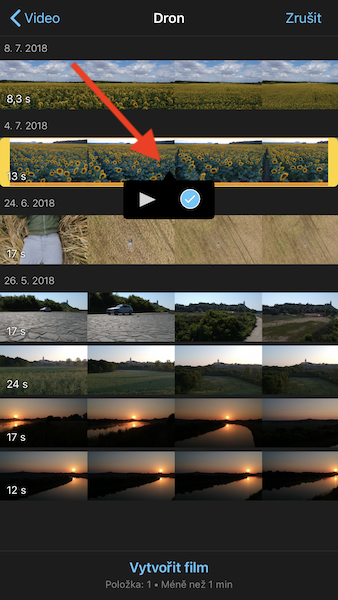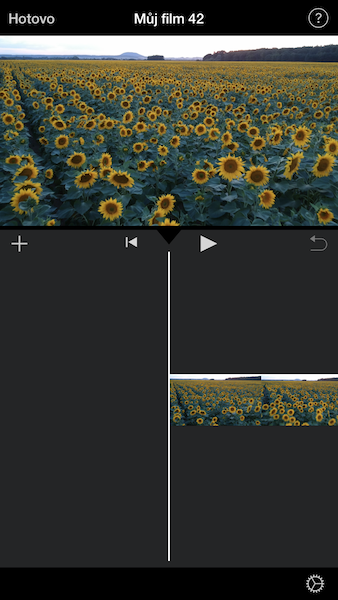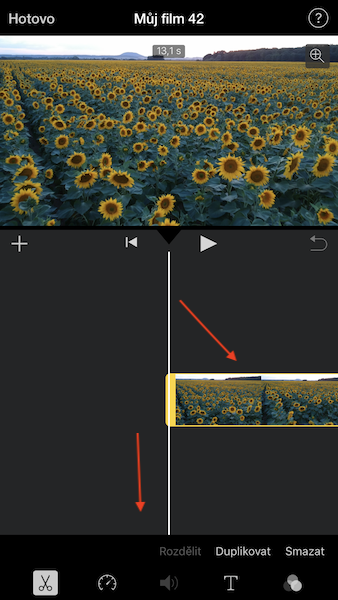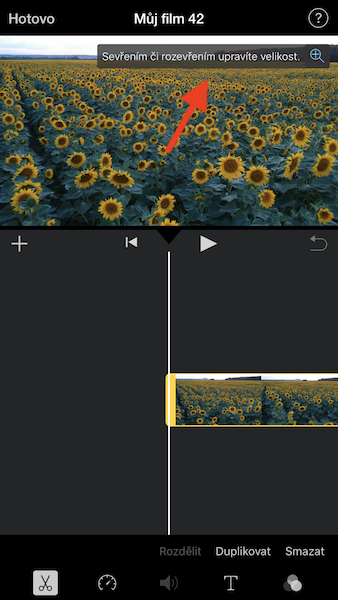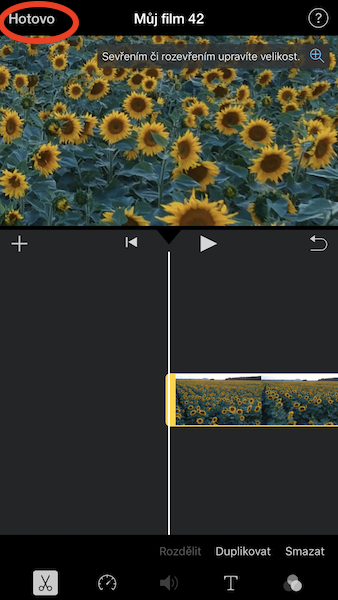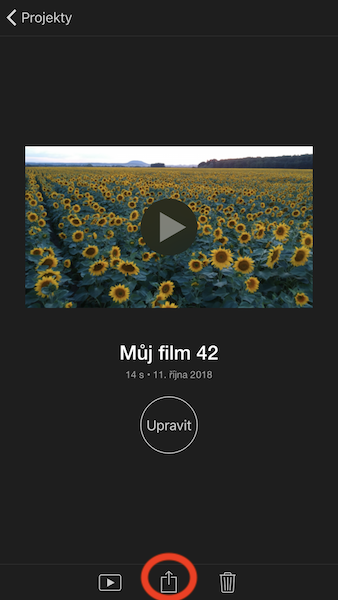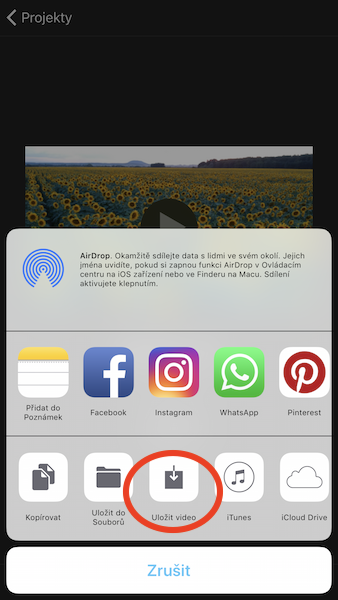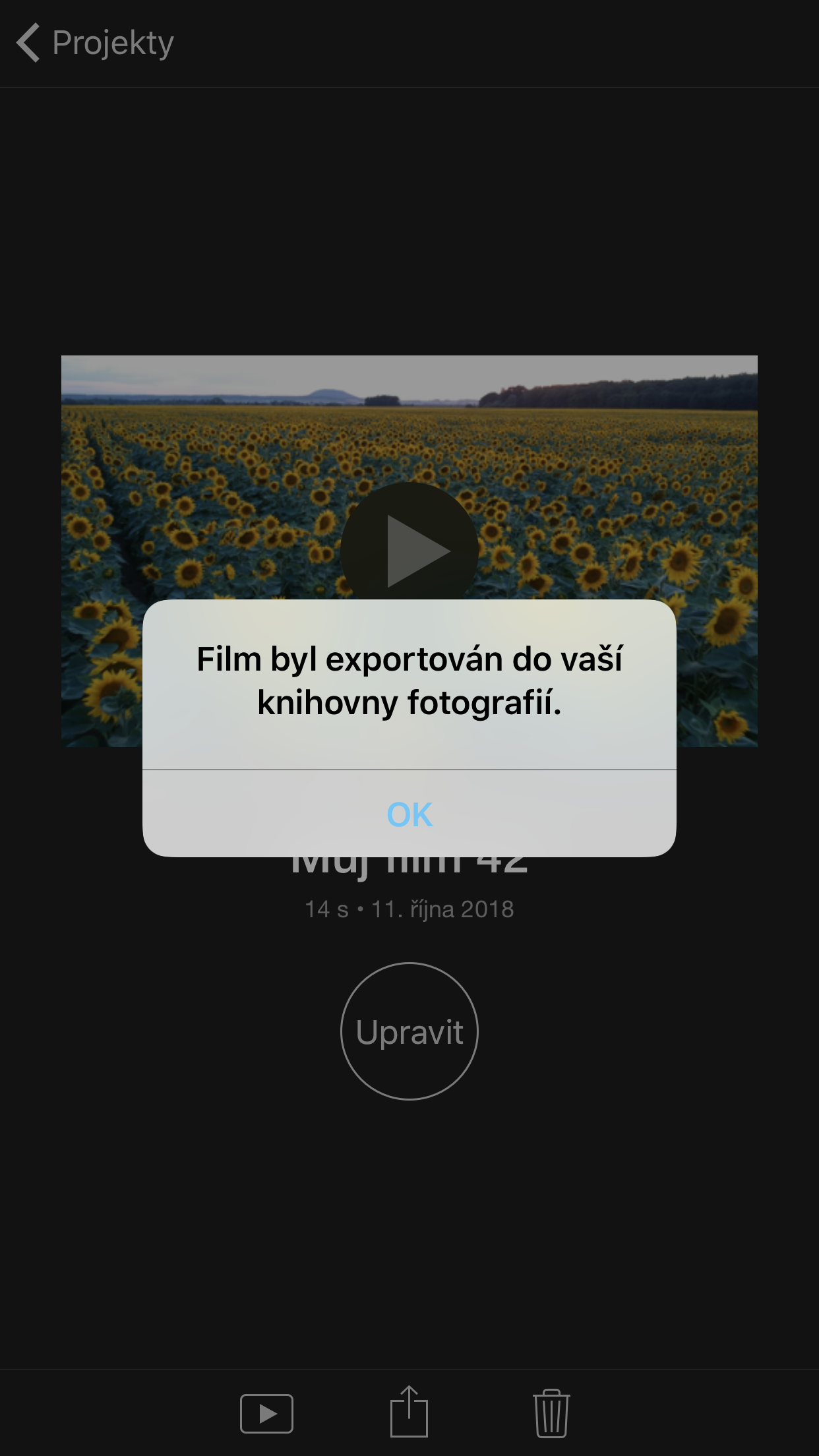Lihtsa videotöötluse jaoks ei pea te Maci klaviatuuri taga istuma. Paljusid muudatusi saab teha otse iPhone'is või iPadis. Kuigi saate videot lühendada otse rakenduses Photos, peate selle kärpimiseks või suumimiseks iMovie poole pöörduma. Isegi siin pole funktsioon nii ilmne, kui võib tunduda, nii et tänases õpetuses näitame teile, kuidas iMovie's videot suumi kasutades kärpida.
Kuidas iMovie's videot kärpida:
Saate hõlpsasti redigeerida mis tahes videot, mille iMovie'sse impordite. Enne alustamist veenduge, et teie iPhone'i või iPadi oleks installitud iMovie (saate alla laadida siin) ja et video või film, mida soovite muuta, on salvestatud seadmesse endasse.
- Ava see iMovie.
- Minge vahekaardile Projektid.
- Nupuga + luua uus projekt.
- Vali Film.
- Klõpsake, et valida video, mida soovite kärpida, ja märkida see. Seejärel puudutage nuppu Loo film.
- Avaneb uus projekt, klõpsake nuppu Ajaskaala videod.
- Koos väikese tööriistaribaga kuvatakse teine tööriistariba suurendusklaasi kärpimis- või suumimisfunktsiooni aktiveerimiseks puudutage seda video nurgas.
- Ilmub kiri Reguleerige suurust pigistades või lahti keerates. Nüüd saate žesti abil videot vastavalt oma vajadustele redigeerida.
- Kui olete video kärpimise või skaleerimisega rahul, puudutage Valmis.
- Nüüd saate kärbitud filmi iMovie'st eksportida ja selle nupuga kaamera rulli salvestada Jagamine.
- Valige, kuhu soovite video salvestada või kuidas soovite seda jagada. Valige suvand Salvestage video, mis ekspordib saadud filmi galeriisse.
- Valige eksporditava video suurus.
- Nüüd saate kärbitud video leidmiseks minna tagasi kaameragaleriisse.
Samuti on oluline rõhutada, et videoklipi kärpimine või sissesuumimine toob kaasa kvaliteedi languse. Mida suurem on suum või kärpimine, seda halvem on video kvaliteet. Video esmakordsel salvestamisel ei pruugi pisipilt kuvada kärbituna ega suurendatuna, kuid redigeeritud video siiski on.