Kui teil on Apple'i telefon olnud vähemalt mõnda aega, siis kindlasti ei jätnud te eelmisel aastal ilma uue operatsioonisüsteemi iOS 13 tutvustamisest ja väljalaskmisest. Puudutage käivitamiseks. Hea uudis on see, et iOS 14 saabumisega sel aastal oleme näinud muid olulisi täiustusi, sealhulgas automatiseerimisi, mis paljudele kasutajatele meeldivad. Lisaks kõigele sellele saate nüüd kasutada ka otseteid mis tahes installitud rakenduse ikooni muutmiseks. Sellest artiklist saate teada, kuidas.
See võib olla sind huvitab

Kuidas iPhone'is hõlpsalt rakenduste ikoone muuta
Uue rakenduse ikooni seadistamiseks on loomulikult vaja see esmalt üles leida ja salvestada rakendusse Photos või iCloud Drive'i. Formaat võib olla praktiliselt igasugune, ise proovisin JPG ja PNG. Kui ikoon on valmis, toimige järgmiselt.
- Esiteks peate rakenduse käivitama Lühendid.
- Kui olete seda teinud, klõpsake menüü allosas jaotist Minu otseteed.
- Leiate end otseteede loendist, kus paremas ülanurgas klõpsake nuppu ikooni +.
- Avaneb uus otsetee liides, puudutage valikut Lisa toiming.
- Nüüd peate sündmust otsima Avage rakendus ja puudutage seda.
- See lisab toimingu ülesannete järjestusse. Klõpsake plokis nuppu Vali.
- Seejärel leidke asukoht rakendus, kelle ikooni soovite muuta, ja klõpsa tema peal.
- Pärast puudutamist kuvatakse rakendus plokis. Seejärel valige paremas ülanurgas Edasi.
- Kasutage kohe otseteed nimeta see - ideaalis rakenduse nimi (nimi ilmub töölauale).
- Pärast nime andmist klõpsake paremas ülanurgas Valmis.
- Olete edukalt otsetee lisanud. Nüüd klõpsake sellel kolme punktiga ikoon.
- Pärast seda peate uuesti paremas ülanurgas puudutama kolme punktiga ikoon.
- Puudutage uuel ekraanil valikut Lisage töölauale.
- Nüüd peate puudutama nime kõrval praegune otsetee ikoon.
- Ilmub väike menüü, kus saate valida Valige foto või Valige fail.
- Kui valid Valige foto rakendus avaneb Fotod;
- kui valid Valige fail, rakendus avaneb Failid.
- Pärast seda sina leidke ikoon mida soovite uue rakenduse jaoks kasutada, ja klõpsa tema peal.
- Nüüd on vaja koputada üleval paremal Lisama.
- Ilmub suur kinnitusaken koos vile ja tekstiga Lisatud töölauale.
- Lõpuks puudutage paremas ülanurgas nuppu Valmis.
Kui olete kogu selle protsessi läbi teinud, pole vaja teha muud, kui liikuda avakuvale, kust leiate uue ikooniga rakenduse. See uus rakendus, seega ka otsetee, käitub täpselt samamoodi nagu teised ikoonid. Nii et saate selle väga lihtsalt kõikjale kaasa võtta liigutada ja saate seda hõlpsalt kasutada asendada algne rakendus. Väike miinus on see, et pärast uuel ikoonil klõpsamist käivitatakse esmalt rakendus Shortcuts ja seejärel rakendus ise – seega on käivitamine veidi pikem. Saate rakendada ülaltoodud protseduuri mis tahes süsteemi installitud rakendusele, lihtsalt korrake seda.
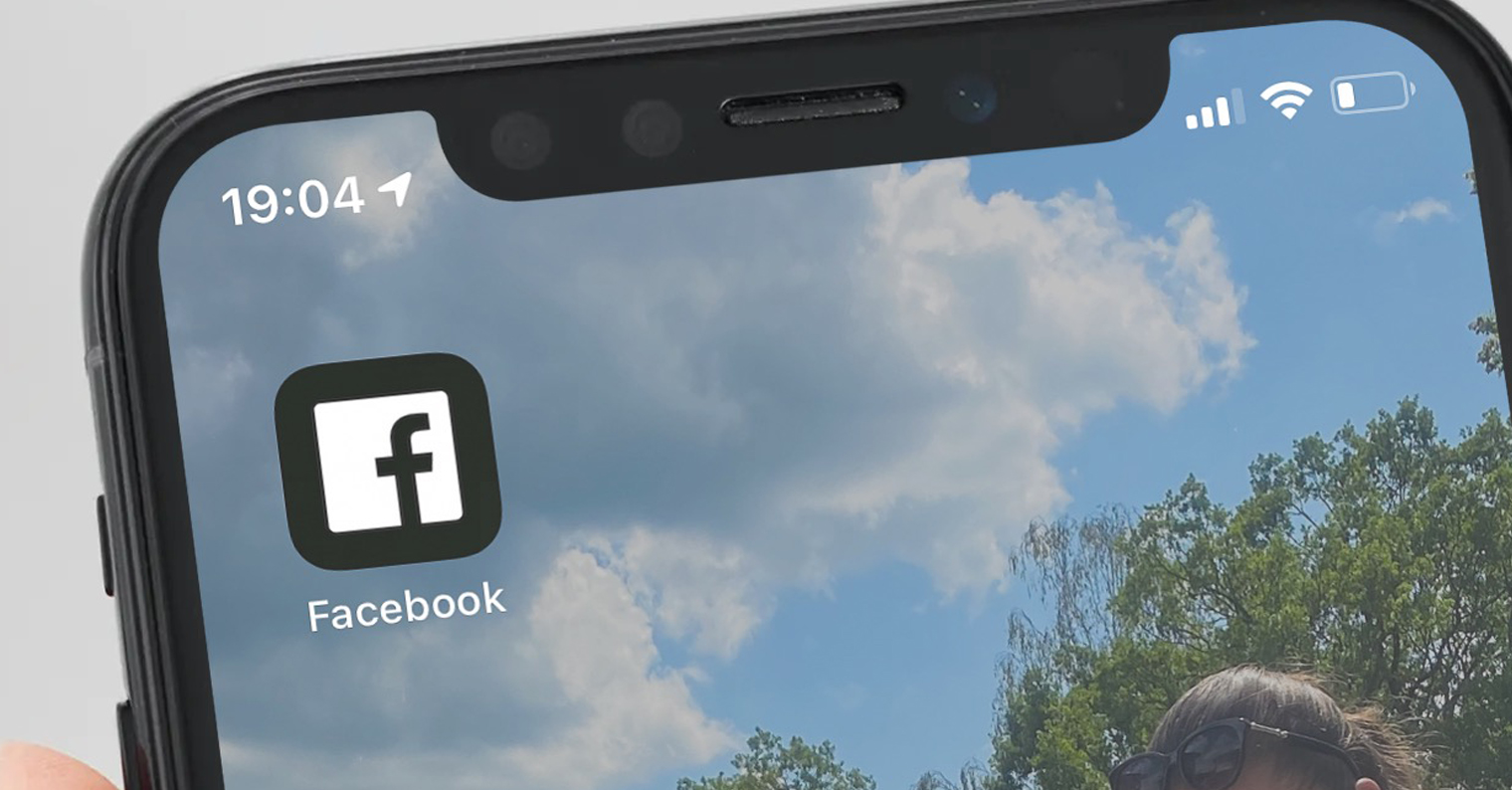
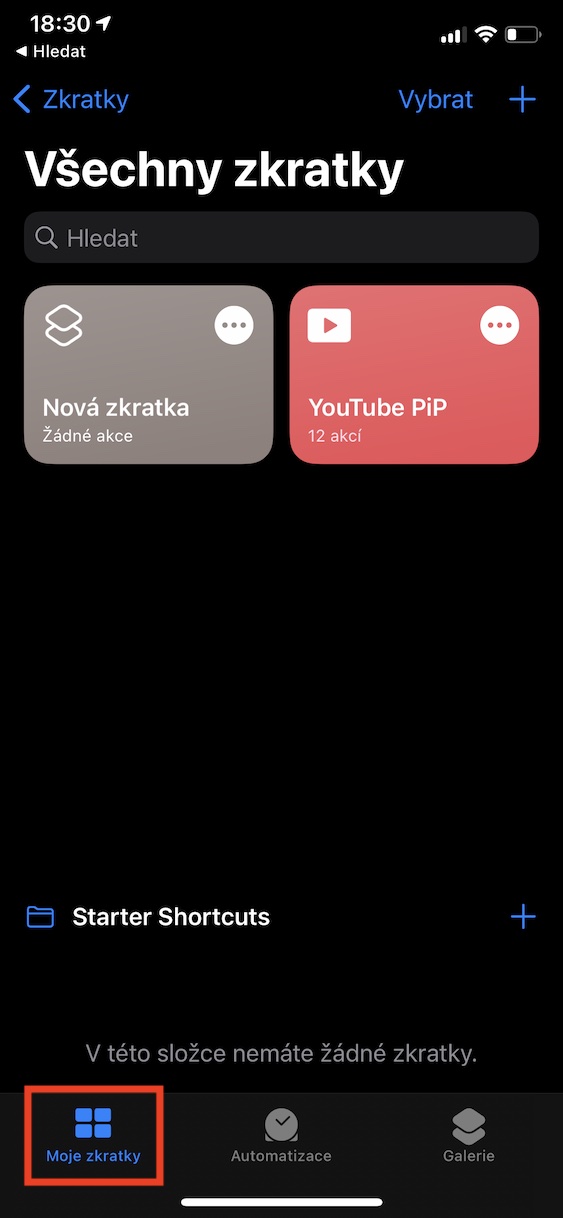
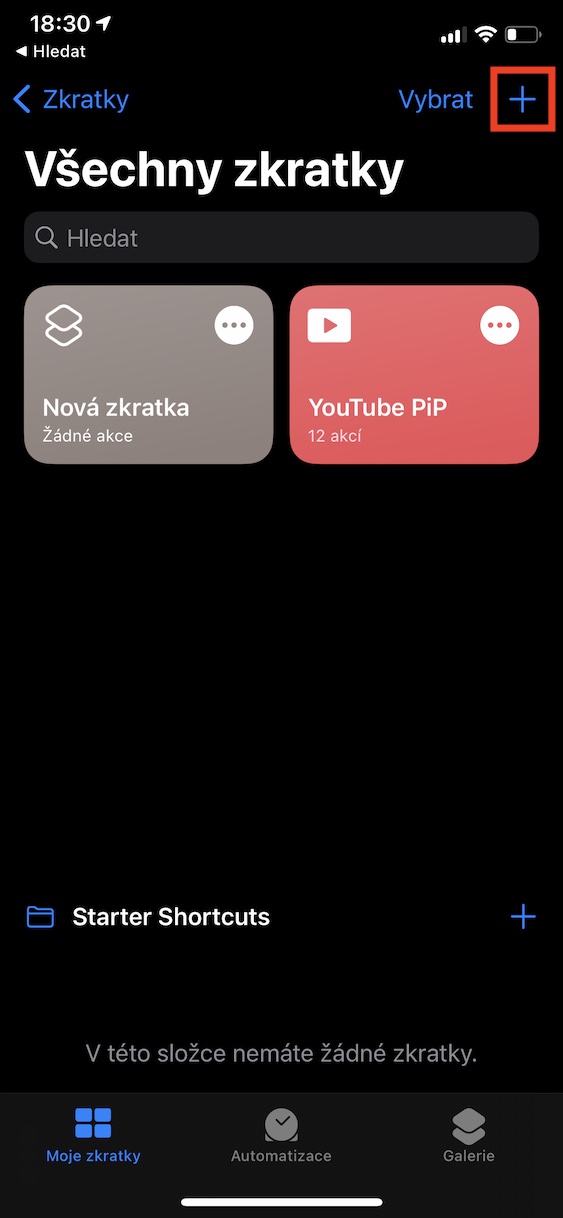


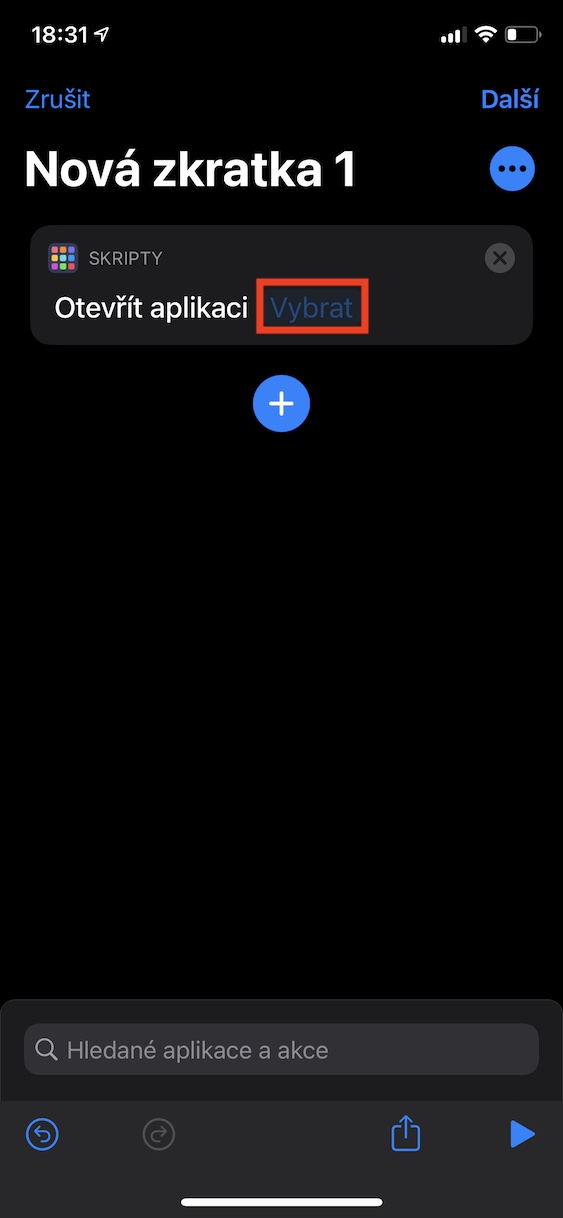

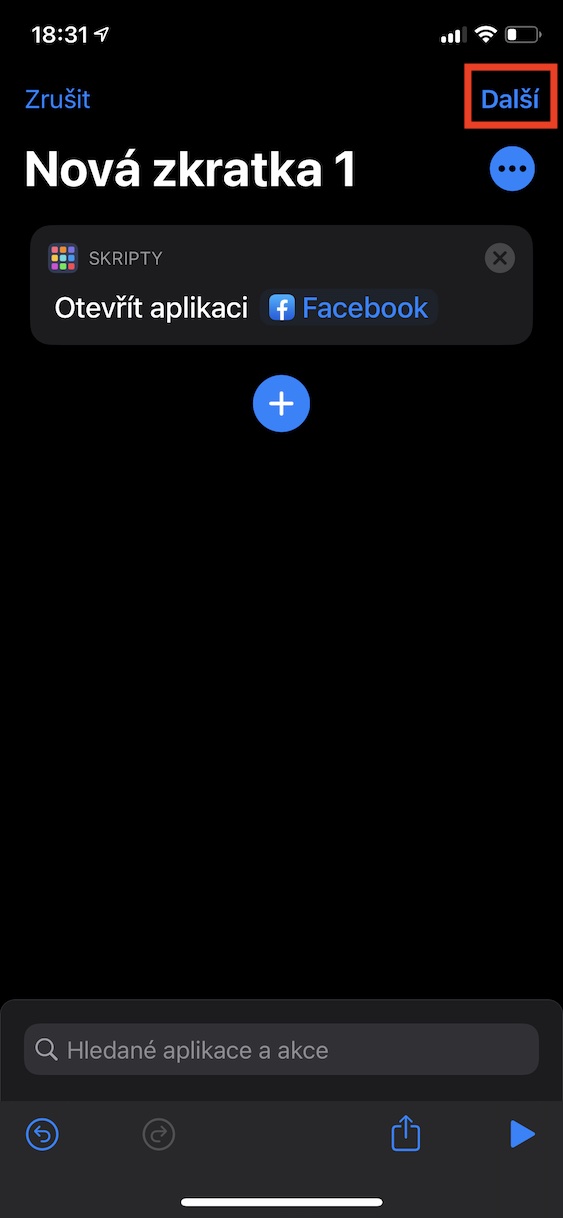

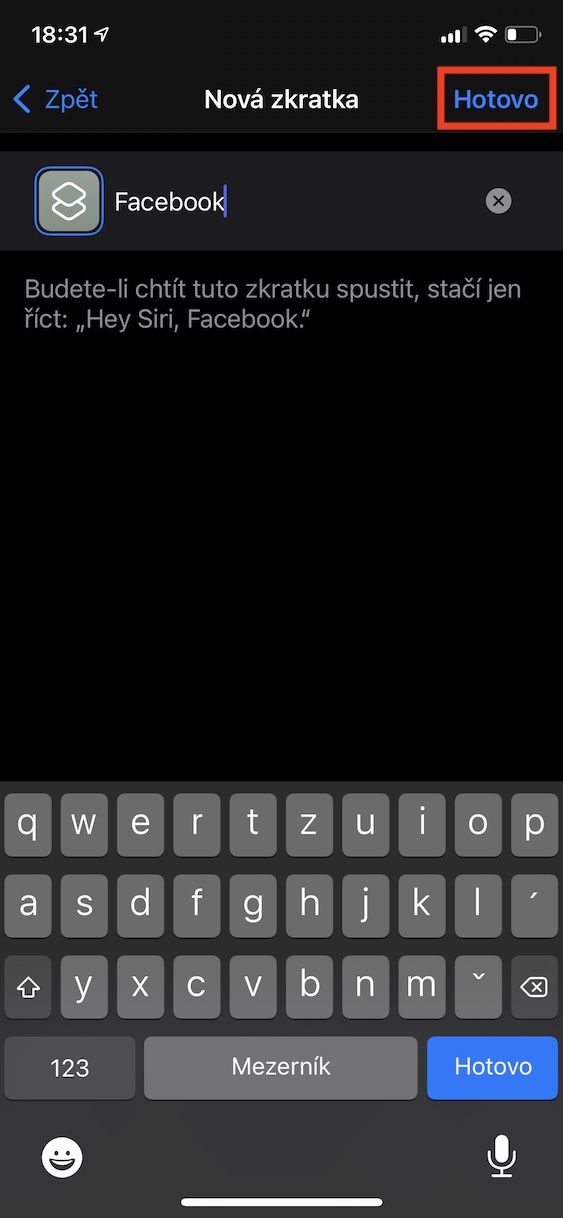
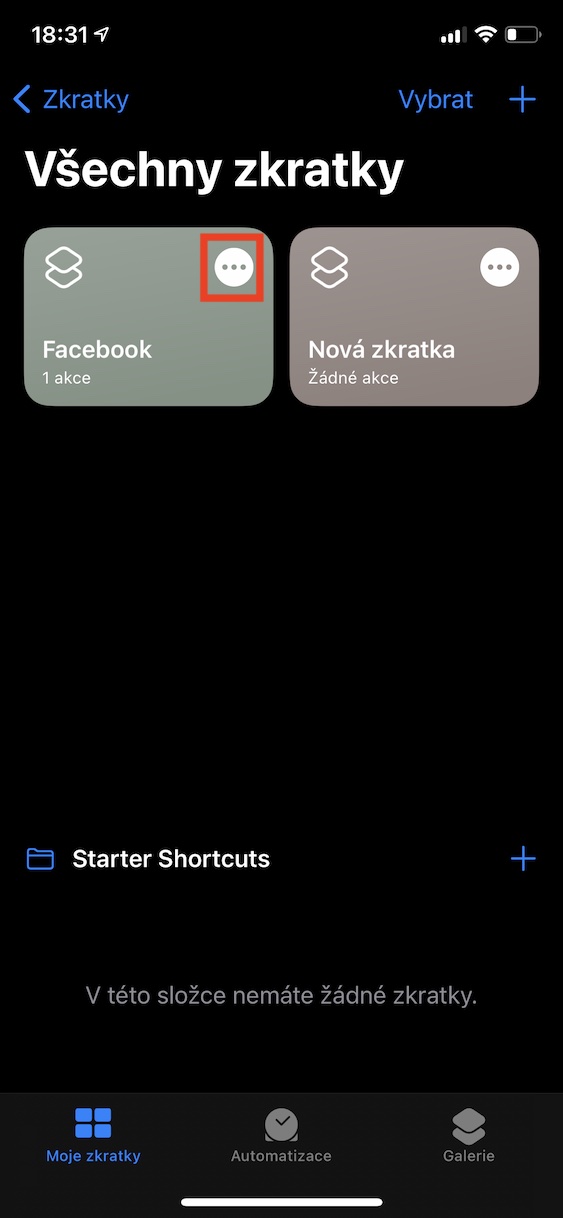
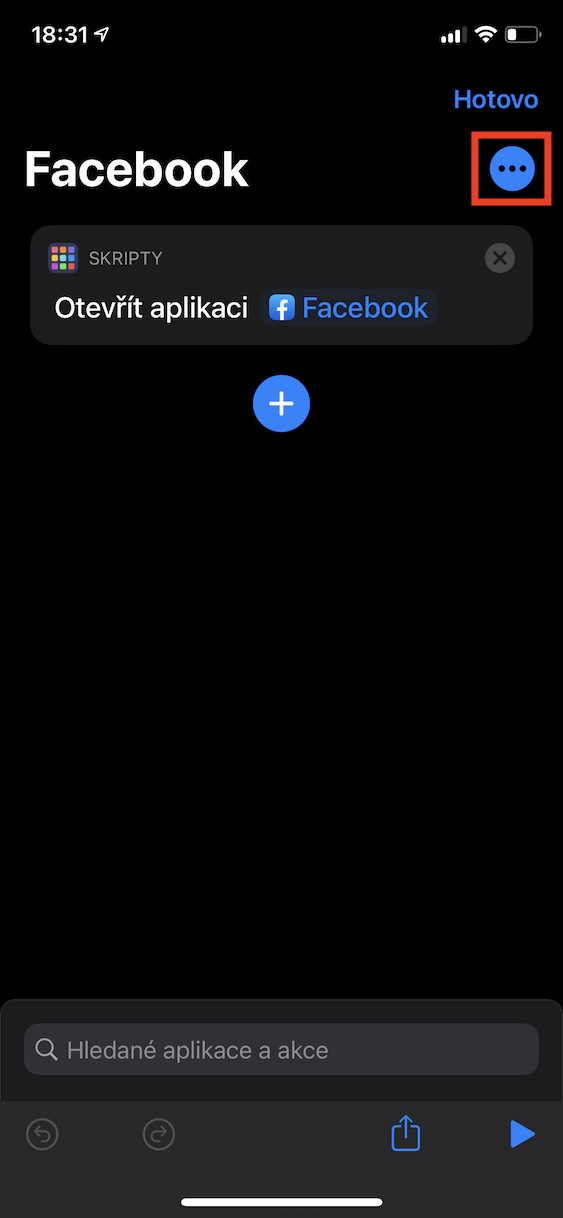
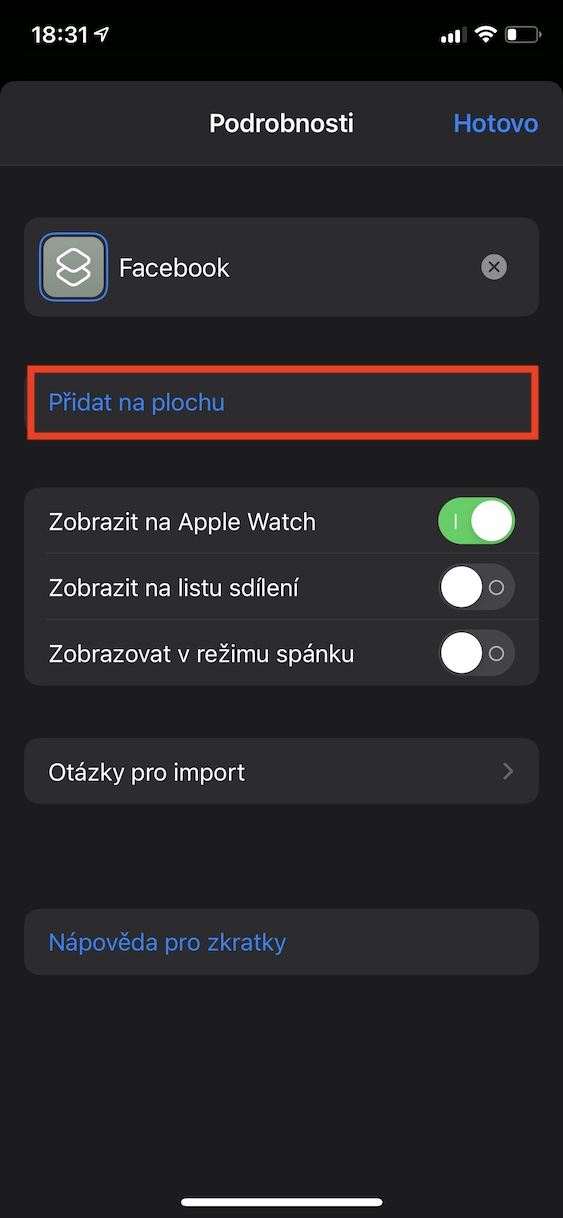
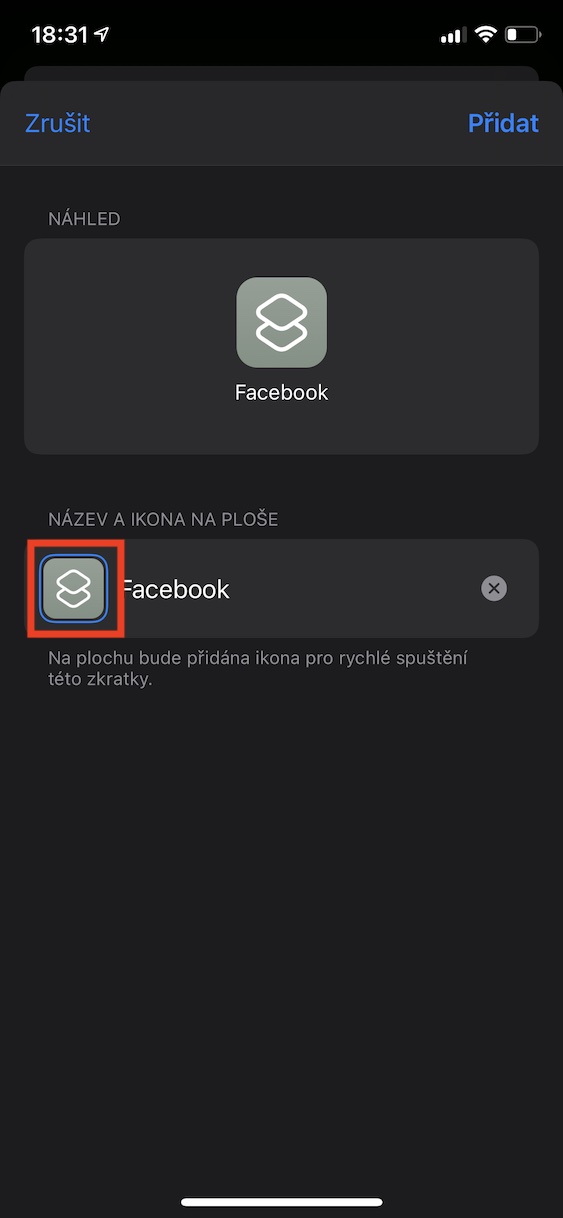
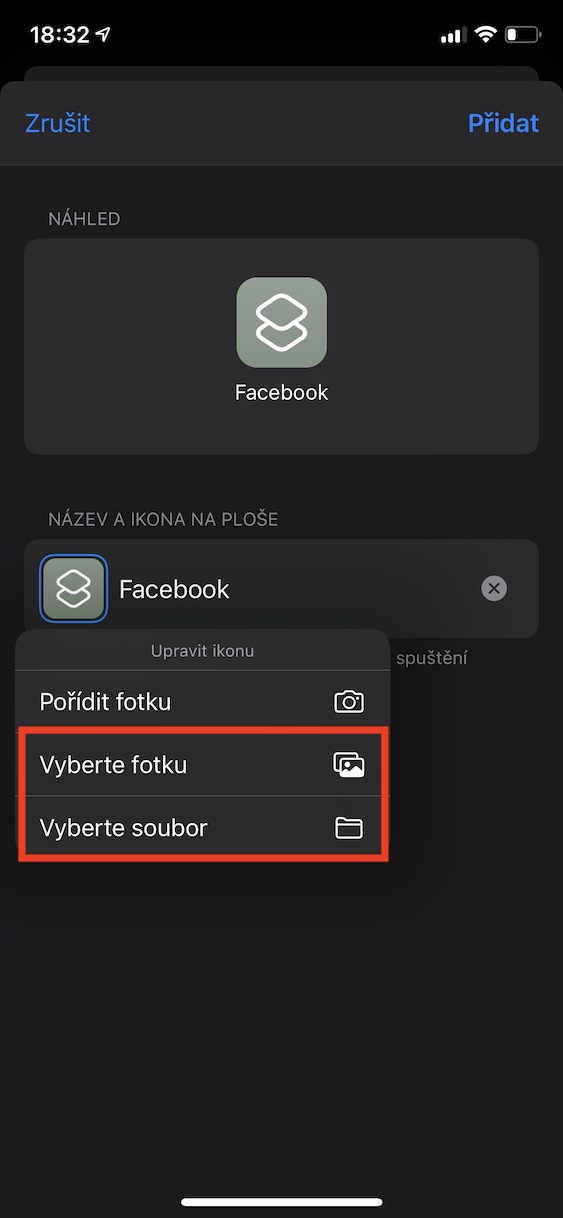
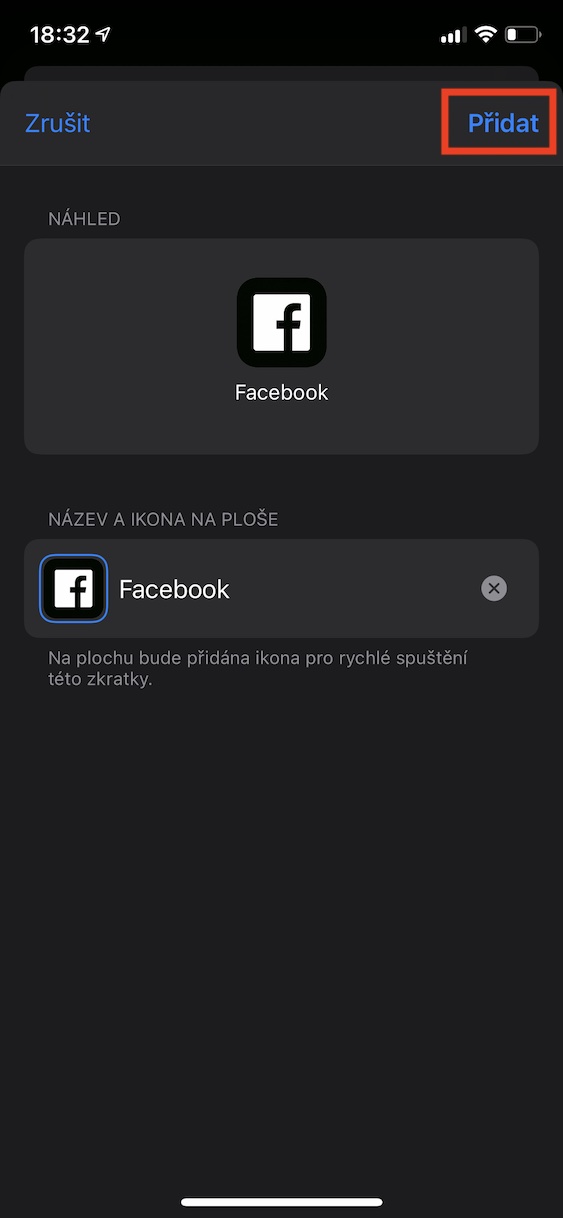
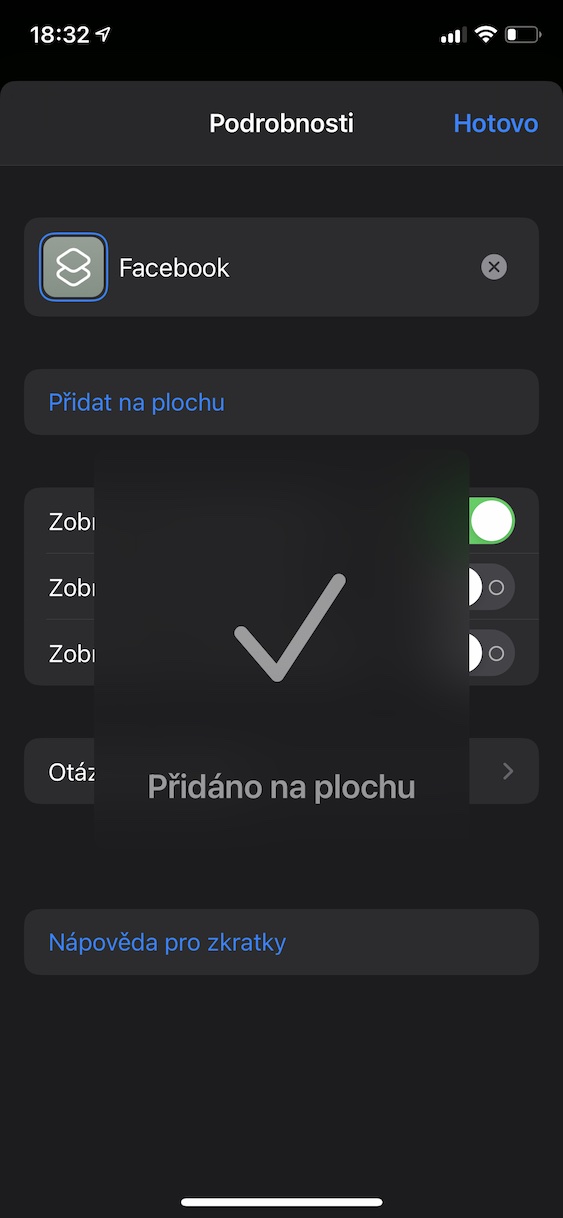
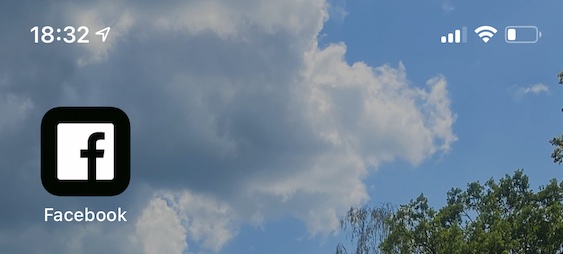
Kas sa tõesti nimetad seda lihtsaks? Ma näen…
Ja mis selles nii rasket on? :) piisab, kui proovite kogu protseduuri korra läbi, siis võtab ikooni vahetamine juba paarkümmend sekundit. Saan aru, et teid peletas teksti pikkus, kuid ärge hinnake raamatut selle kaane järgi. See pole tegelikult midagi keerulist.
See pole tõesti lihtne. Huvitav, kas Apple'i arendajatele on isegi pähe tulnud, et nad lubasid inimestel midagi sellist teha. Imho mõtles sellele ainult entusiast.
Ei, see pole lihtne. See oleks lihtne kahe või kolme klõpsuga. See on keeruline. Kui ma selle ämmale annan, siis ta ei saa sellega hakkama.
See on nõme, sest märguannete arvuga märki "kohandatud otseteedel" ei kuvata. Ma ei saa aru maaniast asendada funktsionaalne rakenduste käivitaja pildiga.
See on lihtne vastus. iOS-i kasutajad üritavad iOS-ilt Androidile üle minna iga hinna eest, olenemata selle maksumusest.
iOS on hästi arenenud süsteem, kuid milleks elada lihtsalt, kui see võib olla keeruline?
Sul on õigus, paljud inimesed soovitavad enesevigastamist
Nüüd saan aru, miks kõigil on iPhone'is samad ikoonid. Androidi Apexis piisab pikast vajutamisest, et valida tuhandete allalaaditud ikoonipakettide hulgast. Mulle meeldib 12 mini, kuid ma ei tea, kas ma suudan seda taluda…
Kas see on tõsine põhjus iPhone'i ostmata jätmiseks?
Palun, kas nende otseteede jaoks ei saa kuidagi keelata kogu otseteede rakenduse käivitamist? Näide. Otsetee värava avamiseks. Kuid siis avaneb rakendus minu ekraanil. Otseteed ja redigeerimisrežiimis. Kui tahan ust kinni panna, pean ka sellest ekraanist lahti saama... Eriti. Automaatika on tüütu...
Kodukomplekti ja siri kaudu. Parim lahendus.
Minu jaoks pole see keeruline??♀️ Mind lihtsalt häirib veidi, et muudetud ikoon avaneb koos otseteega ?
Ma ei saa ikoonile oma fotot lisada... iPhone xr iOS 14... menüüd lihtsalt pole
Viga. Avastati?
aitäh suurepärase õpetuse eest! ta aitas mind palju. ainult....artiklis on kirjas, et peale kõigi nende punktide sooritamist käivituvad esmalt otseteed ja siis rakendus, no ma ei tea, mis ma valesti tegin, aga minu jaoks ei hakka midagi ja ma olen ikka ainult nendes otseteed :/