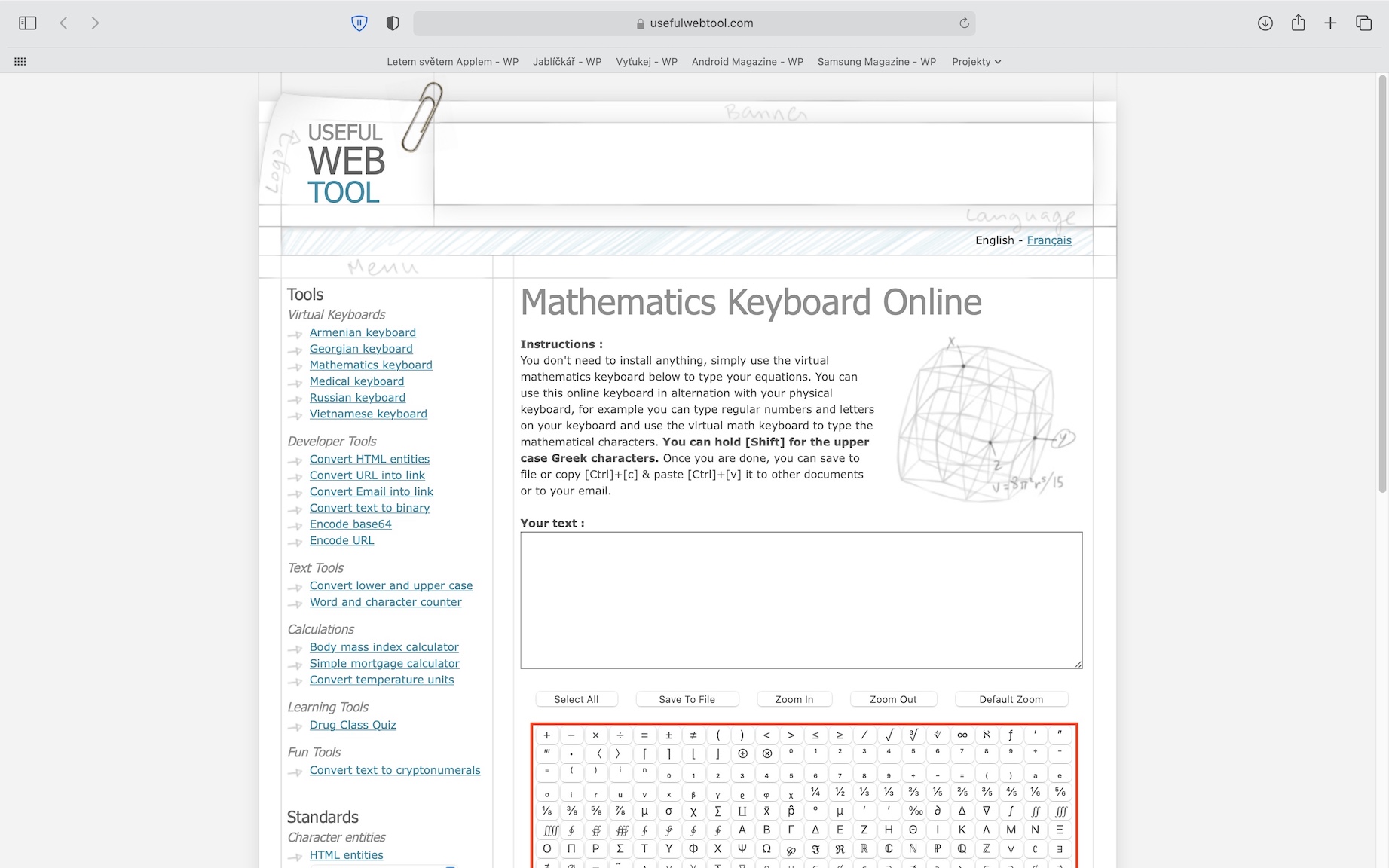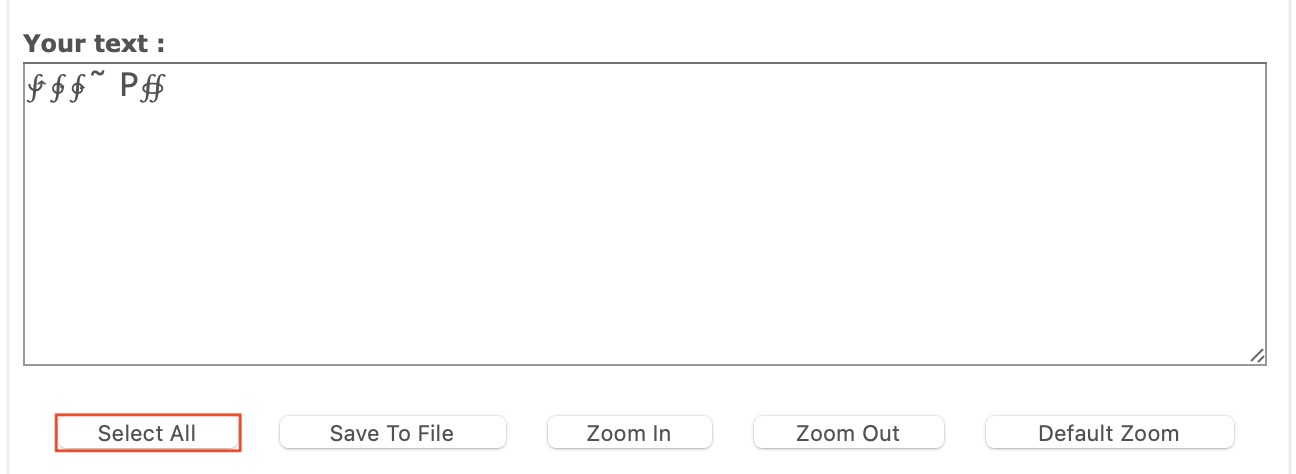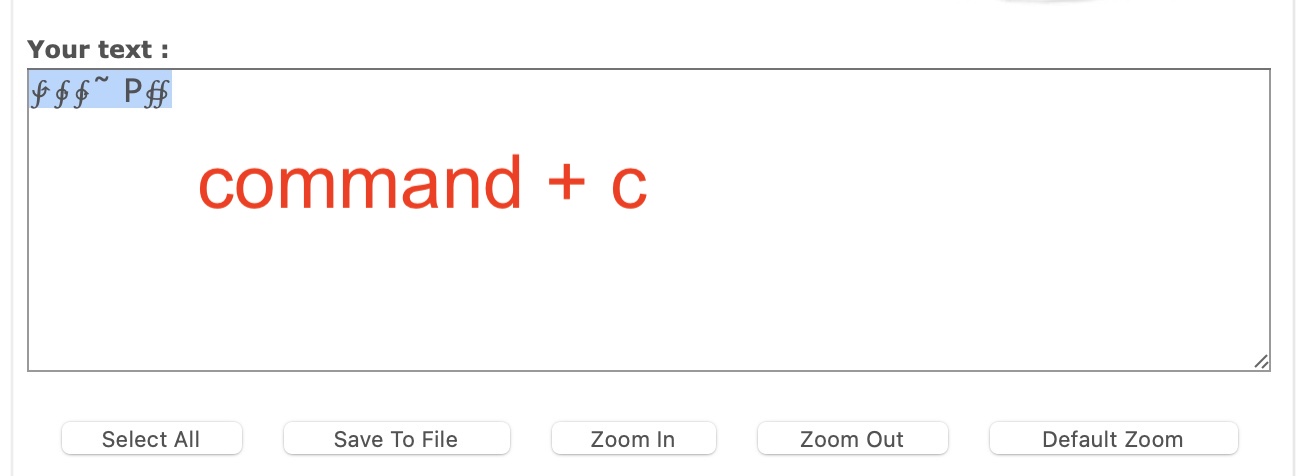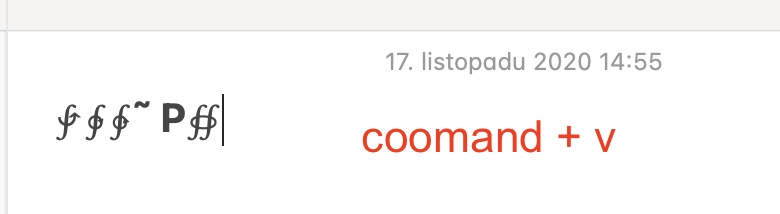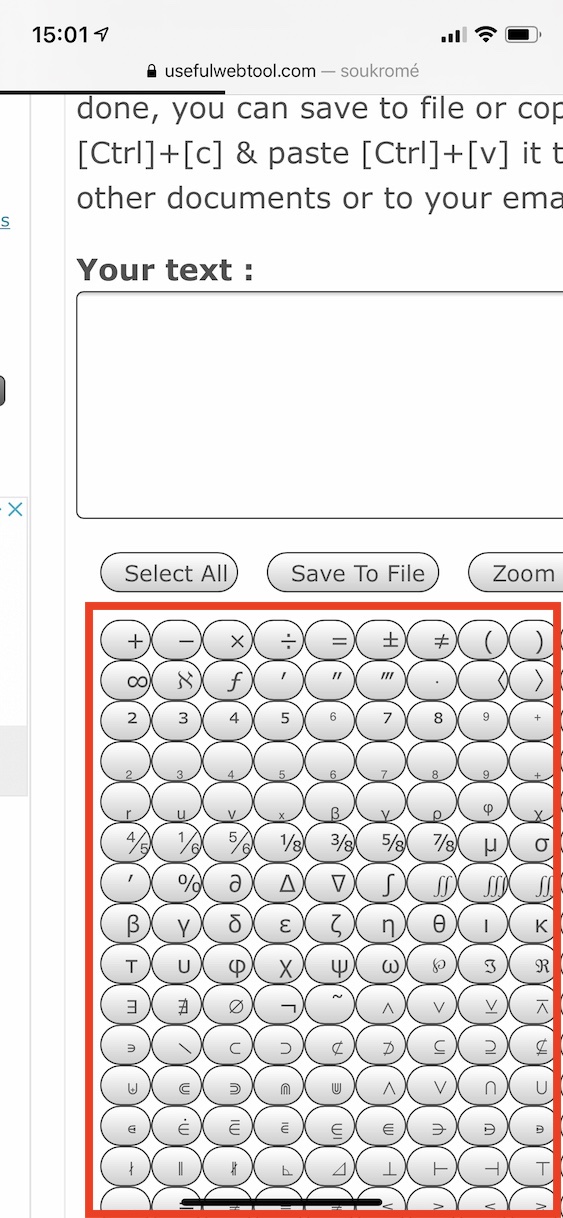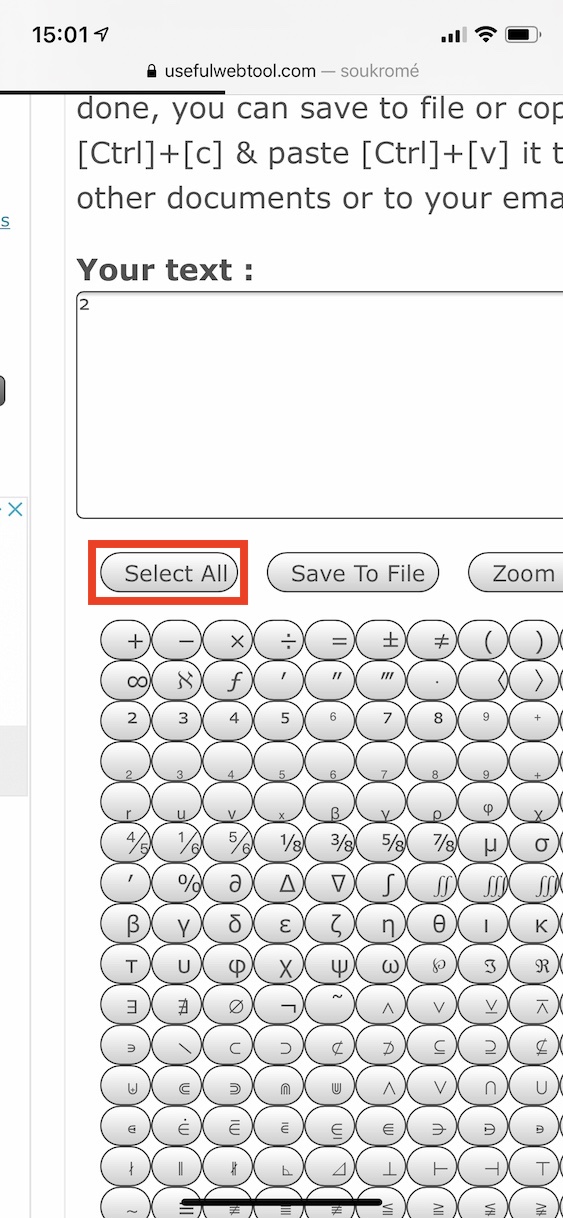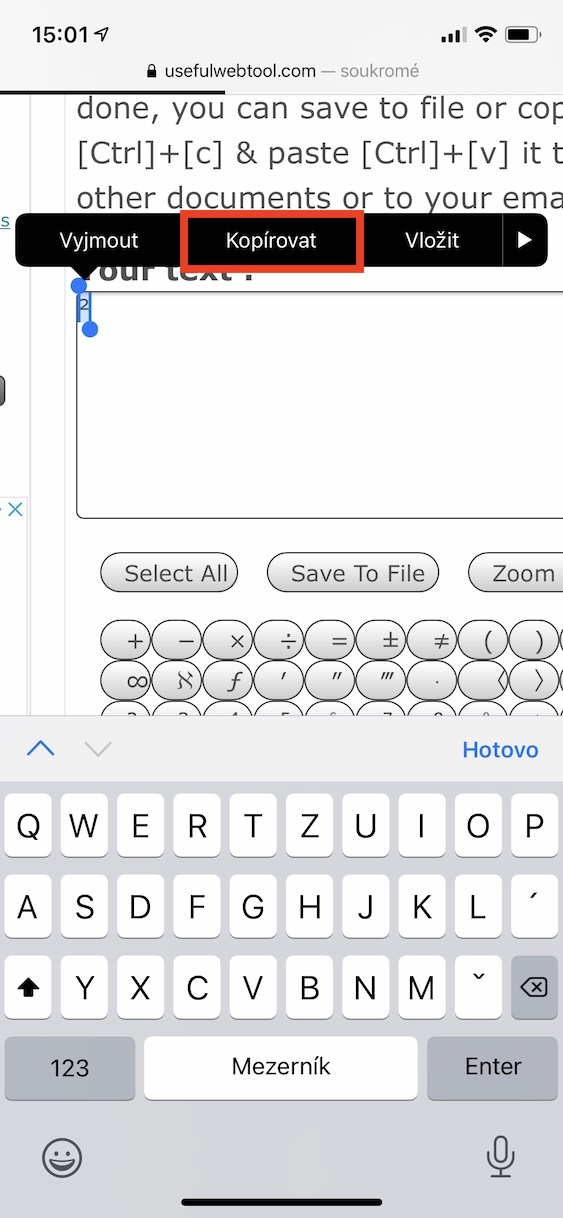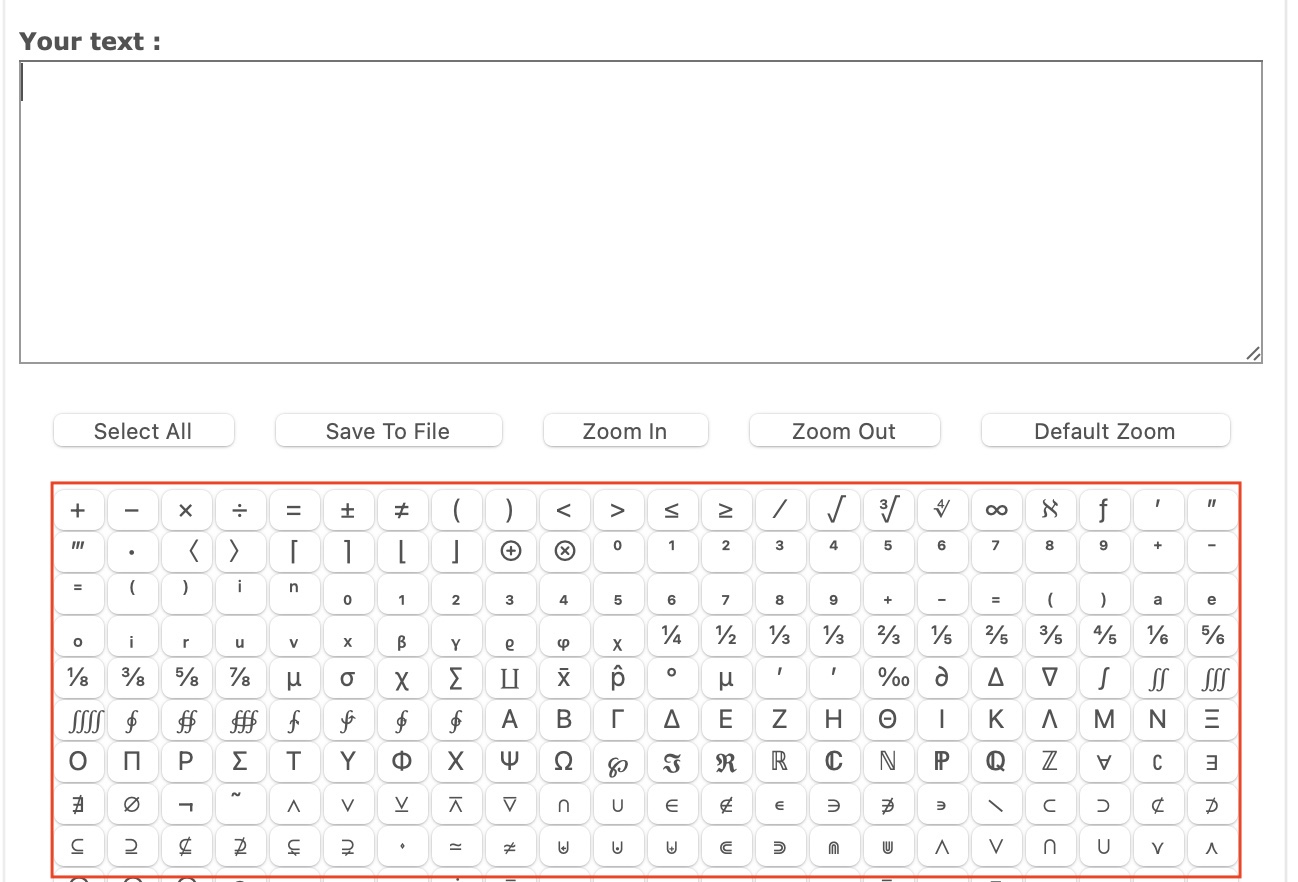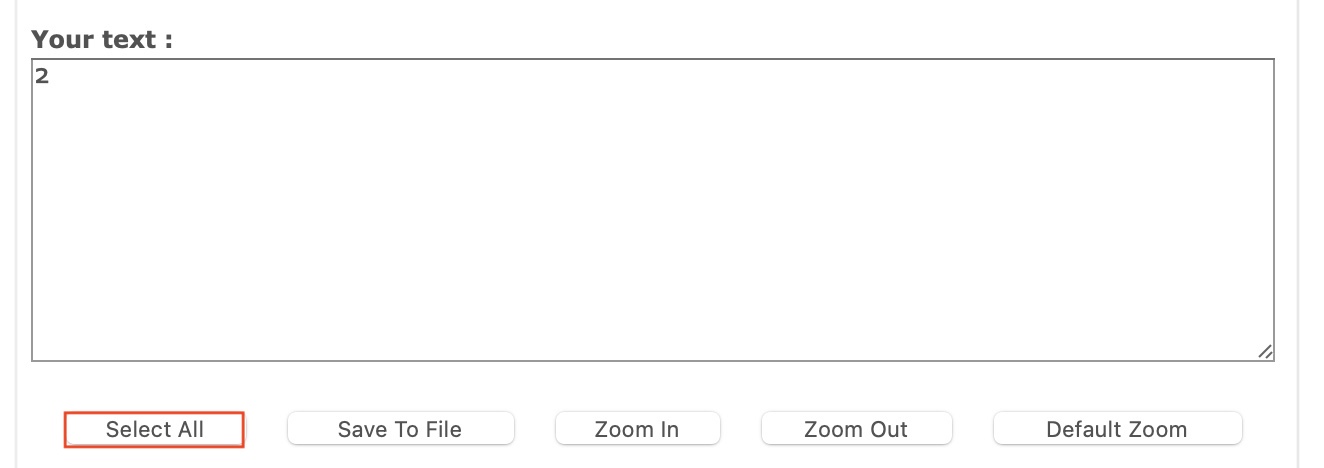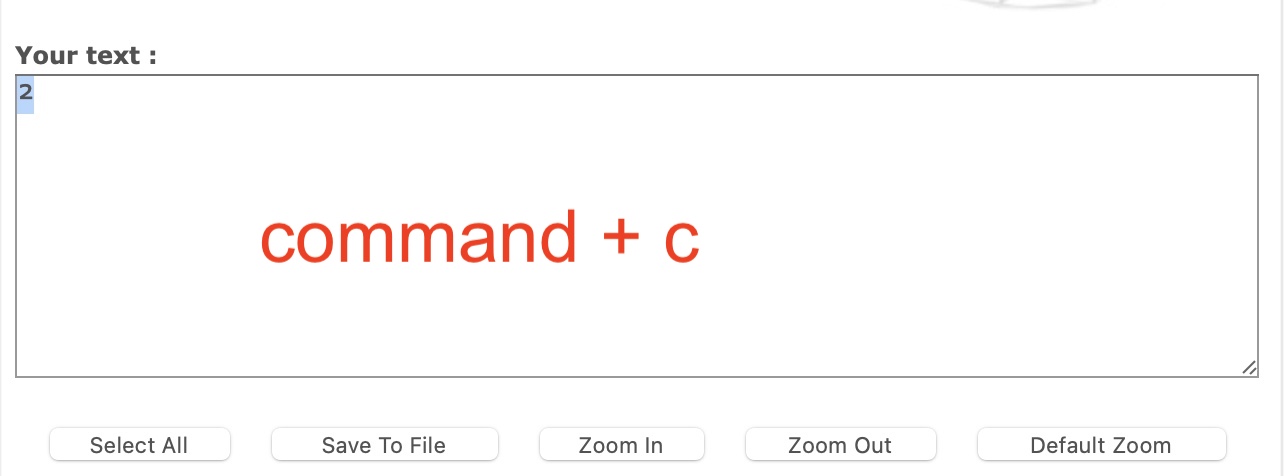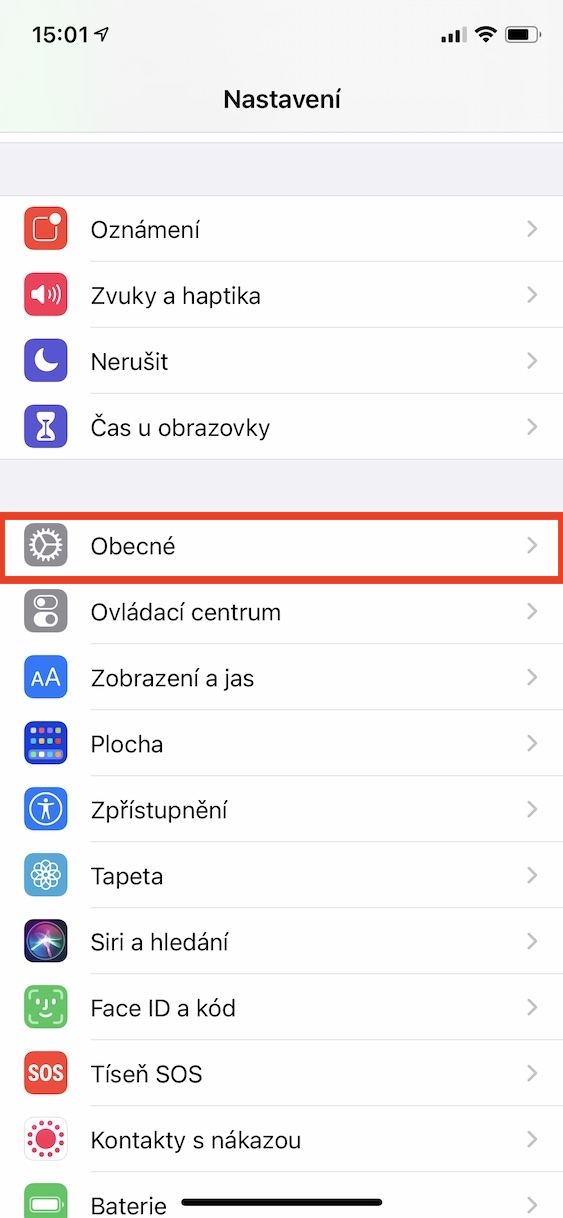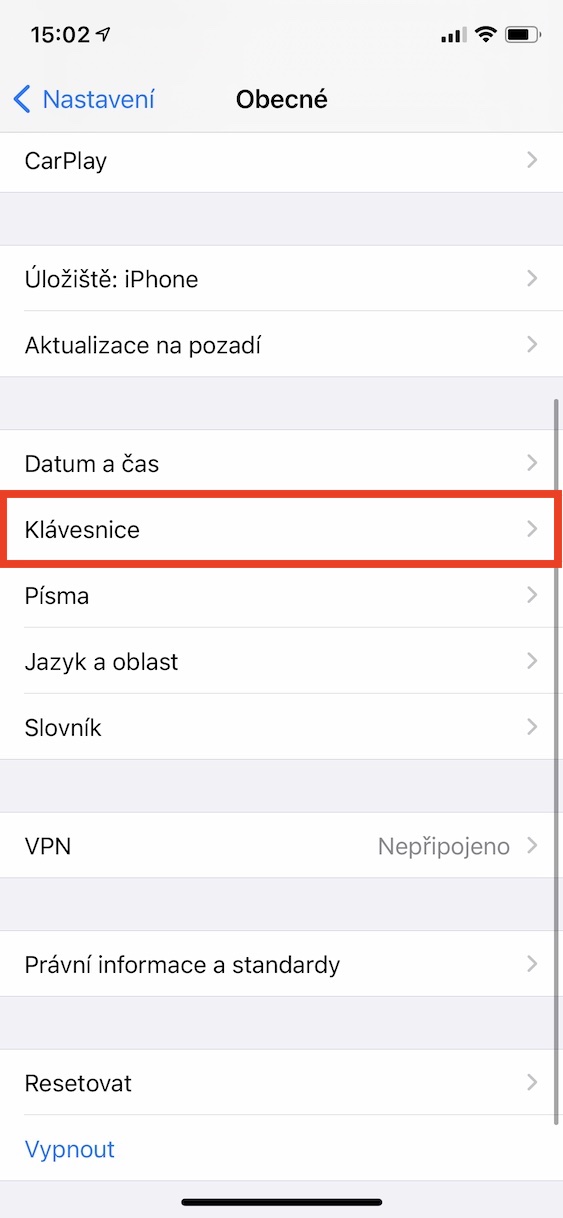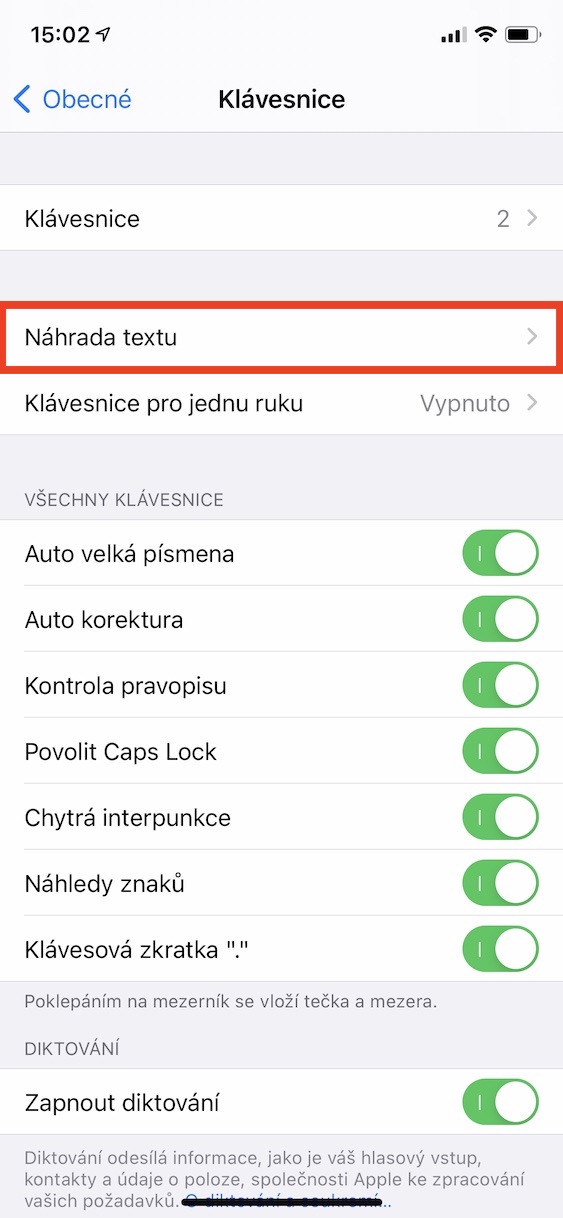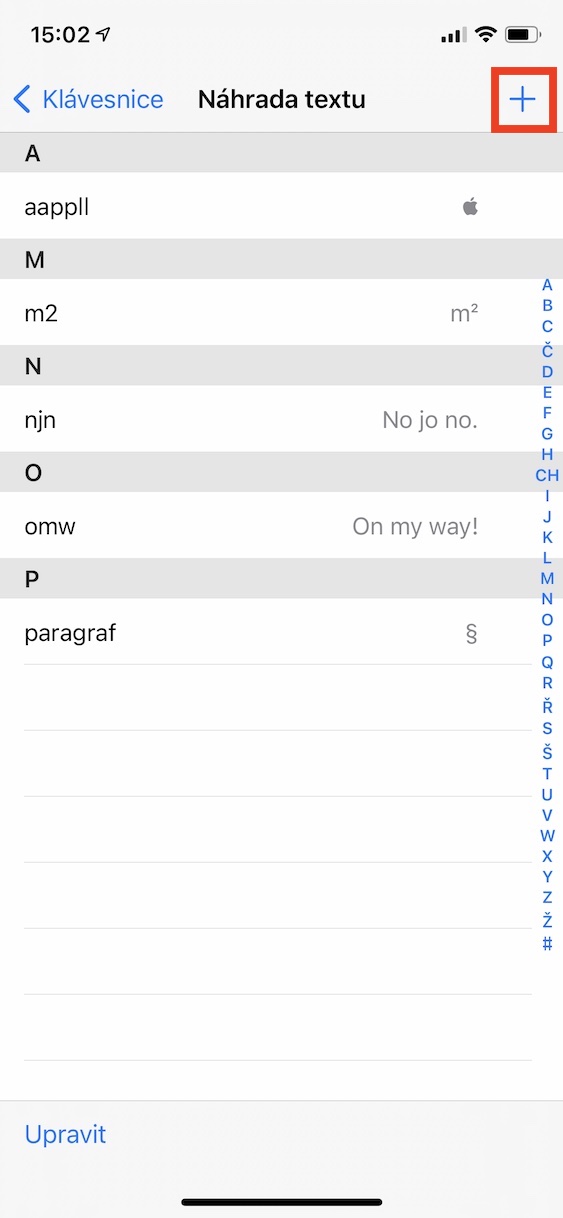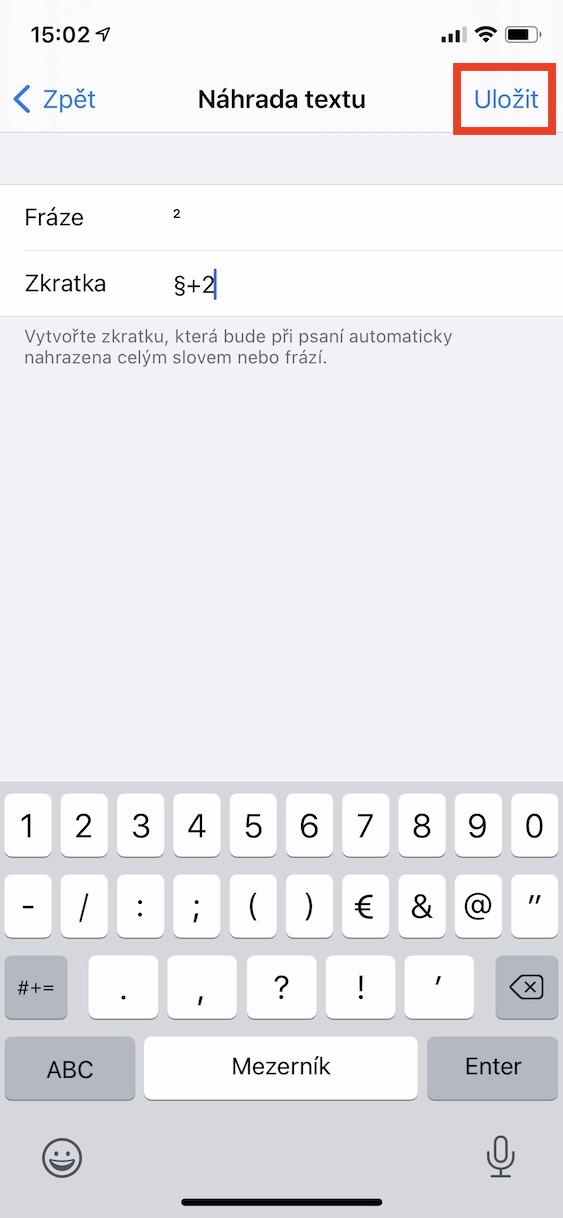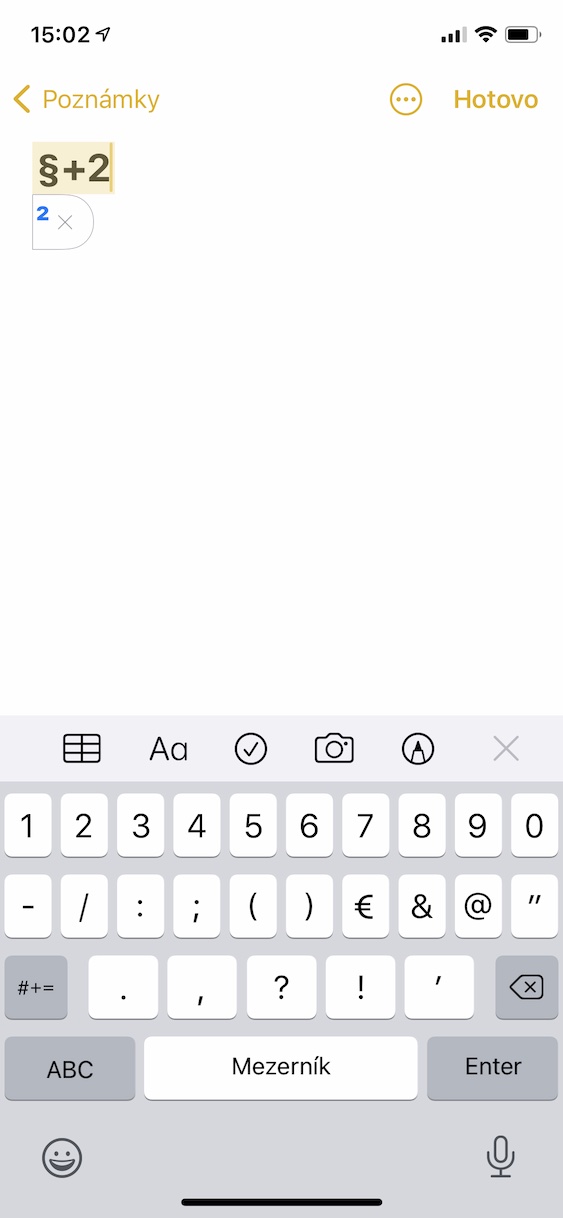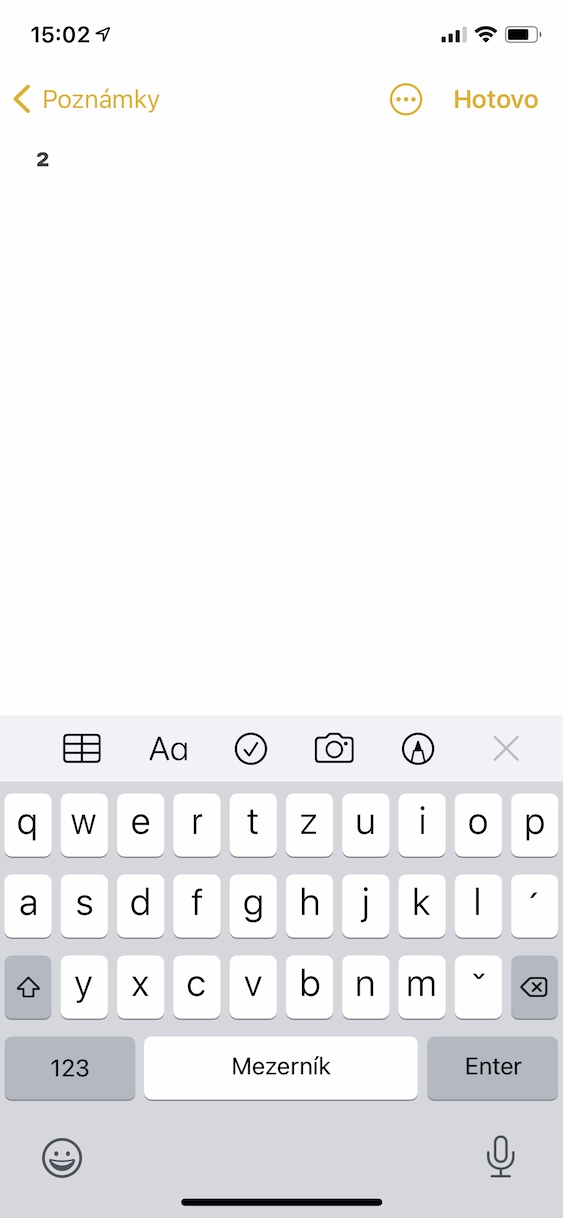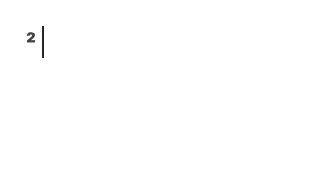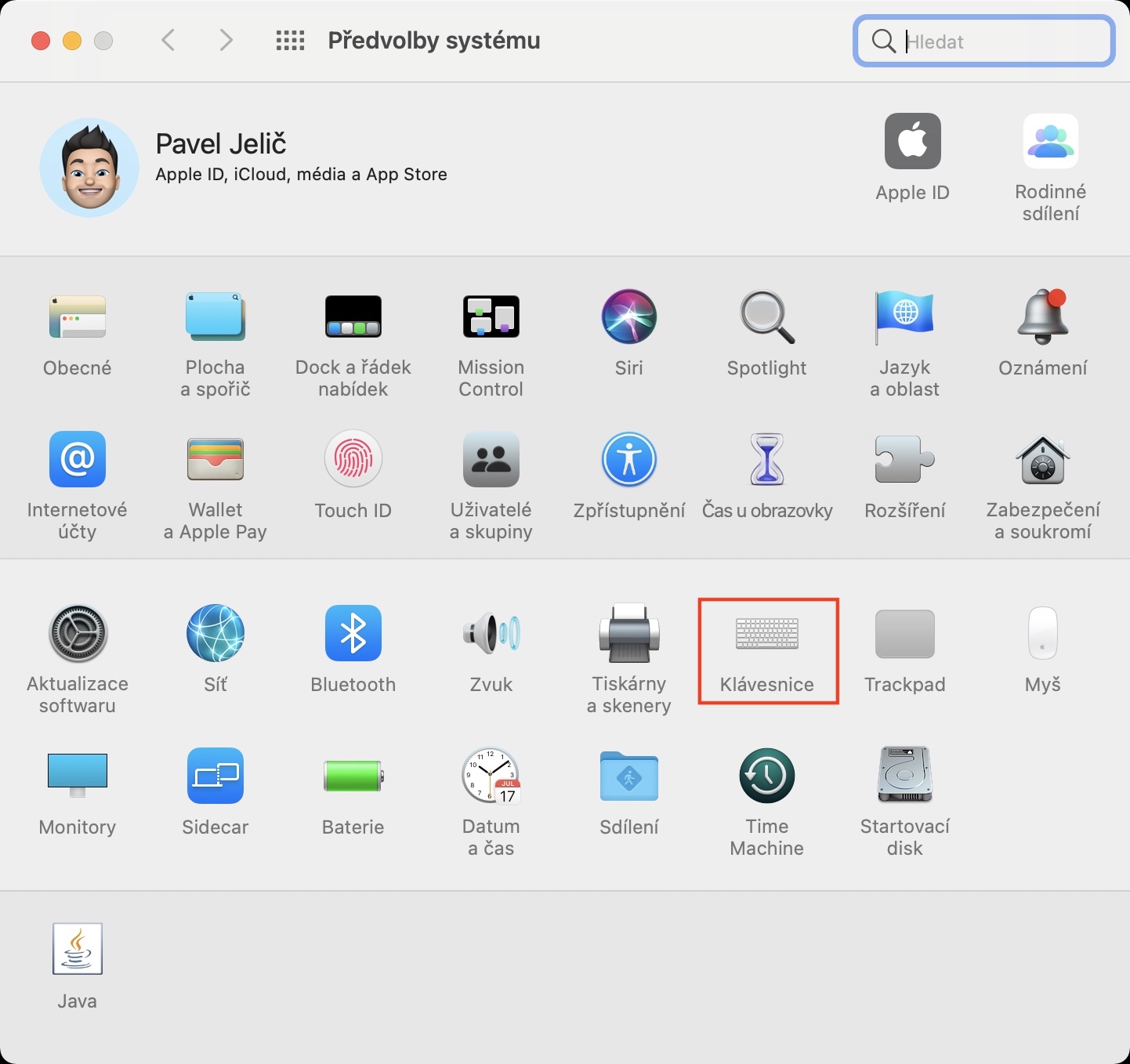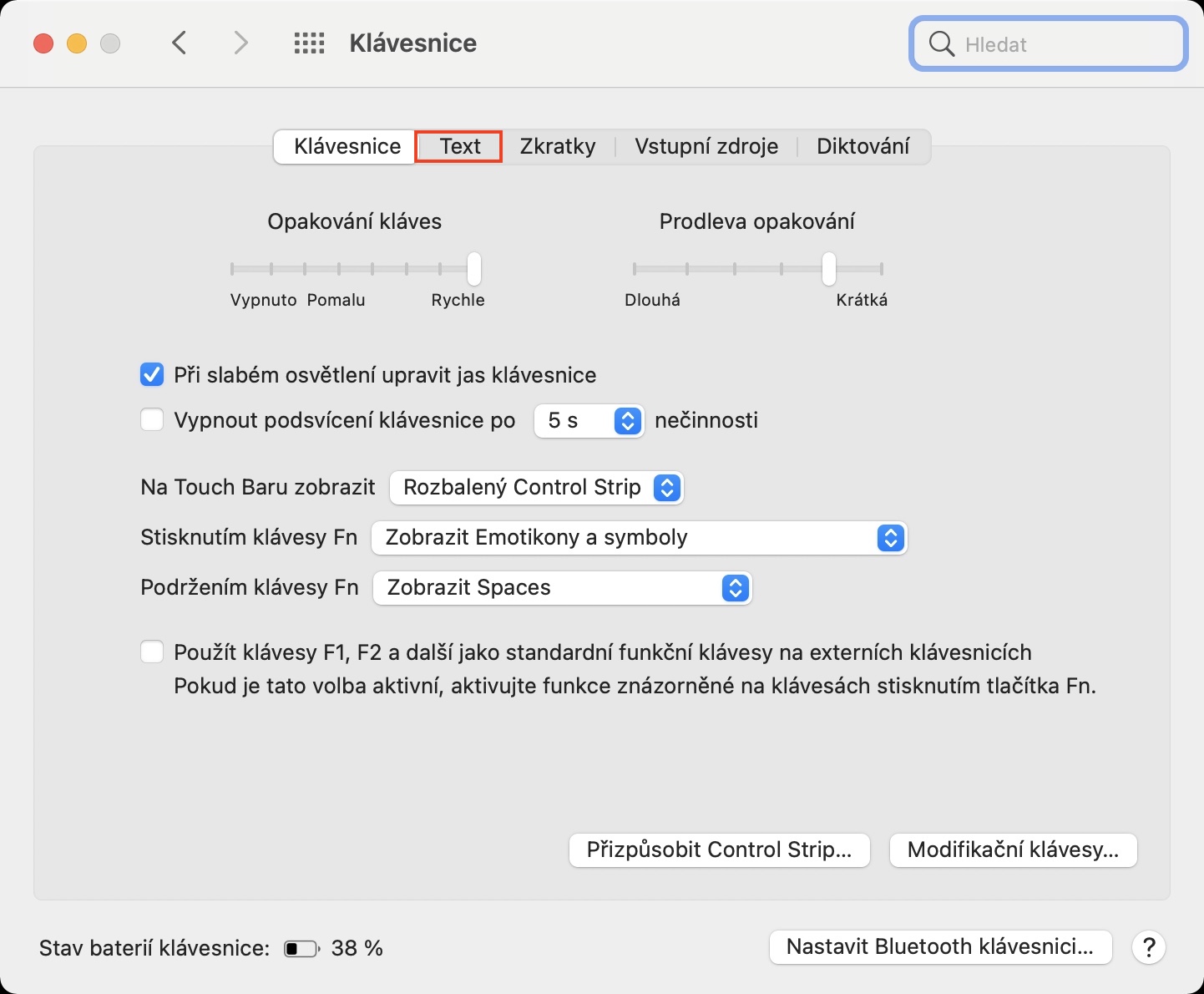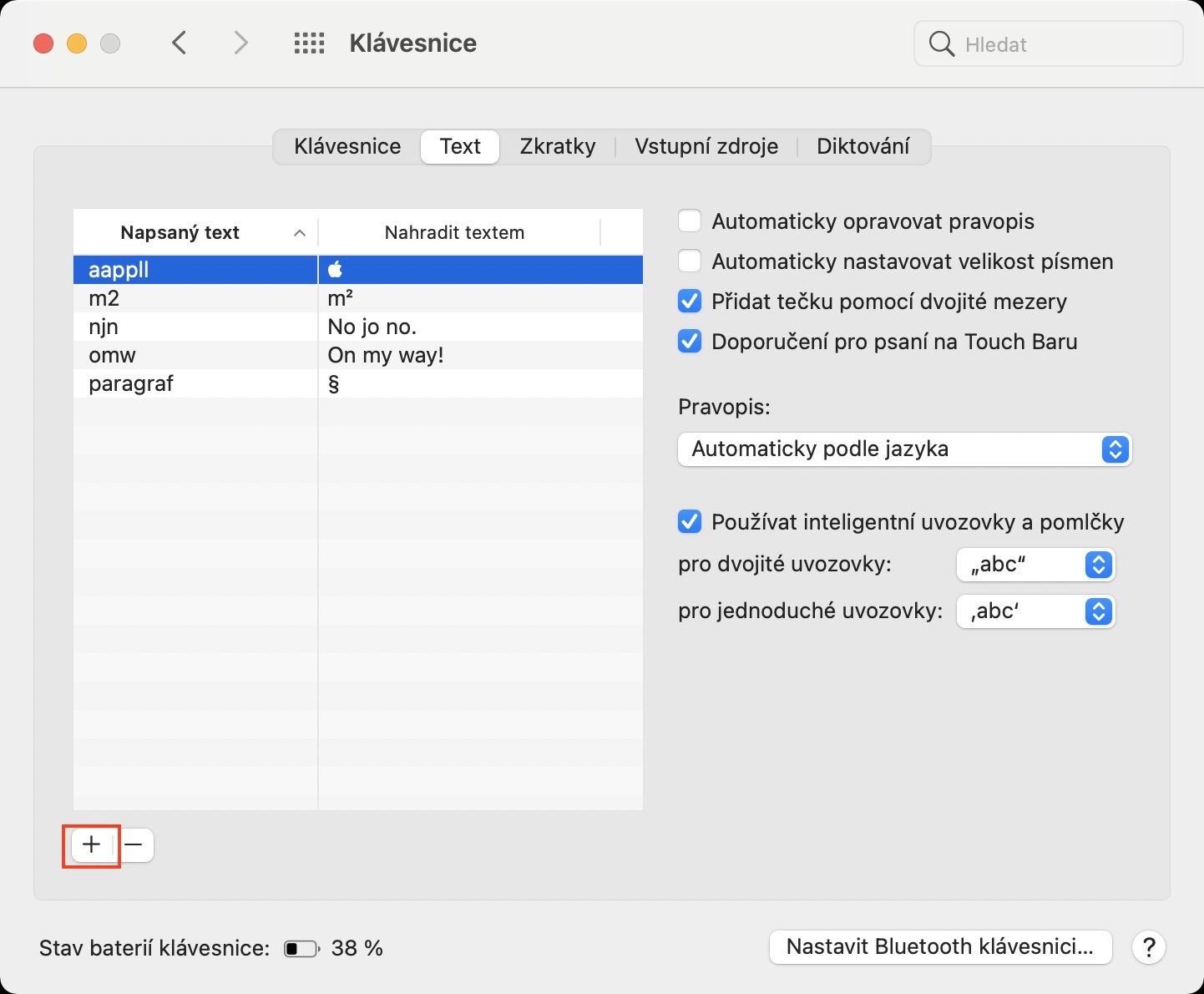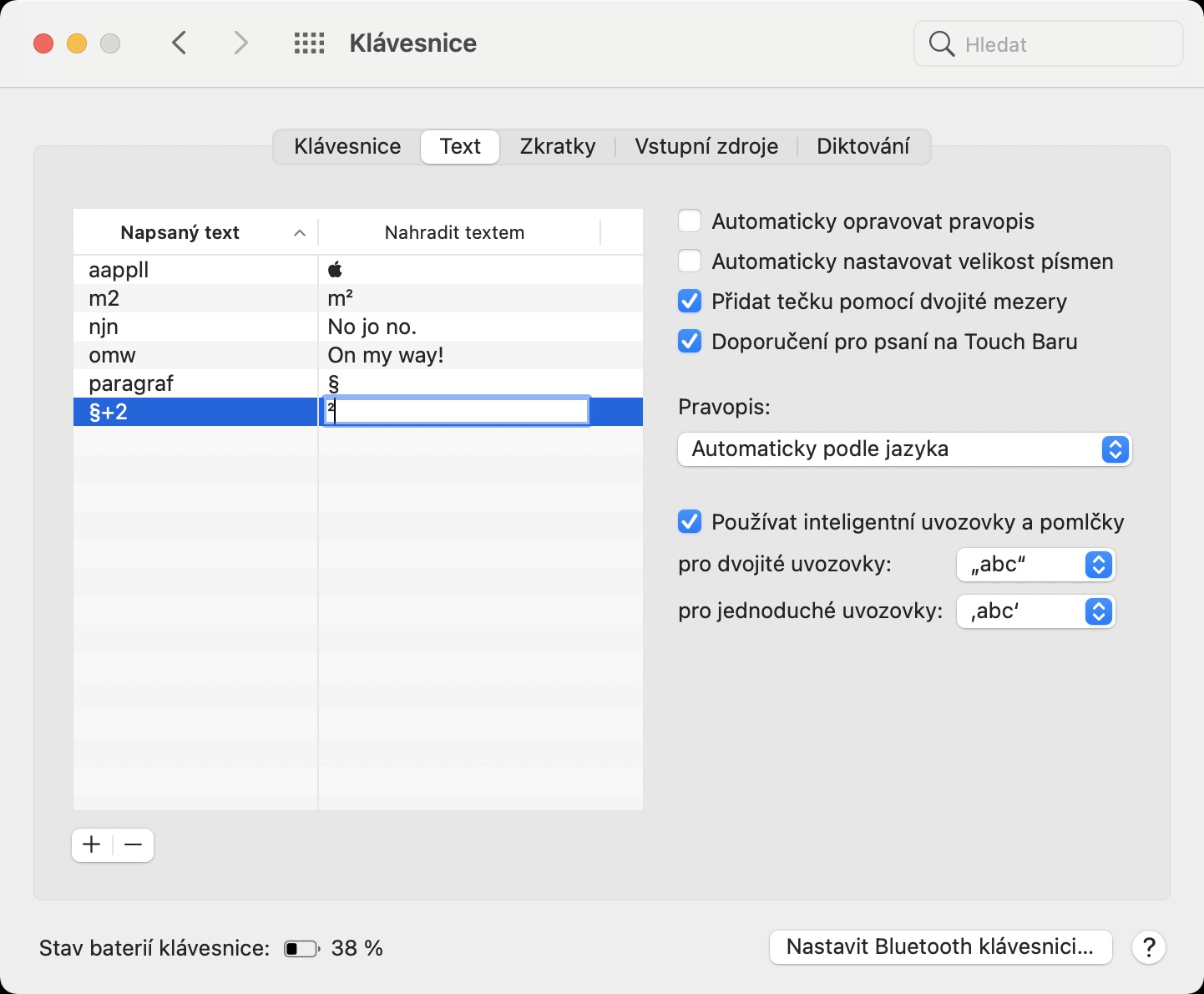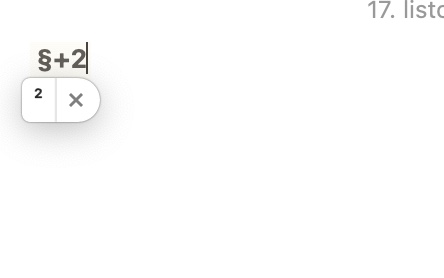Õpilased valivad väga sageli oma töövahenditeks või koolitarveteks MacBooki, iPadi või iPhone'i. Ühest küljest teeb see seda tänu keerukatele kontorirakendustele iWorki paketist, mida Apple pakub algselt, aga ka tänu paljudele lihtsalt kasutatavatele kolmanda osapoole rakendustele. Siiski on tõsi, et mõned õpilased puutuvad kokku probleemiga, et nad ei tea, kuidas kirjutada matemaatilisi ja muid erimärke. Apple Pencil saab selle probleemi üsna mugavalt lahendada, kuid mitte kõik ei oma Apple Pencilit – pealegi saab seda kasutada vaid iPadiga. Nii et täna näitame teile, kuidas matemaatilisi märke võimalikult kiiresti otse klaviatuurilt sisestada nii iPhone'is või iPadis kui ka Macis.
See võib olla sind huvitab
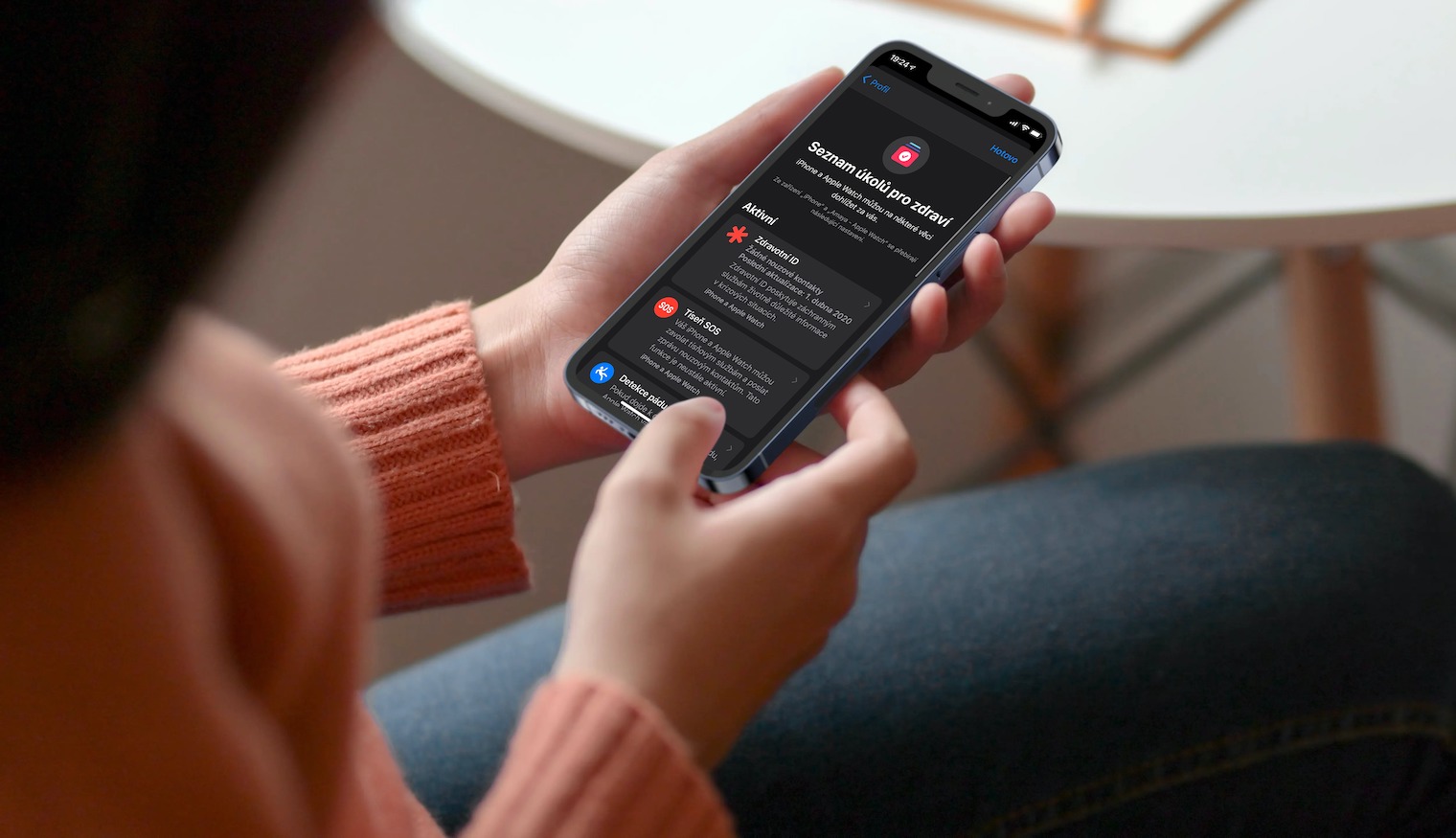
Kuidas hõlpsasti klaviatuuri abil matemaatilisi märke kirjutada
Kõigepealt tuleb tegelased kuskilt üles leida. Mõned neist asuvad iPhone'is või iPadis otse tarkvaraklaviatuuril või leiate need Macis antud rakenduse sümbolite hulgast. Kuid kindlasti pole siin kõiki märke, seega peate leidma nende õige tähise, kopeerima selle ja seejärel kleepima. Nii App Store'is kui ka internetis on palju matemaatilisi tööriistu – mina isiklikult kasutan neid Kasulik veebitööriist. Kui te ei pea tähemärke kirjutama regulaarselt, vaid ainult aeg-ajalt, siis see lihtne Interneti-tööriist teenib teid kindlasti hästi. Seejärel piisab selle tööriista tähemärkidest koopia vajalikule dokumendile, või saate nupuga Salvesta faili luua fail kirjutatud tähemärkidega.
Võrguühenduseta protseduur
Samas ei ole sul alati internetiühendus saadaval ning sel juhul ei aita sind ei eelnimetatud ega ka ükski teine võrgutööriist. Kui aga soovid siiski matemaatilisi märke kirja panna, siis on olemas lahendus, mille seadistamine võtab päris palju aega, kuid tulemus on seda kindlasti väärt. Esiteks on see teie jaoks vajalik nad avasid tööriist ülaltoodud lingilt või mõnelt muult, mida eelistate. Siis valige vajalik märk a kopeeri see. Nüüd erineb protsess olenevalt sellest, kas töötate iPhone'is, iPadis või Macis.
iPhone ja iPad
Minema Seaded -> Üldine -> Klaviatuur -> Teksti asendamine ja valige järgmine Lisama. Kasti juurde Fraas sisestada matemaatika sümbol, põllule Lühend kirjutada tähemärkide kombinatsioon, mis kutsub esile antud matemaatilise sümboli. Näiteks kui sisestate väljale Lühend §+2 ja salvesta, seejärel sümbol ² sa kirjutad lihtsalt kirjutades §+2. Seetõttu toimub "automaatne teisendus", st teksti asendamine.
moon
Maci seadete vaatamiseks klõpsake vasakus ülanurgas Apple'i ikoon -> Süsteemi eelistused -> Klaviatuur -> Tekst ja klõpsake vasakus alanurgas nuppu Lisama. Põllule Kirjalik tekst sisestada matemaatiline avaldis, põllule Asenda tekstiga pak märkide kombinatsioon, mida soovite selle sümboli jaoks kasutada. Näiteks kui sisestate väljale Lühend §+2 ja salvesta, seejärel sümbol ² sa kirjutad lihtsalt kirjutades §+2. Seetõttu toimub "automaatne teisendus", st teksti asendamine.
Ülaltoodud võrguühenduseta protseduuri eeliseks on see, et saate seejärel kasutada seatud matemaatilisi märke peaaegu kõigis rakendustes. iPhone'i või iPadi salvestatud aktiivsed tekstiasendused sünkroonitakse automaatselt teie Maciga (ja vastupidi), nii et te ei pea iga seadme jaoks eraldi otseteid looma. Lisaks toimib teksti asendamine ka siis, kui ühendad iPhone'i või iPadiga välise riistvaralise klaviatuuri, nii et sa ei pea muretsema, et näiteks iPadis peaks matemaatika sulle probleemiks olema. Tõsi, seadistamine võtab veidi aega, eriti kui kasutate palju erinevaid matemaatilisi sümboleid. Kuid tulemus muudab teie töö kindlasti lihtsamaks. Muidugi on selge, et otseteid pole vaja kasutada ainult matemaatiliste märkide jaoks, vaid ka emotikonide või võõrtähestiku märkide jaoks, kui te ei soovi klaviatuuri vajalikule keelele lülitada.