Kaubandussõnum: See võib teile tunduda naljakas või kergemeelne, kuid paljud inimesed unustavad oma iPhone'i parooli mitmel põhjusel. Parooli unustamine tähendab, et te ei pääse enam ligi seadmele kui sellisele ega ka andmetele endale, samas kaotate ka võimaluse suhelda pere ja sõpradega.
Kuid hea uudis on see, et saate oma iPhone'i tehaseseadetele lähtestada ilma paroolita. Seetõttu keskendume selles artiklis iPhone'i tehase lähtestamise viisidele ilma paroolita.
Parim viis iPhone'i tehaseseadetele lähtestamiseks ilma paroolita: TunesKit iPhone Unlocker
Parim viis iPhone'i avamiseks on kahtlemata professionaalse tarkvara kasutamine TunesKit iPhone Unlocker. See on suurepärane iPhone Unlocker rakendus, mis võimaldab avada iPhone'i, Apple ID parooli ja palju muud.
Seda tööriista saate tegelikult kasutada ka parooli teadmata. Selle asemel saate oma iPhone'i tehaseseadetele lähtestada ilma paroolita.
Funktsioonid
- Avage iPadi, iPod touchi ja iPhone'i paroolid sekunditega
- Apple ID parooli lähtestamine
- Ekraaniajast möödasõit iPadis ja iPhone'is
- iPad/iPhone tehaseseadetele lähtestamine ilma Apple ID või paroolita
- Tugi uusimatele iPadOS/iOS 16 süsteemidele, uusimatele seadmetele, nagu iPhone 12, 13, 14 jne.
- 100% ohutu meetod
- 100% edukas meetod
Kuidas lähtestada iPhone'i tehaseseaded ilma paroolita TunesKit iPhone Unlockeri kaudu
Samm 1:
Minge ametlikule veebisaidile TunesKit. Laadige alla ja seejärel lubage TunesKit iPhone Unlocker siit. Seejärel ühendage oma iPad/iPhone/iPod touch arvutiga ja klõpsake "Ava iOS ekraan".
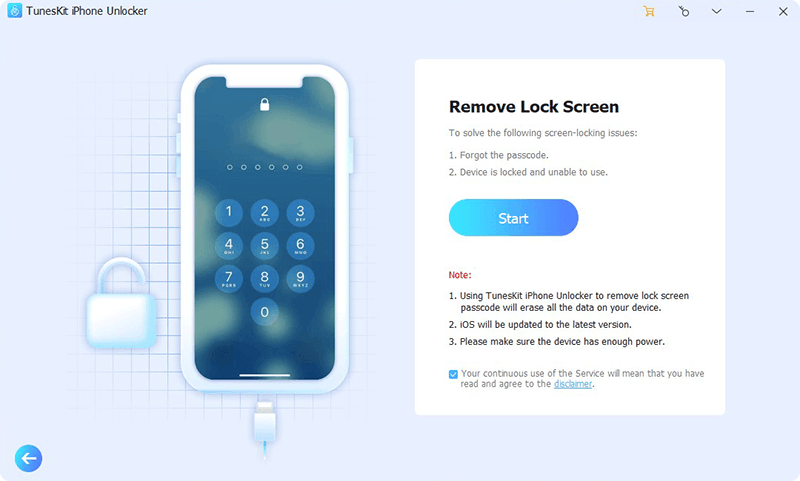
Samm 2:
Pärast TunesKit iPhone Unlockeri käivitamist peate oma iPhone'i lülitama taasterežiimi või DFU-režiimi. Otse ekraanil kuvatavad juhised aitavad teid selles.
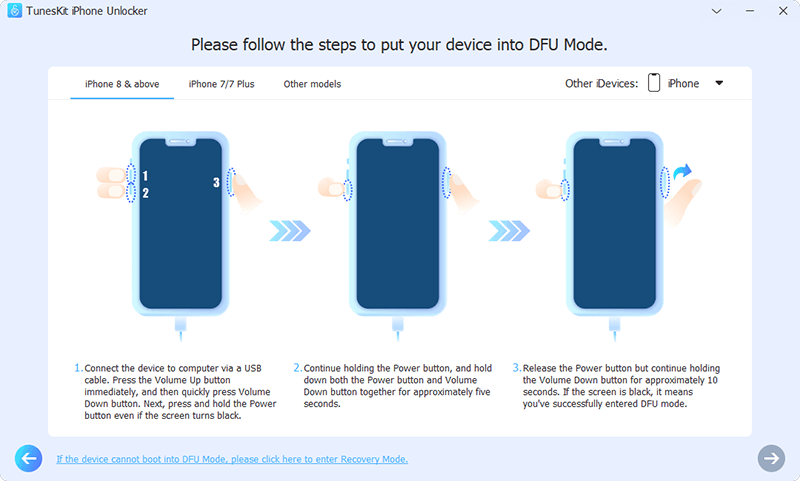
Samm 3:
Veenduge, et ekraanil kuvatav seadme teave on õige, seejärel klõpsake nuppu "Laadi alla", et alustada oma iPhone'i konkreetse püsivara versiooni allalaadimist.
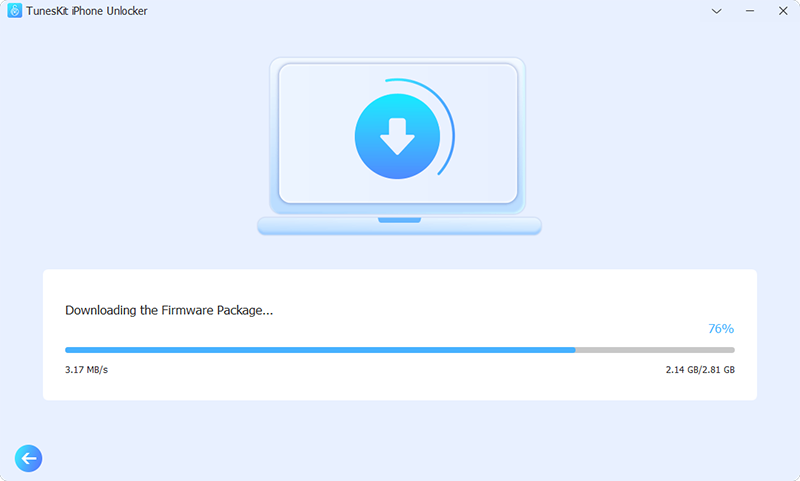
Samm 4: Pärast püsivara paketi allalaadimist klõpsake iPhone'i ilma paroolita avamiseks valikut "Ava". Mõne sekundi pärast saate seadmele parooli määrata.
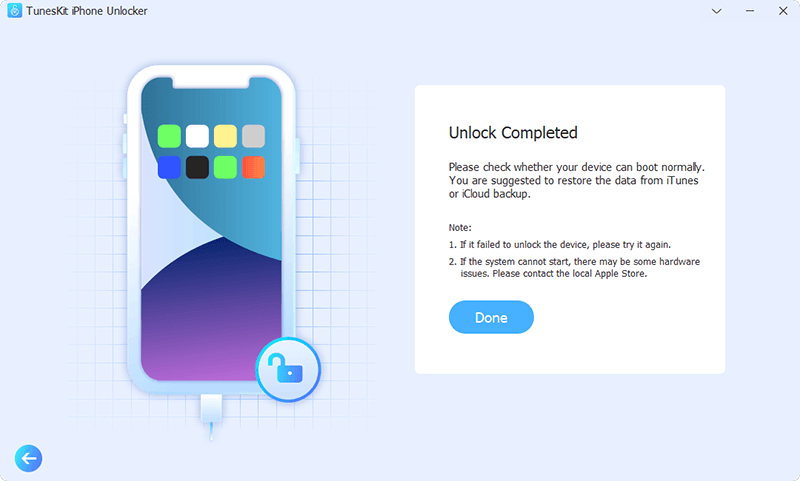
Taastage iPhone ilma paroolita, kasutades Find
Nii saate ka taastage iPhone'i tehaseseaded ilma paroolita iCloudi abil. Apple käitab teenust "Leia minu iPhone", tänu millele pääsete pärast Apple ID-ga sisselogimist seadmele kaugjuurdepääsu. See meetod võeti kasutusele juhtudel, kui teie seade on kadunud või varastatud.
Funktsiooni Find it saate kustutada ka kogu sisu ja seaded, isegi iPhone'i parooli teadmata. Teisest küljest peate iPhone'i avamiseks Find It kaudu veenduma, et see valik on üldse aktiivne.
Nagu iPhone'i taastamisel iTunes'i kaudu, kaotate selle taastamisega kõik andmed. Seetõttu on soovitatav enne protsessi seadmest varukoopia teha.
Nüüd selgitame, kuidas iPhone'i avada iCloudi kaudu tehaseseadistustega:
Samm 1:
Minge saidile iCloud.com ja logige sisse oma Apple ID teabega.
Samm 2:
Pärast "Otsi" klõpsamist valige "Kõik seadmed". Seejärel valige iPhone, mille sisu ja seaded soovite kustutada.
Pärast seadme valimist peate puudutama "Kustuta iPhone". Protsess võtab natuke aega. Kui see on tehtud, saate oma iPhone'i uuena seadistada ja ka selle parooli.
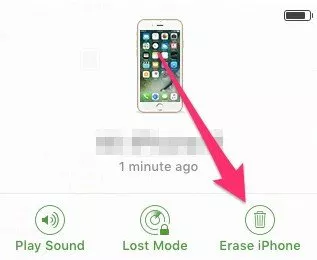
Taastage iPhone iTunes'i kaudu
Kui olete oma iPhone'i parooli unustanud ja peate oma iPhone'i avama, saate selle iTunes'i kaudu tehaseseadetele lähtestada.
Kuid pidage meeles, et see protsess põhjustab teie seadmest täieliku andmete kadumise. Seetõttu on enne iPhone'i iTunesi kaudu taastamist hea ette valmistada ja teha varukoopia.
Kui varundamine on lõpetatud, võite järgida allolevaid juhiseid, mis annavad teile teada, kuidas iPhone'i tehaseseadetele lähtestada ilma paroolita.
Samm 1:
Installige iTunes arvutisse ja ühendage oma iPhone sellega. Seejärel lülitage iTunes sisse ja järgige järgmist sammu.
Samm 2:
Kui iTunes tuvastab iPhone'i, puudutage seadme ikooni. Seejärel valige ikoon Kokkuvõte.
Samm 3:
Klõpsake nuppu "Taasta iPhone" ja kinnitage toiming, kinnitades "Taasta". Nüüd vajab iTunes hetke, et lõpetada teie iPhone'i tehaseseadete taastamine. Nagu me eespool mainisime, kustutab see kõik teie andmed ja seaded, mistõttu peate oma iPhone'i uuena seadistama.
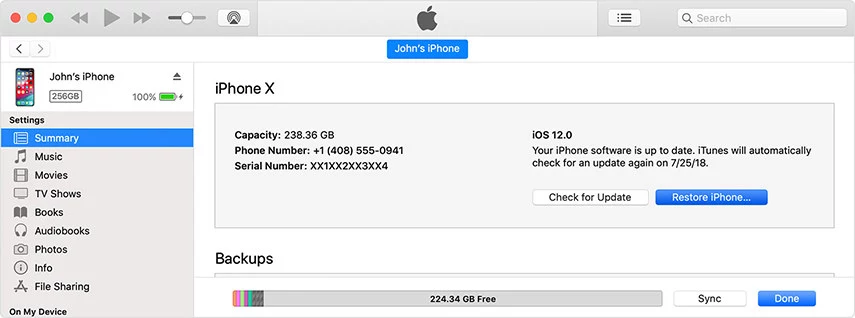
Lülitage oma iPhone taasterežiimi
Kui iCloudi ja iTunesi kasutavad meetodid ei aita teil iPhone'i ilma paroolita avada, võib siiski olla kasulik lülitada iPhone taasterežiimi või DFU-režiimi.
Selle saavutamiseks pead aga teadma, kuidas igal hetkel edasi toimida. See nõuab mõningaid tehnilisi teadmisi.
Nii et keskendume sellele, kuidas iPhone taasterežiimi panna
iPhone 8 ja uuemad
Ühendage iPhone arvutiga, vajutage ja vabastage helitugevuse suurendamise ja vähendamise nuppe. Seejärel vajutage ja hoidke külgnuppu all, kuni ekraanile ilmub logo "Connect to iTunes".
iPhone 7 ja 7+
Vajutage ja hoidke all toitenuppu koos helitugevuse vähendamise nupuga, kuni ekraanile ilmub logo "Connect to iTunes".
iPhone 6 ja iPhone SE
Vajutage ja hoidke toitenuppu koos kodunupuga all, kuni ekraanile ilmub logo "Connect to iTunes". Saate oma iPhone'i taasterežiimi panna, kui iTunes seadme tuvastab.
Seejärel saate puudutada ikooni "Taasta", mis taastab iOS-i seadme taasterežiimis. See samm avab iPhone'i ja selle pääsukoodi, võimaldades teil seadistada uue iPhone'i uue pääsukoodiga.
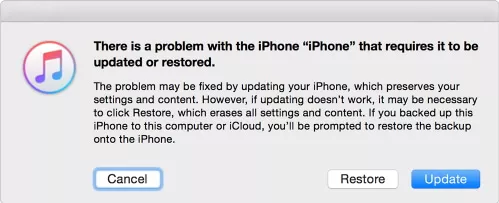
Kokkuvõte
Kui otsite viisi iPhone'i avamiseks, aitavad need meetodid teil iPhone'i ilma paroolita avada.
Täpsemalt võite oma iPhone'i parooli kiireks avamiseks tugineda iTunesile või iCloudile. Igatahes, kui otsite tõeliselt usaldusväärset ja kiiret viisi iPhone'i tehaseseadetele lähtestamiseks ilma paroolita, on TunesKit iPhone Unlocker parim lahendus. Seda professionaalset tarkvara kasutades saate iPhone'i avada vaid mõne klõpsuga.
Artikli arutelu
Selle artikli arutelu ei ole avatud.