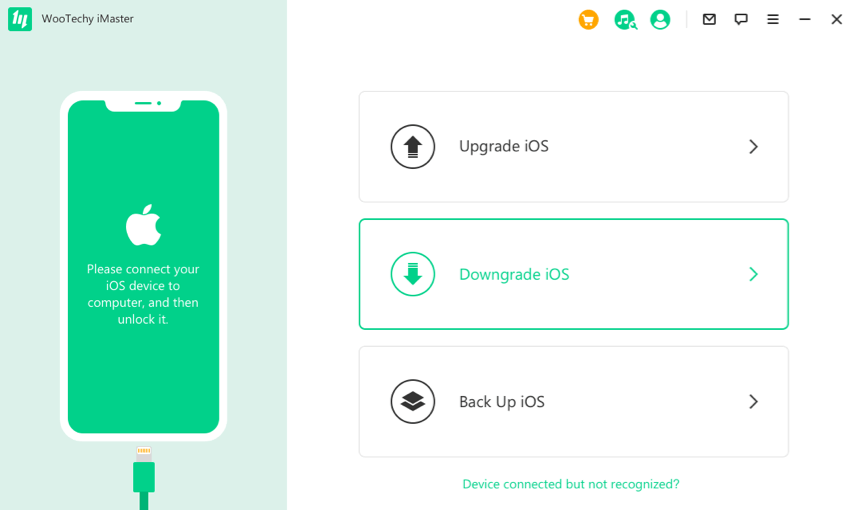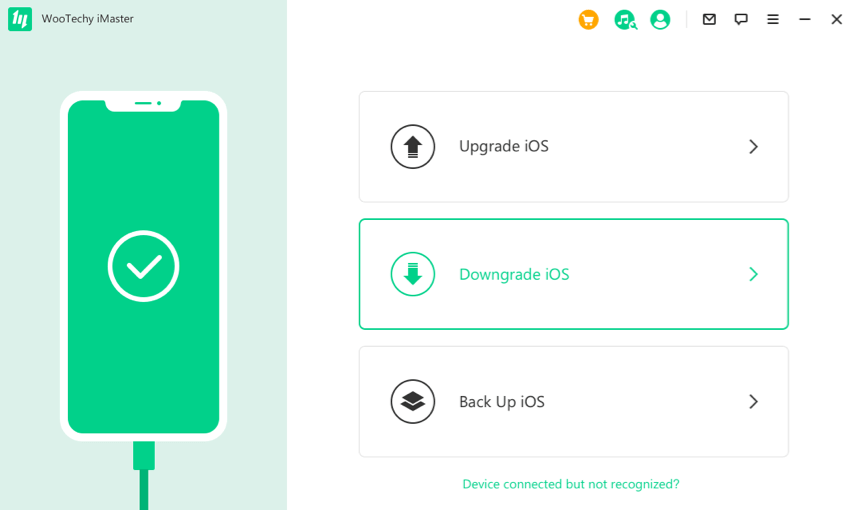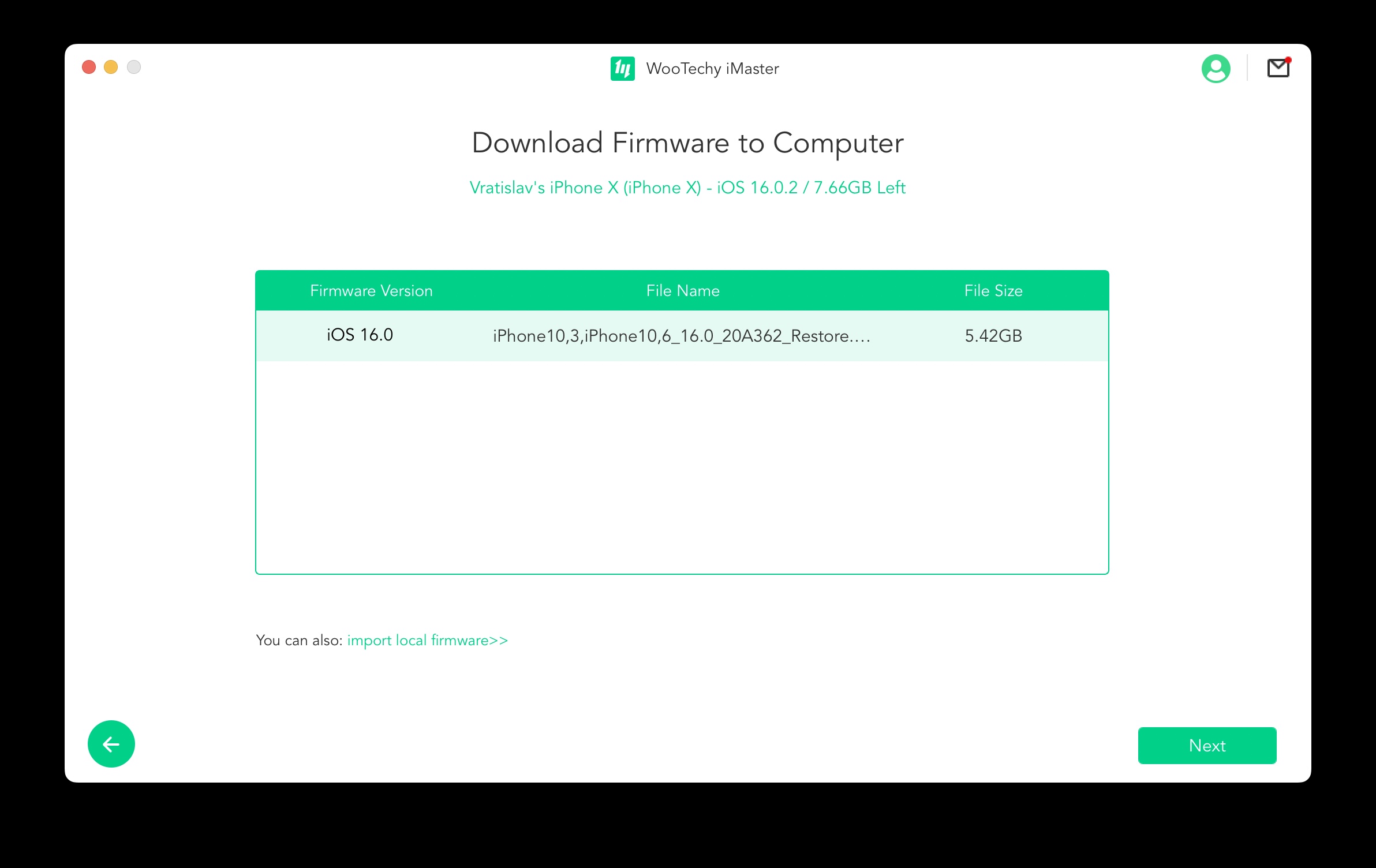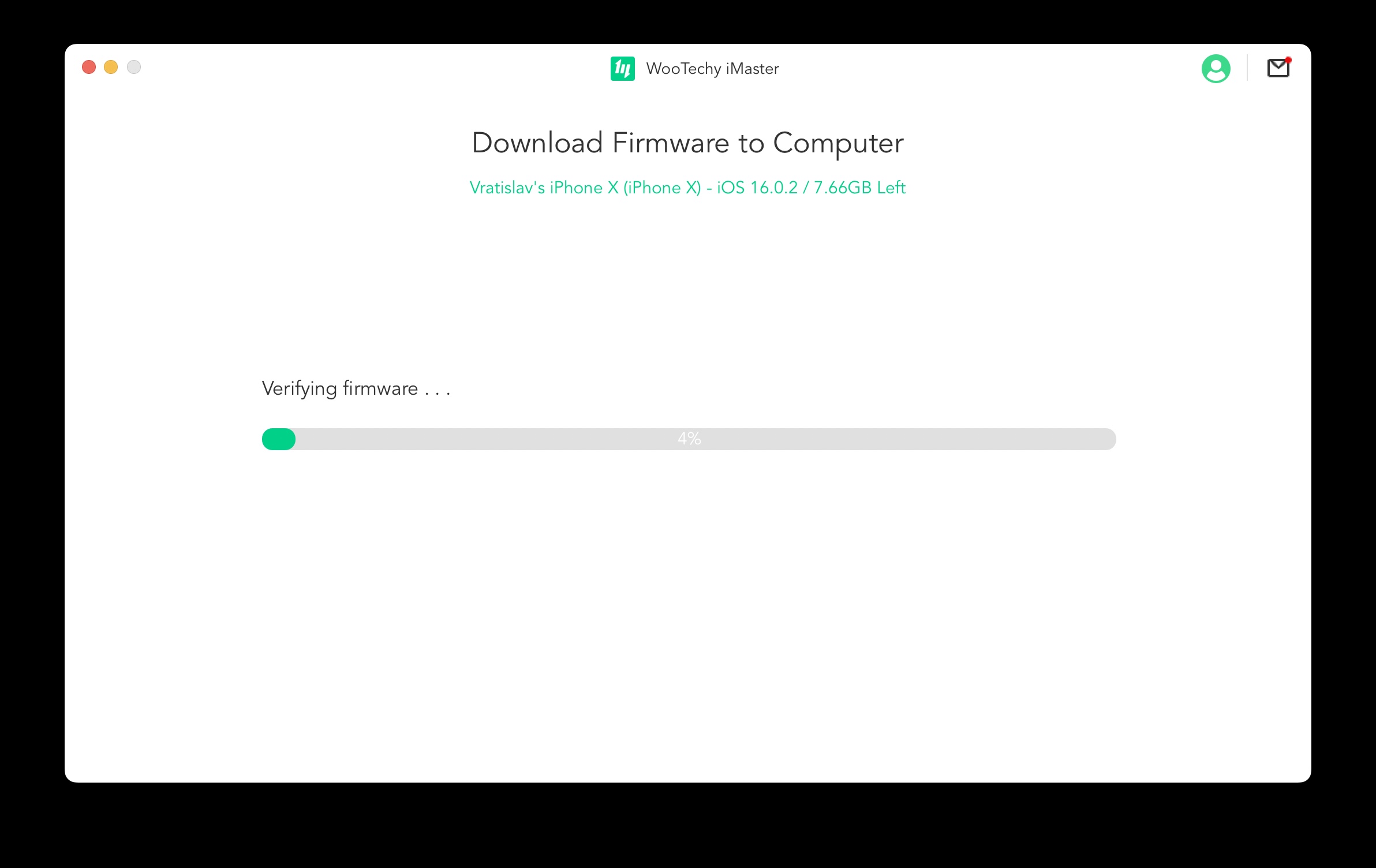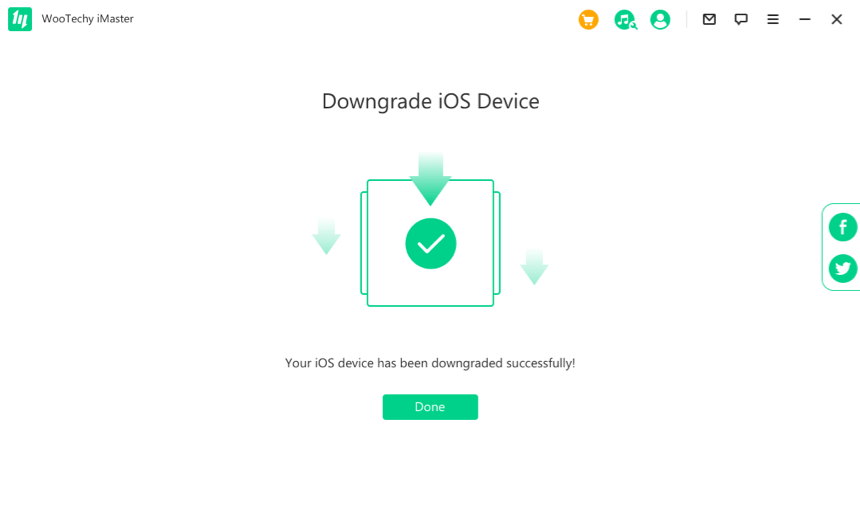Kuidas iOS 16 versioonile üle minna lahendanud mitmed õunakasvatajad. Praktiliselt on tegemist naasmisega operatsioonisüsteemi uuemalt versioonilt vanemale, mis võib esmapilgul tunduda täiesti lihtsa ülesandena, kuid praktikas võib selle lahendamine võtta tunduvalt rohkem aega. Õnneks on selleks otstarbeks olemas spetsiaalne tarkvara, mille abil saab probleemi praktiliselt ühe sõrmenipsuga lahendada, ilma OS-i kui terviku toimimise põhjalike teadmisteta.
Just seetõttu selgitame selles artiklis üheskoos, kuidas tegelikult iOS 16 versioonilt alandada ja mida selleks vaja läheb. Mainitud spetsialiseeritud tarkvara seisukohalt keskendume ülemaailmselt populaarsele WooTechy iMasterile. Seda tarkvara kasutatakse operatsioonisüsteemi haldamiseks, kus see saab seda spetsiaalselt värskendada, alandada või varundada.
Kuidas minna versioonile iOS 16 alla WooTechy iMasteriga
Kõigepealt keskendume sellele, kuidas WooTechy iMasteri programmi abil alandada. See on saadaval PC (Windows) ja Mac (macOS) platvormidel, kus see tegeleb konkreetselt nimetatud tegevustega – uuendamine, alandamine ja varundamine. Kahtlemata on selle rakenduse kasutamise suurim eelis selle üldine lihtsus. Mõne klõpsuga saate kogu protsessi lõpule viia vaid mõne minutiga.
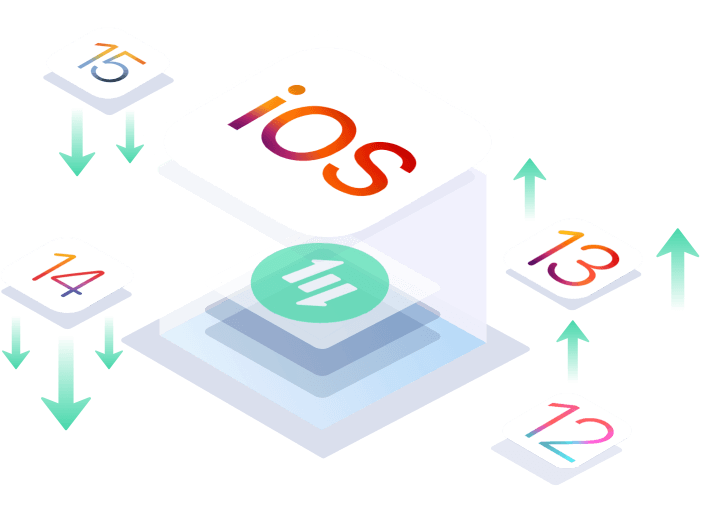
Aga vaatame vastavalt protsessi ennast kuidas minna versioonile iOS 16 alla WooTechy iMasteri kaudu. Kõigepealt peate rakenduse käivitama ja ühendama oma iPhone'i kaabli kaudu PC/Maciga. Kuid enne tegeliku protsessi juurde asumist on äärmiselt oluline esmalt oma seadmest täielik varukoopia teha. Kui hilisemal versioonile üleminekul ilmneb mõni tõrge, näiteks elektrikatkestuse tõttu vms, on kõik teie andmed endiselt kaitstud. Nagu eespool juba mainisime, saab rakendus ka sellega hakkama. Valige lihtsalt suvand Varunda iOS ja koputage varukoopia kinnitamiseks Avaleht.
Kui olete varukoopia teinud, ei takista miski teil minna otse madalamale versioonile. Seega valige peamenüüst suvand alandada iOS. Järgmises etapis kuvatakse saadaoleva püsivara tabel, millest peate valima ainult versiooni, millele soovite alandada. Samal ajal saate aga importida ka oma püsivara, kui soovitud versiooni tabelis ei kuvata. Selle konkreetse IPSW-faili saab veebisaidilt alla laadida ipsw.me, kus peate lihtsalt valima platvormi (iPhone), oma mudeli ja seejärel valima nn allkirjastatud IPSW püsivara jaotisest versiooni, mille juurde saab veel naasta. Aga läheme tagasi WooTechy iMasteri rakenduse enda juurde, kus tuleb lihtsalt valida konkreetne versioon ja liikuda nupu abil järgmise sammu juurde järgmine.
Programm hoolitseb praktiliselt teie eest ülejäänu eest. Esiteks kontrollitakse ja laaditakse alla konkreetne püsivara. Seejärel teavitab programm teid selle protsessi lõpuleviimisest ja pakub teile viimast sammu – alandamise alustamist püsivara vanema versiooni installimisega. Puudutage lihtsalt nuppu Avaleht ja oletegi praktiliselt valmis. Seejärel installitakse teie süsteem teie andmeid või sätteid kaotamata.
Seda rakendust kasutades võtab kogu protsess vaid mõne minuti, kui tarkvara hoolitseb praktiliselt kõige eest täielikult. Kokkuvõtteks on vaja vaid mainida, et protsessi käigus ei tohiks oma seadet PC/Maci küljest lahti ühendada, kuna see võib kaasa tuua kogu telefoni n-ö bricki. Seejärel ei pruugi see korralikult töötada, mis nõuab selle taastamist. Samal ajal pidage meeles, et saate opsüsteemi eelmisele versioonile üle minna ainult kahe nädala jooksul pärast selle käivitamist. Pärast seda aega lõpetab Apple vanemate versioonide allkirjastamise, mistõttu ei saa neid enam tagastada.
WooTechy iMasteri rakenduse saate tasuta alla laadida siit
Kuidas iTunes'i kaudu alandada
Muidugi on võimalik ka iTunes/Finderi kaudu operatsioonisüsteemi alandada. Kuid sellisel juhul on kogu protsess veidi keerulisem. Samas tuleb arvestada sellega, et kaotad kõik oma andmed ja seaded. Aga vaatame, kuidas kogu protseduur tegelikult välja näeb ja mida ei tohi unustada.
Kohe esimeses etapis on vaja ette valmistada alandamine. Nii et kõigepealt peate veebisaiti külastama ipsw.me, kust leiate allalaadimiseks saadaoleva püsivara (IPSW-failid). Seega valige platvormiks iPhone ja seejärel valige konkreetne mudel. Valige saadaolevate püsivara loendist versioon, mille juurde soovite tagasi pöörduda, kuid pidage meeles, et saate valida ainult Allkirjastatud IPSW-d. Kui olete selle faili alla laadinud, saate avada iTunes (Windows) või Finder (Mac).
Oma iPhone'i kokkuvõttekuval näete paremal valikut iPhone'i taastamine või Taasta iPhone. Seda nuppu tuleb aga klõpsata peate hoidma klahvi Option/Shift. Pärast klõpsamist palub süsteem teil valida konkreetne IPSW-fail, mille just nimetatud veebisaidilt alla laadisite. iTunes/Finder hoolitseb ülejäänu eest teie eest – kui protsess on lõppenud, installitakse teie iPhone'i valitud iOS. Telefon käitub esimesel käivitamisel nagu täiesti uus.
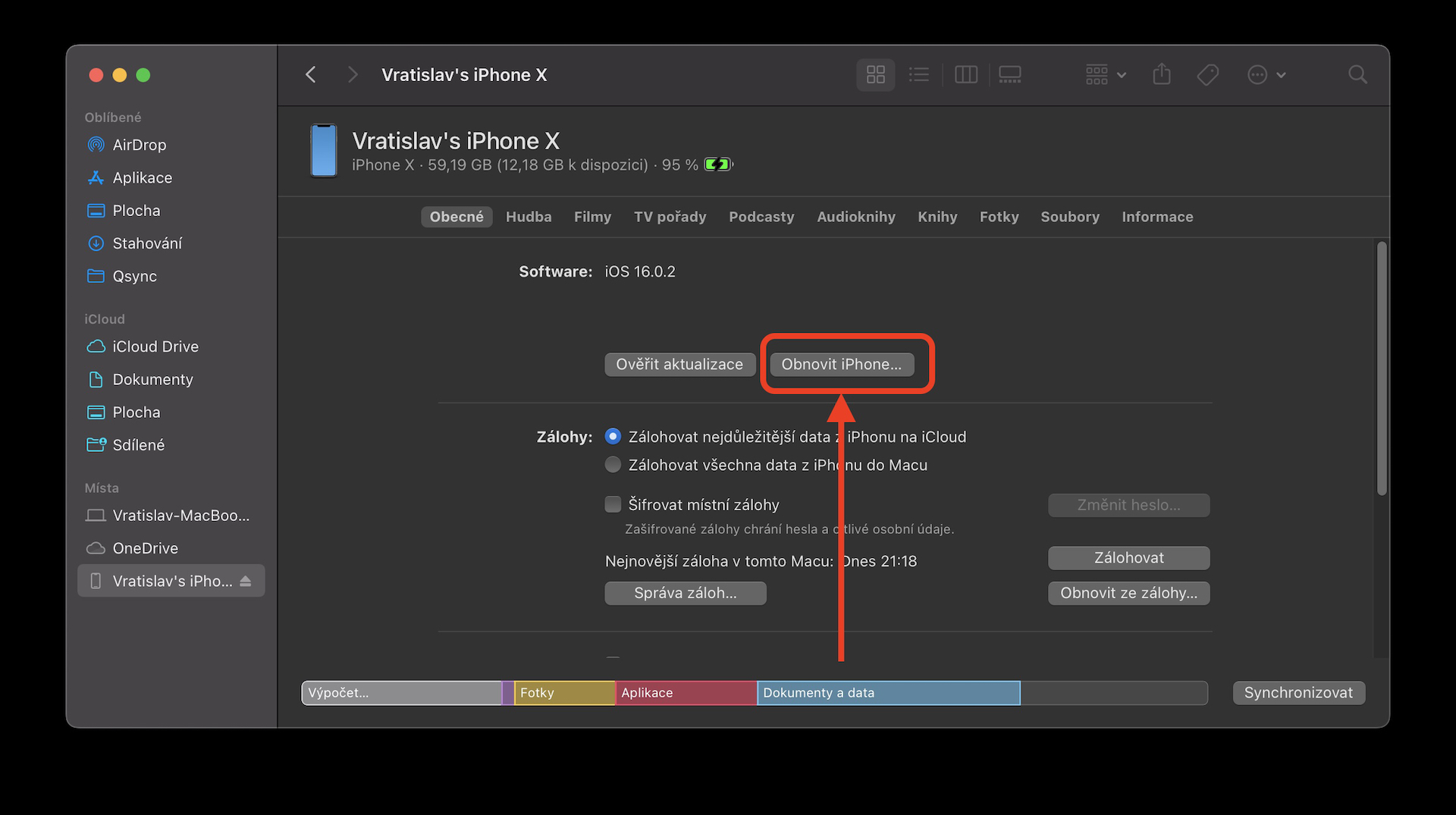
Kui soovite siiski üles laadida varukoopia, mille tegite enne madalamale versioonile üleminekut, on siiski üks võimalus. Kui lülitate oma iPhone'i esmakordselt sisse, peate lihtsalt valima, et te ei soovi andmeid taastada. Varukoopia üleslaadimine niisama ei toimi, sest uuemast süsteemist pärit varukoopiat ei saa vanema iOS-i jaoks kasutada. Õnneks saab sellest probleemist mööda hiilida. Esiteks on vaja leida, kus antud varukoopia tegelikult asub. Windowsi puhul on selleks AppData/Roaming/Apple Computer/MobileSync/Backup, kus tuleb valida vaid praegune varukoopia (vastavalt muudatuse kuupäevale). See on praktiliselt sama ka macOS-i puhul. Finderis klõpsake nuppu Varukoopiate haldamine, mis kuvab kõik varukoopiad. Paremklõpsake praegusel ja valige Vaata Finderis. Kui olete varukaustas, kerige alla ja kasutage faili avamiseks Notepadi Info.plist.
See sisaldab aga palju teksti, nii et peame otsima kiirklahviga Control+F või Command+F. Otsige fraasi "toode". Täpsemalt otsite selliseid andmeid nagu TOOTE TÜÜP a Toote versioon. Under Toote versioon peaksite nägema numbrit, näiteks "16.0.2", mis näitab operatsioonisüsteemi versiooni, millest varukoopia tuli. Lihtsalt muutke antud number versiooniks, mille peate üle minema. Pärast muutmist salvestage fail, minge tagasi iTunes/Finderisse ja valige suvand Taastamine varukoopiast. Valige varukoopia ja oletegi valmis.
WooTechy iMaster
Kui olete mõlemad meetodid hoolikalt läbi teinud, on teile selge, et mainitud WooTechy iMasteri rakendus on selge võitja. See aitab teil operatsioonisüsteemi peaaegu kohe alandada ilma andmeid kaotamata. Samas ei pea sel juhul üldse midagi lahendama. Rakendus hoolitseb teie eest kõige eest, sealhulgas varukoopia loomise, püsivara allalaadimise või installimise.
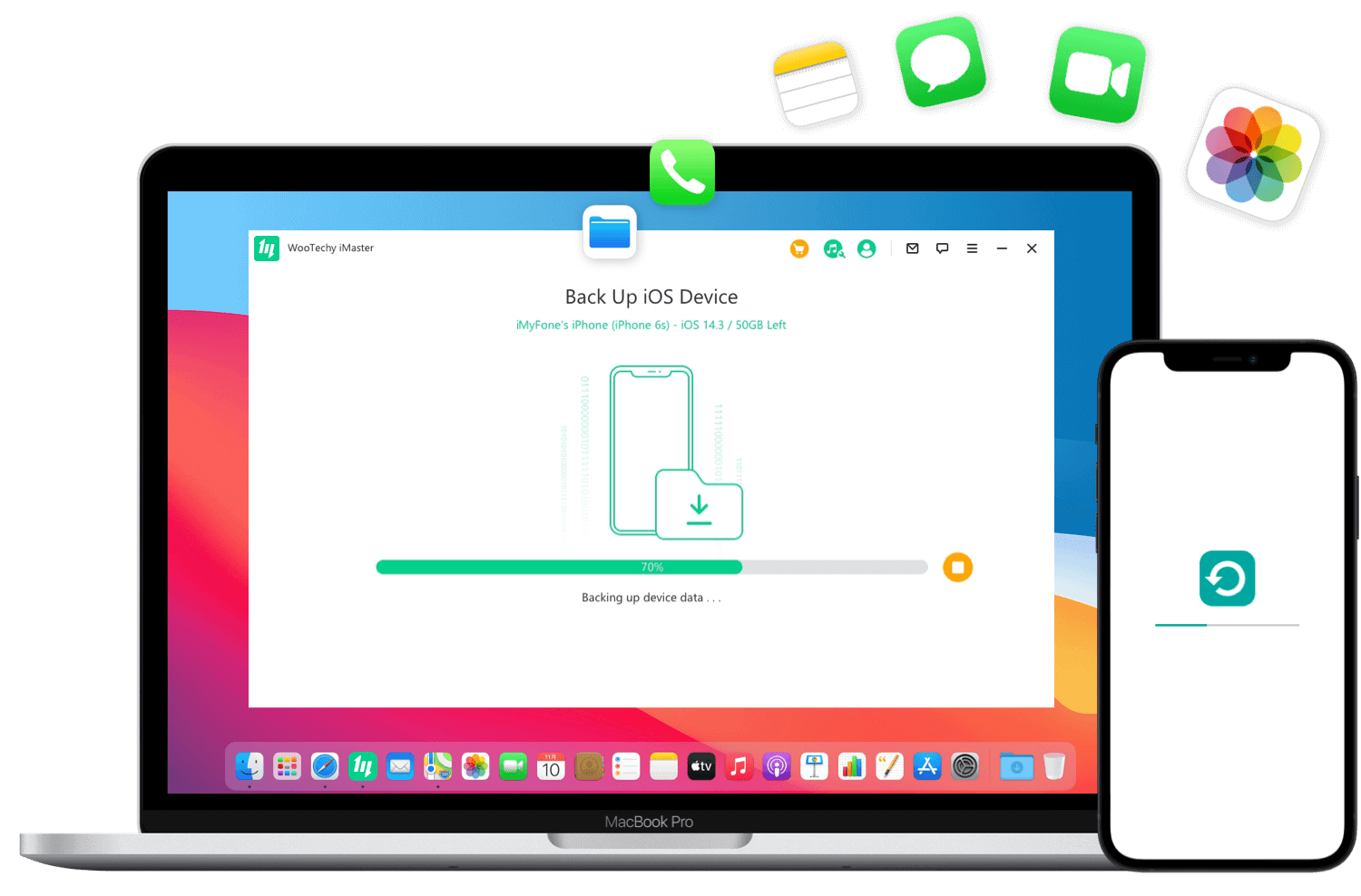
Lisaks, kui soovid alandamisega ise tegeleda iTunes/Finderi kaudu, on oht, et alandamine kui selline õnnestub, kuid kaotad kõik oma andmed, failid ja seaded. Just lihtsus ja kindlus asetavad WooTechy iMasteri rakenduse selgele võidupositsioonile. Asja teeb hullemaks see, et lisaks alandamisele ja varukoopiatele saab see hakkama ka on uuendused, ja jälle kiiresti ja lihtsalt.
Artikli arutelu
Selle artikli arutelu ei ole avatud.