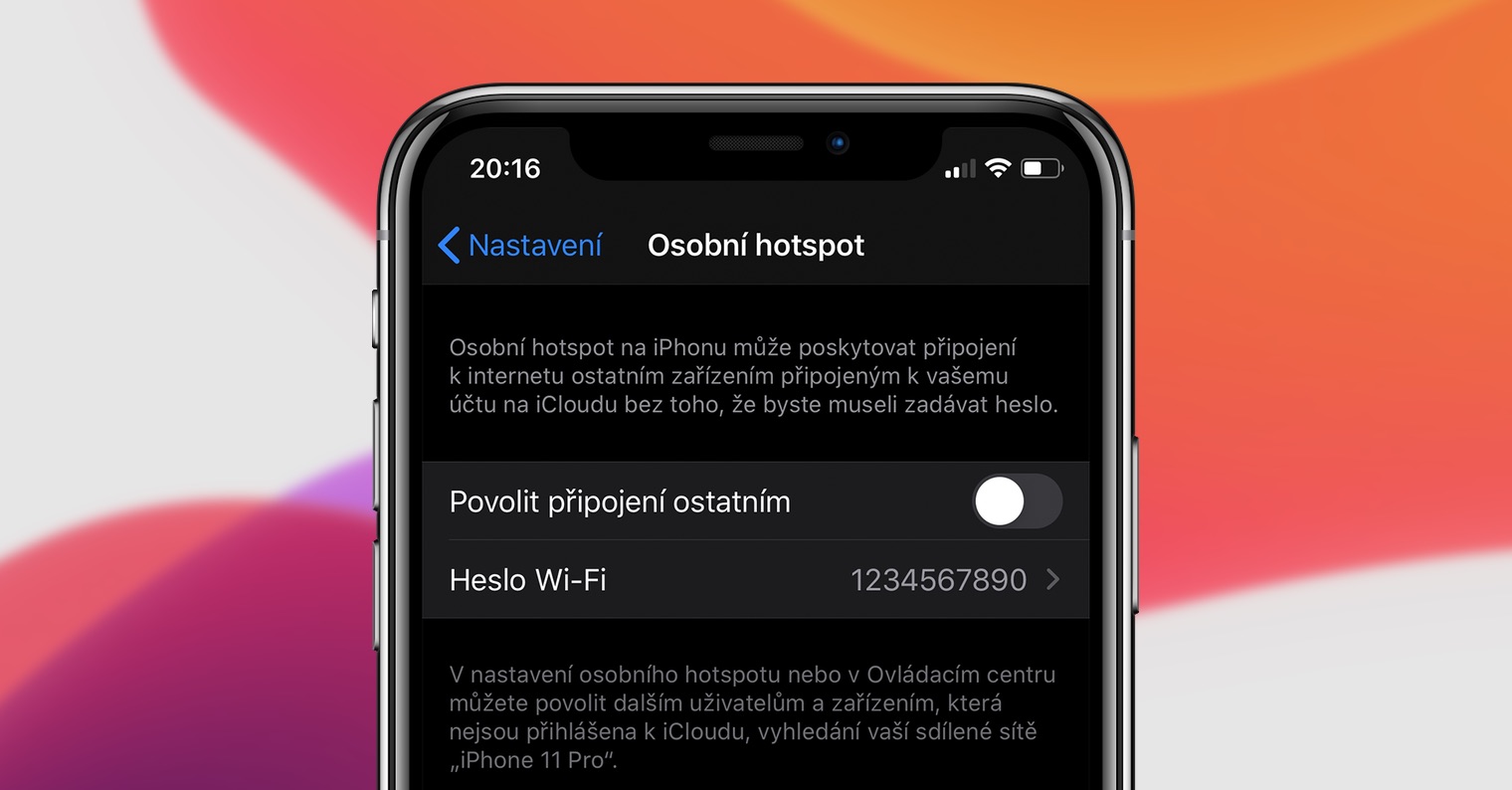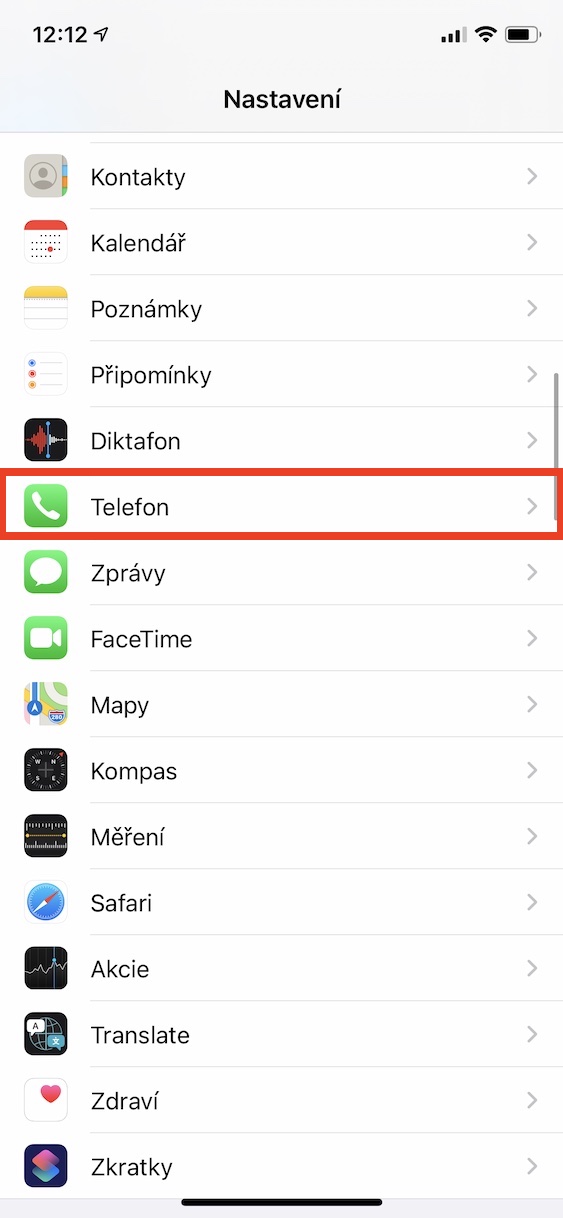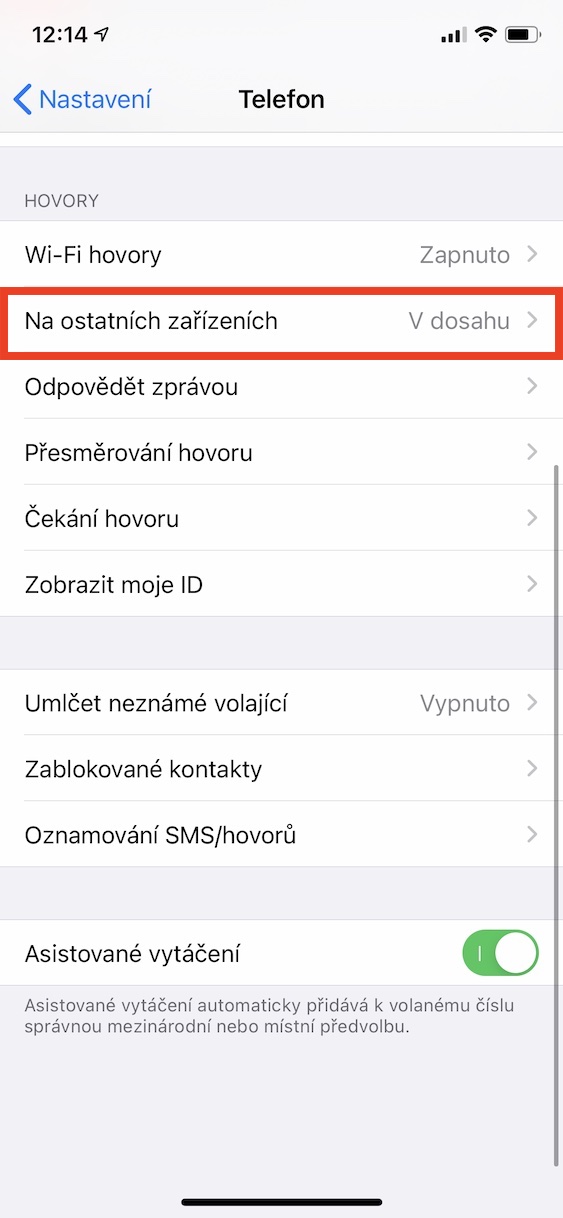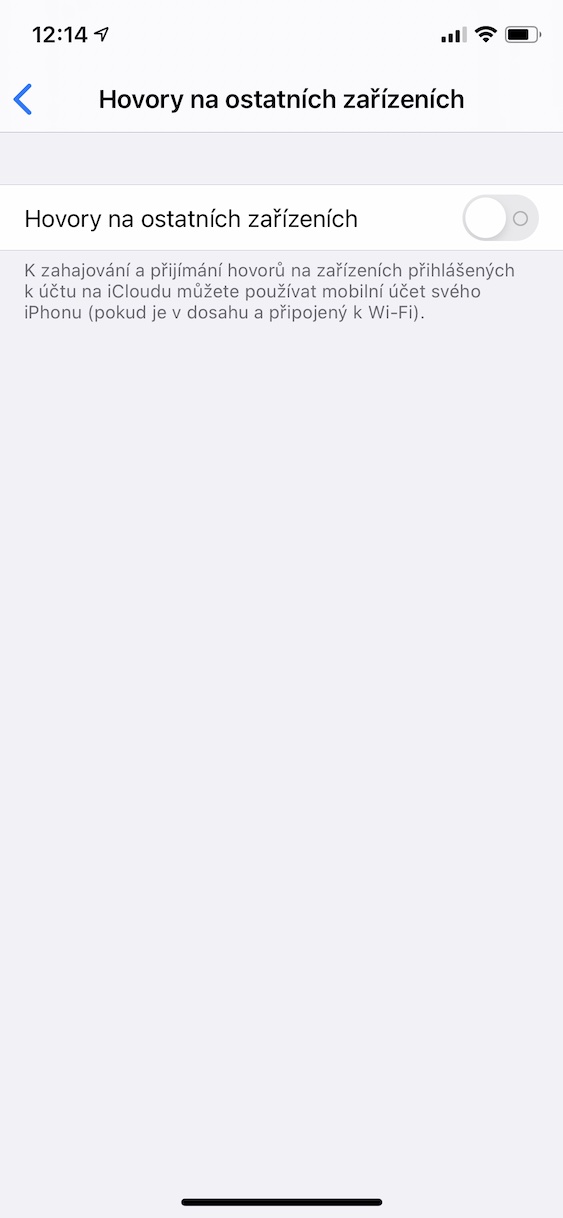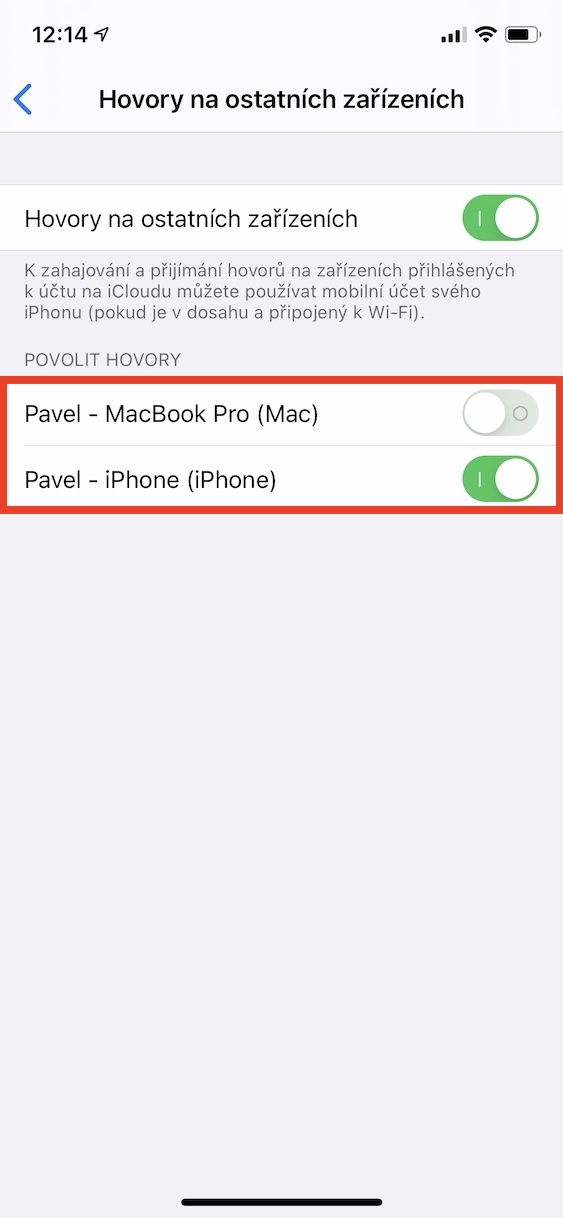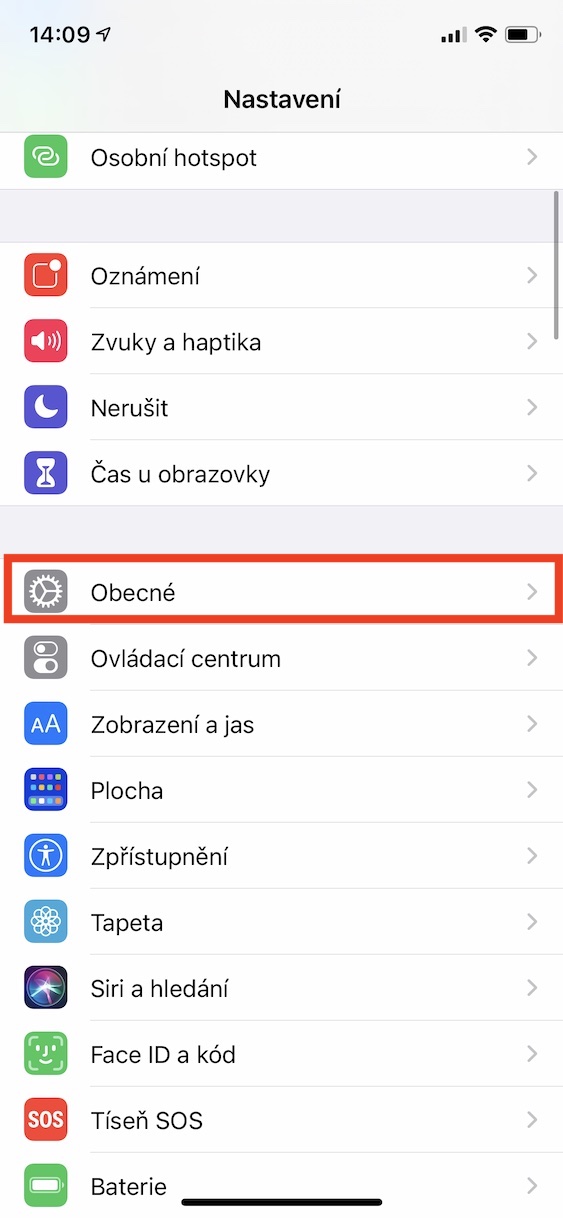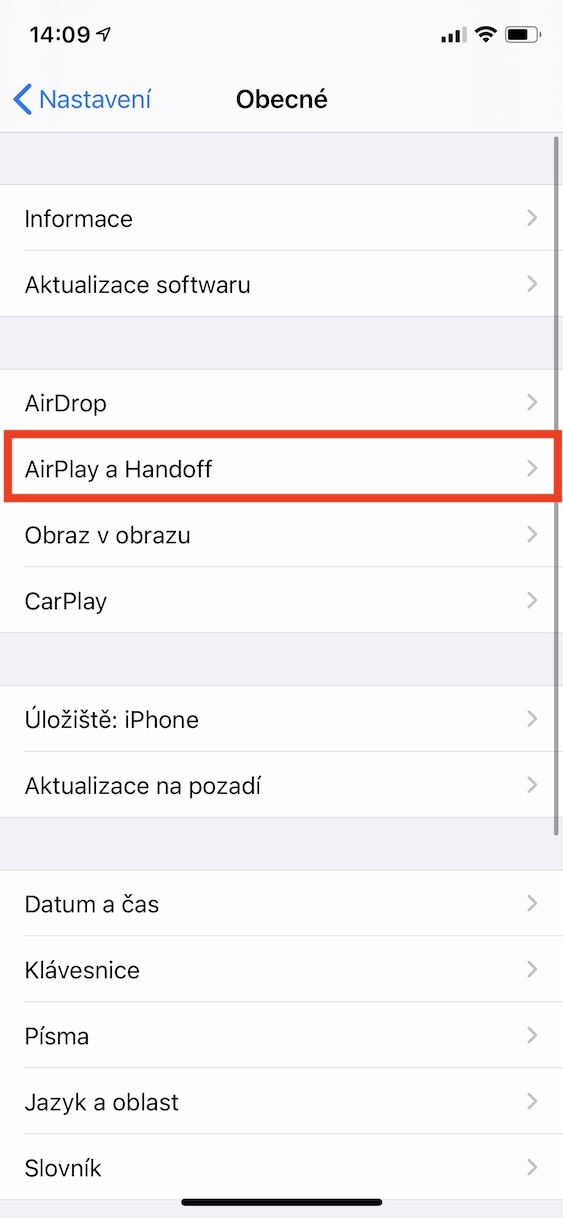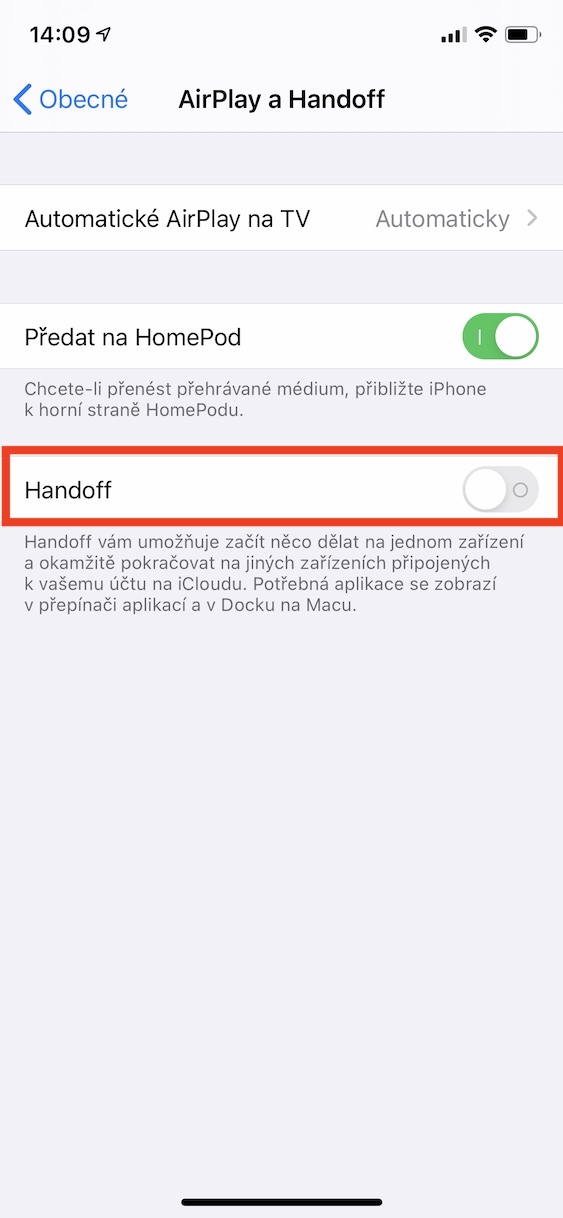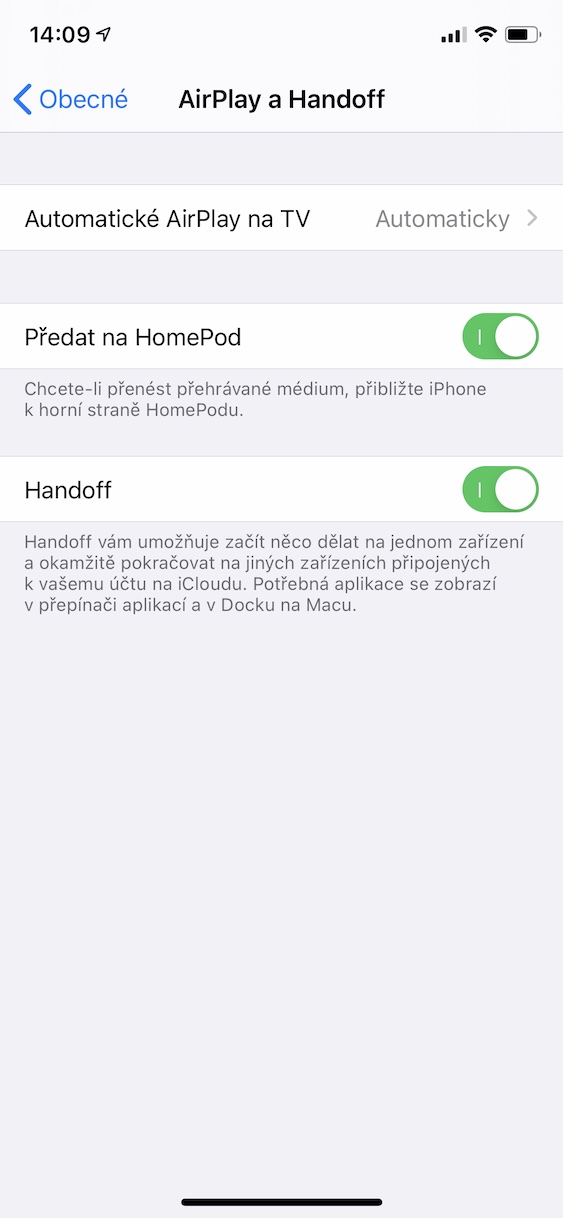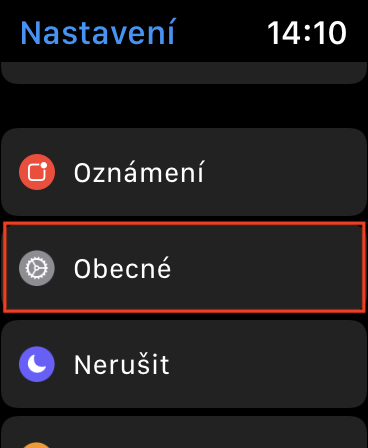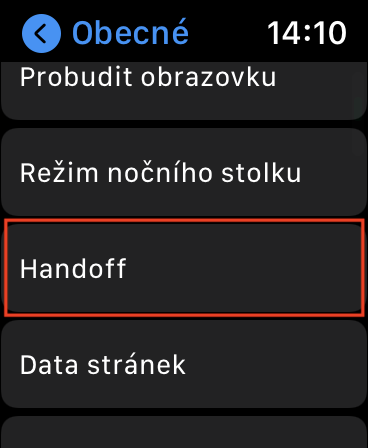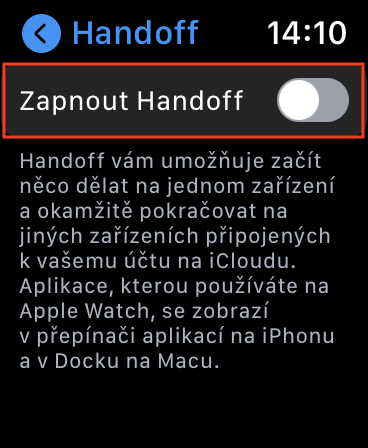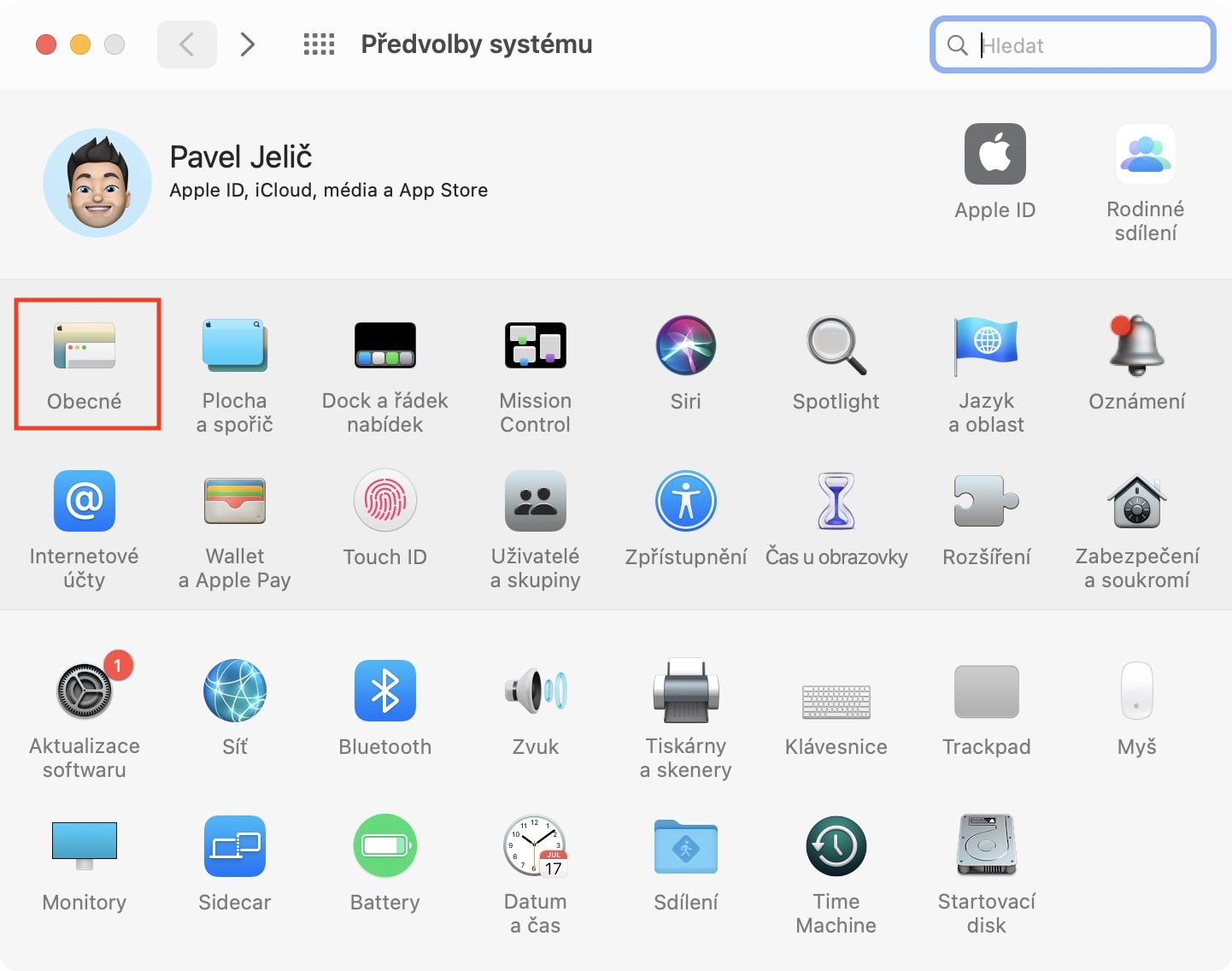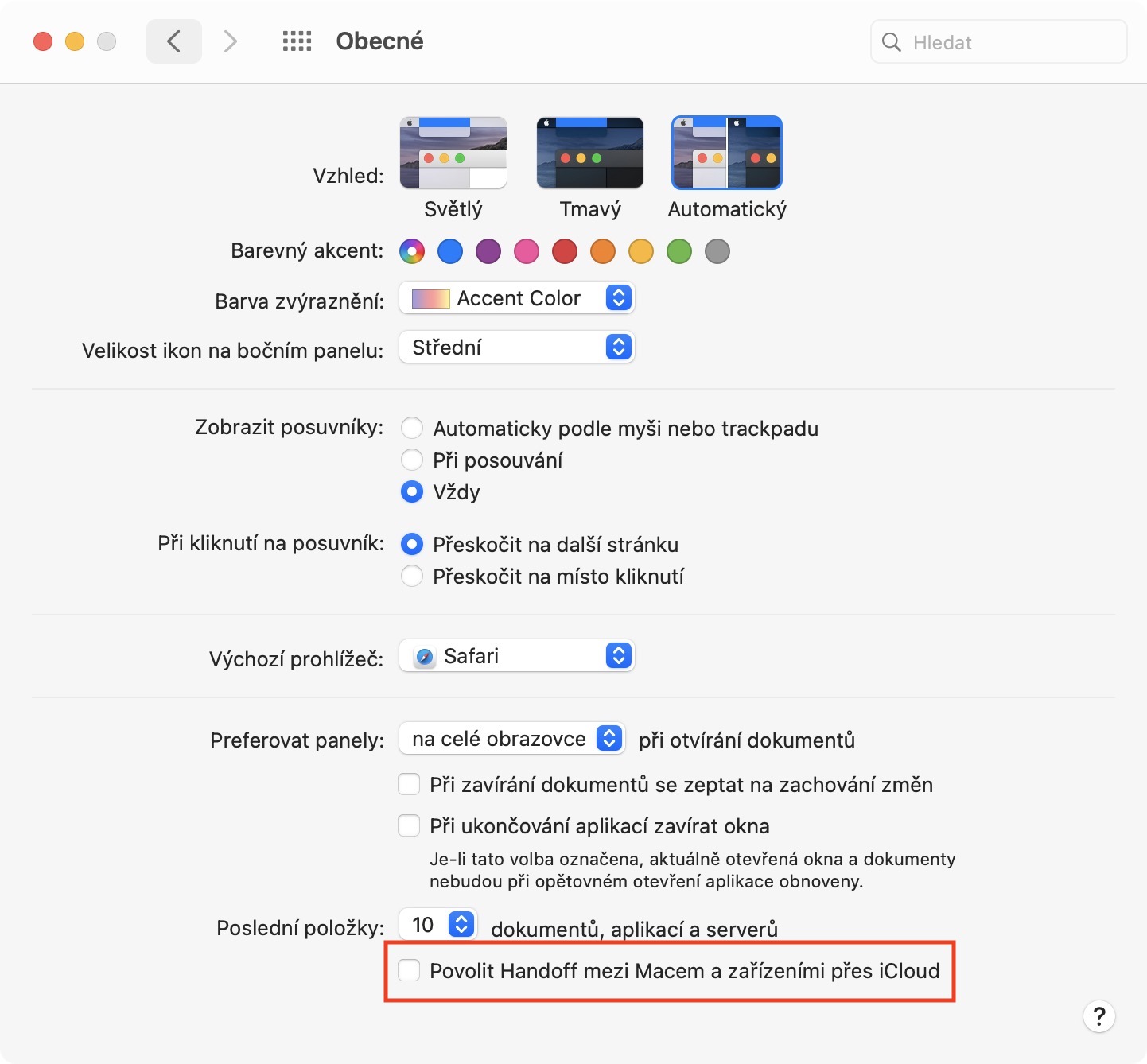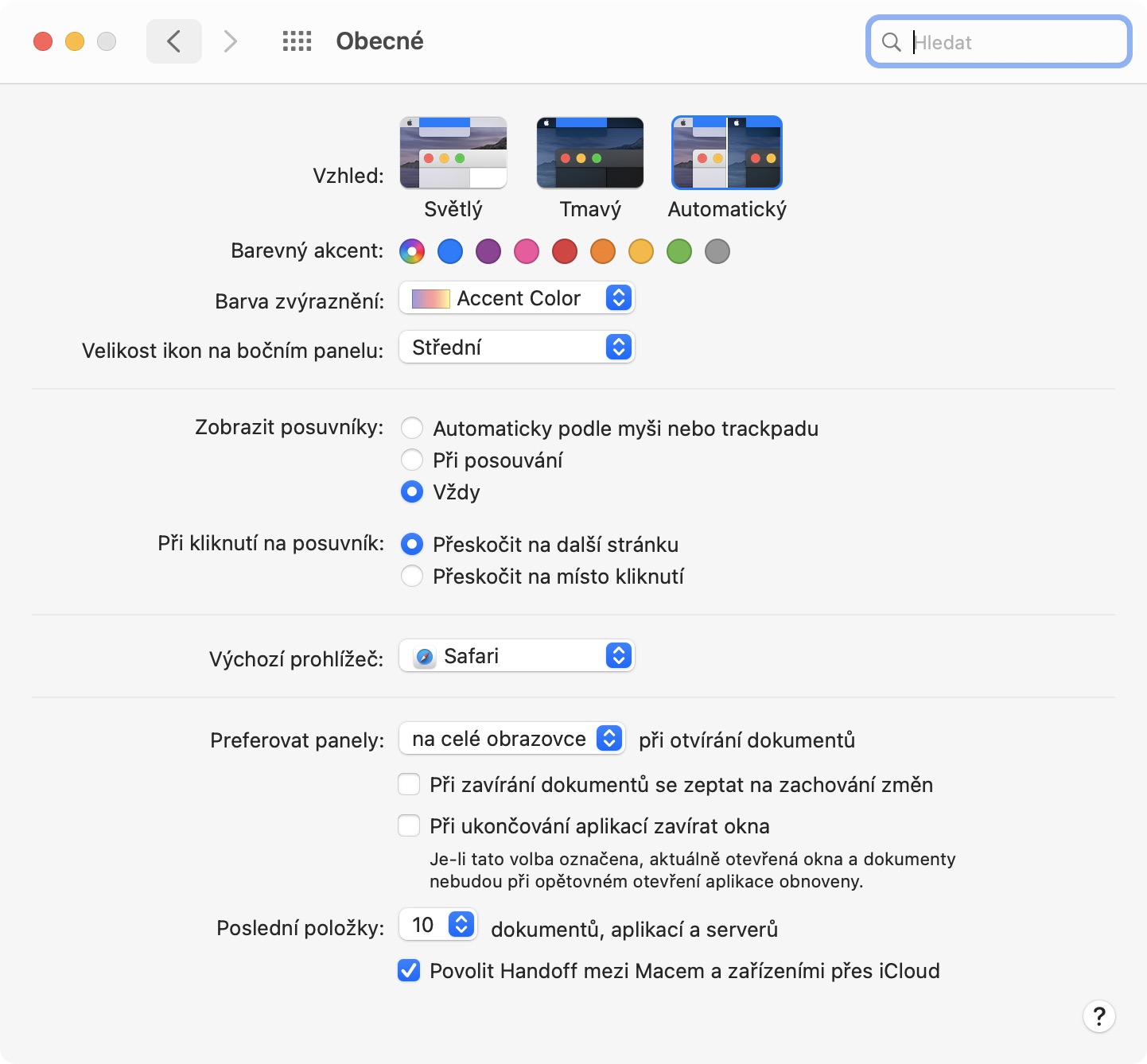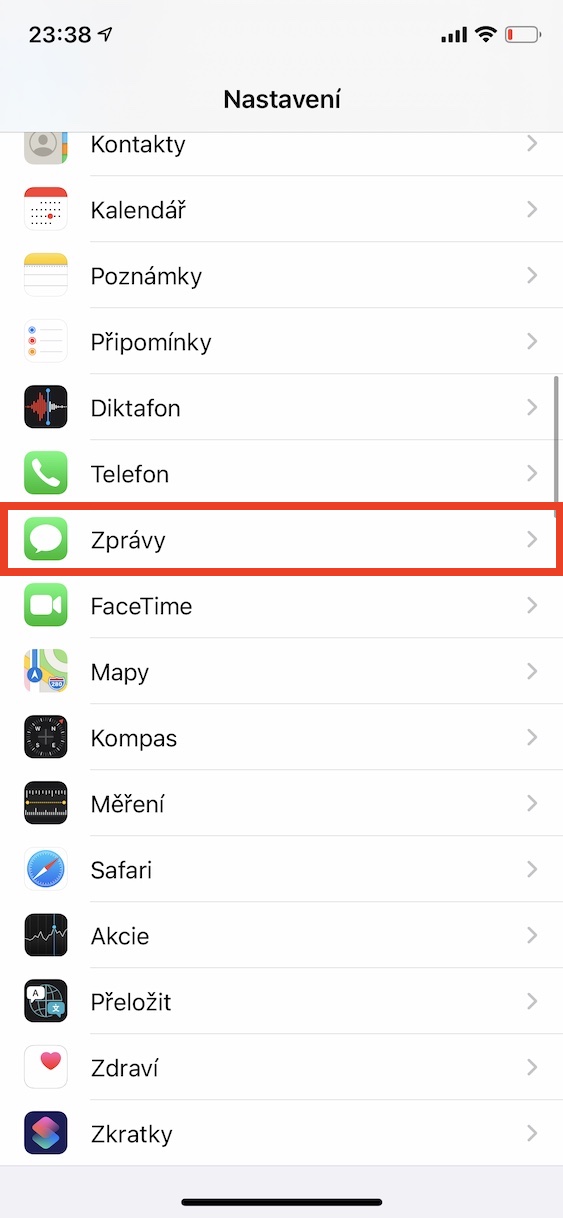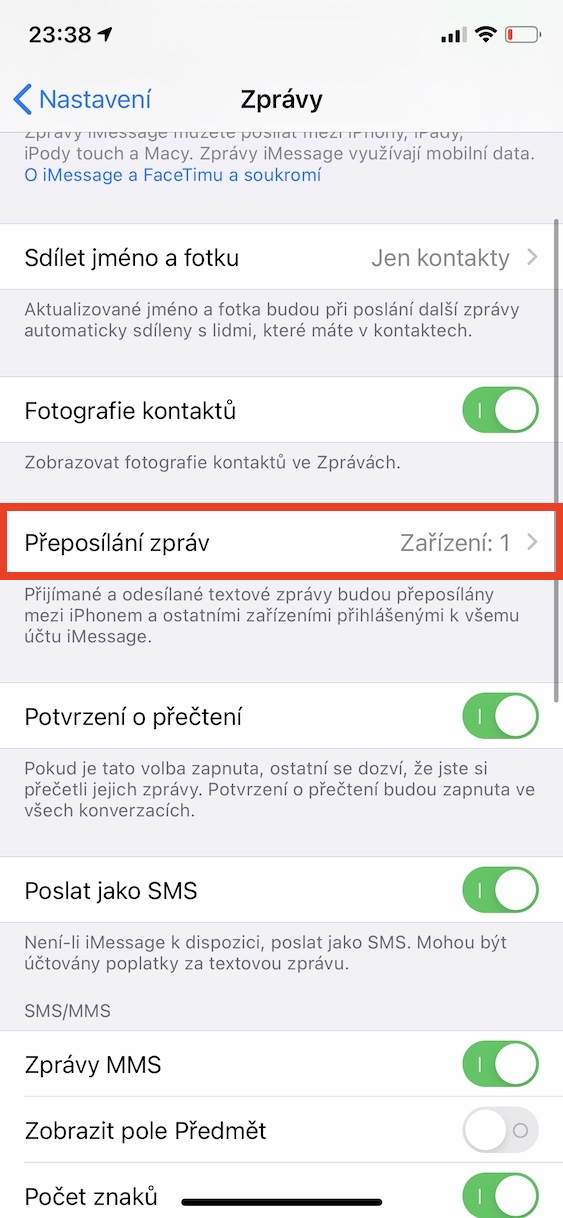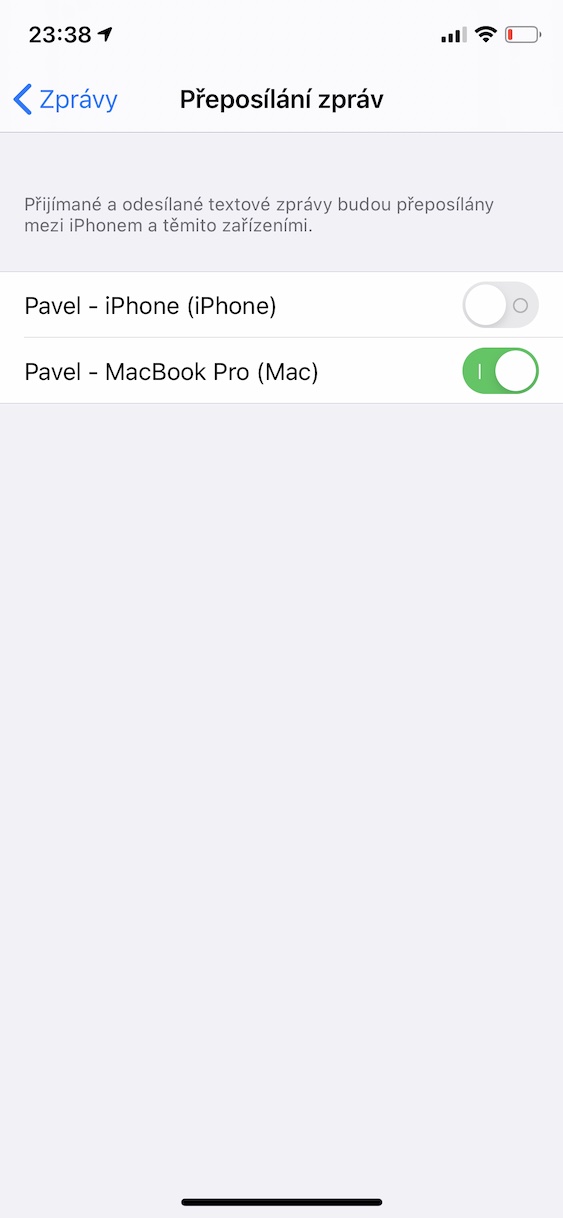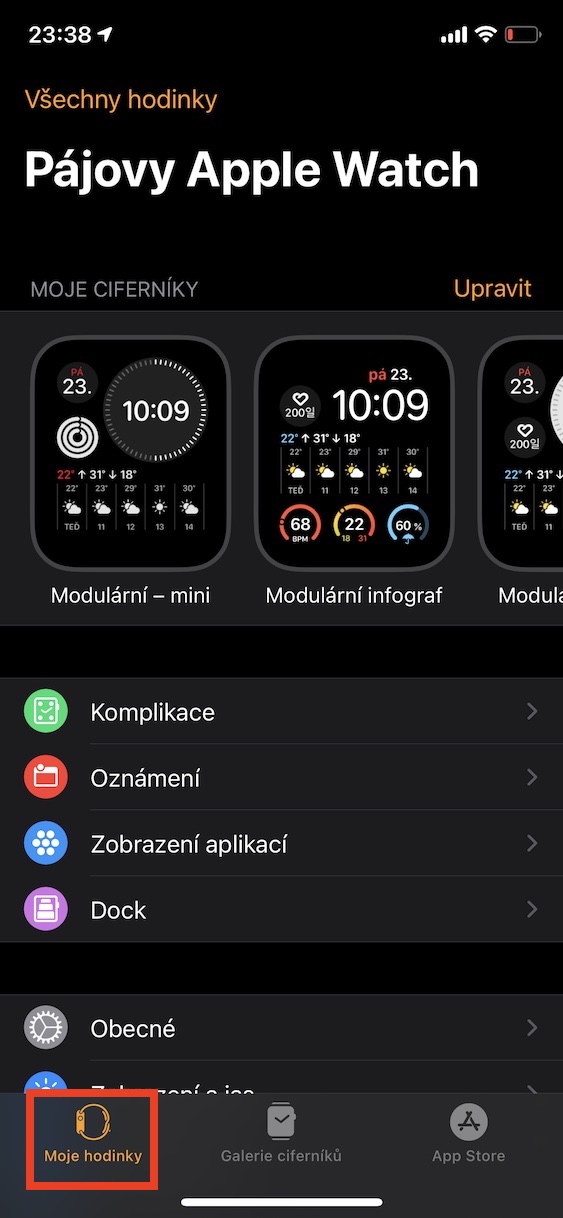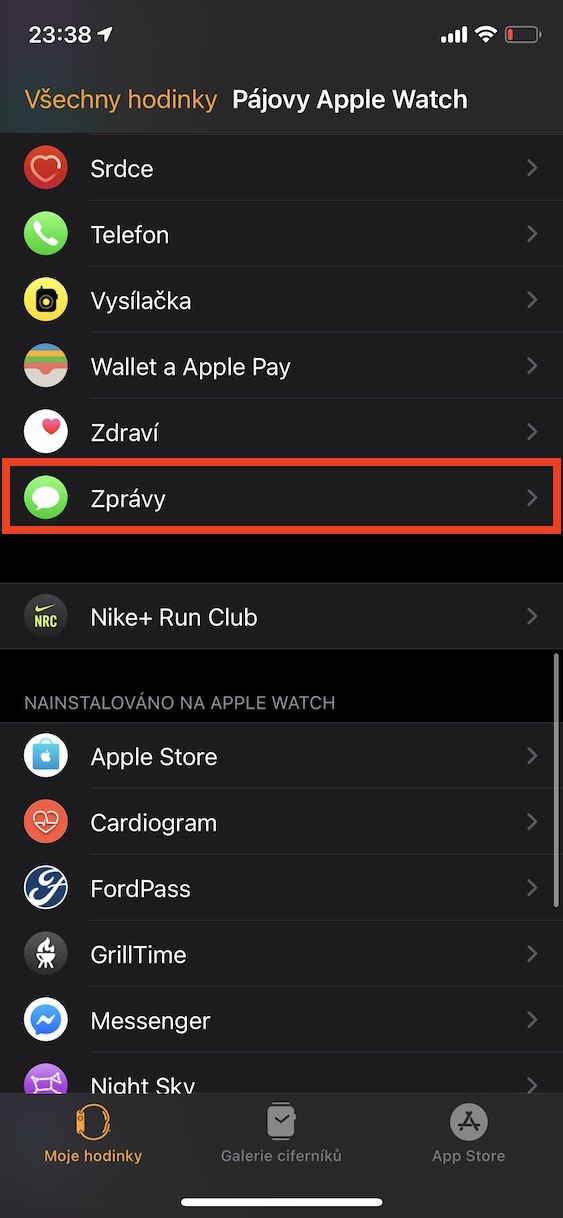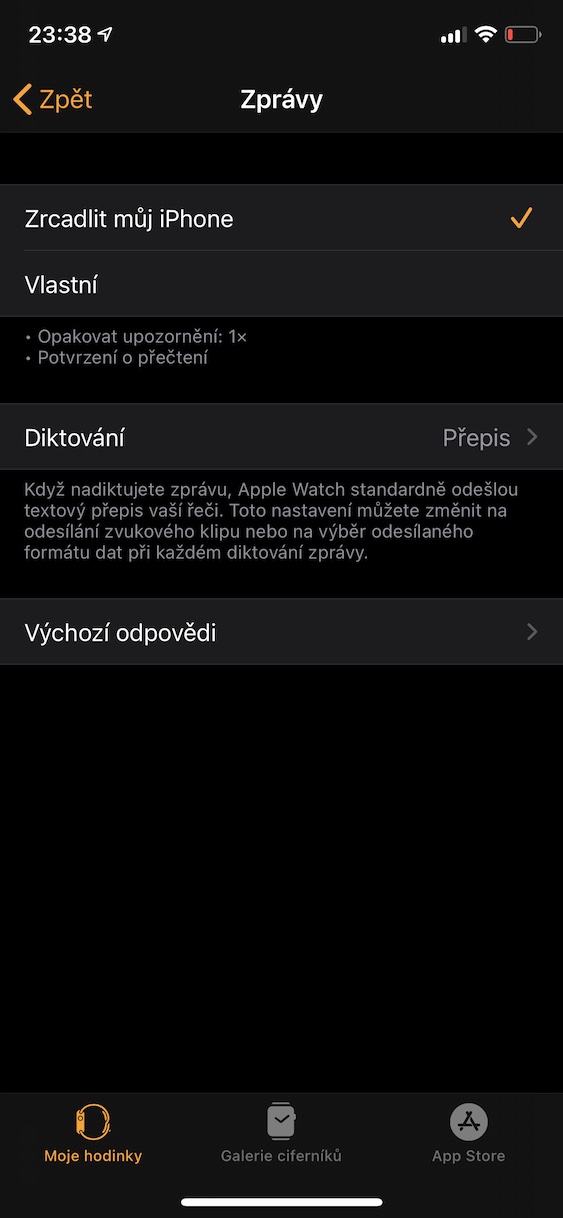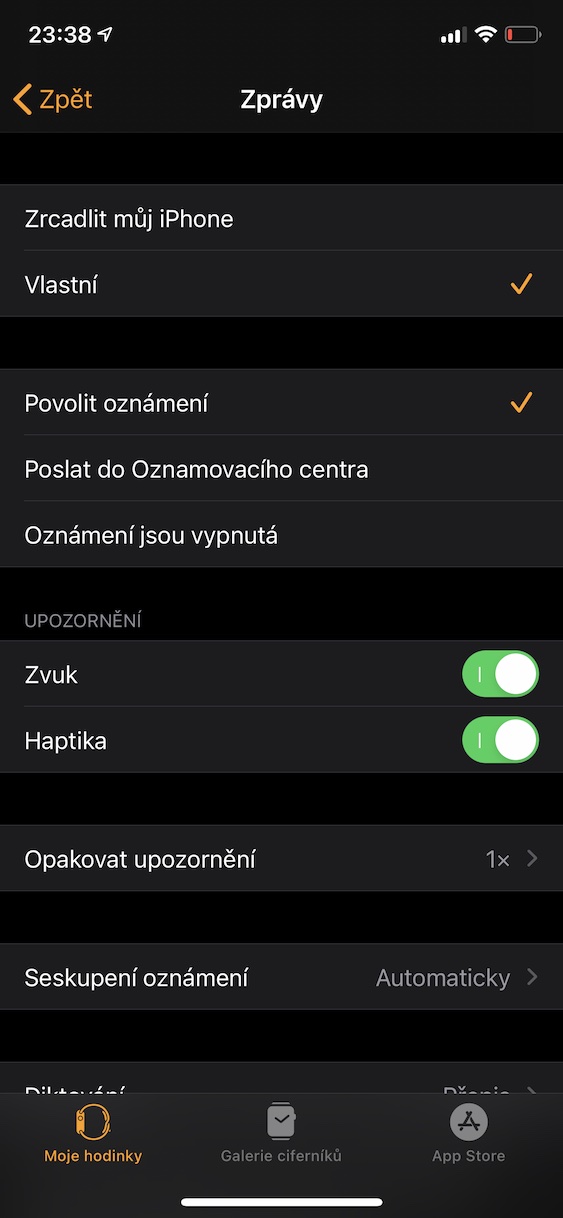Enamik konkurentsilt Apple’i toodetele üle läinud inimesi kiidab nende omavahelist seotust, kus ei pea tegelema sisuliselt ühegi keerulise seadistusega. Sellegipoolest on kasutajaid, kes ei tunne algfunktsioone või ei kasuta neid täielikult. Tänases artiklis vaatleme, kuidas Apple'i ökosüsteemis kõike õigesti seadistada.
See võib olla sind huvitab

Helistamine teistesse seadmetesse
Kui töötate iPadi või Maciga ja keegi teile helistab, ei ole alati meeldiv oma telefoni otsida ja tahvelarvuti või arvuti eest põgeneda. Teisalt ei eruta ilmselt kedagi, kui terve tuba heliseb. Üksikute seadmete seadete muutmiseks minge oma iPhone'is aadressile Seaded, mine alla sektsiooni telefon ja klõpsake nuppu Ava Teistes seadmetes. Kas sa saad (de)aktiveerida kõned iga seadme jaoks eraldi või sisse lülitada kas Lülita välja lüliti Kõned teistes seadmetes.
Üleandmise funktsiooni kasutamine
Handoffi kasutamisel kuvatakse iPhone'is, iPadis või kellas avatav rakendus teie Maci dokki ja Macis avatud rakendus iPadi või iPhone'i rakenduste vahetajasse. iPhone'is ja iPadis aktiveerimiseks minge aadressile Seaded, vali Üldiselt, liikuda sektsiooni AirPlay ja Handoff a aktiveerida lüliti Käsi eemale. Macis valige õuna ikoon, järgmine samm edasi süsteemi eelistused, seejärel liikuge valiku juurde Üldine ja täielikult haiget teha linnuke kasti Lubage üleandmine Maci ja iCloudi seadmete vahel. Handoffi saate aktiveerida ka randmel, kus selle lihtsalt avate Seaded, minema Üldiselt, avatud Handoff ja kasutades seda lülitit sisse lülitada. Üleandmise nõuetekohaseks toimimiseks peavad kõik teie seadmed olema ühendatud samasse Wi-Fi-võrku, sisse logitud sama Apple ID-ga ja igal neist peab olema Bluetooth sisse lülitatud.
Töötage iWorki dokumentidega ilma salvestamata
Rakendused Pages, Numbers ja Keynote suudavad mitmel viisil Microsofti konkurentsiga ühtida ja mõne kasutaja jaoks on need veelgi selgemad. Üks lahedaid funktsioone on see, et saate dokumendiga töötada ilma seda eelnevalt salvestamata. Kasutamiseks piisab saate luua dokumendi mis tahes iCloudi iWorki rakenduses. Kui jooksete seejärel kuhugi ära ja jätate näiteks oma MacBooki või iPadi lauale, saate dokumendi lihtsalt oma iPhone'is lõpetada. Muudatused salvestatakse automaatselt ja pärast tööseadmesse naasmist näete kõike nii, nagu vahepeal kirjutasite.
See võib olla sind huvitab
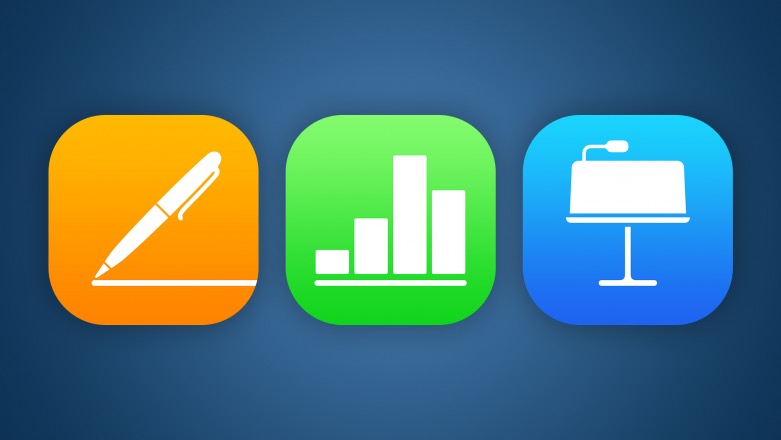
Sõnumid teistes seadmetes
Lisaks kõnedele saate ka seadmete vahel sõnumeid sünkroonida. Kõige õigeks seadistamiseks avage oma iPhone'is Seaded, tühistage klõps Uudised ja lõpuks puudutage Sõnumite edastamine. (De)aktiveerida lüliti kõigi oma seadmete jaoks, mida loendis näete. Apple Watchi puhul pole aga võimalust seda välja või sisse lülitada. Leiate selle iPhone'i rakendusest Vaata, kuhu minna ikooni juurde Uudised ja valige valikute hulgast Peegelda mu iPhone või Omad.
Perekonna jagamisse lisatud seadmete isikliku leviala seaded
Kui teil on suur andmepakett, peaksite kindlasti kasutama Personal Hotspot funktsiooni. Siiski, kui olete liikvel, on teie pereliikmete jaoks mugav sellele juurde pääseda, kuid see pole just ideaalne, kui kõik saavad igal ajal liituda. Oma eelistustele vastavate pereseadete vaatamiseks minge aadressile Seaded, vali Isiklik leviala ja puudutage Perekonna jagamine. Perega jagamisesse lisatud inimeste loendis saate määrata iga inimese jaoks, kas nad loovad ühenduse automaatselt või peab taotleda heakskiitu.
See võib olla sind huvitab