Apple on üks väheseid ettevõtteid, kes värskendab oma tooteid mitu pikka aastat pärast väljalaskmist. Näiteks kui teil on üle 6 aasta vana iPhone 5s, saate sellele siiski installida uusima iOS 14, mis on tähelepanuväärne. Suurem värskendus antakse alati välja igal aastal, samas kui väike värskendus ilmub tavaliselt mõne nädala jooksul. Lisaks saate registreeruda beetatestimiseks ka sellega, et saate kasutada operatsioonisüsteemide versioone, mida pole veel avalikult välja antud. Kuid aeg-ajalt võid leida end olukorrast, kus sinu iPhone’i ei saa uuendada – altpoolt leiad 5 nõuannet, mis sind kindlasti aitavad.
See võib olla sind huvitab

Stabiilne Wi-Fi ühendus
Värskenduse õigeks allalaadimiseks ja installimiseks peate olema ühendatud Wi-Fi-ga. Kui Wi-Fi pole saadaval ja olete ühendatud ainult mobiilse andmesidevõrguga või kui te pole üldse võrku ühendatud, siis kahjuks te uuendust alla ei laadi. Seega, kui süsteem teatab, et iOS-i värskendust pole võimalik alla laadida või värskendusi pole võimalik kontrollida, veenduge, et olete ühendatud stabiilse ja kiire Wi-Fi-ga. Seega vältige näiteks avalikke WiFi-võrke, näiteks kohvikutes või kaubanduskeskustes. Saate muuta Wi-Fi ühendust Seaded -> Wi-Fi. Kui see ei aita, siis seade ikkagi taaskäivitage vastasel juhul jätkake lugemist.
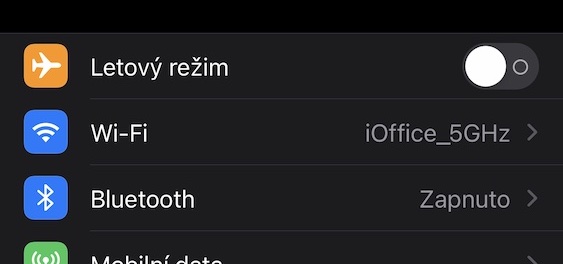
Hoidla kontroll
Suuremad iOS-i värskendused võivad olla mitme gigabaidi suurused. Tänapäeval saab osta vähemalt 64 GB salvestusruumiga iPhone’e, seega pole salvestusruum uuemate seadmete puhul enamasti probleemiks. Vastupidi, probleem ilmneb vanemate iPhone'idega, mille salvestusruumi võib olla ainult 32 GB, kui mitte 16 GB. Sel juhul piisab, kui mällu on salvestatud paarsada fotot fotodest või mõni minut 4K videot – kohe pärast seda saab kogu mälu täis ja iOS-i uuenduse jaoks enam ruumi ei jää. Salvestusruumi tühjendamiseks minge lihtsalt aadressile Seaded -> Üldine -> Salvestusruum: iPhone, kus näete nüüd, kui palju salvestusruumi üksikud rakendused võtavad. Seejärel saad kandideerida siin edasi lükata või kustutadavõi võite minna nende juurde ja kustutada mõned andmed käsitsi.
Kustutage ja laadige uuesti alla
Aeg-ajalt võib värskendust valesti alla laadida või võib esineda muid probleeme, mis takistavad värskenduse installimist. Enamasti aitab sel juhul värskenduse täielik kustutamine ja uuesti allalaadimine. Hea uudis on see, et selles pole midagi keerulist – värskendus näeb välja nagu klassikaline rakendus. Nii et lihtsalt minge Seaded -> Üldine -> Salvestusruum: iPhone, kus pärast allpool leia rida s seadete ikooni ja iOS-i nimega [versioon]. Pärast rea leidmist klõpsake nuppu Ava klõpsake nuppu Kustuta värskendus ja tegevus kinnitada. Lõpuks minge lihtsalt aadressile Seaded -> Üldine -> Tarkvaravärskendus ja laadige värskendus uuesti alla.
Ühendage laadija
iOS-i või iPadOS-i operatsioonisüsteemi värskendamine võib mõnel juhul võtta mitu (kümneid) minutit. See sõltub peamiselt värskenduse suurusest ja mõnest muust tegurist. Kui värskenduse installimine algab, ilmub ekraanile Apple'i logo koos edenemisribaga. Just sel juhul on kõige olulisem, et iPhone või iPad välja ei lülituks ja värskendus ei katkeks. Nii et kui teie Apple'i seadet on tõesti pikka aega värskendatud, veenduge, et see nii oleks vooluvõrku ühendatud. Kui värskendamine katkeb, võite süsteemi kahjustada. Sellisel juhul on sageli vaja minna taasterežiimi ja viia läbi taastamisprotsess.
See võib olla sind huvitab

Võrguseadete taastamine
Kui te ei saa iOS-i operatsioonisüsteemi värskendada või kui te ei saa värskendust alla laadida ja olete ühendatud toimiva koduse WiFi-võrguga, saate võrguseaded lähtestada. See valik on sageli viimane valik, kuid see aitab peaaegu alati nii Wi-Fi kui ka Bluetoothi või mobiilse andmeside probleemide korral. Siiski pidage meeles, et kaotate kõik salvestatud Wi-Fi võrgud ja Bluetooth-seadmed – kuid see on seda kindlasti väärt. Saate võrguseaded lähtestada Seaded -> Üldine -> Lähtesta -> Lähtesta võrguseaded, kus pärast volitada ja tegevus kinnitada. Seejärel proovige värskendada uuesti installida.
- Äsja tutvustatud Apple'i tooteid saate osta näiteks aadressil Alge, Mobiilne hädaabi või u iStores
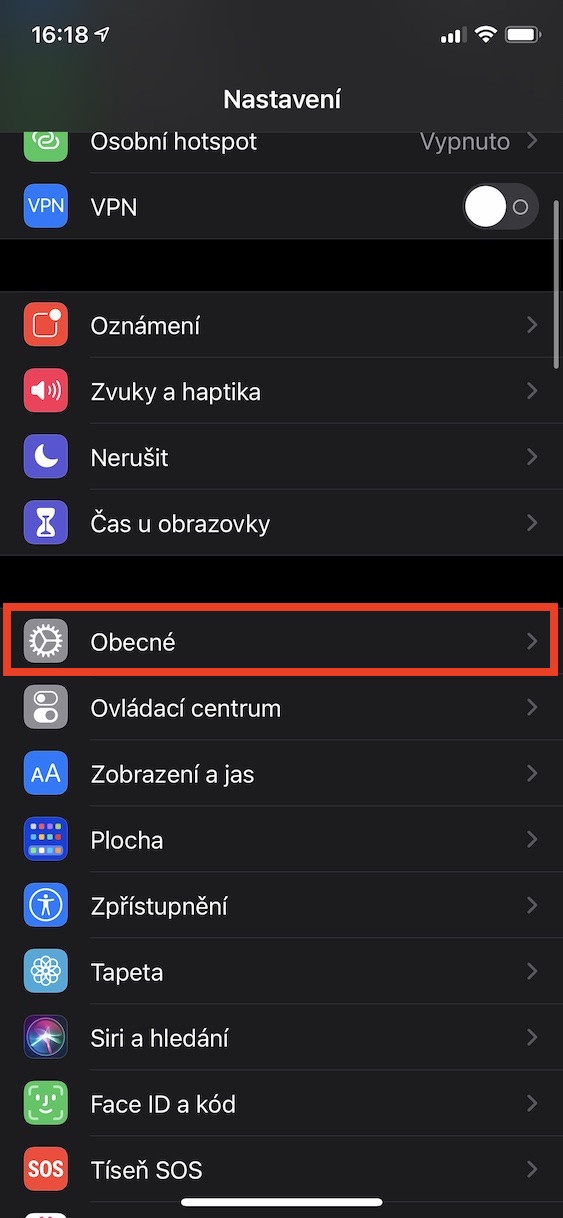
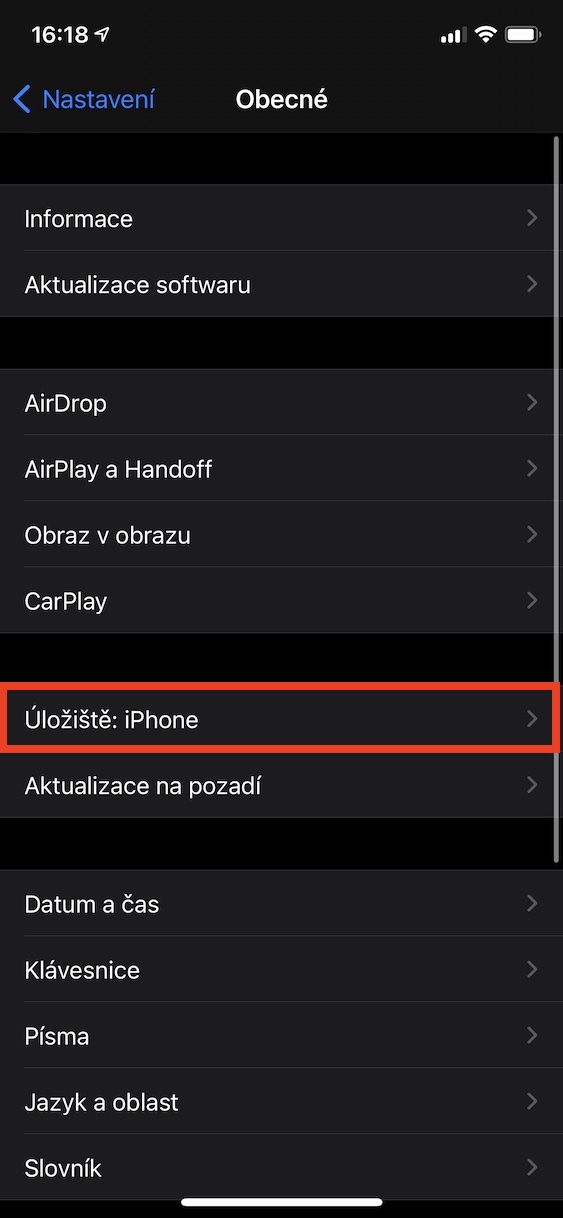
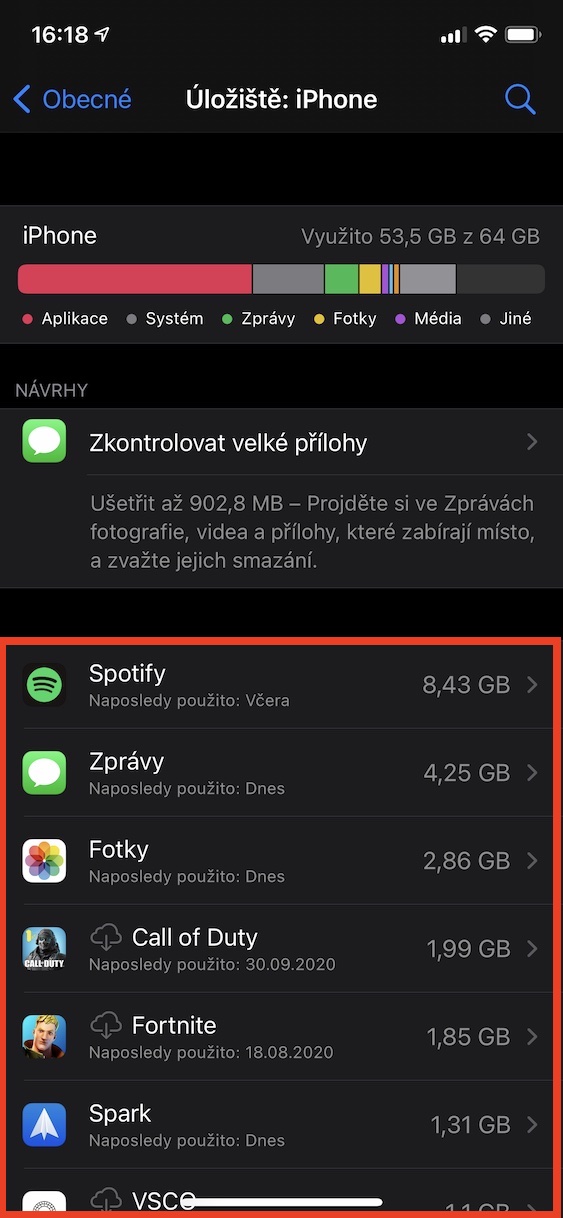
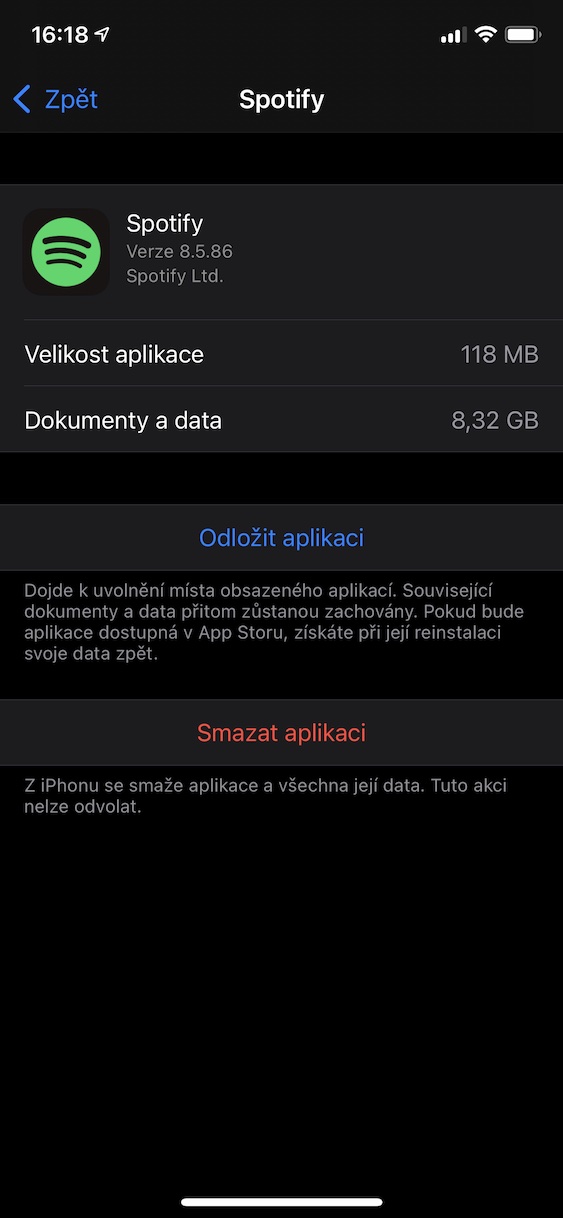
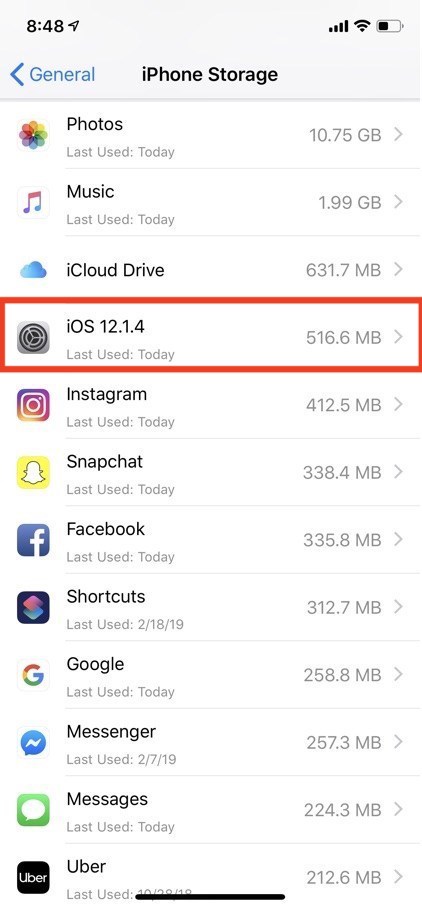
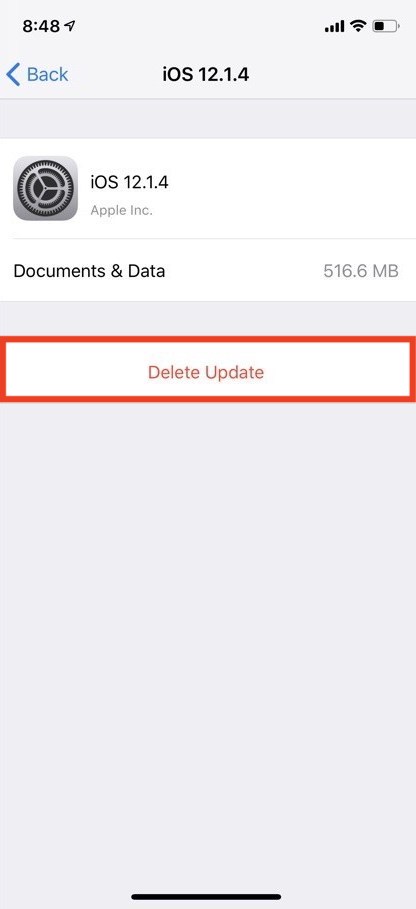
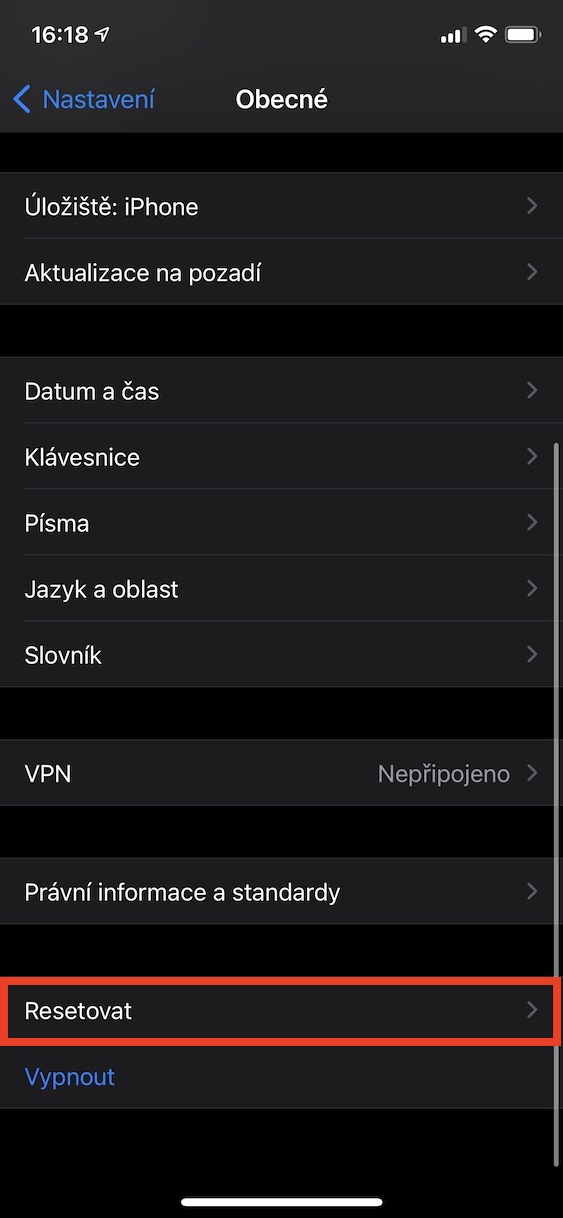
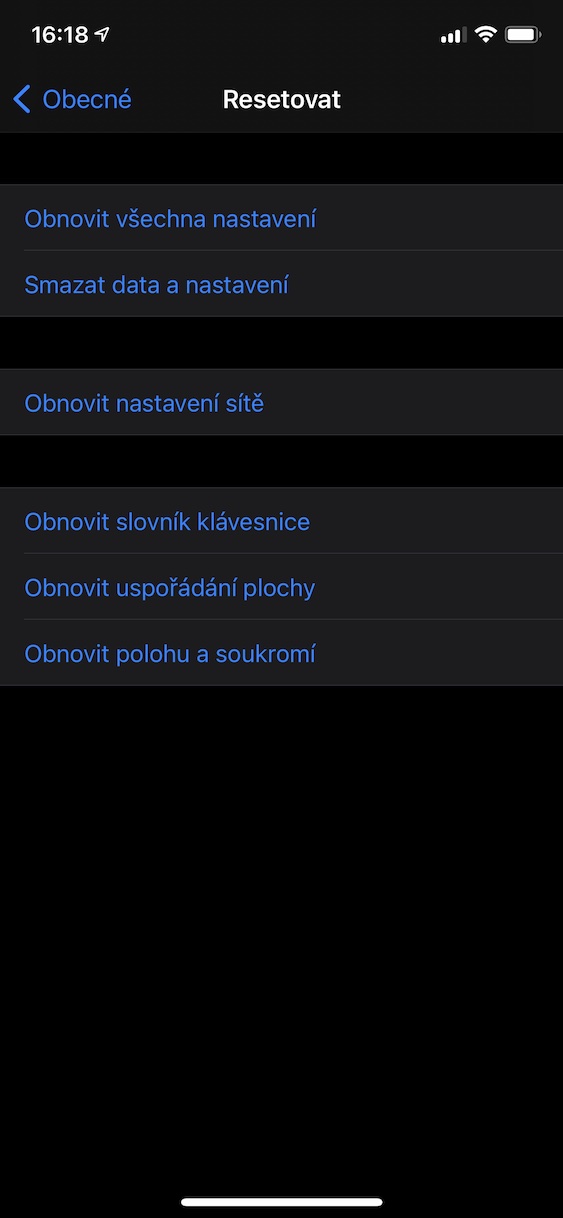
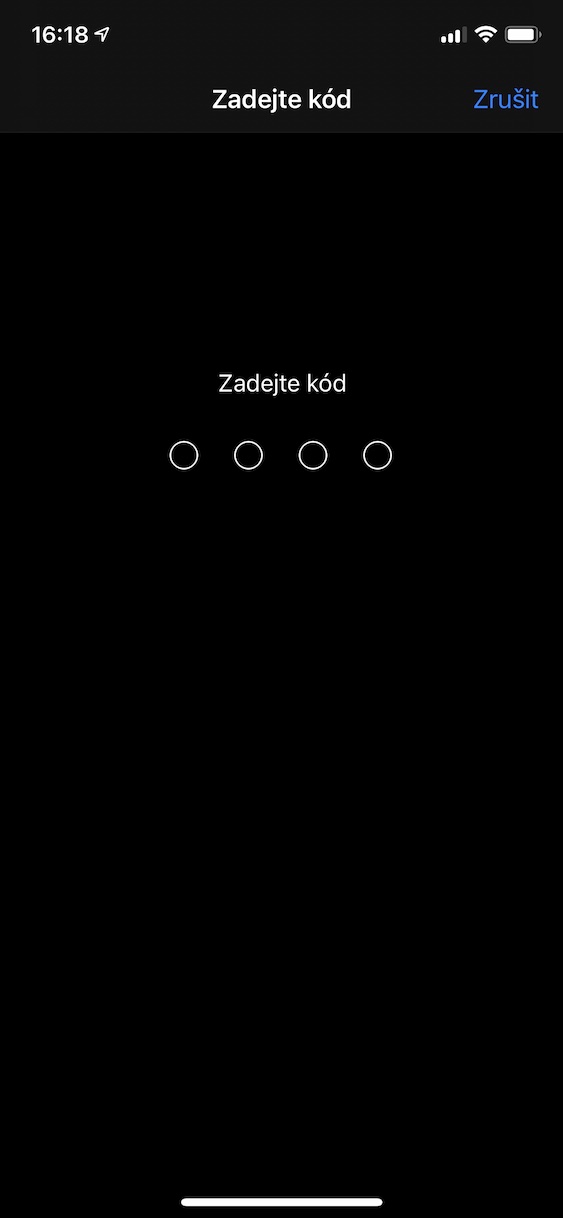
Ma tahan küsida, mida peaksin tegema, kui tahan värskenduse uuesti installida, kuid mul pole seda salvestusseadetes, mistõttu ma ei saa seda kustutada?
Tere, minuga juhtus sama lugu iphone 6+ telefoniga, kas teil õnnestus see kuidagi lahendada? tänan vastuse eest
Lugupidamisega
Nikol
Tere, mul on probleem, mul on pikka aega olnud ios 12.5.4 ja ma ei saa tarkvara värskendusi, lugesin kuskilt, et pean varundama iCloud, proovisin seda ja see ei tööta üldse kas keegi võiks mind aidata? Tänan teid juba ette, Parimate soovidega, Veronika
Unustasin kirjutada, et mul on iPhone 6
tere, ma tahan küsida, ma ei saa oma iphone 6-le obrasid, mida teha, helid töötavad normaalselt, kuid midagi ei kuvata, ainult must ekraan
Tere õhtust, täna tuli tütre 8mi, kella kahest alates ütleb, et tarkvara uuendatakse, kell on peaaegu kümme õhtul ja muud ei tee, mida sellega teha palun?
Tere, mul on iPhone 11, viimane värskendus 14.8 ootab nüüd 15.2. Olen juba Apple'i toega tegelenud... täna proovisin juba viimast tehase lähtestamise võimalust ja uuesti - värskenduse kontrollimine, et te pole Internetiga ühendatud... minu iPad uuendati ilma probleemideta versioonile 15.2. Ma olen nii perses.
Mul sama probleem, ootan järgmist versiooni ja vaatan kui ei tööta, lahendan ka läbi Apple'i
Tere! Mul on probleem. Lähtestasin oma iPhone 7 tehaseseadetele ja kustutasin kõik ning tahtsin otsast alustada. Algas kõik hästi, aga peale WiFi valimist ütles, et ilma värskenduseta ei tööta, ütleb vaid, et lülita välja, muud ei midagi. Aitäh abi eest
Mul täpselt sama probleem. Ka iPhone 7 peal. Kas sa lahendasid selle kuidagi? Aitäh.