Kaasaegsete tehnoloogiate kasutajad jagunevad kahte rühma. Esimesse rühma kuuluvad kasutajad, kes varundavad oma andmeid regulaarselt. Tänu sellele ei pea ta muretsema Apple'i seadme, näiteks iPhone'i võimaliku varguse, hävimise või kaotsimineku pärast. Lisaks kohalikule salvestusruumile asuvad kõik andmed ka kaugmälus, enamasti iCloudis. Teine grupp kasutajaid siis nö "köhib" varukoopias ja arvab, et nendega ei saa midagi juhtuda. Selle teise rühma isikud liiguvad pärast esimeste oluliste andmete kaotamist praktiliselt alati esimesena mainitud rühma.
See võib olla sind huvitab

Praktiliselt olulisemate andmete hulgas on fotod ja videod, millesse saame salvestada kõikvõimalikke mälestusi, näiteks puhkuselt, reisidelt jne. Fotosid ja videoid saab salvestada muuhulgas iCloudi, kasutades selleks lihtsalt iCloudis olevat Photos funktsiooni. See valik pakub lugematuid eeliseid – lisaks sellele, et kõiki iCloudi salvestatud fotosid saab kuvada kõigis teistes seadmetes, saate kasutada võimalust optimeerida fotosid kohalikus salvestusruumis. See salvestab teie täiseraldusvõimega fotod ja videod iCloudi, jättes madalama eraldusvõimega versioonid teie seadmesse salvestatud. Aga mida teha, kui teie iPhone'i või iPadi fotosid ei taheta iCloudi saata? Sellest artiklist saate teada.
Kontrollige oma võrguühendust
Kohe alguses tuleb mainida, et iCloudi fotode saatmiseks peab olema võrguühendus. On täiesti ideaalne, kui olete ühendatud Wi-Fi võrguga, mis peab olema stabiilne ja piisavalt kiire. Kui soovite kontrollida, millise võrguga olete ühendatud ja kas olete sellega üldse ühendatud, minge omarakendusse Seaded. Siin peate seejärel klõpsama kasti Wi-Fi kus valite võrgu, millega soovite ühenduse luua. Kui Wi-Fi ühendus pole saadaval, saate ühenduse luua ka mobiilse andmeside kaudu, kuid sel juhul peab olema aktiveeritud fotode mobiilse andmeside kaudu iCloudi edastamise funktsioon, vt allpool.
Edastage mobiilse andmeside abil
Kui teil pole fotode ja videote iCloudi edastamiseks WiFi-ühendust, kuid teil on piiramatu andmesidepakett või kõrge FUP-limiidiga plaan, peate selle valiku aktiveerima. Peate avama omarakenduse Seaded, kust maha tulla allpool ja leidke kast fotod, mida puudutate. Pärast seda peate uuesti alla minema ja klõpsama real mobiilne andmeside, kus lüliti kasutamise võimalus aktiveerida. Ärge unustage allpool aktiveerige piiramatud värskendused, et WiFi asemel saaks mobiilset andmesidet kasutada absoluutselt kõige jaoks.
Kontrollige oma iCloudi ruumi
Iga Apple ID loonud kasutaja saab Apple'i ettevõttelt 5 GB iCloudi salvestusruumi täiesti tasuta. Aga mis me nüüd endale valetama hakkame, 5 GB pole tänapäeval üldse palju, vastupidi. Lõppkokkuvõttes peate jäädvustama vaid mõne minuti 4K salvestust kiirusega 60 kaadrit sekundis ja 5 GB tasuta salvestusruumi iCloudis võib olla raiskamine. Seega, kui kasutate tasuta 5 GB paketti, pole teil tõenäoliselt iCloudis rohkem ruumi ja peate plaani suurendama. Kui soovite vaba kohta kontrollida, minge aadressile Seaded -> teie profiil -> iCloud, kus ülaosas näete juba iCloudi salvestusruumi kasutamist. Tariifi muutmiseks klõpsake siin Hallake salvestusruumi ja lõpuks edasi Muuda tariifi ladustamine. Pärast seda ei pea tegema muud, kui valima 50 GB, 200 GB või 2 TB plaani vahel, maksma ja ongi valmis.
Ühendage seade laadijaga
Loomulikult tuleks fotod ja videod võimalusel automaatselt üle kanda, kuid suure andmemahu korral võib juhtuda, et iPhone keelab aku madala laetuse tõttu meediumite saatmise iCloudi. Seega, kui teil on vaja fotosid ja videoid teisaldada ning ülaltoodud näpunäited teid ei aidanud, proovige seadet ühendage laadijaga ja oodake, kuni seade laeb teatud protsendini. Lisaks muidugi ära unusta desaktiveerida aku säästmise režiimja see sisse Seaded -> Aku, või sisse juhtimiskeskus.
(des)aktiveerige iCloudis fotod
Kui teil on kunagi varem mõne tehnoloogiaga probleeme olnud, on tõenäoliselt mitmed allikad soovitanud teil teatud masin taaskäivitada või see välja ja sisse lülitada. Tõde on see, et taaskäivitamine võib sageli aidata paljude probleemide korral. Lisaks seadme taaskäivitamisele saate ka rakenduse iCloud Photos välja ja uuesti sisse lülitada. Sel juhul minge lihtsalt aadressile Seaded -> Fotod, kus kasutatakse lülitit Inaktiveerige iCloudis Photos. Seejärel oodake mõni (kümned) sekundid ja käivitage taasaktiveerimine funktsiooni.
Kontrollige Apple ID-d
Kas olete teadlik, et olete oma Apple ID kontol teinud teatud muudatusi, näiteks muutnud parooli? Kui jah, võib see olla põhjus, miks te ei saa iCloudi fotosid ja videoid saata. Seda probleemi ei esine sageli, kuid harva võite leida end olukorrast, kus peate seadme Apple ID-st välja logima ja seejärel uuesti sisse logima. Seda saate teha minnes aadressile Seaded -> teie profiil, kust maha tulla kogu tee alla ja puudutage valikut Logi välja. Seejärel läbige klassikaline väljalogimisviisard, taaskäivitage seade ja lõpuks logige lihtsalt oma Apple ID-sse uuesti sisse.
iOS-i värskendus
Kui ükski ülaltoodud nõuannetest teid ei aidanud, võite siiski proovida oma tarkvara värskendada. Kahjuks ei värskenda paljud kasutajad oma tarkvara kõikvõimalikel põhjustel sageli. Kuid tõde on see, et see pole kindlasti õige samm. Isegi Apple võib aeg-ajalt teha vea, mida leidub iOS-i süsteemi teatud versioonis. Väga sageli aga parandab California hiiglane mõne probleemi järgmise uuenduse raames – ja pole välistatud, et teie iPhone’i installitud versioon võib sisaldada iCloudi fotode mittetöötamisega seotud viga. Te värskendate sisse Seaded -> Üldine -> Tarkvaravärskendus.
 Apple'iga ümber maailma lendamine
Apple'iga ümber maailma lendamine 
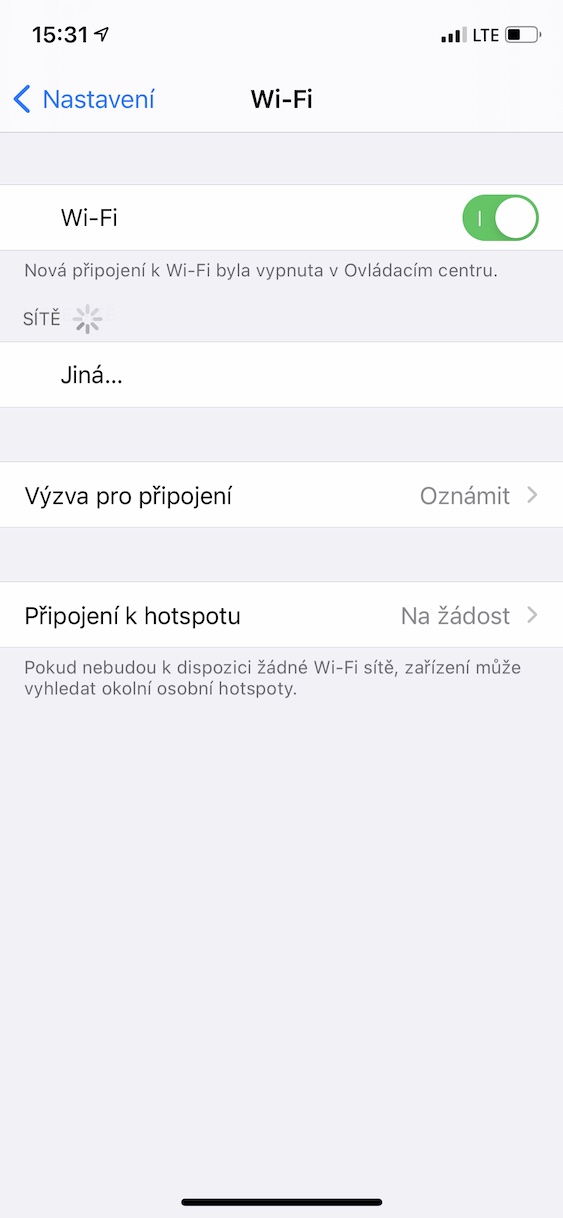
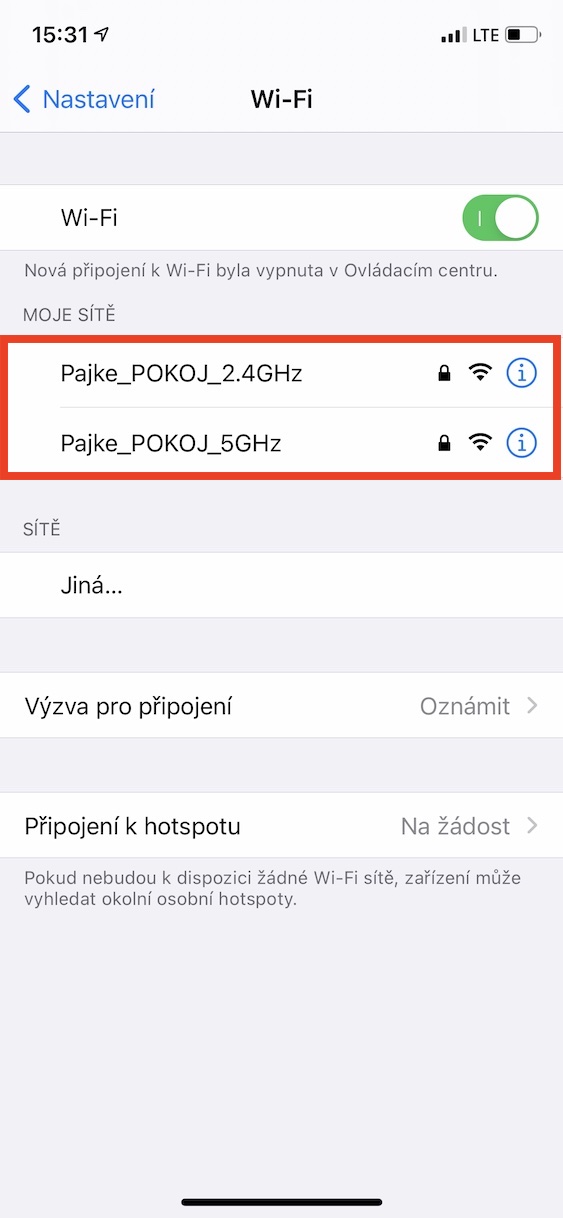

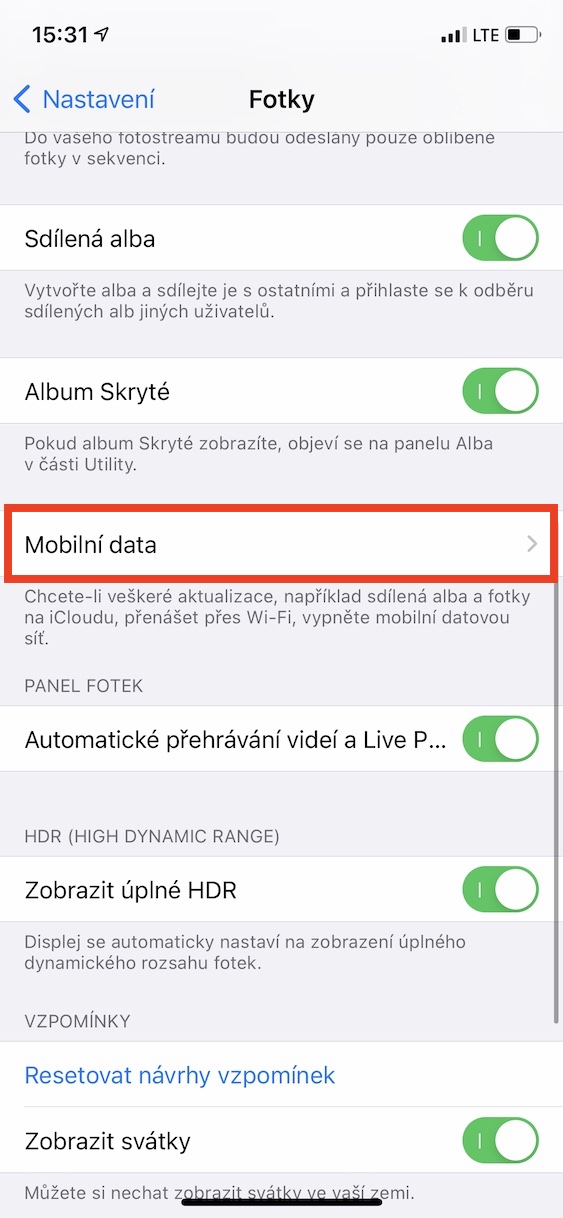
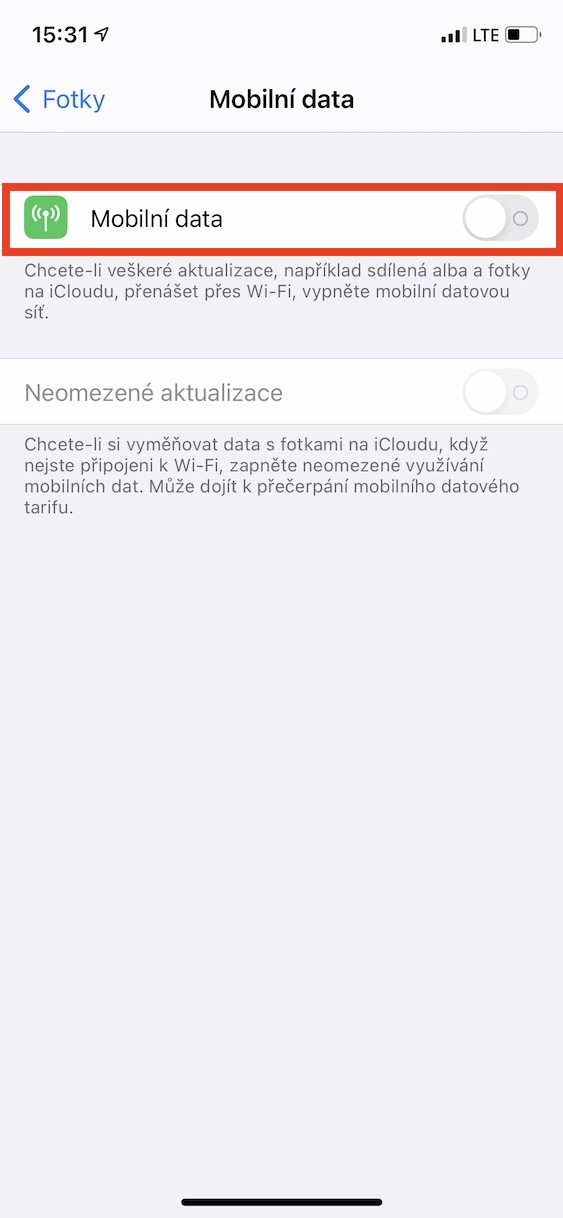
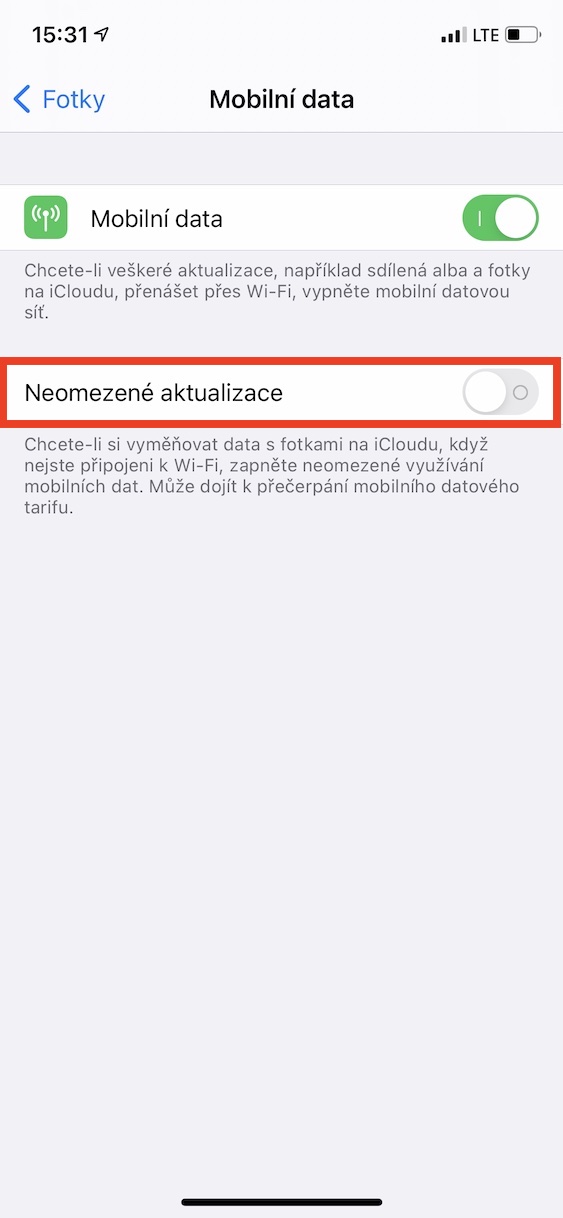
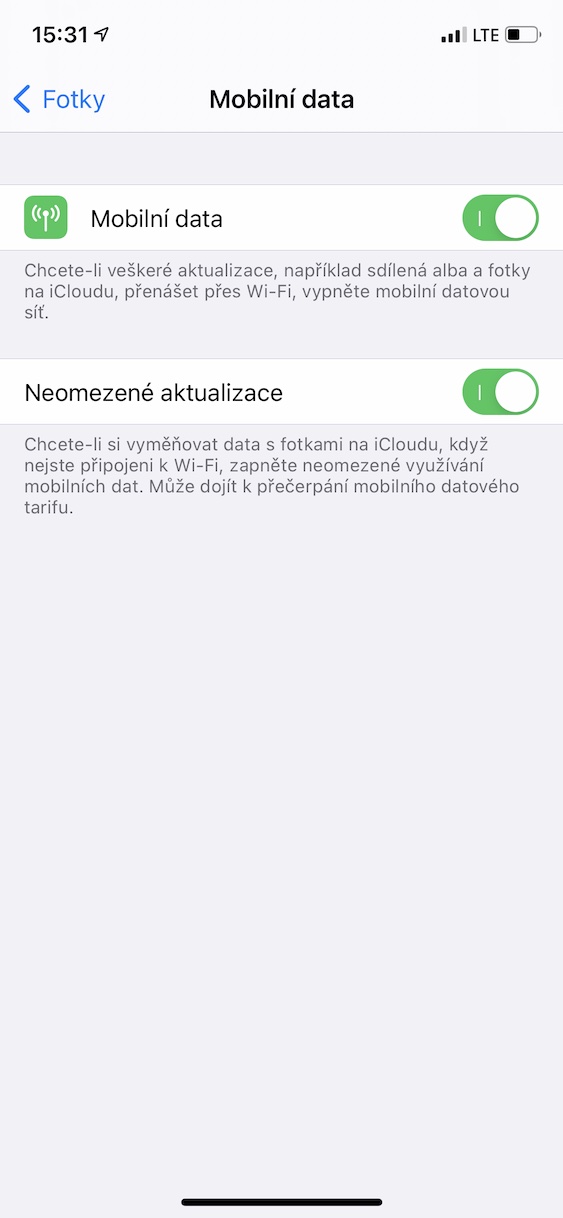
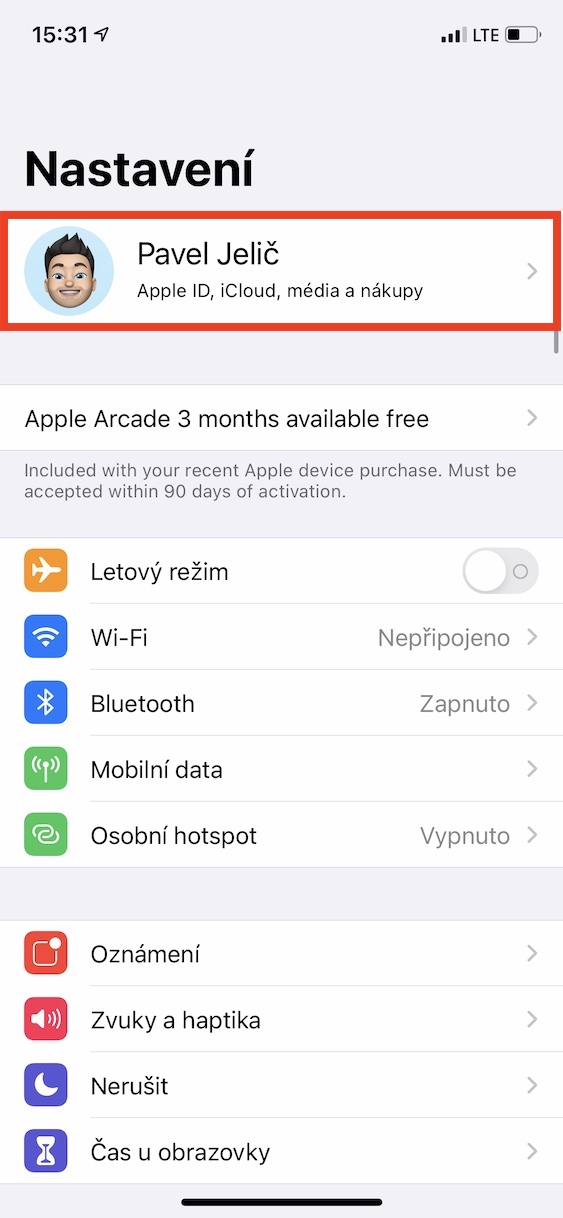
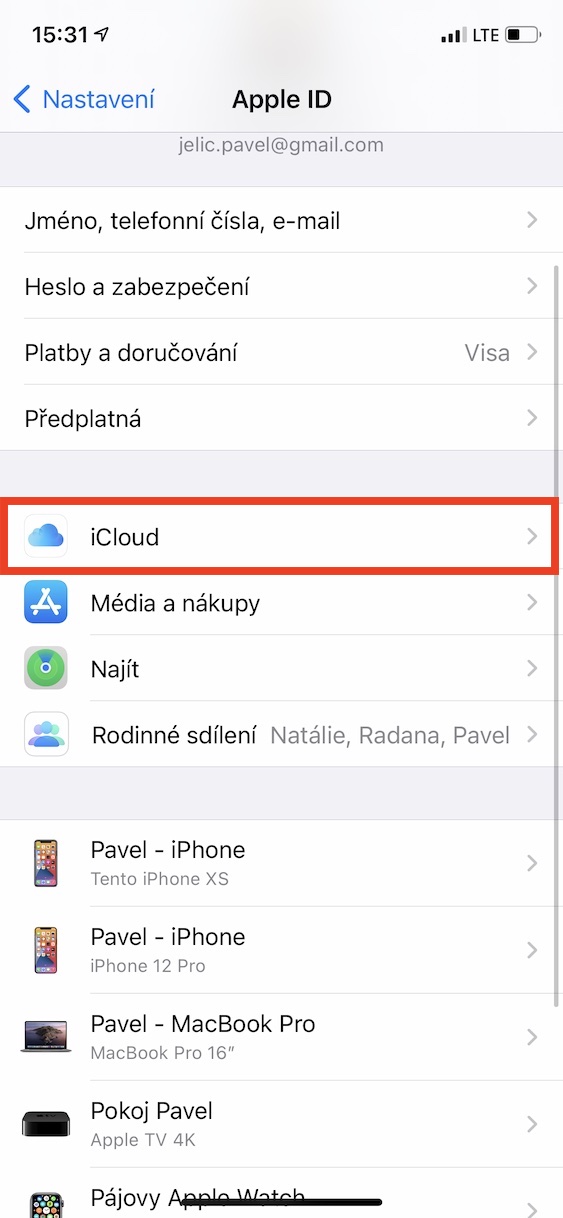
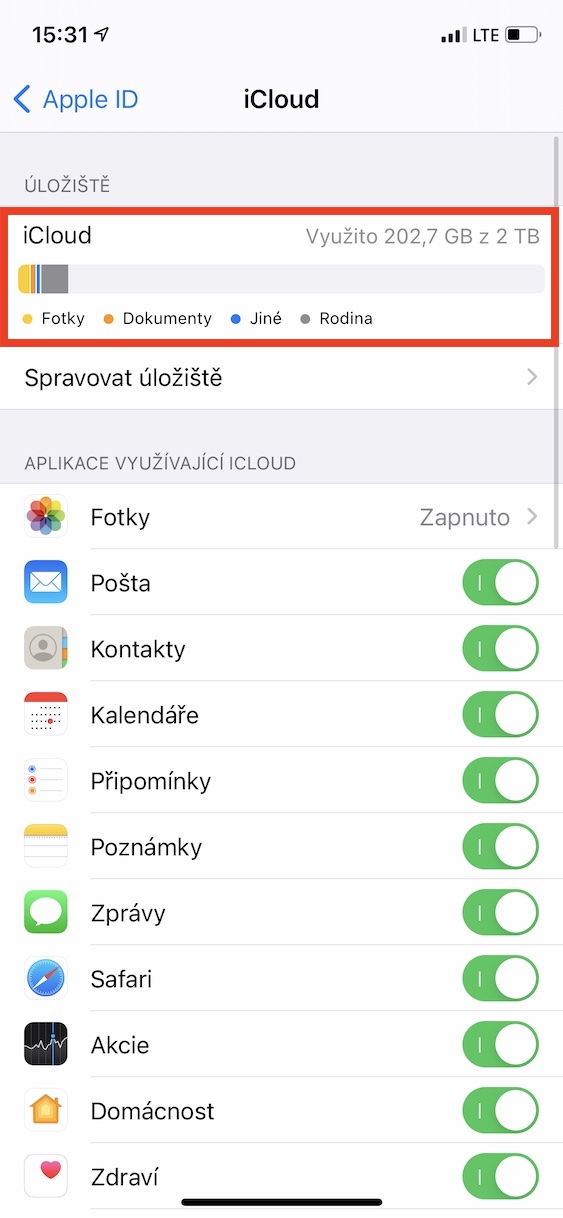
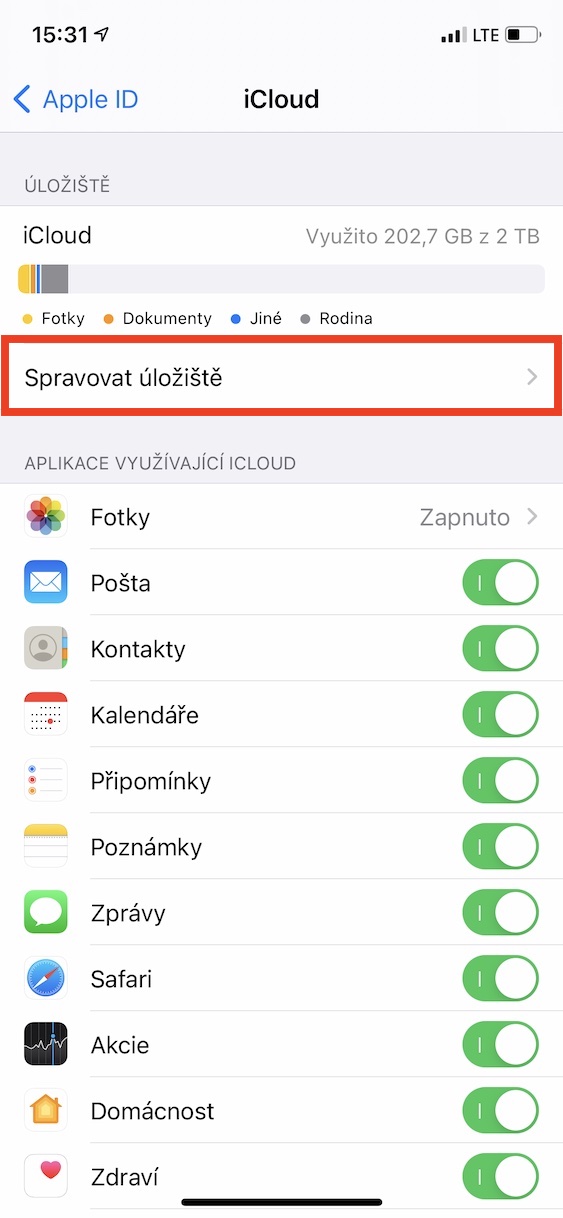
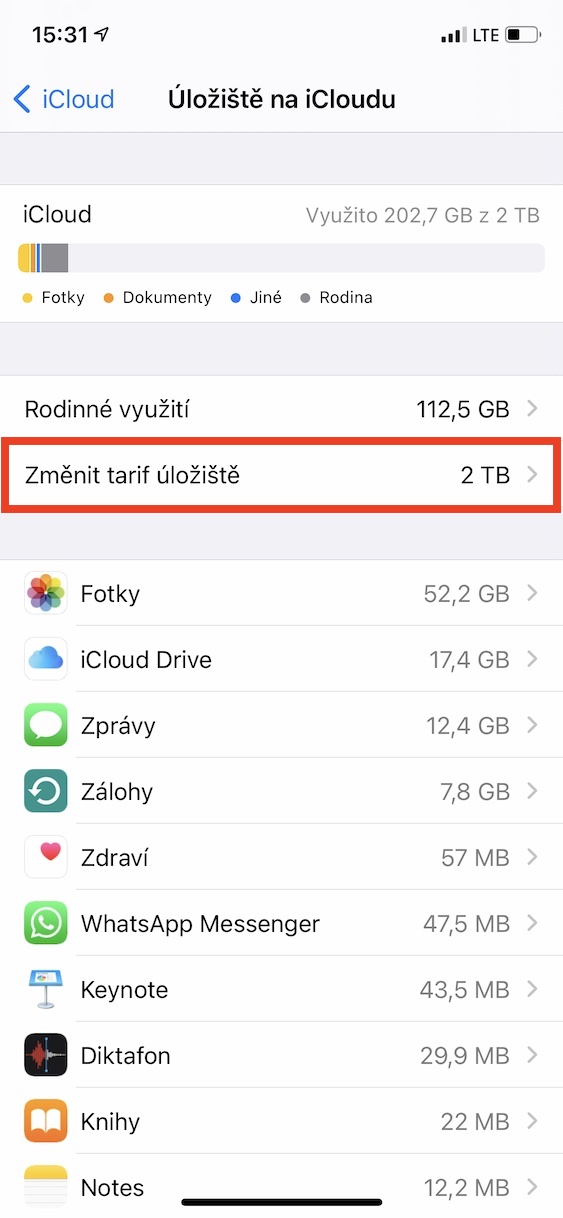
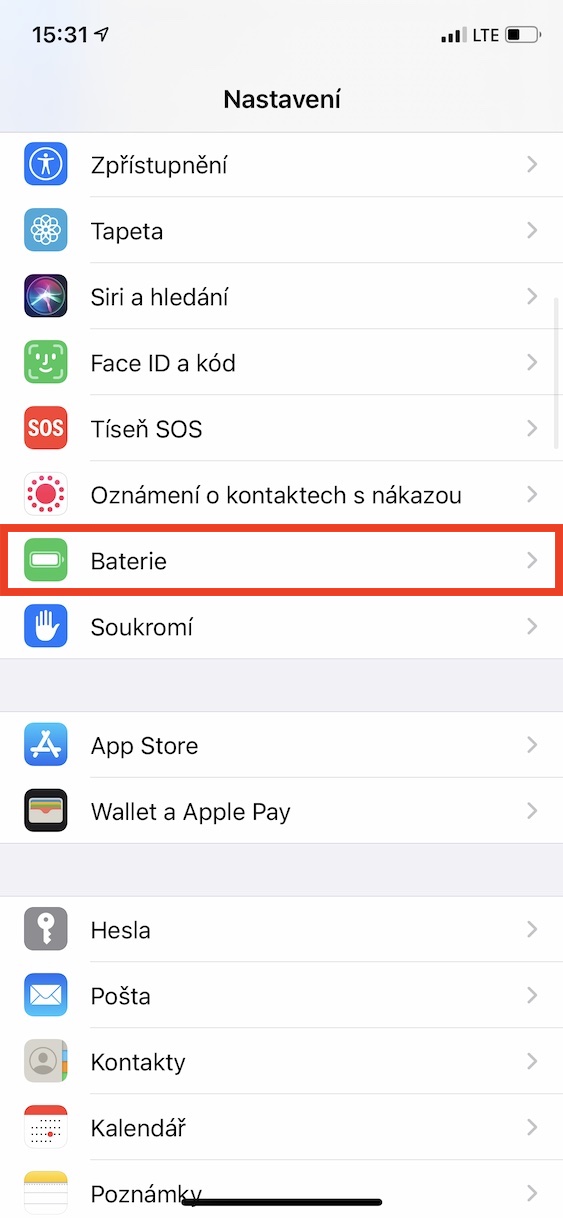
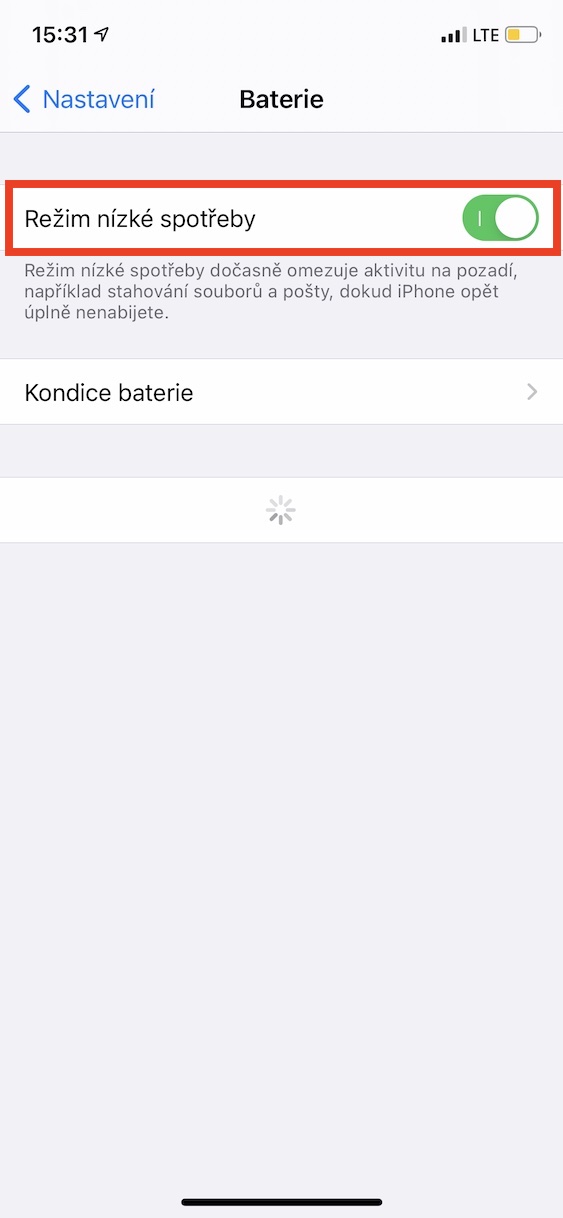

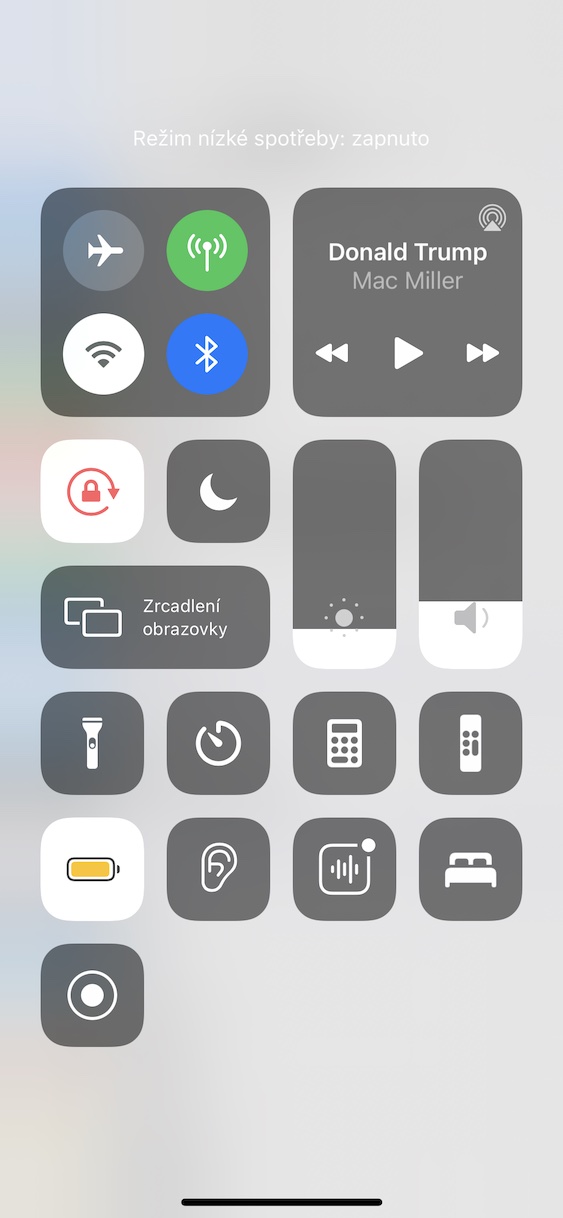
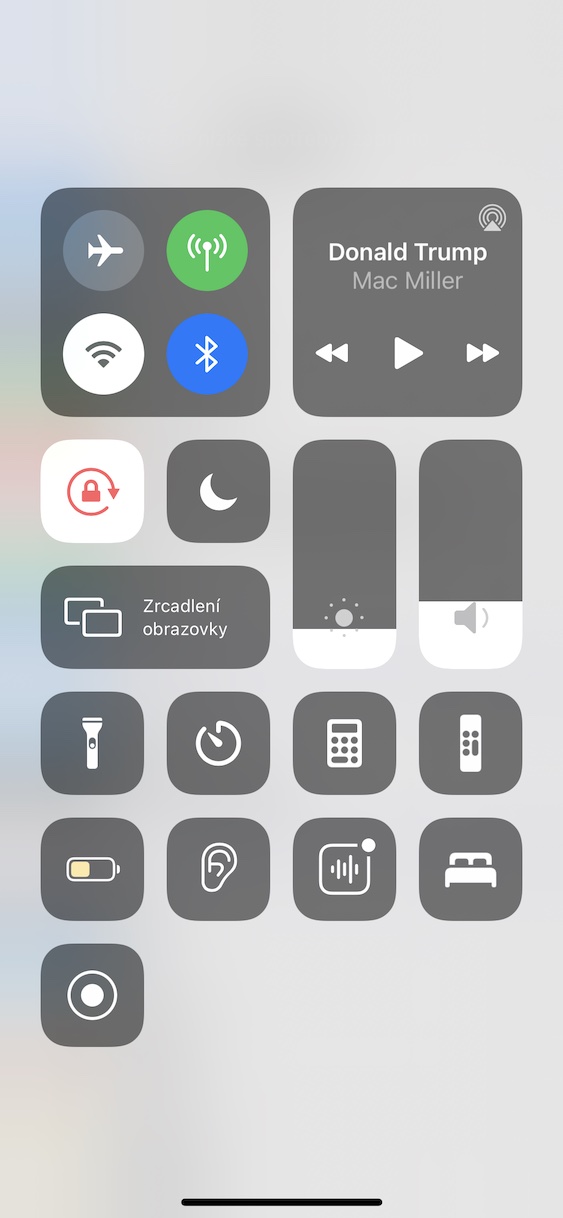


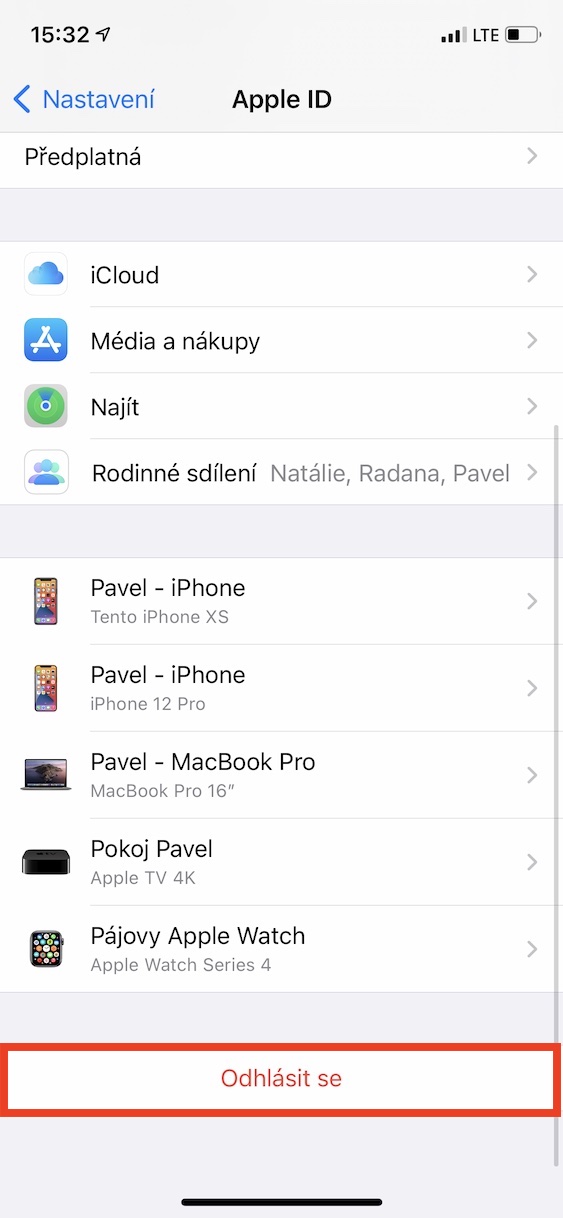
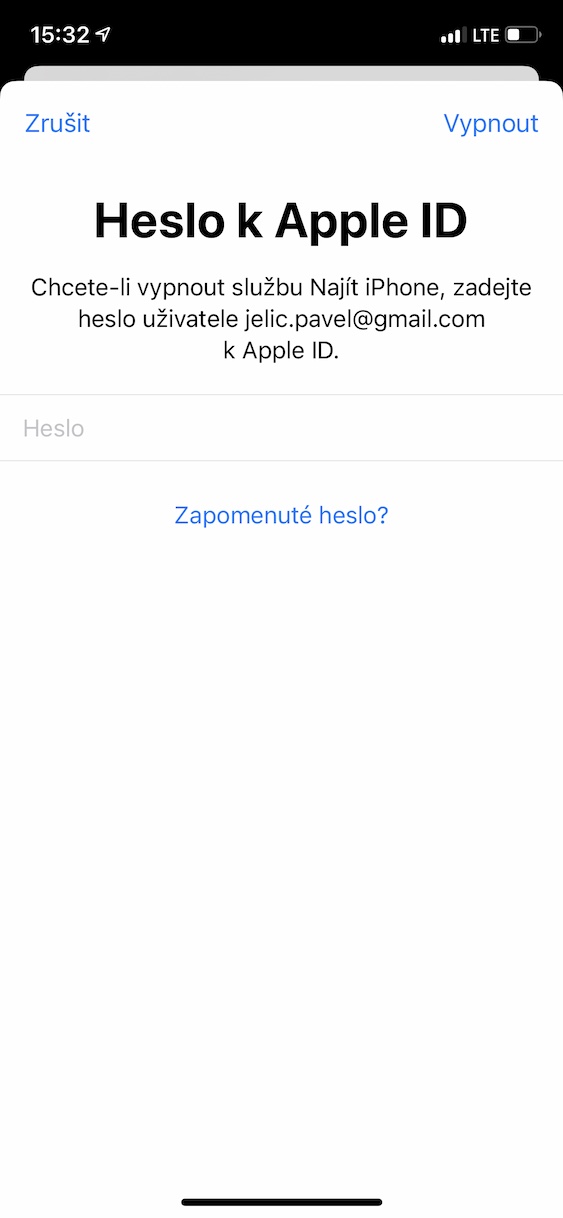
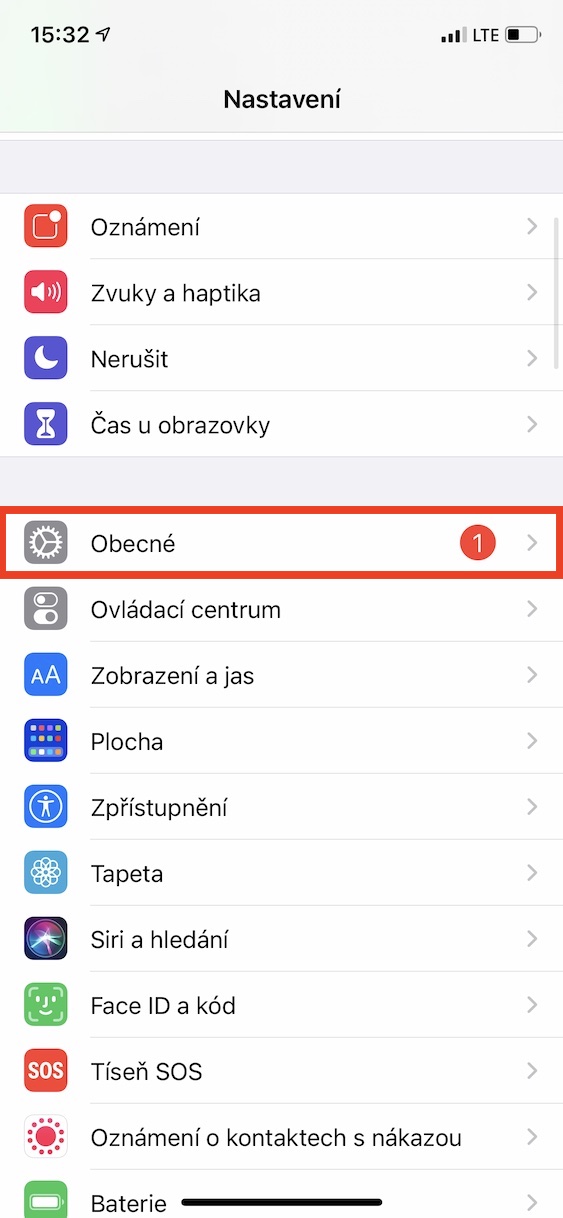
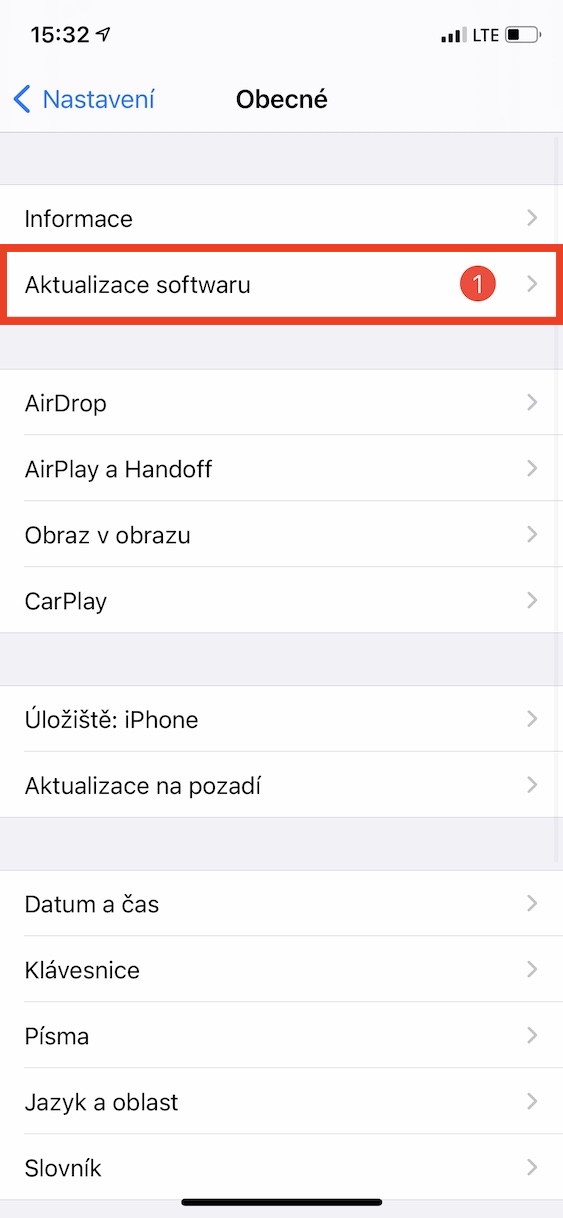
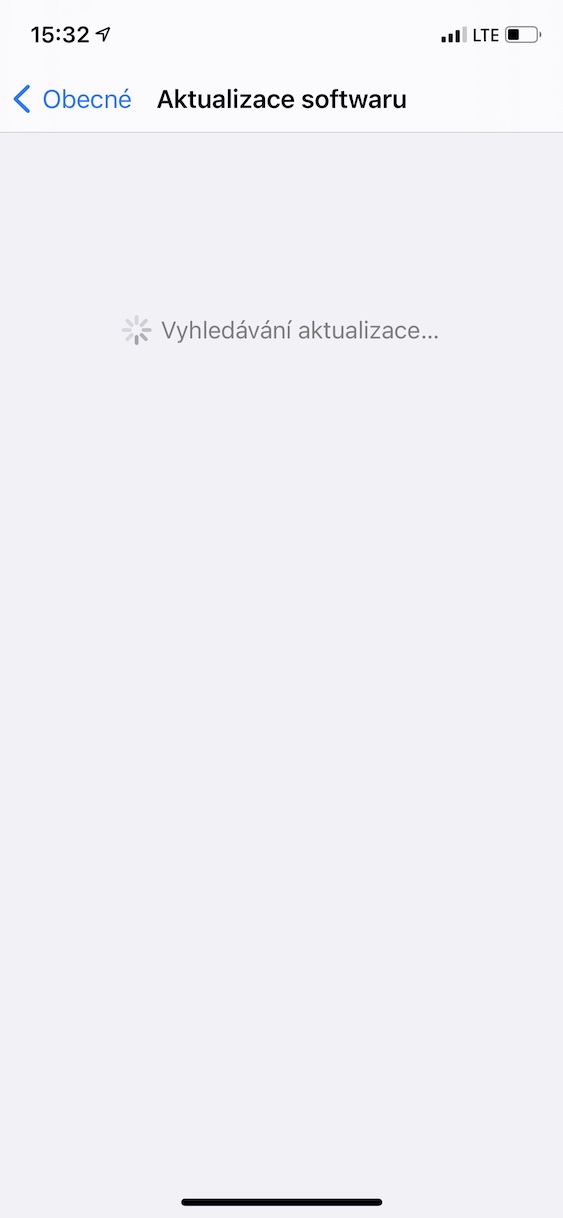
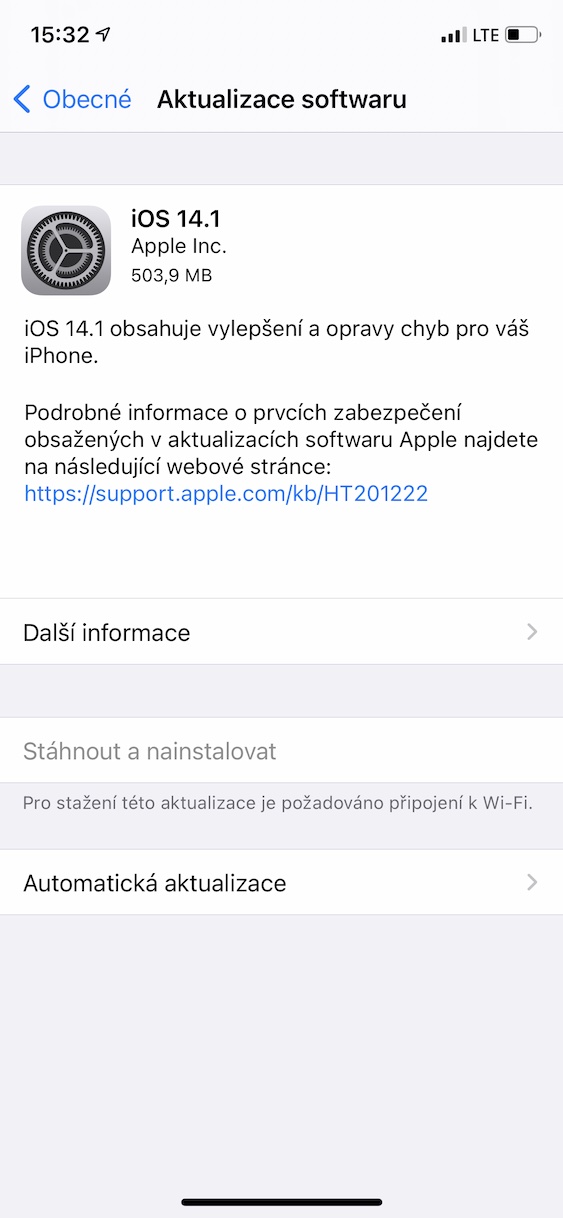
Kui desaktiveerin fotod iCloudis, annab see mulle teate: suurusele optimeeritud fotod ja videod eemaldatakse iPhone'ist. Teistes iCloudi fotodega ühendatud seadmetes on algsed täisversioonid endiselt saadaval. Mida see tähendab palun? Mul pole muid seadmeid. Aitäh vastuse eest.
Nii ma aitasin ennast - lülitasin iCloudi salvestusruumi vastavalt nõuannetele välja ja ma ei saa seda uuesti sisse lülitada, see ütleb mulle kogu aeg, et iPhone'is on üle 15G andmemahtu ja iCloudis ainult 4,7 tasuta. Samas kasutan oma telefonis ainult umbes 700 Megat. Nii et ma tõesti ei tea – ilmselt pean 50G aktiveerima, et saaksin mõne foto iCloudi saata?