Jõulud on juba täies hoos, laud paindub kõikvõimalike maiustuste alla ja naudid koos lähedastega kingituste lahtipakkimist. Olete juba riideid ja kosmeetikat sirvinud, mis teid muidugi rõõmustas, kuid puu all peitub plokikujuline pakend. Huvitav, mis see saab, ja üllataval kombel on see Apple'i ettevõtte uus telefon. Täpselt selline saatus võib mõnda teist täna õhtul oodata. Kuidas aga iPhone’i kõige tõhusamalt kasutada? Kui olete Apple'i maailmas täiesti algaja, on see artikkel teie jaoks.
See võib olla sind huvitab

Aktiveerimine käib nagu kellavärk
Kõigepealt peate oma uue iPhone'i seadistama. Pärast sisselülitamist, mida tehakse külgnuppu all hoides, ilmub teile seadete ekraan. Kui vahetate juba vanema iPhone'i vastu, avage see lihtsalt, viige see uuele seadmele lähemale ja edastage andmed. Tõenäoliselt olete aga siiani kasutanud Android-seadet, seega jätkake artikli lugemist. Kui teil on nägemisprobleeme, on kasulik aktiveerida lugemisprogramm VoiceOver. Selle lülitate sisse, vajutades Touch ID sõrmejäljelugejaga telefonides kolm korda kodunuppu või Face ID-ga telefonides kolm korda lukustusnuppu. Seejärel määrake keel, looge WiFi-ühendus ja sisestage SIM-kaart. See peab olema nanoformaadis.
iPhone 12 Pro Max:
Te ei pea muretsema andmeedastuse pärast ega isegi Androidiga
iPhone palub teil luua Apple ID või logida sisse olemasolevasse. App Store'is ostlemiseks, rakenduste allalaadimiseks ja teenuste, nagu iCloud, iMessage või FaceTime, kasutamiseks vajate Apple ID-d. Loomine võtab tõesti mõned minutid teie ajast, protsessi enda käigus palutakse teil lisada maksekaart. Seda kasutatakse App Store'is ostude tegemiseks ja üksikute tellimuste aktiveerimiseks, kuid kui te seda ei soovi, ei pea te seda lisama. Seejärel palutakse teil andmed üle kanda. Kõigi andmete ülekandmiseks oma Android-telefonist installige rakendus oma vanasse nutitelefoni Liigutage iOS-i – see juhatab teid läbi andmeedastuse.
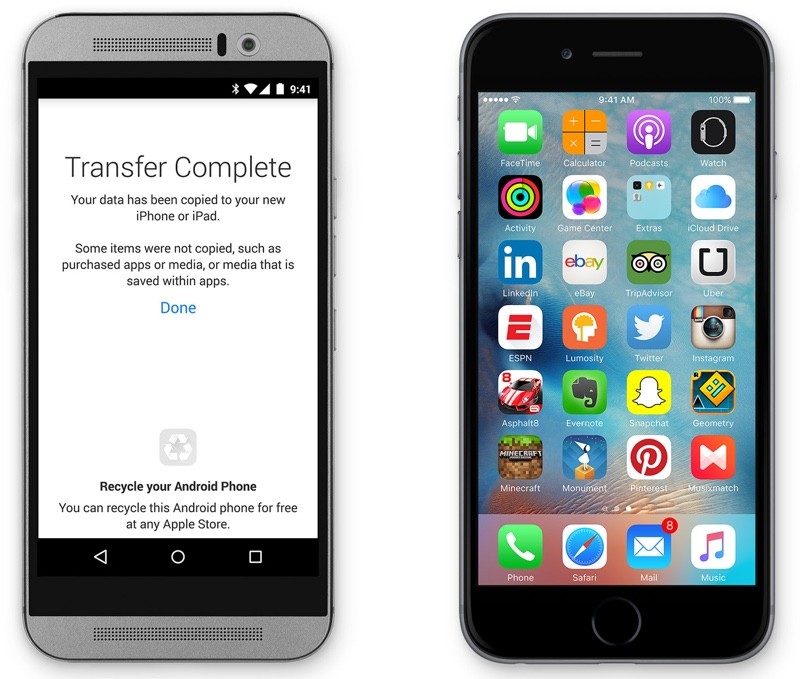
Ärge unustage turvalisust
Apple'i tooted on tuntud oma täiusliku turvalisuse poolest ja iPhone ei erine sellest. Algseadistuse ajal palub see teil lisada oma nägu või sõrmejälg – olenevalt sellest, millise iPhone'i teil on. Kui avastate, et näo- või sõrmejäljetuvastus ei tööta usaldusväärselt, proovige lisada Seaded > Puute-ID ja pääsukood erinevaid sõrmi või skannida sama sõrme mitu korda. Face ID-ga telefonide puhul sisse Seaded > Näo ID ja pääsukood luua alternatiivne välimus, mis peaks kiirendama näotuvastust, ilma et see mõjutaks teie andmete turvalisust.
See võib olla sind huvitab

Tutvuge teenustega
Pärast Apple ID loomist määratakse teie kontole iCloudi sünkroonimisteenus. See sarnaneb Microsoft OneDrive'i või Google Drive'iga, nii et saate siia faile lisada, fotosid või kogu seadet varundada. Saate 5 GB tasuta, kuid enamikule sellest tõenäoliselt ei piisa. Muud huvitavad teenused on FaceTime ja iMessage. Neid kasutatakse suhtluseks teiste kasutajate vahel, kes kasutavad mõnda Apple'i toodet. Saate iMessage'i kaudu tasuta sõnumeid kirjutada – see funktsioon on juurutatud otse iOS-i omarakenduses Messages. FaceTime on mõeldud Interneti- ja videokõnede jaoks ning sellel on nende jaoks eraldi rakendus.
Iga iPhone'iga saate aastaks tasuta kaasa ka Apple'i originaalse filmide voogesitusteenuse Apple TV+. Võrreldes Netflixi või HBO GO-ga ei paku see nii palju, kuid sisu võib kedagi huvitada. Rootsi voogedastusteenusele Spotify sarnane Apple Music on aga palju huvitavam. Siin saad 3 kuud kasutust täiesti tasuta, Apple annab sama palju aega Apple Arcade puhul, siit leiab mängueksklusiive, mida konkurentidel pole.
Täiuslik ja Apple'i kasutajate seas laialdaselt kasutatav funktsioon on Apple Pay, mille kaudu laete oma telefoni kaardid, millega saab siis poodides või toetatud rakendustes internetis kontaktivabalt maksta. Lihtsalt avage rakendus Wallet ja lisage oma kaardid. Seejärel avage kaart ise, vajutades lukustatud iPhone'il kaks korda järjest kodunuppu Touch ID-ga telefoni puhul või kaks korda lukustusnuppu, kui teil on Face ID-ga telefon. Seejärel autenditakse teid ja saate oma nutitelefoni terminaliga ühendada.

Muusika ja fotode edastamine pole keeruline
Kui kasutate mõnda voogedastusteenust, nagu Spotify või Apple Music, olete võitnud ja te ei pea praktiliselt muusika pärast muretsema. Kui sa aga ei ole voogedastusteenuste toetaja ja soovid muusikat oma telefoni MP3-failidena saada, on protsess veidi keerulisem kui Androidis. Peate installima iTunes'i oma Windowsi arvutisse kas Microsoft Store'ist või Apple'i ametlik veebisait. Pärast allalaadimist ja installimist peate vaid ühendama oma iPhone'i arvutiga, logima sisse oma Apple ID-ga ja puudutama vahekaarti Muusika. Siin avage sünkroonimine, valige laulud, mida soovite iPhone'i lisada, ja kinnitage protsess allosas oleva sünkroonimisnupuga. Macis on protsess palju lihtsam, lihtsalt ühendage oma iPhone arvutiga, minge vasakpoolses Finderis kategooriasse Kohad, valige oma iPhone ja järgige sama protseduuri nagu Windowsis. Seega ei pea te siit midagi alla laadima ega installima.

Fotode varundamiseks saate kasutada mitut meetodit. Üks neist on iCloud, kuid ma ütleksin, et Apple'i pakutavast 5 GB-st ei piisa isegi kergetele kasutajatele ja paljud meist ei ole lihtsalt nõus pilvesalvestuse eest tellimuse alusel maksma. See on väga sarnane teiste pilveteenustega, need ei anna sulle palju salvestusruumi ja kõrgema eest tuleb juurde maksta. Õnneks pole fotode ja videote arvutisse varundamine keeruline. Kui kasutate operatsioonisüsteemi Windows 10, ühendage oma iPhone arvutiga, avage rakendus Photos ja klõpsake fotode sortimiseks nuppu Impordi ning oletegi peaaegu hetkega valmis. Macis on protsess sarnane: oma rakenduses Image Transfer valige vasakult oma seade, seejärel valige faili asukoht, klõpsake nuppu Kinnita ja oodake, kuni fotod ja videod teie arvutisse alla laaditakse.
See võib olla sind huvitab
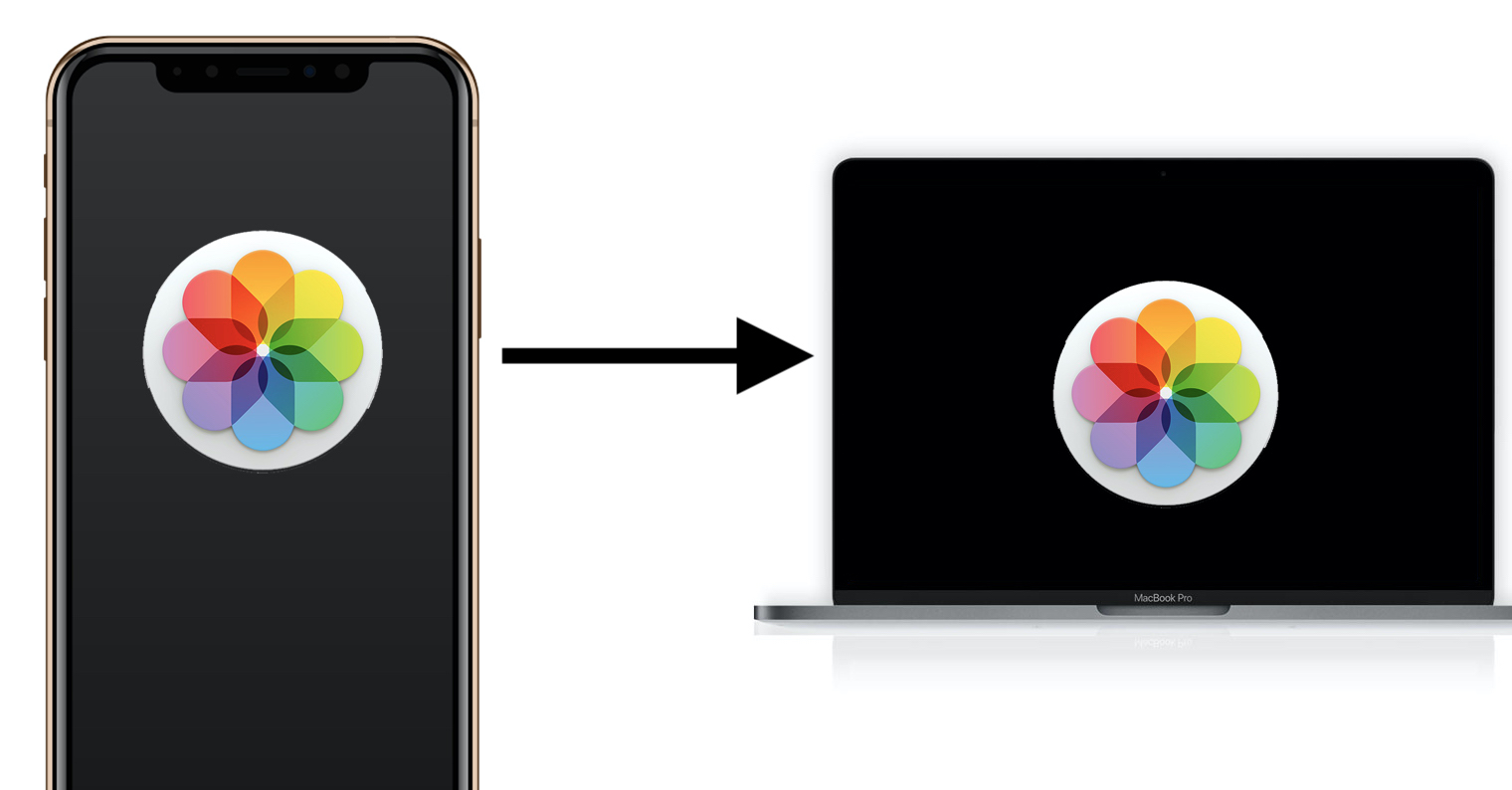




















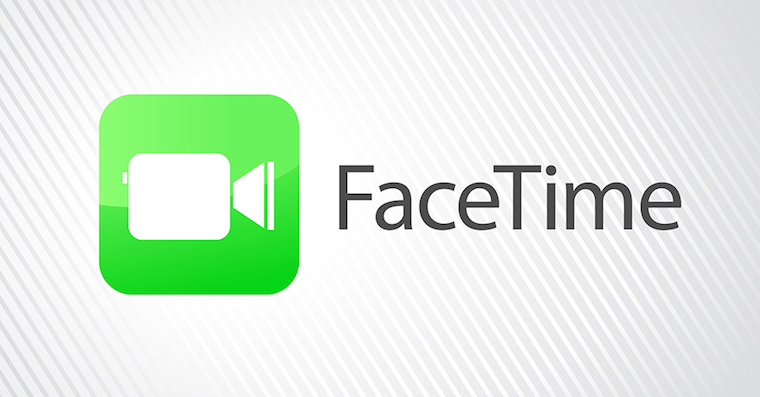

 Apple'iga ümber maailma lendamine
Apple'iga ümber maailma lendamine