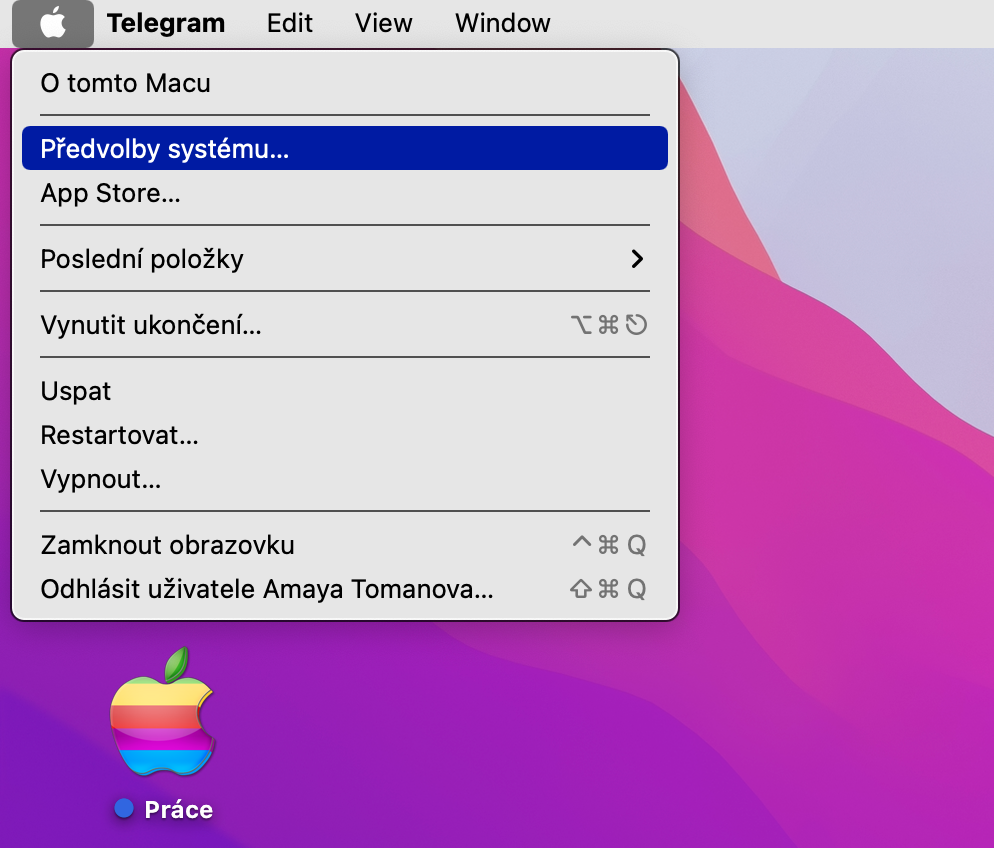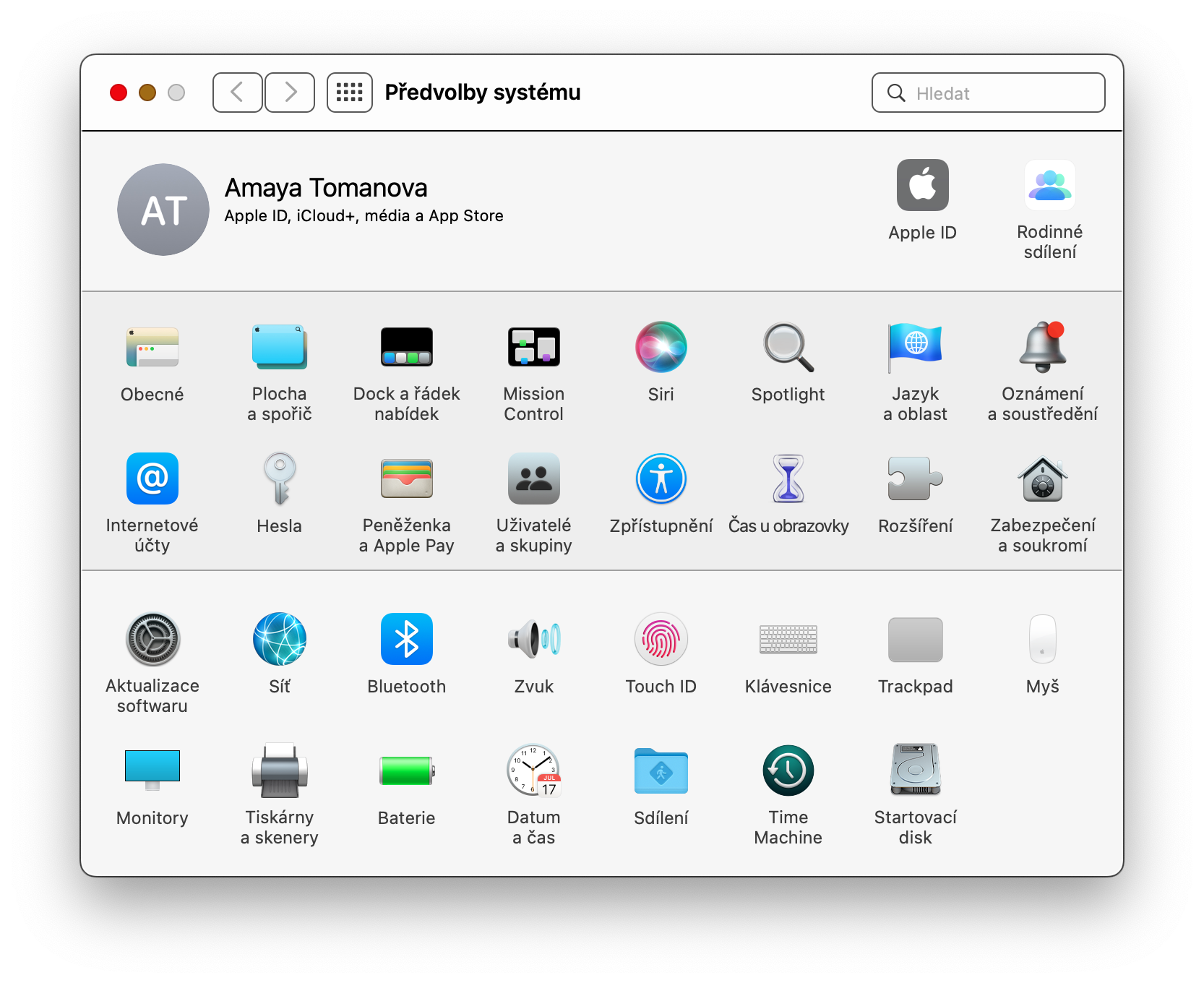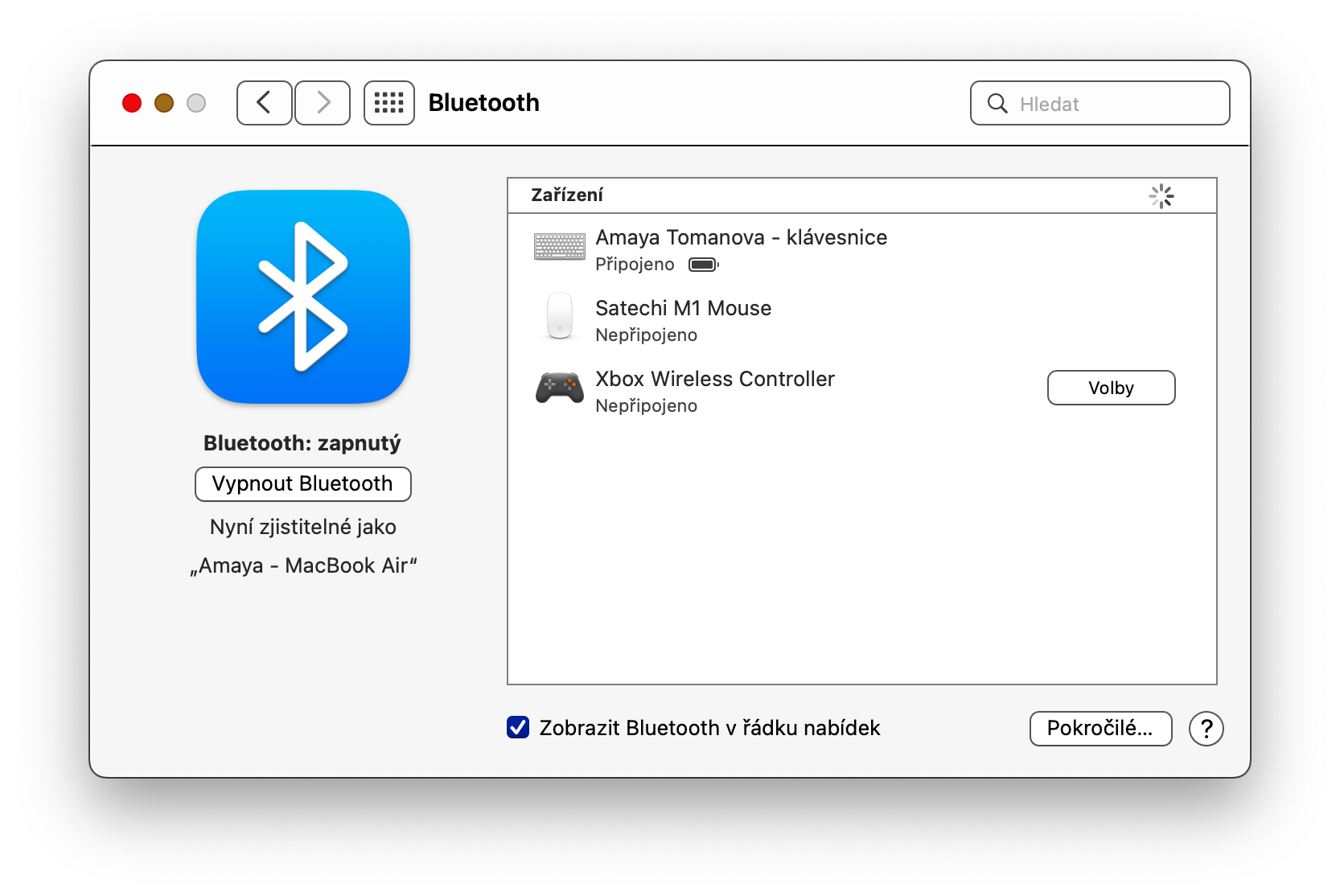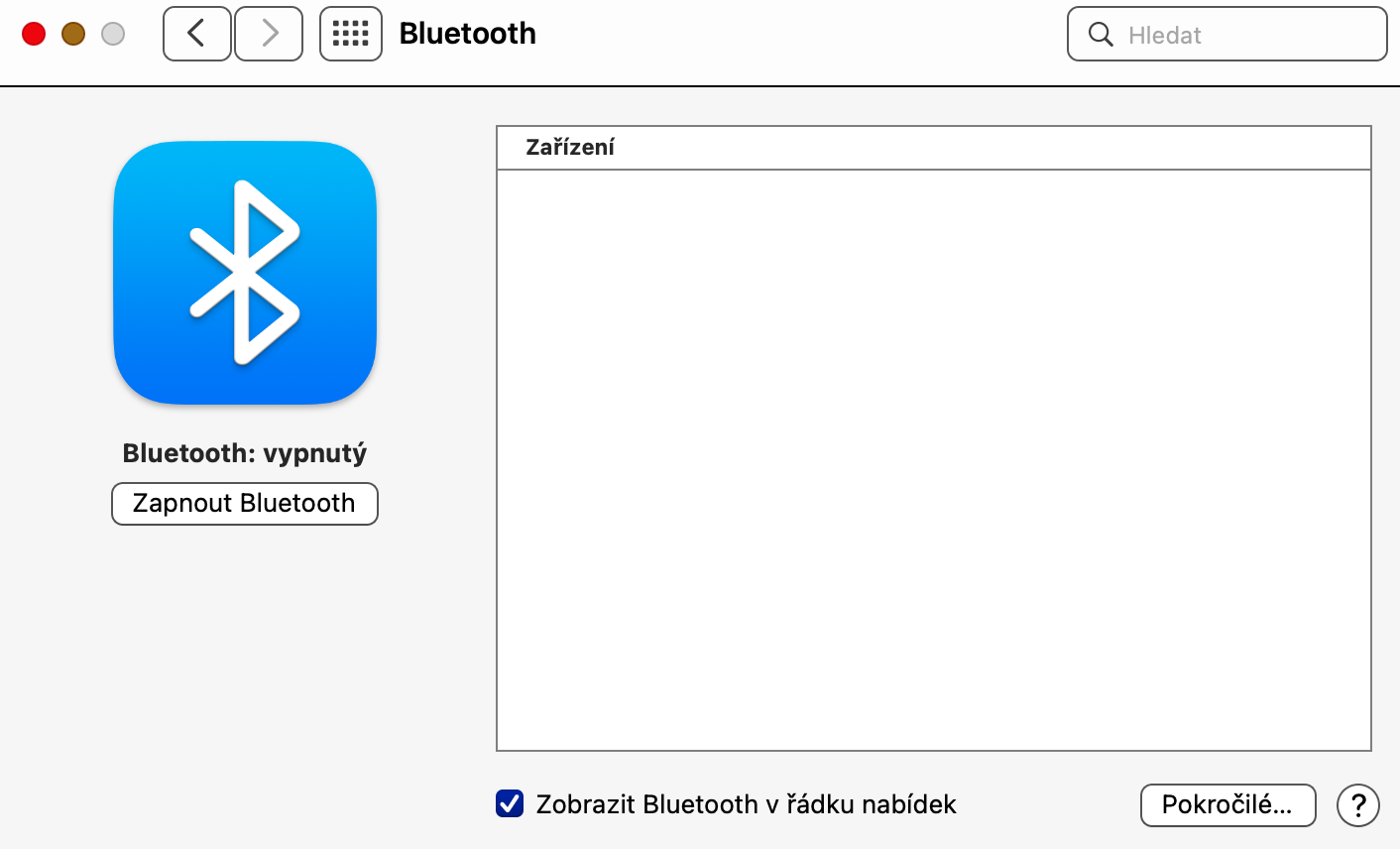Paljud meist toetuvad Bluetooth-tehnoloogiale erinevatel põhjustel ja Macis töötamine pole erand. Seetõttu on väga tüütu, kui Bluetooth-ühendus ei tööta nii nagu peaks. Siin on käputäis näpunäiteid, mida proovida, kui teil on Macis Bluetoothiga probleeme.
See võib olla sind huvitab

Tarkvara värskendamine ja sidumise katkestamine
Kui te pole veel Bluetooth-ühenduse parandamiseks ühtegi toimingut proovinud, võite alustada klassikalistest tarkvara värskendamisest ja ühenduse taastamisest. Et kontrollida, kas teie operatsioonisüsteem on ajakohane, klõpsake Maci vasakus ülanurgas menüül -> About This Computer -> Software Update. Seejärel liigu menüüst System Preferences, kus kliki Bluetooth -> Turn off Bluetooth ja mõne aja pärast lülita ühendus uuesti sisse, vajutades Turn on Bluetooth. Samuti saate oma Maciga üksikuid Bluetooth-seadmeid lahti siduda ja uuesti siduda, klõpsates Maci ekraani ülaosas menüüribal Bluetoothi ikoonil. Kui need sammud ei aidanud, võite liikuda järgmise näpunäide juurde.
Takistuste leidmine
Apple ütleb tugidokumendis, et kui teil on vahelduvaid Bluetoothi probleeme, on hea mõte häireid kontrollida. Kui teil on Maci Bluetooth-ühendusega probleeme, proovige seadet Macile lähemale viia või eemaldada takistused, mis võivad teel olla. Kui teil on kaheribaline ruuter, proovige ühendada mõned Wi-Fi-seadmed sagedusalaga 5 GHz, kuna Bluetooth kasutab sagedust 2,4 GHz, mis võib mõnikord olla ülekoormatud. Lülitage välja mittekasutatavad USB-seadmed ning vältige Maci ja Bluetooth-seadme vahel suuri ja mitteläbilaskvaid takistusi, sealhulgas vaheseinu või ekraane.
See võib olla sind huvitab

Lähtestage Bluetooth-moodul
Teine samm, mille saate oma Maci Bluetooth-ühenduse probleemide lahendamiseks teha, on Bluetooth-mooduli lähtestamine. Selleks vajate terminali, mille saate käivitada näiteks Finder - Rakendused - Utiliidid - Terminal kaudu. Sisestage käsk terminali käsureale sudo pkill bluetooth ja vajutage sisestusklahvi. Vajadusel sisestage parool ja taaskäivitage Mac.
See võib olla sind huvitab