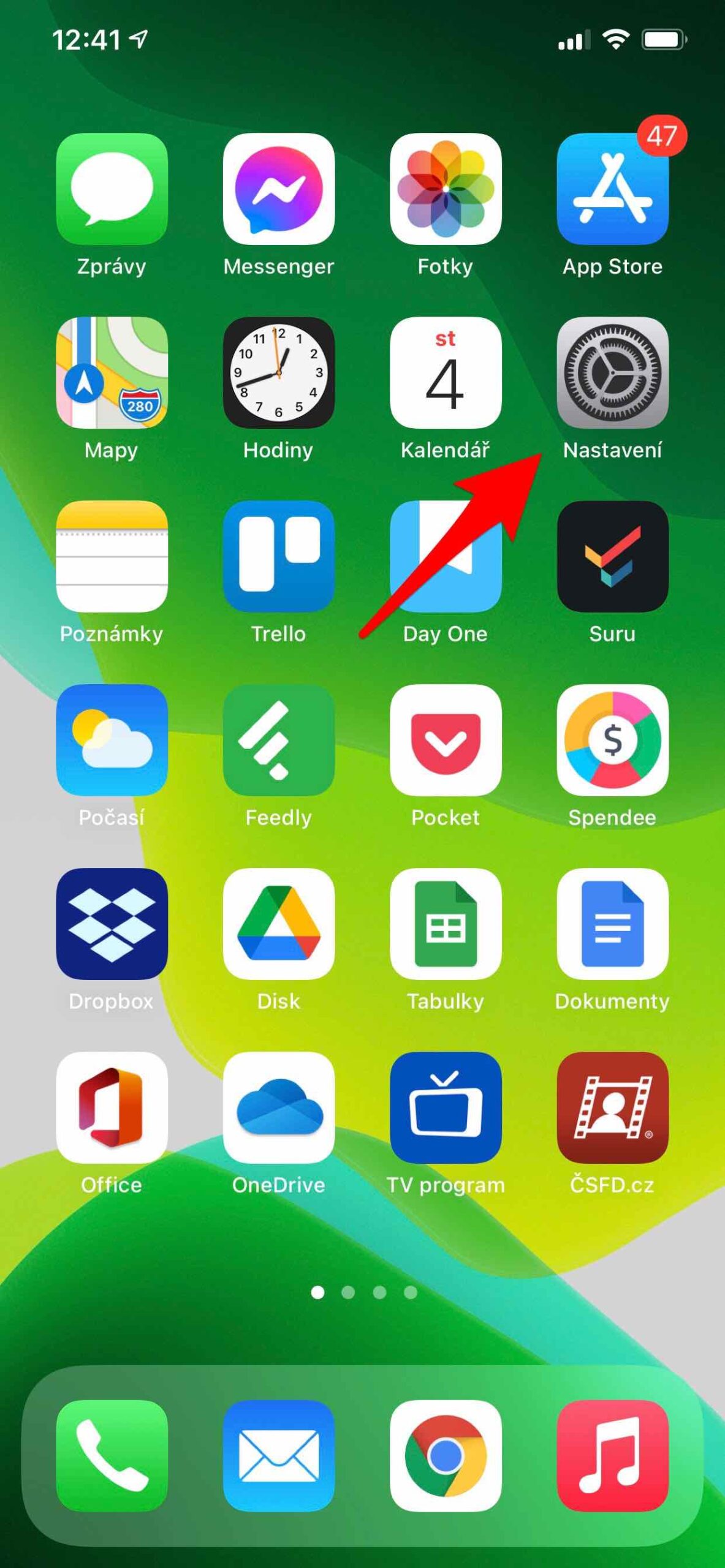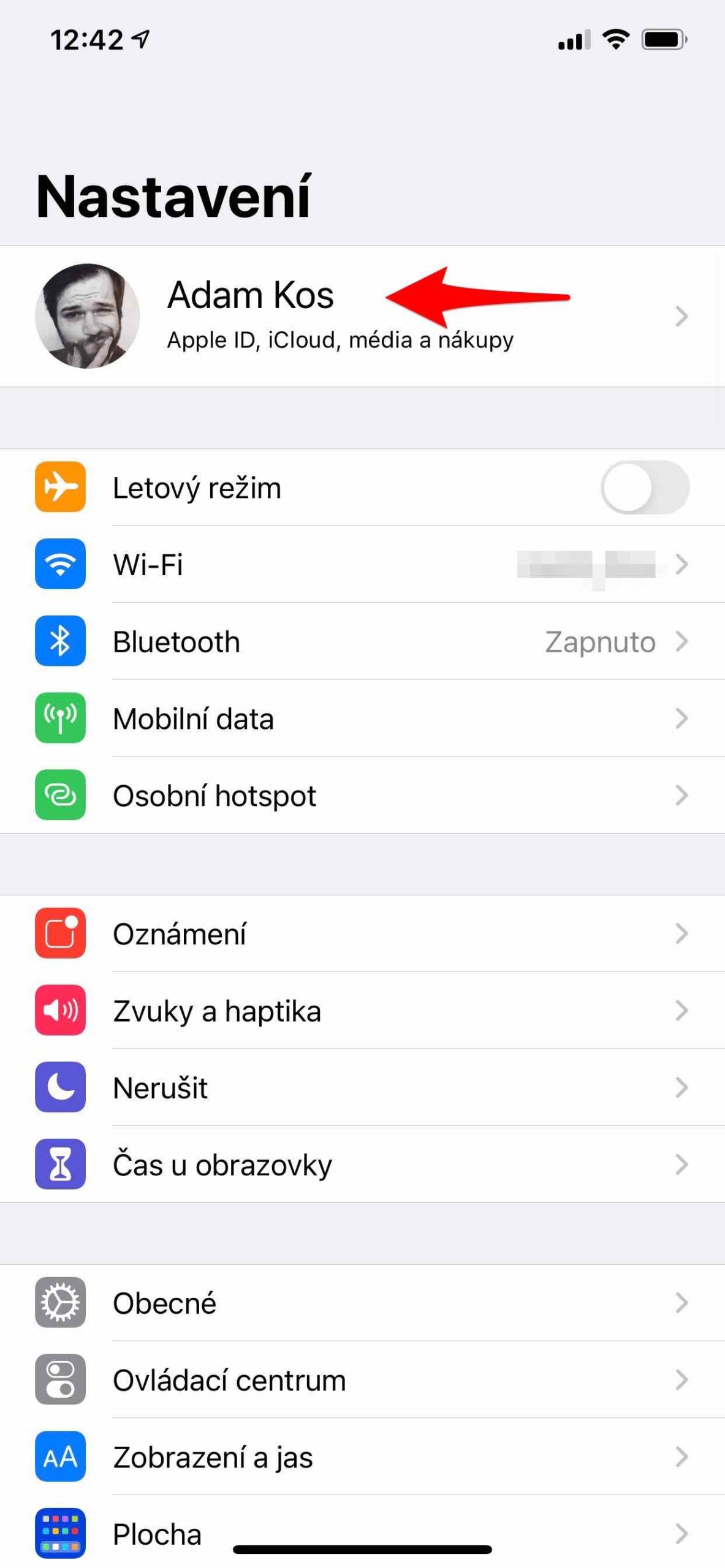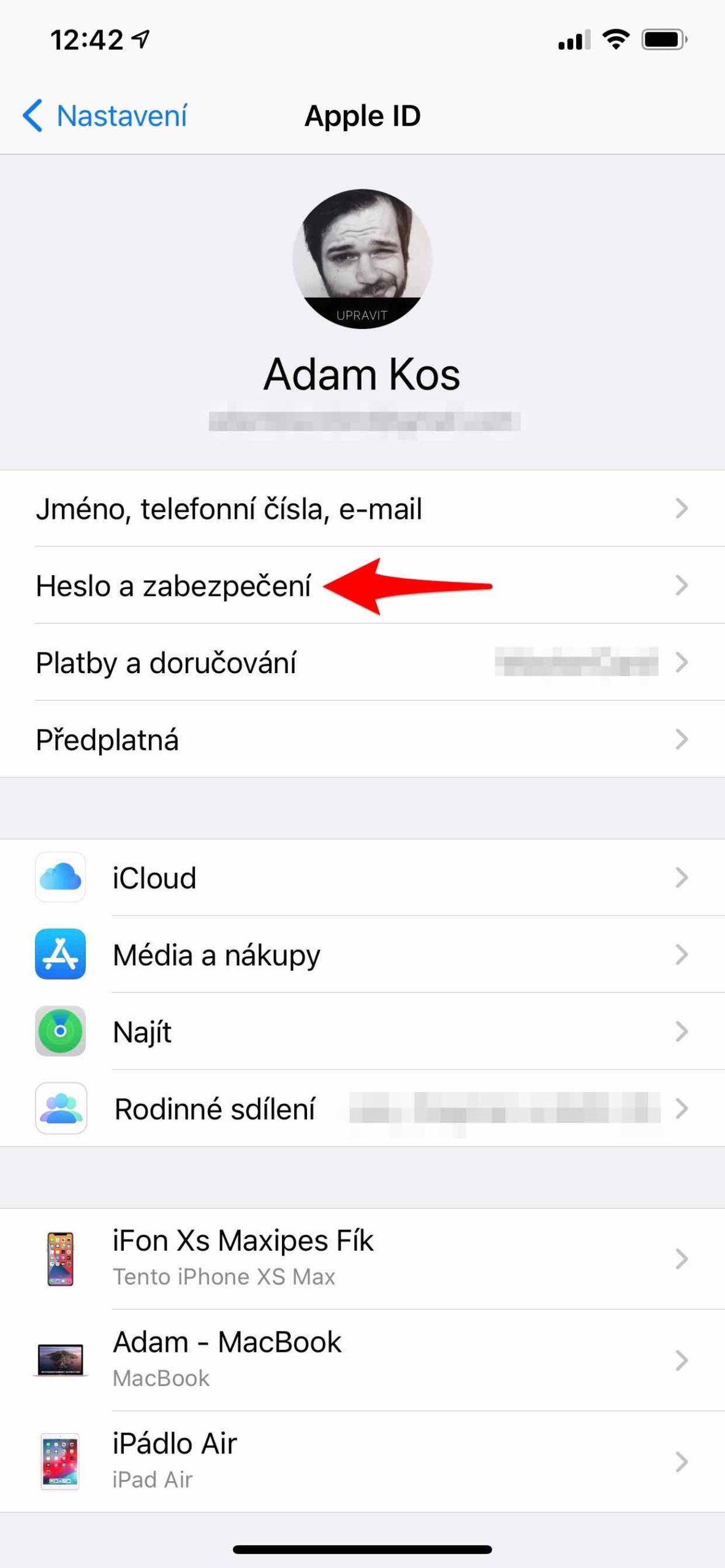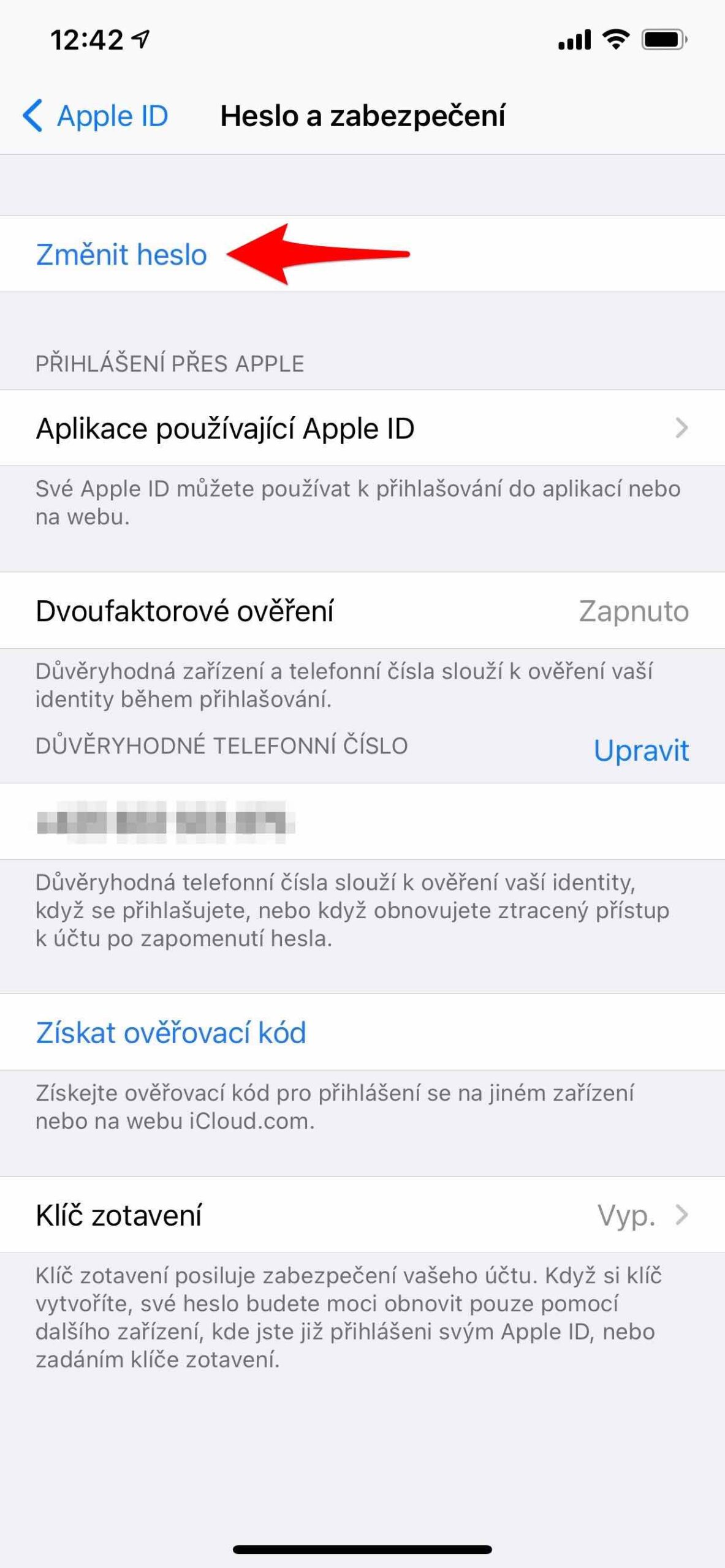iPhone on loodud teie andmete ja privaatsuse kaitsmiseks. Sisseehitatud turvafunktsioonid aitavad takistada kellelgi peale teie juurdepääsu teie iPhone'i ja iCloudi andmetele. Apple ID on võti, kuid nagu iga identiteeti veebis, saab seda häkkida. Kui teil on vaja see lähtestada, leiate juhised siit.
Sarja 10. osas iPhone'i turvalisuse kohta rääkisime, kuidas ära tunda Apple ID konto häkkimine ja kuidas end kaitsta. Kui soovite oma parooli muuta, kuid te ei saa sisse logida või näete, et teie konto on lukus, peate selle lähtestama ja seejärel taastama. Muidugi võib teil seda vaja minna ainult siis, kui unustate oma parooli.
See võib olla sind huvitab

Apple ID parooli lähtestamine iPhone'is
Lihtsalt minge aadressile Seaded, kus kõige tipus vali oma nimi. Siin näete menüüd Parool ja turvalisus, mille valite ja valige menüü Muuda salasõna. Kui olete iCloudi sisse logitud ja turvakood on lubatud, küsitakse teilt seadme pääsukoodi. Pärast seda järgige lihtsalt ekraanil kuvatavaid juhiseid ja muutke oma parool. Saate seda teha oma usaldusväärse iPhone'iga või mõne pereliikme iPhone'is. Kui sul aga sellist seadet parasjagu ei ole, saad oma Apple ID parooli lähtestada ka mõnes teises iPhone’is, aga Apple’i tugi või Find My iPhone rakendustes.
Lähtestage oma parool Apple'i tugirakenduses
Kõigepealt on muidugi oluline rakendus alla laadida Apple'i tugi App Store'is. Seadmel, milles soovite oma Apple ID lähtestada, peab olema vähemalt iOS 12 või uuem. Nii et käivitage rakendus ja jaotises Teemad kliki Paroolid ja turvalisus. Kliki siia Lähtestage oma Apple ID parool. vali Alusta ja hiljem Teine Apple ID. Alles pärast seda sisestage oma Apple ID, mille peate lähtestama, puudutage Next ja järgige rakenduse juhiseid, kuni näete kinnitust, et parool on muudetud.
Laadige App Store'ist alla Apple'i tugirakendus
Parooli Find My iPhone lähtestamine
Seade, milles proovite funktsiooni Find My iPhone parooli lähtestada, peab töötama iOS 9 kuni iOS 12. Seega on see protseduur rohkem vanemate seadmete jaoks. Pärast rakenduse avamist veenduge, et Apple ID väli oleks sisselogimiskuval tühi. Kui see sisaldab nime, kustutage see. Kui te sisselogimiskuva ei näe, puudutage Logi välja. Puudutage menüüd Unustasite Apple ID või parooli ja jätkake nii, nagu pealkiri juhatab.
See võib olla sind huvitab

Probleem kahefaktorilise autentimisega
Kui olete proovinud kõiki eelmisi meetodeid, kuid siiski ei saa oma Apple ID parooli lähtestada, on võimalik, et te pole iCloudi sisse logitud või on tõenäolisem, et kahefaktoriline autentimine on sisse lülitatud. Sellisel juhul peate tugiveebisait Apple'ist.
Sisestage neile oma Apple ID, valige parooli lähtestamise valik ja valige menüü Jätka. Seejärel küsitakse teilt, kuidas soovite oma parooli lähtestada: turvaküsimused, meili saatmine pääste-e-posti aadressile, taastevõti. Valige viimane valik, kui peaksite oma telefoninumbrile koodi saama. Seejärel sisestage see lihtsalt veebisaidile ja looge uus parool. Kinnitate kõik pakkumisega Lähtestage parool.
See võib olla sind huvitab
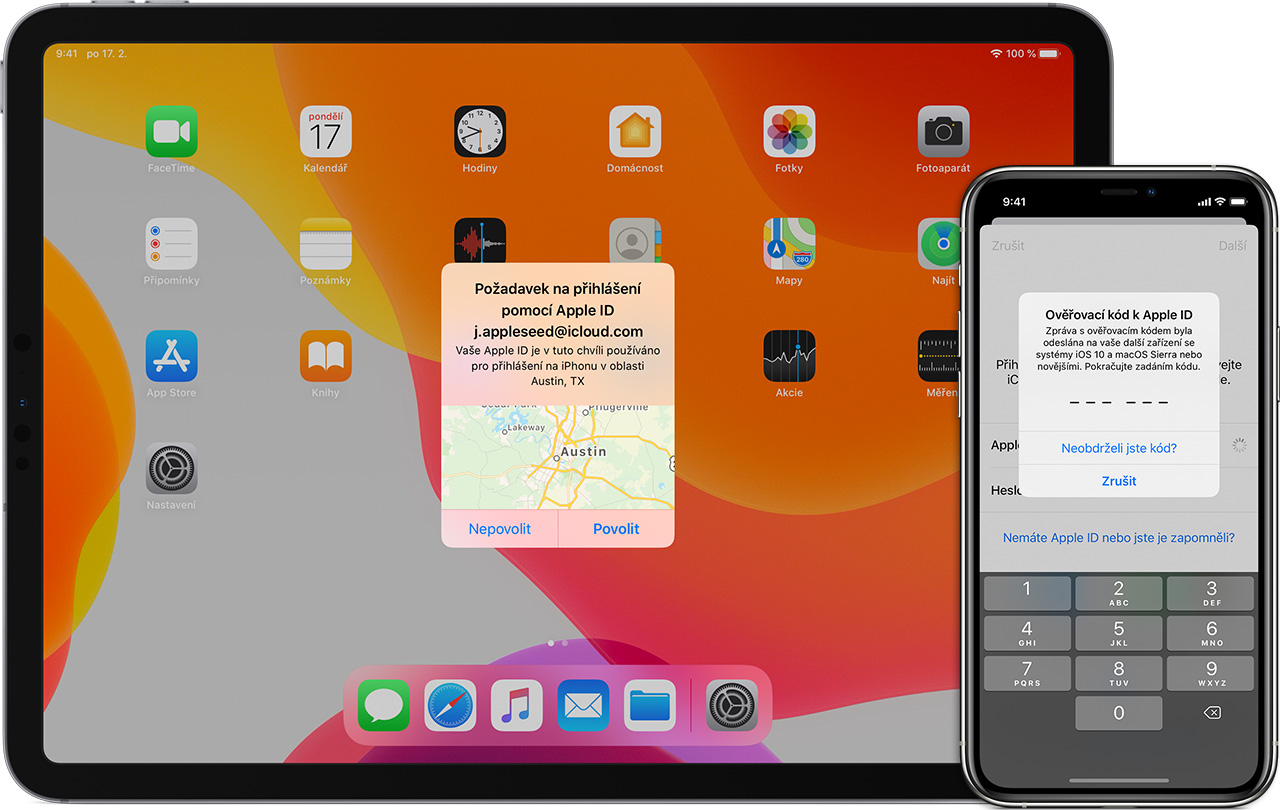
 Adam Kos
Adam Kos