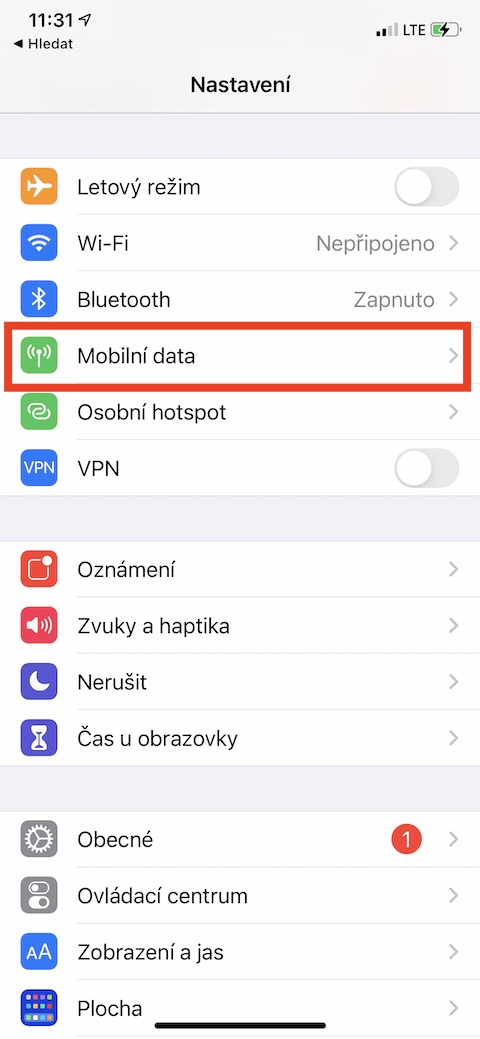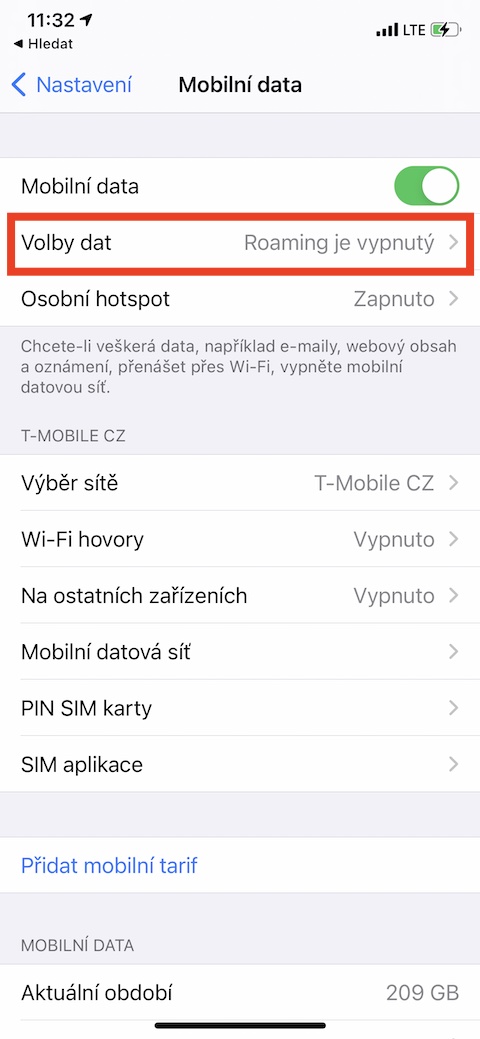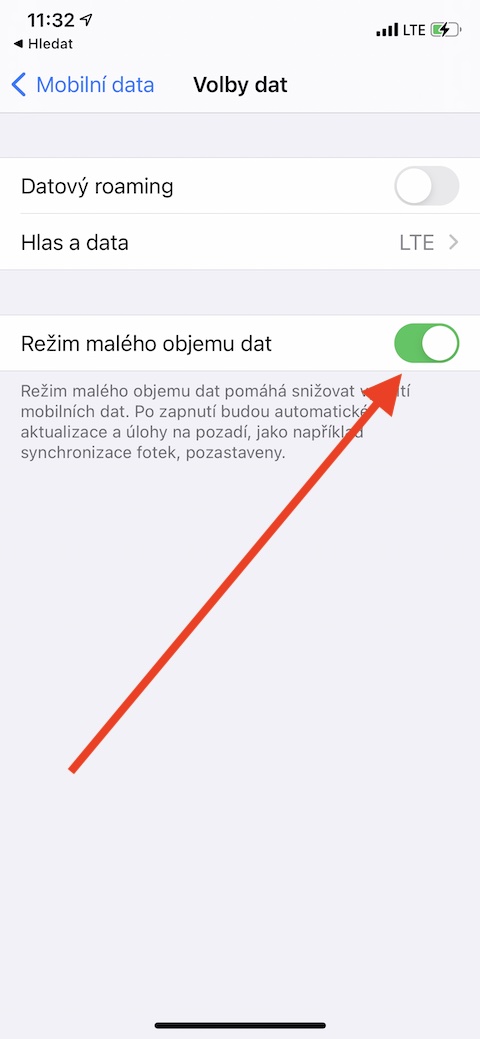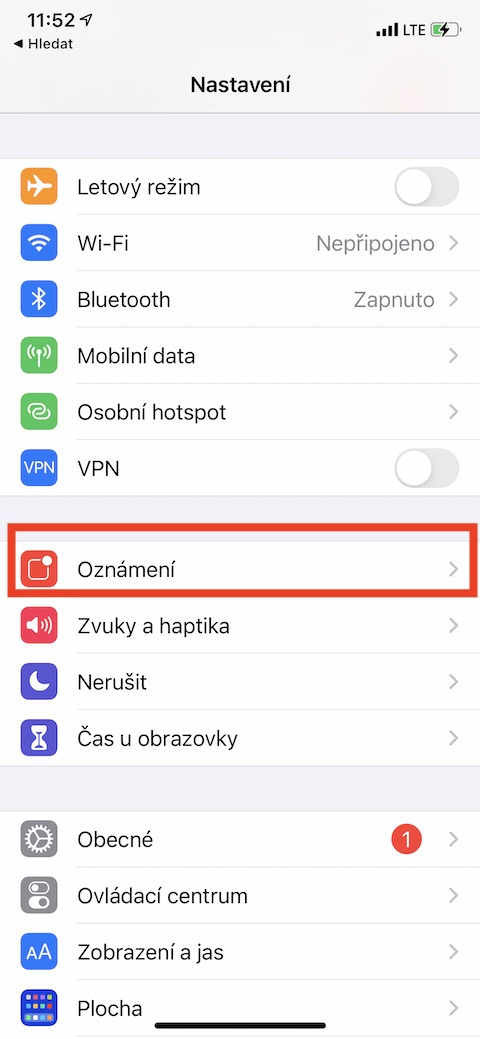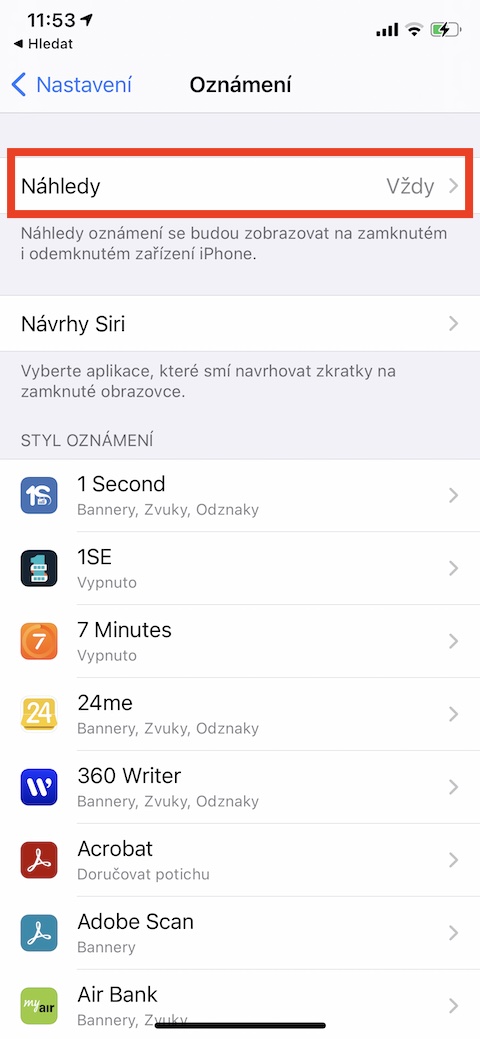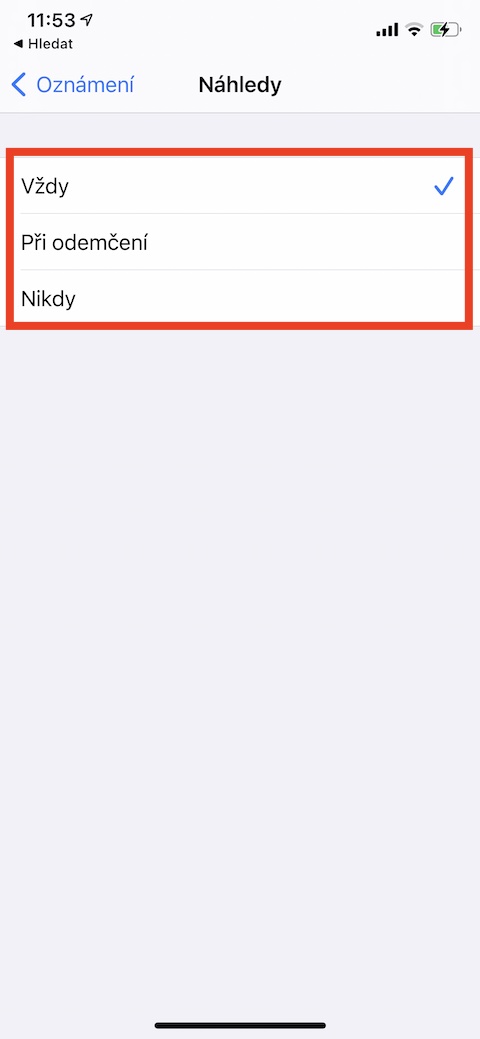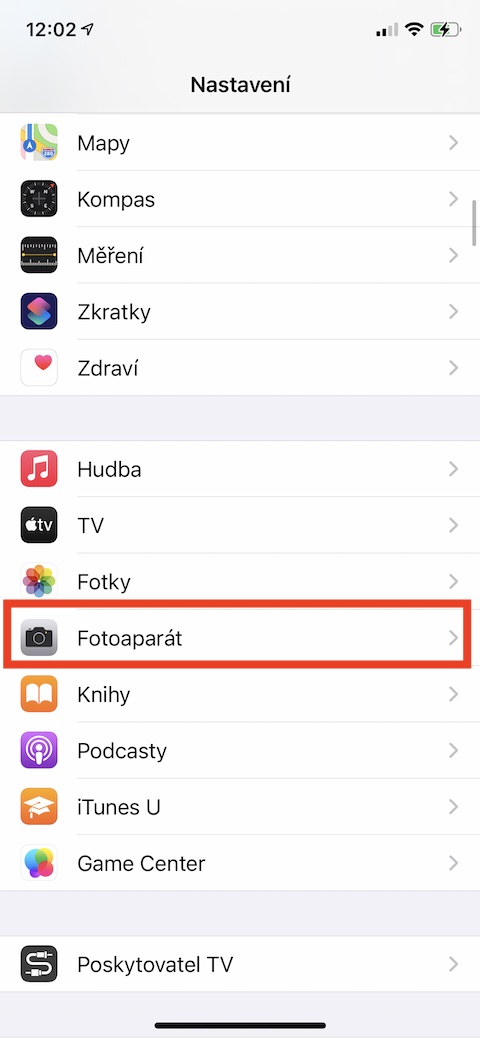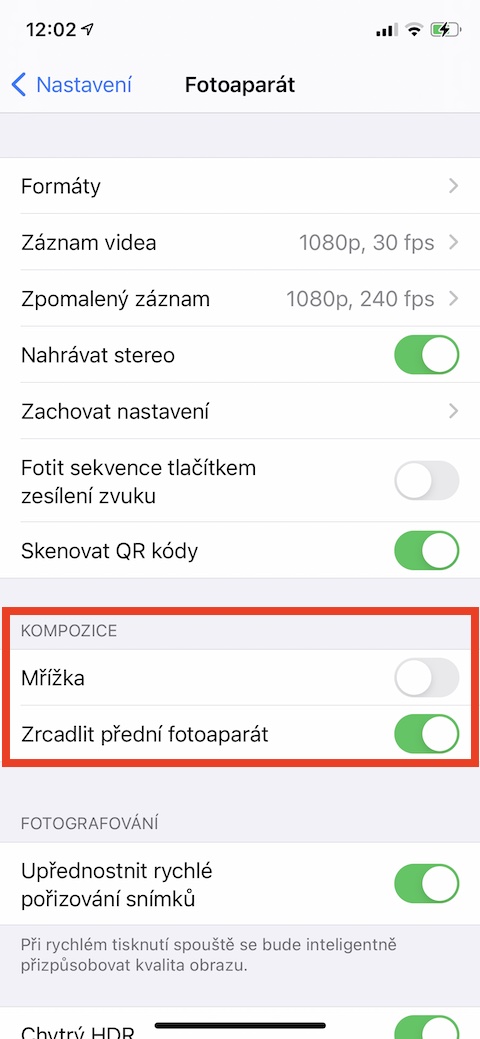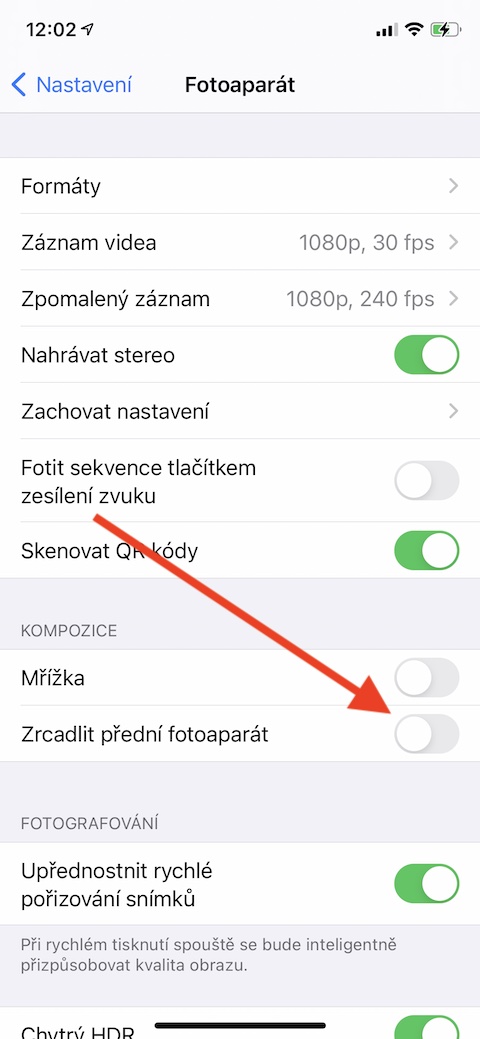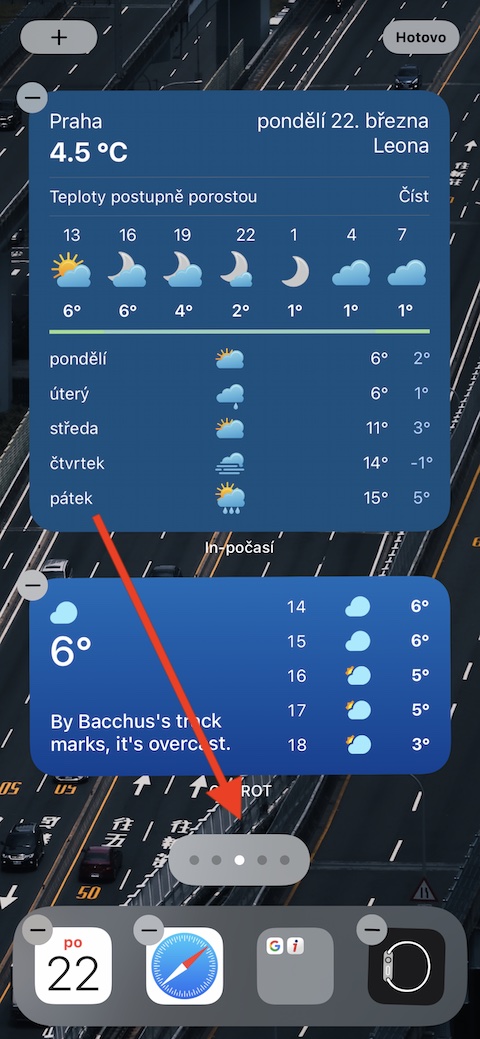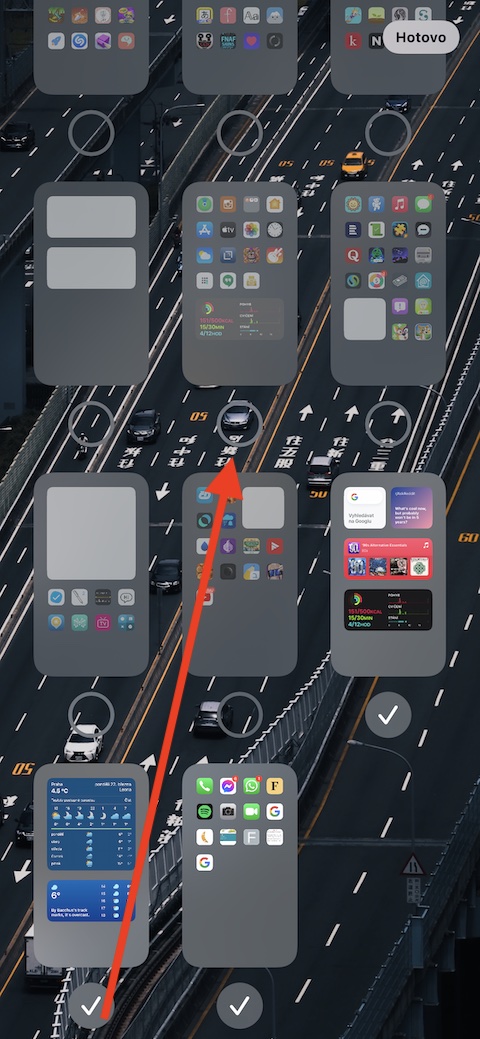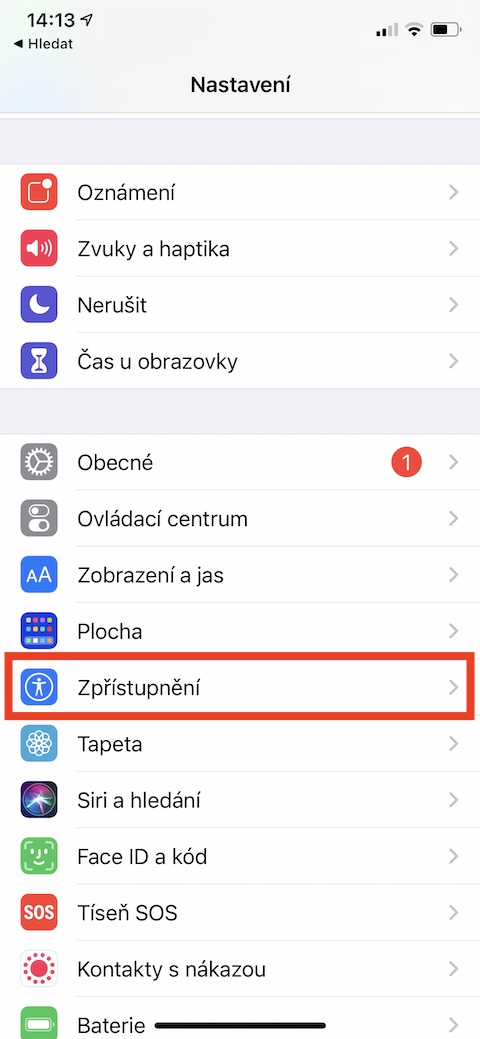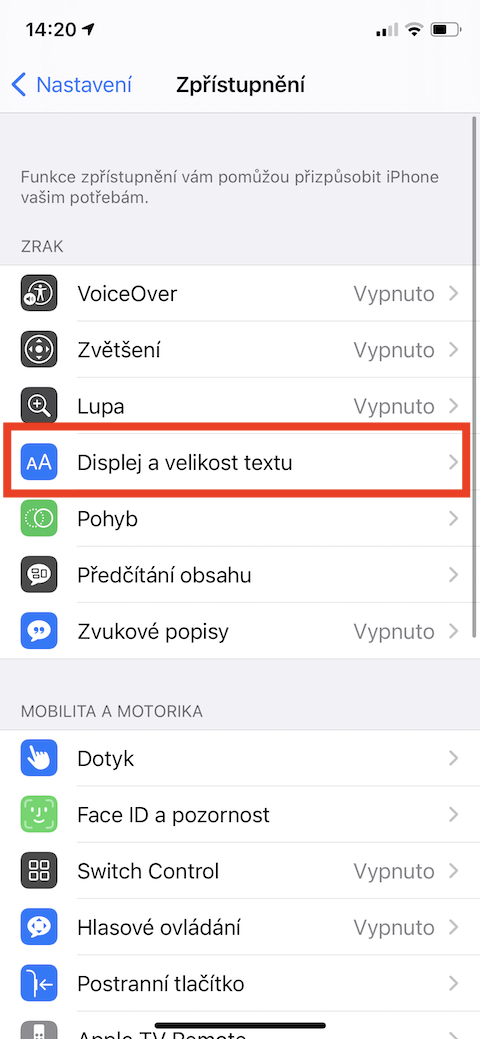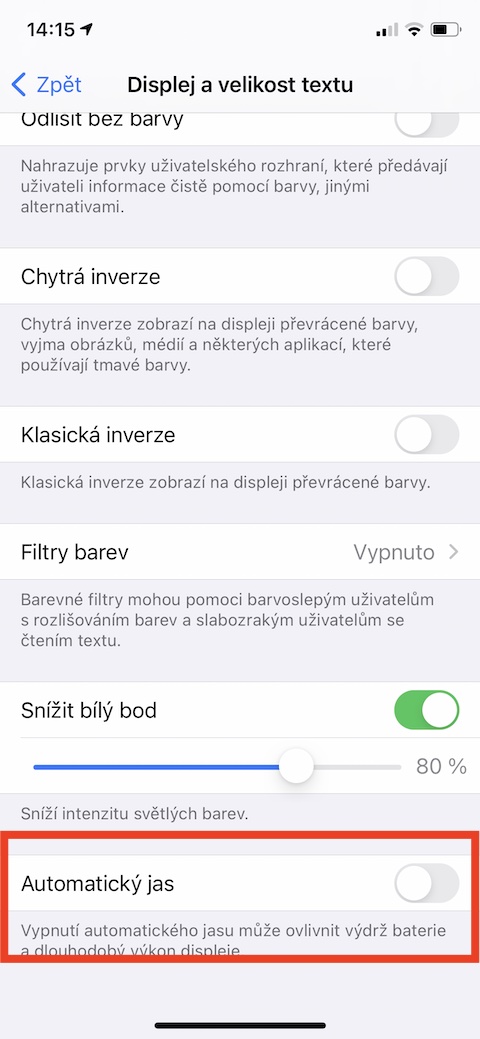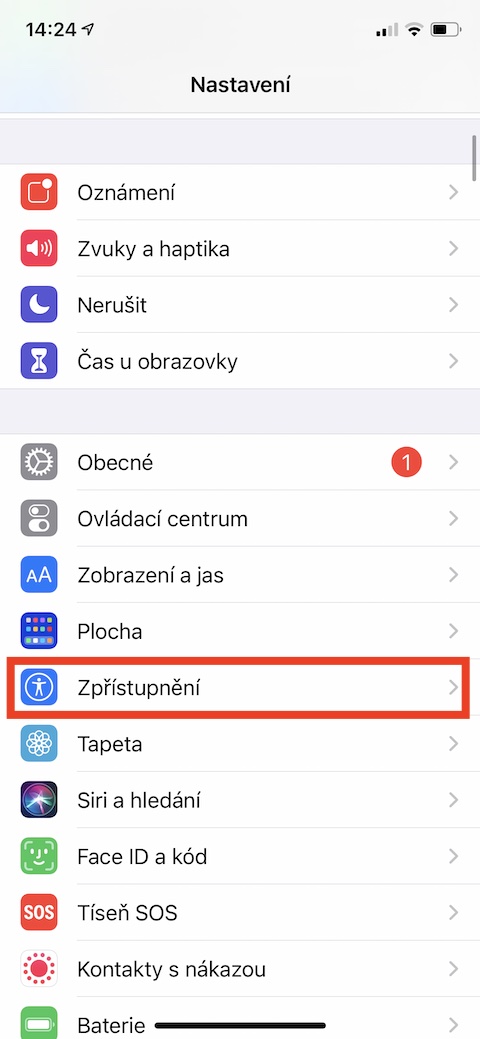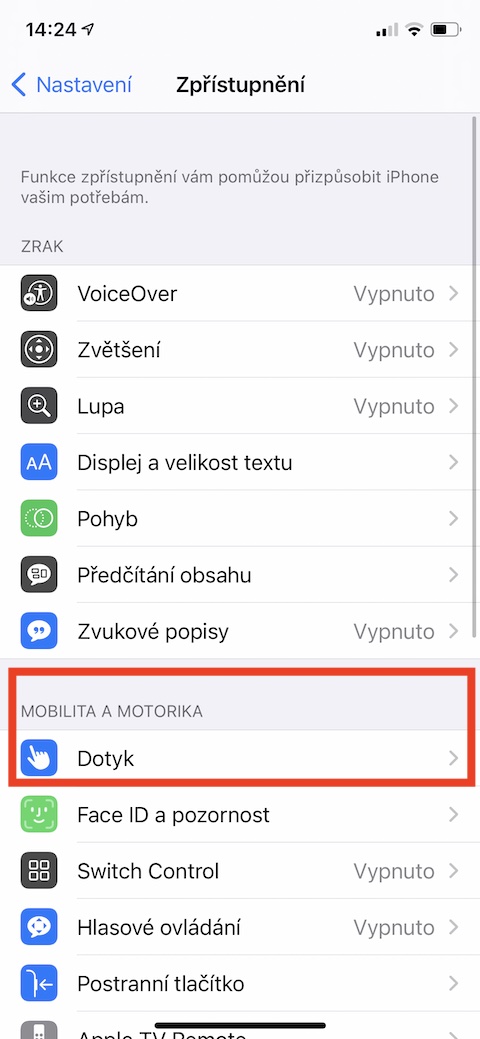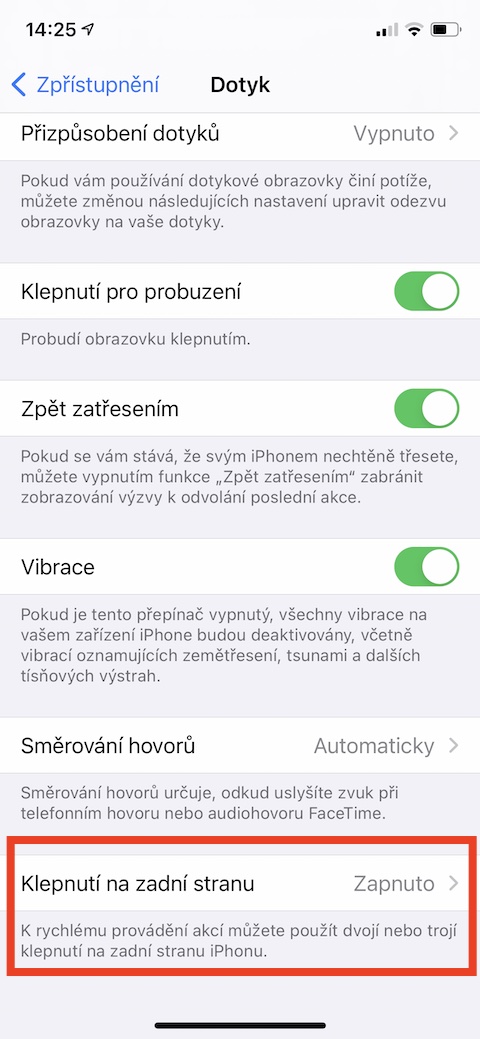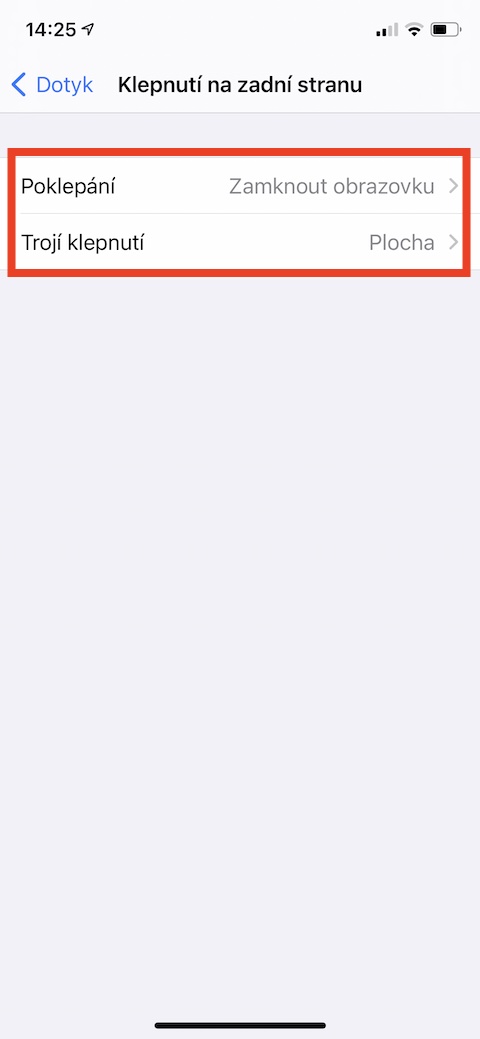Muuhulgas on iPhone'id kuulsad selle poolest, et neid saab kohe karbist välja võtta ja sisse lülitada ilma täiendavate seadistuste ja kohandusteta. Sellegipoolest on mõned seadistuspunktid, mida saab muuta, et muuta nutitelefoni kasutamine meeldivamaks ja tõhusamaks. Millised need on?
See võib olla sind huvitab

Andmete salvestamine
Teil pole kõige soodsamat andmesidepaketti ja olete mures, kui palju andmeid teie iPhone'i protsessid tarbivad, kui te pole WiFi-võrguga ühendatud? Õnneks saab nutitelefonis teha sätteid, mis tagavad oluliselt väiksema andmetarbimise. Käivitage oma iPhone'is Seaded -> Mobiilne andmeside -> Andmevalikud, kus aktiveerite valiku Andmemaht režiim. Selle seade aktiveerimine tagab, et vähendate oma mobiilse andmeside tarbimist, lülitades välja automaatsed värskendused ja muud taustatoimingud.
Teade privaatselt
Üks iPhone'i suurepäraseid omadusi on lukustuskuval kuvatavad märguanded. Tänu sellele saate vastavaid teateid kiiresti lugeda igal ajal ja igal pool, ilma et peaksite telefoni lukust lahti võtma ja vastavaid rakendusi käivitama. IPhone võimaldab teil isegi vastata sõnumitele otse teatistest. See, et sõnumite tekst on kõigile nähtav, ei pruugi aga kõigile sobida. Kui soovite muuta teatiste kuvamise viisi, alustage oma iPhone'is Seaded -> Märguanded, kus puudutate üksust Eelvaated. Siin saate valida, millistel asjaoludel teavitussisu eelvaateid kuvatakse, või eelvaated täielikult välja lülitada.
Peeglita selfie
Kui teete selfie oma iPhone'i esikaameraga, pööratakse pilt arusaadavatel põhjustel peegelpildis. Oleme kõik harjunud sellise selfide kuvamise viisiga, kuid kui näiteks autoportreel on pealdised, võib nende peegli ümberpööramine rikkuda mulje üldfotost. Õnneks võimaldab iPhone teil esikaameraga tehtud piltide peegeldamise keelata. Käivitage see Seaded -> Kaamera. Minge jaotisse siin Koosseis ja lihtsalt keelake valik Peegel esikaamera.
Selge pind
Kas te ei pea end erinevate rakenduste ikoonidega täidetud töölaua fänniks? Kui teil on iPhone, milles töötab iOS 14 või uuem, saate põhimõtteliselt töölauast lõplikult lahti saada, jättes alles ainult avalehe ja rakenduste raamatukogu. Kui te ei soovi töölaualt ühte ikooni ükshaaval eemaldada, on see kõige kiirem kui sellele pikalt vajutada punktiirjoon iPhone'i ekraani allservas. Seejärel klõpsake sellel - see ilmub kõigi töölaualehtede eelvaated, ja v saab peita, kui need lihtsalt eemaldada. Et vältida isegi äsja installitud rakenduste ilmumist teie töölauale, minge aadressile Seaded -> Töölaud, kus märgite valiku Hoidke ainult rakenduste teegis.
Mängige ekraani heledusega
On arusaadav, et enamik iPhone'i kasutajaid tervitab päevavalguses võimalikult eredat ekraani. Kuid see võib teie iPhone'i aku kasutusaega negatiivselt mõjutada. iOS pakub vaikimisi aktiveeritud funktsiooni, mis reguleerib automaatselt ekraani heledust olenevalt sellest, kui palju valgust teie iPhone'ile langeb. Kuid mõnikord on parem, kui teil on täielik kontroll oma nutitelefoni ekraani heleduse üle ise. Jookse oma telefonis Seaded -> Juurdepääsetavus -> Kuva ja teksti suurus. Siin on kõik, mida peate tegema, deaktiveerima allosas oleva valiku Automaatne heledus.
Puudutage tagaküljel
Teie iPhone'i seadete jaotis Juurdepääsetavus pakub palju kasulikke funktsioone mitte ainult puuetega kasutajatele, vaid ka tavakasutuseks. Üks neist funktsioonidest on iPhone'i tagaküljel koputamine, mida saate kasutada mis tahes toimingu või otsetee aktiveerimiseks. Käivitage oma iPhone'is Seaded -> Juurdepääsetavus -> Puudutage. Klõpsake allosas üksusel Puudutage tagaküljel. Sektsioonides Topeltpuudutamine a Kolmikpuudutus siis tuleb vaid määrata, milliseid toiminguid teha.