Tänapäeval kasutab enamik meist fotode tegemiseks juba nutitelefoni, näiteks iPhone'i. Apple'i uusimad telefonimudelid on juba uhked selliste fotosüsteemide üle, millega saab jäädvustada täiesti suurepäraseid pilte – mõni neist võib isegi öelda, et on jäädvustatud peegelkaameraga. Lisaks sellele, et iPhone'iga saab pilte teha, saate neid loomulikult ka siit vaadata. Muidugi on Apple’i telefonide ekraan ülikvaliteetne ja fotod näevad sellel suurepärased välja, kuid mõnel juhul võiksite neid kuvada mõnel teisel, suuremal ekraanil. Seetõttu vaatame üheskoos selles artiklis 5 võimalust, mida saate kasutada fotode ülekandmiseks iPhone'ist Maci.
See võib olla sind huvitab

Kasutage AirDropi
AirDrop on kahtlemata lihtsaim viis fotode või videote ülekandmiseks iPhone'ist Maci. See on erifunktsioon, mis on saadaval praktiliselt kõikides Apple'i seadmetes ja mida kasutatakse igasuguste andmete liigutamiseks nende vahel. Kõik toimub täiesti juhtmevabalt ja ennekõike kiiresti – tuleb vaid fotod välja valida, need ära saata ja see ongi mõne sekundiga tehtud. Kui soovite AirDropi abil fotosid iPhone'ist Maci teisaldada, peate esmalt selle funktsiooni aktiveerima. Macis avage see lihtsalt Leidja, pärast langevarjudessant ja allpool valige olid kõigile kättesaadavad. Seejärel iPhone'is sisse märgi pilte fotodel, mida soovite üle kanda, seejärel puudutage jagamise ikoon ja menüü ülaosas puudutage sihtseadet. AirDropi toimimiseks peavad mõlemad seadmed olema Bluetooth ja Wi-Fi on sisse lülitatud.
Fotode importimine
Mainitud AirDrop on muidugi täiesti ideaalne, aga kui satud olukorda, kus on vaja üle kanda mitusada või tuhat fotot, siis läheb paremini, kui kasutad vana head kaablit. Mitte et AirDrop selle ülekandega hakkama ei saaks – olen isiklikult mitukümmend gigabaiti andmesid selle kaudu liigutanud ja kõik sujus. See puudutab rohkem kogu sündmuse kiirust, samuti usaldusväärsust ja väiksemat vastuvõtlikkust tühistamise või ebaõnnestumise suhtes. Fotode importimiseks iPhone'ist Maci peate lihtsalt tegema kasutades Lightning-kaablit iPhone'i ühendamiseks Maciga. Seejärel käivitage sellel rakendus pildid ja klõpsake vasakpoolses menüüs teie Apple'i telefoni nimi. Muidugi kinnita vajadusel ühendus sisestades iPhone'i parooli, ja seejärel valige suvand usaldav. Seejärel näete kõiki fotosid, mida saate importida. Seejärel sina märgi fotod importimiseks ja vajutage Impordi valitud, või valige sobiv valik importida kõik fotod.
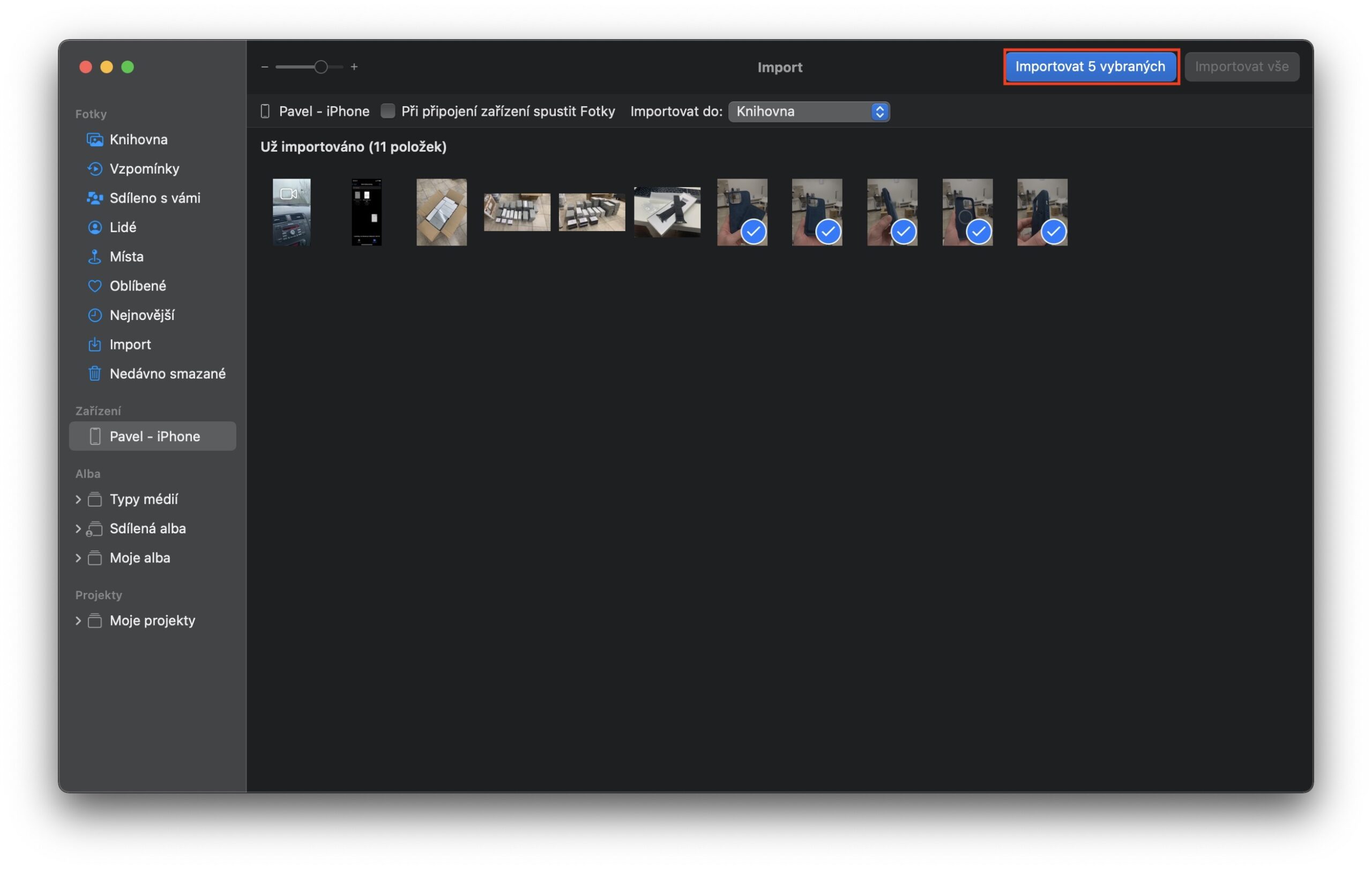
Liigutage iCloudi abil
Kui tellite Apple'i iCloudi teenuse, kasutate suure tõenäosusega ka teenust Photos iCloudis. See funktsioon võib saata kõik teie fotod iCloudi kaugserverisse, kust saate neile igal pool juurde pääseda. Saate neid lihtsalt vaadata oma Maci või mõne muu Apple'i seadme rakenduses Photos või vaadata neid mujal iCloudi veebiliideses. Lisaks on fotod siin alati täiskvaliteediga saadaval, mis tuleb kindlasti kasuks. Funktsiooni iCloud Photos aktiveerimiseks minge lihtsalt omarakendusse Seaded, kuhu klõpsata fotod, ja siis aktiveerige iCloudis Photos.
Pilveteenuse kasutamine
Oleme juba maininud, et saate hõlpsalt vaadata iPhone'i fotosid oma Macis (või mujal) iCloudi kaudu. Kuid mitte kõik pole tingimata selle Apple'i teenuse fännid ja loomulikult on inimesi, kes saavad kasutada mõnda muud pilve, näiteks Google Drive, OneDrive, DropBox ja teised. Kuid see pole kindlasti probleem, kuna praktiliselt kõigist nendest teenustest saate oma iPhone'i jaoks rakenduse alla laadida. Sageli sisaldab see funktsiooni, mis saadab fotod automaatselt valitud pilvesalvestusse. Peale fotode sellesse pilve üleslaadimist pääsete neile loomulikult ligi ka praktiliselt kõikjalt. Mõnes seadmes on rakendus otse saadaval, teistes saab kasutada veebiliidest. Unustada ei tohi aga ka teisi pilvefunktsioone, kus saad lingi kaudu kohe mõne foto kellelegi saata – ja palju muud.
See võib olla sind huvitab

Saatmine e-posti teel
Viimane võimalus, mida saate kasutada fotode ülekandmiseks Macist iPhone'i, on saata e-posti teel. See on kindlasti üks aegunud valikuid, kuid teatud olukordades võib see valik lihtsalt kasuks tulla. Mina isiklikult kasutan piltide saatmist meili teel suhteliselt tihti, kui on vaja need näiteks Windowsi arvutisse saada. Muidugi võin veebisaidile sisse logida, minna iCloudi liidesesse ning seejärel foto leida ja alla laadida. Aga ma leian, et lihtsam on see endale saata. Peab mainima, et enamiku e-postkastide kaudu ei saa saata manuseid, mis on suuremad kui ca 25 MB, millest tänapäeval piisab tõesti vaid mõnest fotost. Kui aga kasutate Apple'i natiivset Maili, saate kasutada funktsiooni Mail Drop, millega saate hõlpsalt e-postiga saata suure andmemahu – vaadake allolevat artiklit.
See võib olla sind huvitab

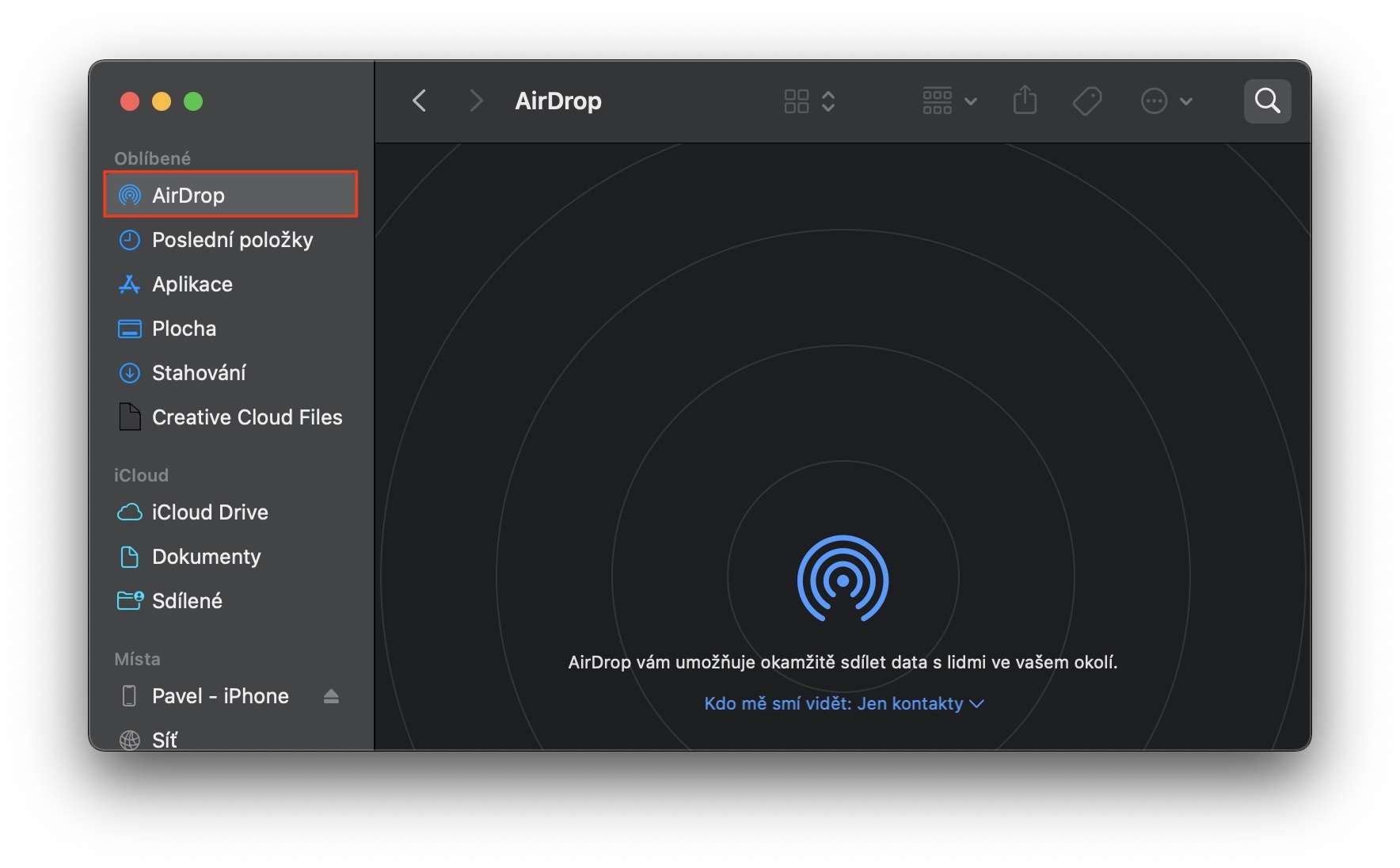
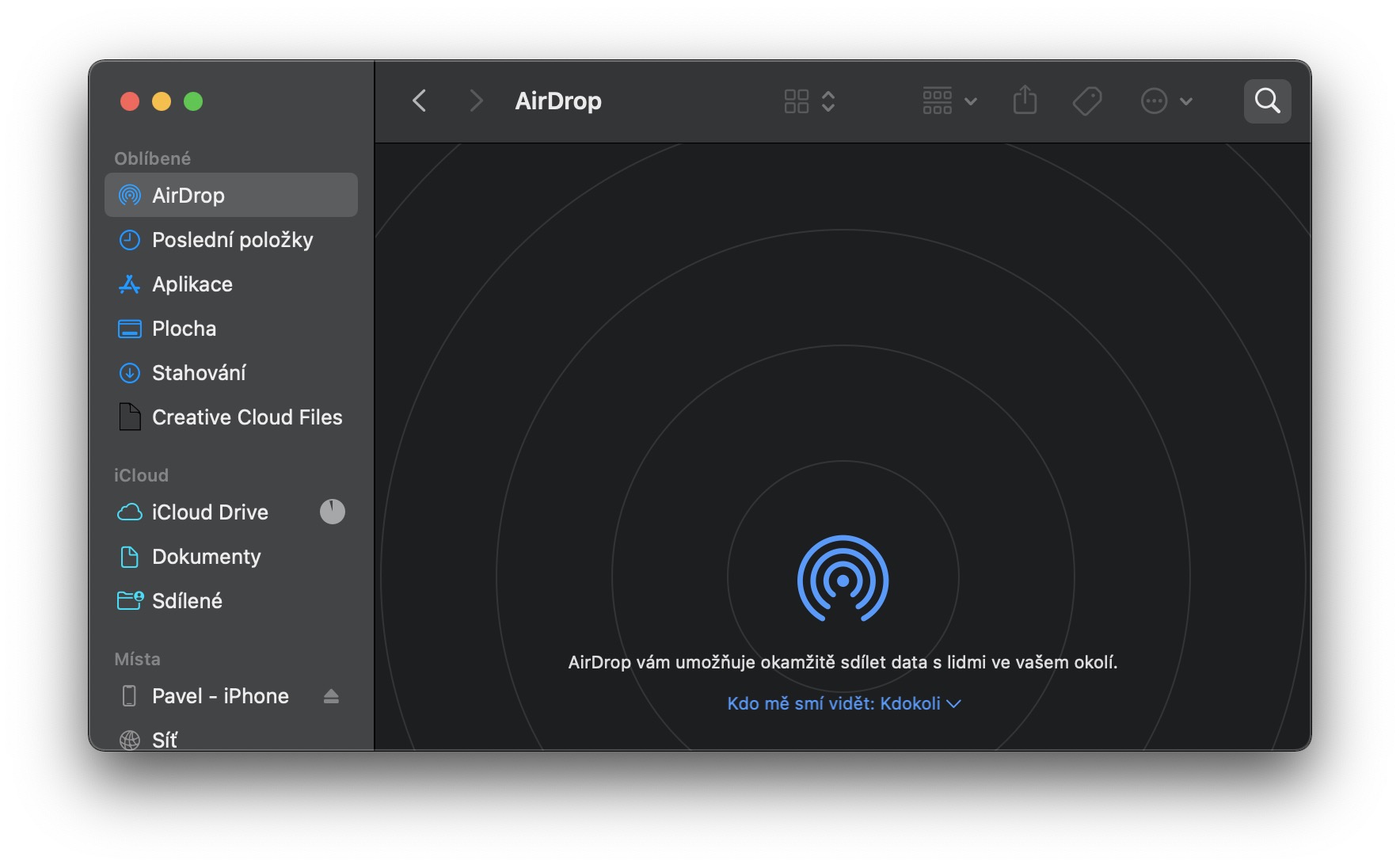
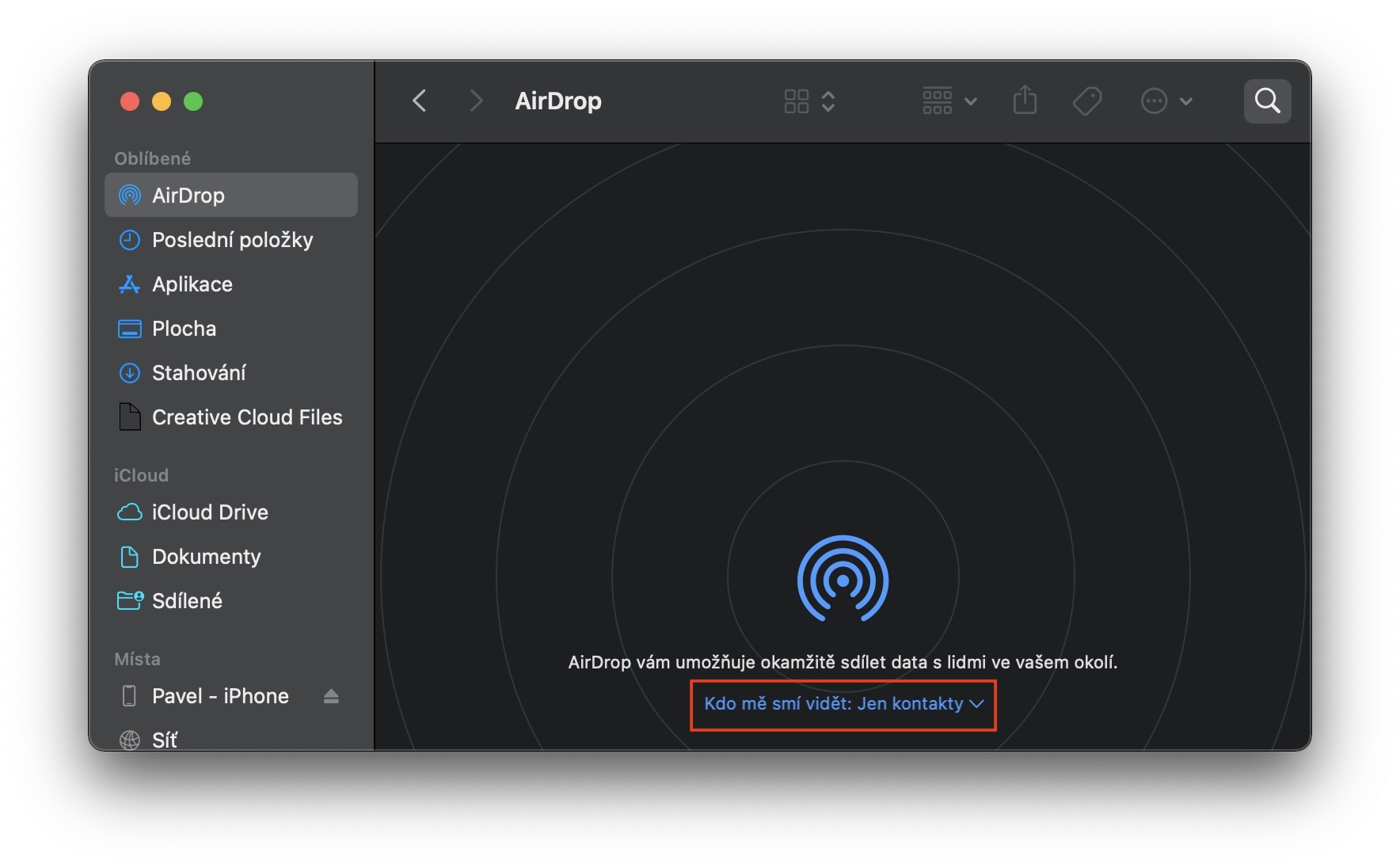
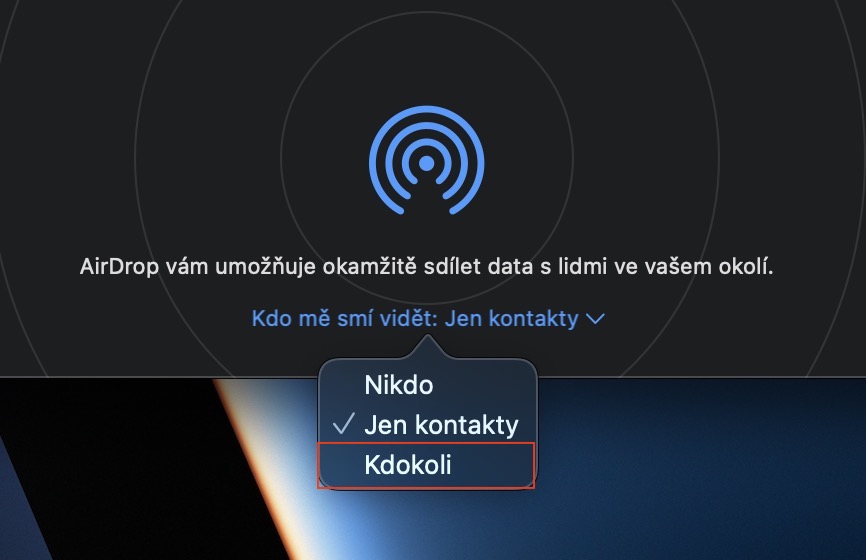

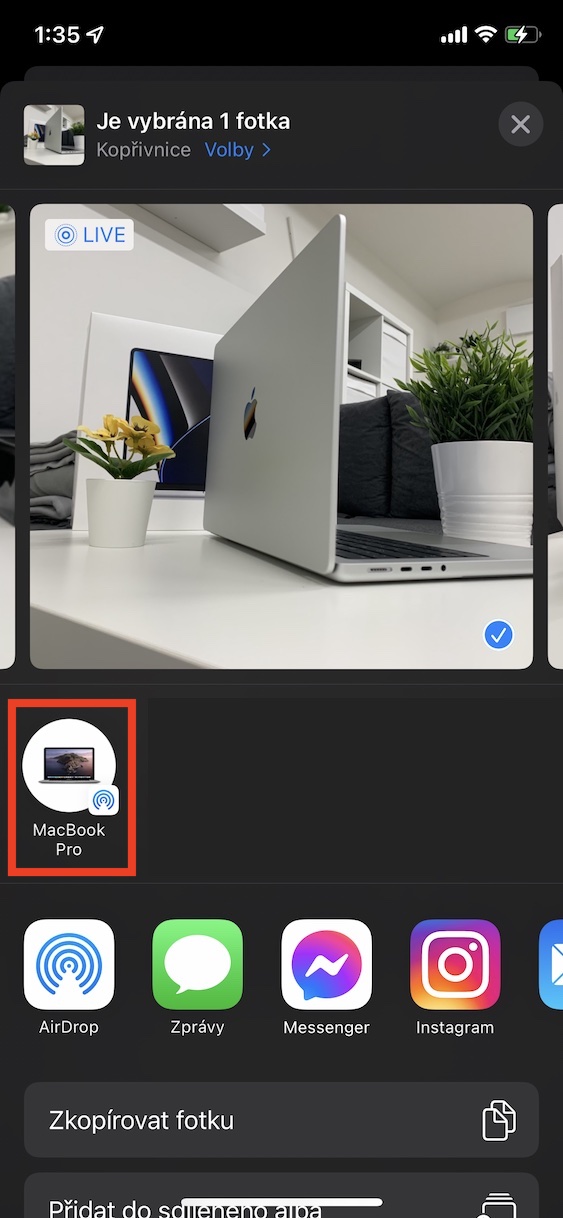



 Apple'iga ümber maailma lendamine
Apple'iga ümber maailma lendamine