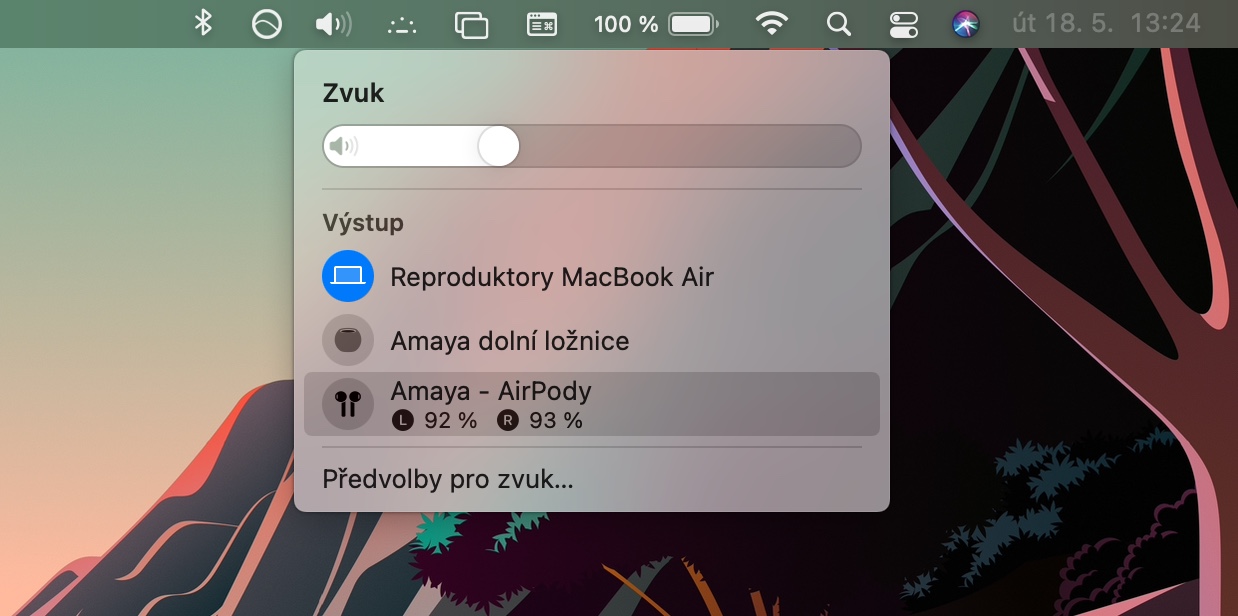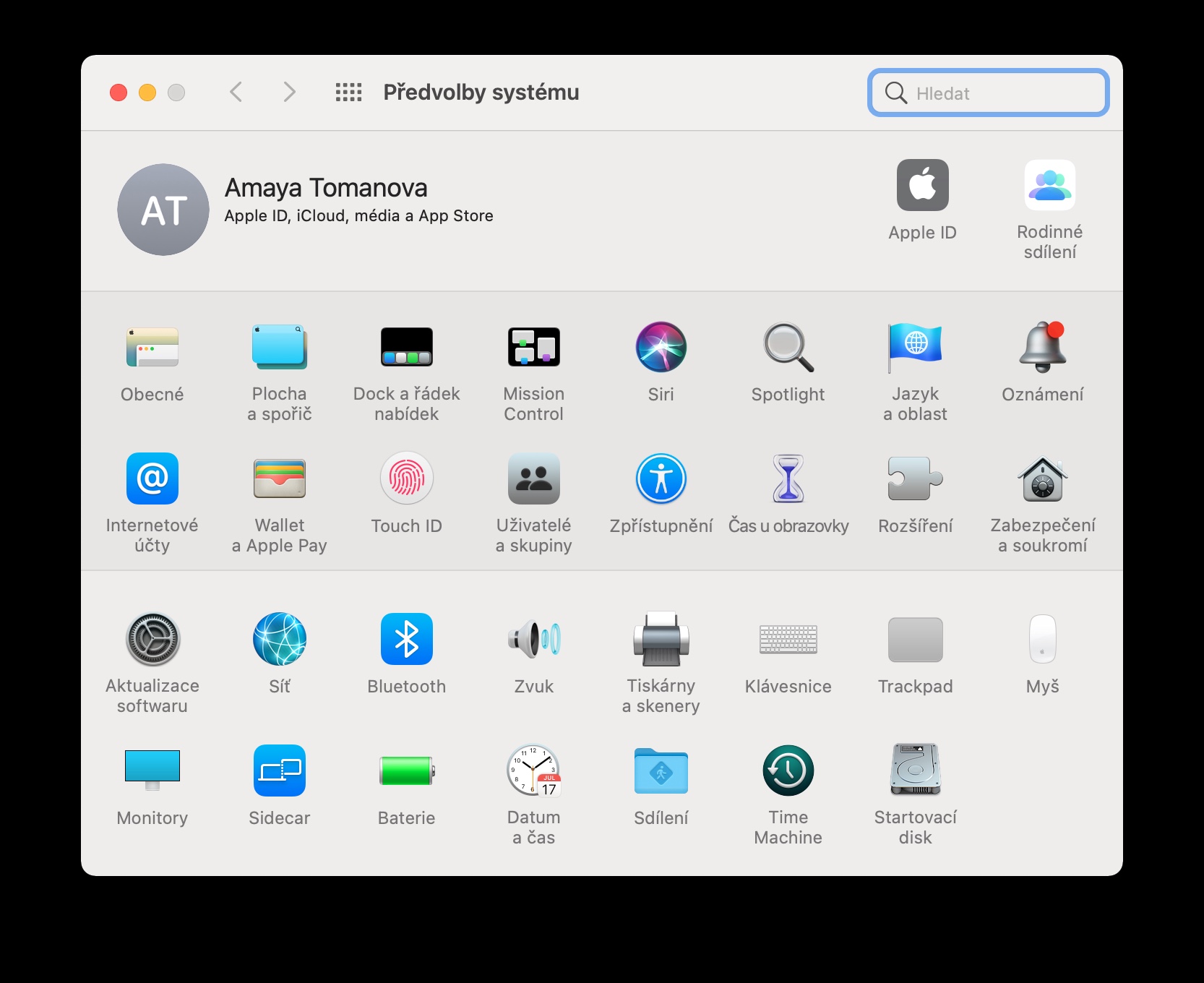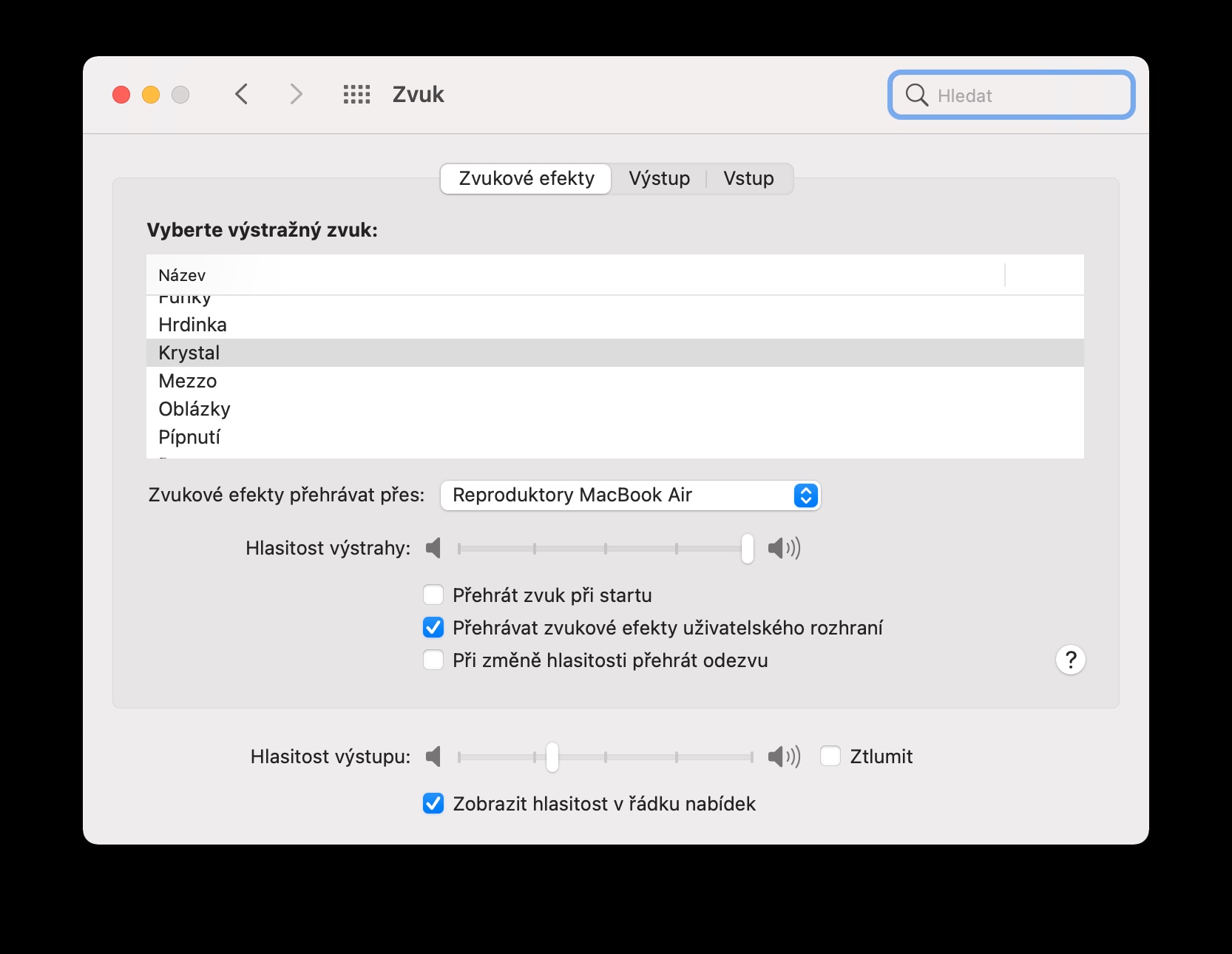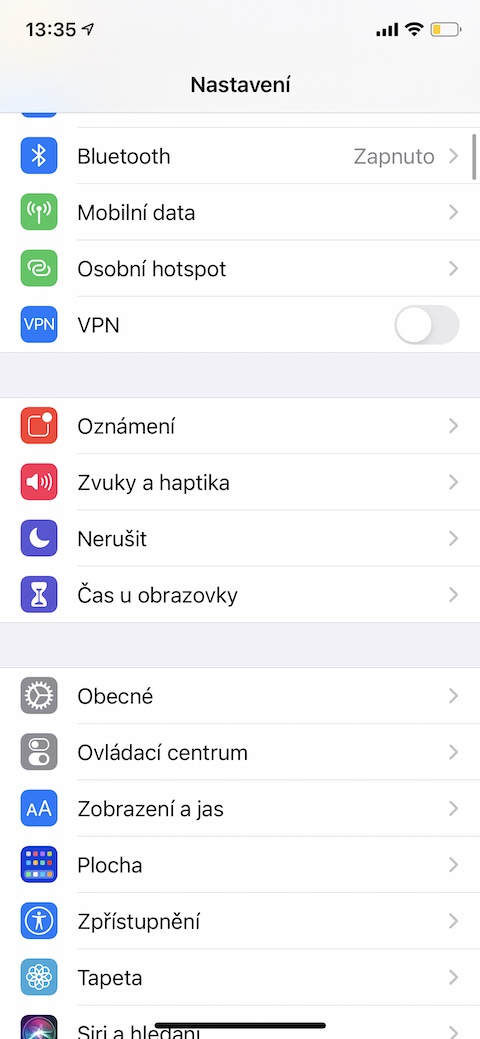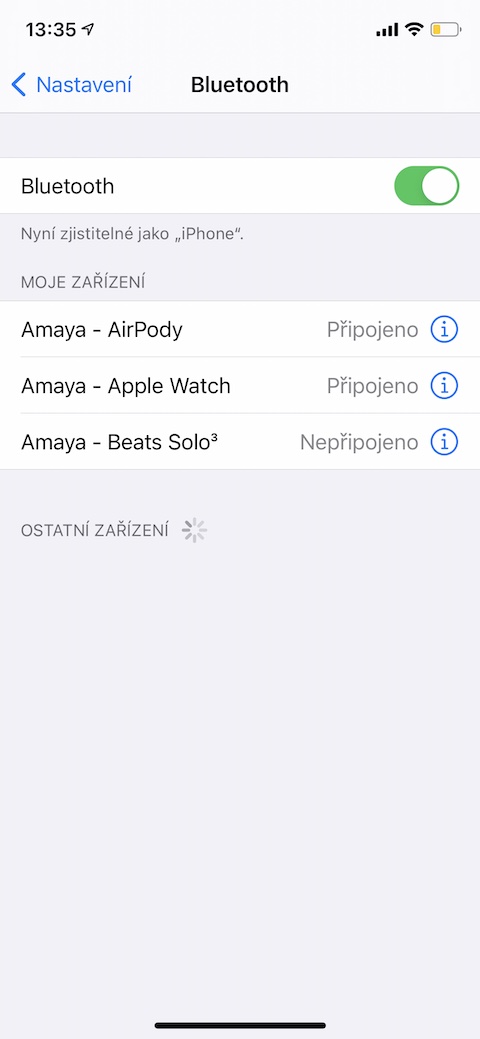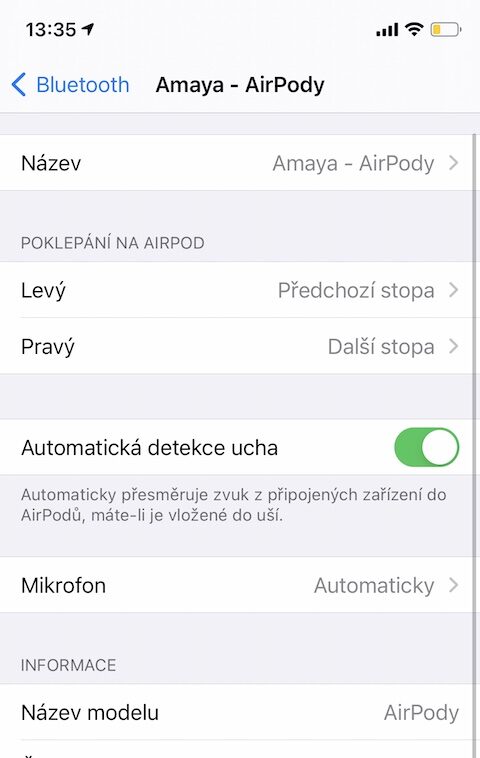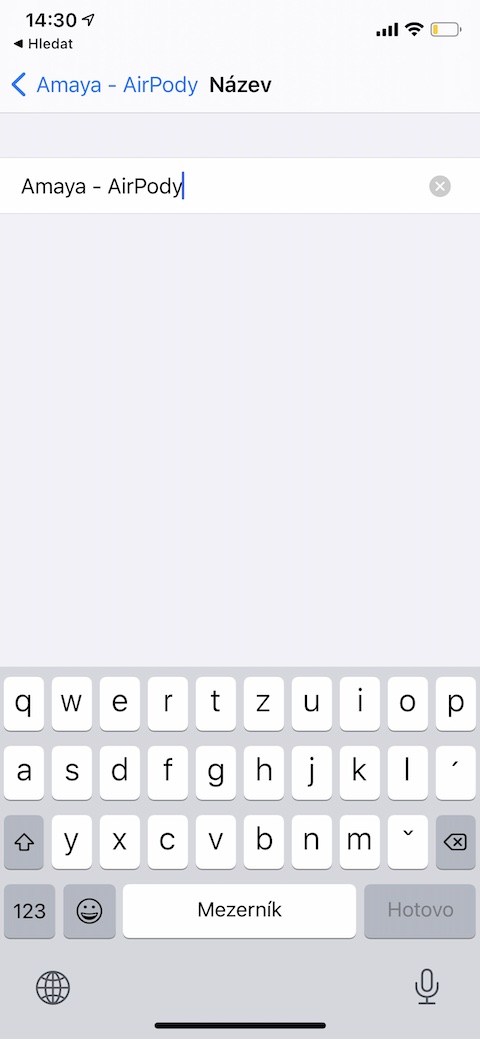Paljud Apple'i kasutajad kasutavad oma Apple'i toodetega ka AirPodsi juhtmevabasid kõrvaklappe. Mõned inimesed eelistavad tipptasemel AirPods Max kõrvaklappe, teised on rahul "pistikuga" AirPods Proga, teised aga klassikaliste esimese või teise põlvkonna AirPodidega. Tänases artiklis tutvustame mitmeid näpunäiteid ja nippe, mis on kasulikud kõigile nende kõrvaklappide omanikele.
See võib olla sind huvitab

Heli edastamine iPhone'ist Maci
Kui kuulate muusikat lisaks iPhone'ile ka Macis, saate lihtsalt ja kiiresti muuta oma AirPodide heliallikat. Ühilduvate AirPodsi mudelite puhul lülitub heli automaatselt sama Apple ID-ga ühendatud seadmete vahel. Kuid saate vahetamist kiirendada isegi esimese põlvkonna AirPodidega. Hetkel, mil s kui AirPods on sisse lülitatud, saate Macis sisse suumida, piisab ekraani ülaosas asuva tööriistariba vasakus servas Kliki kõlari ikoon ja valige heliallikaks AirPods. Kui te ikooni siin ei näe, klõpsake esmalt v ekraani vasakus ülanurgas na Apple'i menüü -> Süsteemi eelistused -> Helija kontrollige valikut Helitugevuse kuvamine menüüribal.
Automaatne kõrvatuvastus
Üks traditsiooniliste AirPodide pakutavatest funktsioonidest on automaatne kõrvatuvastus. Tänu sellele funktsioonile tunnevad teie kõrvaklapid ära, kui need on sisse lülitatud. AirPodide eemaldamise hetkel peatatakse taasesitus automaatselt, pärast nende peale panemist jätkub see uuesti. Kui aga see olek teile mingil põhjusel ei sobi, alustage oma iPhone'is Seaded -> Bluetooth. Pange oma AirPodid selga ja seejärel v Bluetoothi menüüst kliki nende nimi. V menüü, mis teile kuvatakse, siis lihtsalt desaktiveerige üksus Automaatne kõrvatuvastus.
Vahetage mikrofoni
Vaikimisi lülitub mikrofon AirPodide kasutamisel kõnede ajal automaatselt parema ja vasaku kuulari vahel. Kui soovite, et mikrofon oleks aktiveeritud ainult ühes teie kõrvaklappidest, alustage oma iPhone'is Seaded -> Bluetooth. Pange oma AirPod pähe ja seejärel nende nimest paremal kliki Ⓘ. Kliki Mikrofon ja siis sisse menüü valige, millistel kõrvaklappidel peaks mikrofon olema aktiveeritud.
Kasutage lühendeid
Kui kasutate oma iPhone'is otseteed, saate AirPodide kasutamisel kasutada ka üksikuid otseteid. Mulle isiklikult meeldis AirStudio otsetee, mis võimaldab täpsemaid helitugevuse reguleerimisi, muusikaallika valikut, täpsemaid seadeid ja palju muud.
See võib olla sind huvitab

AirStudio otsetee saate alla laadida siit.
Nimetage oma AirPods ümber
Kas teie AirPodide vaikenimi tundub teile liiga igav? Pole probleemi – saate neile oma iPhone'is anda mis tahes nime. Pange oma AirPodid pähe ja alustage oma iPhone'iga Seaded. Kliki Bluetooth ja seejärel puudutage ⓘ AirPodide nimest paremal. V menüü, mis teile ilmub, leidke see üles üksus Nimi, puudutage seda ja pange AirPodidele omale meelepärased nimed.